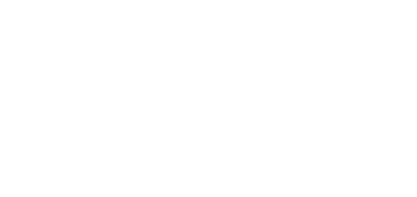Savant SIS-5000
Testování bylo provedeno s verzí firmwaru 2.9.0 na straně 2N IP interkomu. Rozdíly v konfiguraci pro firmware 2.9.0 a 2.11 budou popsány. Originál tohoto návodu v angličtině ve formátu PDF můžete stáhnout zde.
Schéma zapojení pro integraci 2N IP interkomu
Přidání SIS-5000 do RacePoint Blueprint
- V RacePoint Blueprint toolbaru, klikněte na Show Library aby jste otevřeli Components library.
V All Components knihovně, zadejte Intercom do vyhledávače.
- Označte a přetáhněte Savant Intercom Server do Global Zone. V okně, které se objeví, buď přijměte defaultní jméno, nebo zadejte nové, které bude identifikovat Intercom Server. Klikněte na Create.
- Označte a přetáhněte Intercom Server component do konfiguračního okna. Dvakrát klikněte na právě vytvořený Intercom Server pro otevření Inspector.
Vyplňte políčka v Inspectoru, jak je popsáno níže.
- Připojte Ethernetový port Savant Intercom Serveru do switche.
Přidání 2N IP interkomu do Blueprint
Přidání 2N IP interkomu
- V konfiguračním nástroji Racepoint Blueprint otevřete Components knihovnu z toolbaru kliknutím na Show Library.
Zadejte door do vyhledávače.
- Přetáhněte Generic Door Entry System do jedné ze zón a přijměte defaultní jméno nebo ho změňte. V této proceduře jste přidali 2N IP interkom.
- Klikněte na Create.
- Přetáhněte compotenet do konfiguračního okna.
- Dvakrát klikněte na Door Entry System pro otevření Inspector. Vyberte Telephony v Show.
Označte Registration.
Nastavení podpory video
Pro nastavení podpory videa označte Video Support v Inspectoru a zatrhněte Enabled.
Savant configurator
Savant configurator má grafický webový interface, takže je možné ho otevřít ve webovém prohlížeči. Připojuje se přímo k SIS-5000 Intercom Serveru. Pro přístup k tomuto nástroji může být použit jeden ze tří způsobů. U všech tří způsobů se zobrazí přihlašovací okno, defaultní údaje jsou následující:
Username: admin
Password: savant
Připojení pomocí System Monitoru
Savant System Monitor scanuje lokální síť a najde Intercom Server. Jakmile server najde, Savant Configurator může být spuštěn ze System Monitoru.
- Otevřete System Monitor pomocí Savant Application Manageru.
- Projděte seznam zařízení a najděte Intercom Server. Server můžete najít pomocí:
• IP Adresa Intercom Serveru
• Device Type kolonka v System Monitoru ukazuje Intercom Server jako Phone System - Jakmile naleznete Intercom Server, dvakrát na něj klikněte a Savant configurator otevře přihlašovací okno ve webovém prohlížeči.
Připojení pomocí Bonjour v Safari
Bonjour Zero Configuration Networking Standard od Applu lze využít k vyhledání Intercom Serveru.
- Otevřete Apple Safari webový prohlížeč.
- Pokud se Bonjour rozevírací nabídka neobjeví ve Favorites, povolte tuto funkci v Advanced v Safari Preferences.
- Vyberte intercom z Bonjour rozevírací nabídky.
Zadejte IP adresu do webového prohlížeče.
Pokud víte IP adresu Intercom Serveru, zadejte ji do webového prohlížeče.
Nastavení 2N IP interkomu pomocí Savant Configuratoru
2N IP interkom musí být prvně přidán jako zařízení. Pro přidání 2N IP interkomu postupujte podle následujících instrukcí. Přihlašte se do Savant Configuratoru a proveďte následující:
- Vyberte Device tabulku pro otevření Devices stránky.
Vyberte Add Device.
- Klikněte na Add & Exit až budete mít nastavení hotovo.
- Klikněte na Devices tabulku a zkontrolujte, že zařízení bylo přidáno..
Nastavení Call Group pro 2N IP interkom
- Vyberte Call Groups tabulku.
- Vyberte Add Group a Add Call Group stránka se otevře.
Editujte Add Call Group stránku pomocí obrázku níže.
- Klikněte na Save Group pro uložení právě vytvořené Call Group. Ověřte,že Call Group byla vytvořena.
Přidání členů (Members) do 2N Call Group
- Z Call Groups stránky, vyberte View Groups z Call Groups postranní lišty.
- Vyberte právě vytvořenou skupinu kliknutím na výběrové tlačítko spojené se skupinou.
- Klikněte na Edit Members.
Přesuňte požadovaná zařizení z Available Devices tabulky do Group Members tabulky výběrem zařízení a kliknutím na šipky << nebo >> . Toto budou zařízení, na která bude 2N IP interkom volat. Až dokončíte editování, klikněte na Save.
Přídaní klapky pro Door Entry Call Group
Každá skupina musí být spojena s číslem. Na toto číslo bude 2N IP interkom volat, když někdo stiskne tlačítko.
- Klikněte na Extensions tabulku.
V okně Extension klikněte na Add Extension button a vyplňte okno Add Extension. Postupujte podle obrázku níže.
- Klikněte na Add New Ext.
- Ověřte že číslo je přidáno v Extensions tabulce se správnými hodnotami.
Nastavení 2N IP interkomu
2N IP interkom se v defaultním nastavení nachází v módu DHCP. Defaultní přihlašovací údaje jsou:
Username: admin
Password: 2n
Registrace 2N IP interkomu k SIS-5000
- Z domovské obrazovky 2N IP interkomu vyberte Services.
- Vlevo vyberte Phone a poté vyberte SIP 1.
Vyplňte podle obrázku níže.
- Klikněte na Apply.
Ověření registrace
Po provedení registrace je důležité ověřit, zda byla registrace úspěšná. Pokud registrace úspěšná byla, lze to ověřit v Savant Intercom Serveru i v 2N IP interkomu. Na domovské obrazovce 2N IP interkomu vidíte Status, u SIP 1 by mělo být REGISTRED.
Pro ověření na straně Savant Intercom Serveru se přihlašte a v Overview tabulce vyhledejte 2N IP interkom v sekci Devices. Ověřte, že v Reg Status je u 2N IP interkom OK.
Konfigurace kamery na 2N IP interkomu
Kamera z 2N IP interkomu bude v TrueControl II UI zobrazena pokud je URL uloženo v Generic Door Entry Profile pod Video Support jak je popsáno výše. Pokud se kamera zobrazuje, ale je vidět pouze statický obraz, proveďte následující.
Firmware 2.9.0
- Ve webovém rozhraní 2N IP interkomu zvolte Services.
- Vyberte Streaming z menu vlevo a vyberte JPEG.
- Checkbox vedle Snapshot Download Enabled musí být zatržen.
Klikněte na Apply.
Firmware 2.11
- Ve webovém rozhraní 2N IP interkomu zvolte HTTP API.
- Vyberte HTTP API.
Pro Camera API zvolte Unsecure and None.