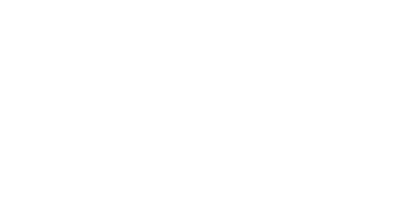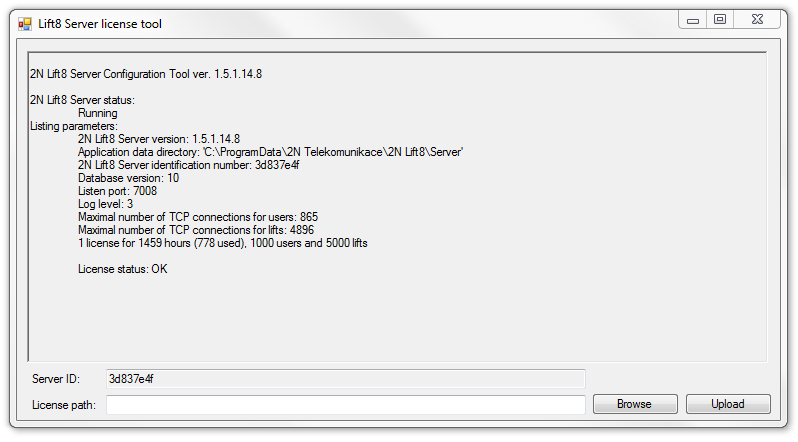2.1 Installation and Licensing
2N® Call Center – Server is an application necessary for a correct operation of the 2N® Lift8 Central Unit, 2N® Call Center – Control Panel and 2N® Call Center – Communicator. Its purpose is to mediate communication between these devices and user interfaces.
Caution
- Be sure to install the 2N® Call Center – Server on a PC with Internet connection or in a LAN which includes a SIP Proxy to make check and alarm calls properly. While configuring the system, you can select the RTP ports to be redirected to your LAN via NAT.
Warning
- CHANGE OF CHARACTER SET
- If you use the 2N® Call Center – Server, it is necessary to upgrade the database before passing to version 2.2.0 and higher. It is because the character sets have changed in the server and characters with diacritics would be imported incorrectly without upgrade. Upgrade is performed automatically during installation: the installer evaluates the database state and upgrades it if necessary.
- Remember that it would be impossible to import earlier databases correctly unless upgraded during installation. Their character sets would not match the server sets and diacritic characters would be corrupted without upgrade.
- Be sure to remove an earlier server version from the system before installing the new version 2.2.0 to avoid server installation errors. It is because version 2.2.0 is equipped with improved installers that are able to perform database upgrade in a more efficient way.
- Use the Start/Control panels/Programs/Uninstall program Windows menu to remove the application. Select the application to be removed and click the right button to uninstall the program from your PC. Finally, you will be asked whether you really want to delete the existing configuration files. If you click NO, your configuration will be preserved.
Installation
After the application is launched, the installation program will scan your PC for another 2N® Call Center – Server version and ask you whether or not to uninstall the currently available version if any. If you deny, the installation wizard will be terminated. If you agree, the original version will be uninstalled. Then you will be asked whether the configuration files should be removed too. If you select no, the existing configuration will be retained and the application will only be updated. Now the 2N® Call Center – Server Setup Wizard has been launched. Follow the wizard instructions. Select the 2N® Call Center – Server installation location: C:\Program Files (x86)\2N TELEKOMUNIKACE\2N Lift8\Server is used by default.
The default port for communication with other applications is 7008 and can be changed if necessary. Make sure that the port is accessible from the LAN (see the Note above) and correctly set in all the applications. Now the wizard is ready to install your 2N® Call Center – Server. It displays an overview of the settings. Check them carefully as you will not be able to modify them after installation unless you re-install the application! If you detect an error, press Back to return to the error window. If all the parameters are OK, click Install to install the 2N® Call Center – Server. The 2N® Call Center – Server service will be launched automatically after installation. If, for any reason, the automatic launch failed, start the service manually. Now your 2N® Call Center – Server is ready for use.
| Command | Description |
|---|---|
| /VERYSILENT | Installation runs on the background, no installer is available to the user. |
| /DIR="C:\..." | Set the installation location. |
| /LOG=file_name.txt | Create an installation course log (to be displayed in the installer directory). |
| Application Installation Command |
Caution
- Make sure that the command line is run by the administrator. If run by a user, the issuer authentication window pops up.
- If an earlier server version is installed, the uninstallation window pops up even if the installation is VERYSILENT.
Note
- The 2N® Call Center – Server installation requires 250 MB of free disk space at least.
- Further 2N® Call Center – Server setting modifications can be done via the 2N® Call Center – Control Panel.
Note
- Recommended hardware requirements
| OS | Microsoft Windows 10 |
|---|---|
| CPU | Equivalent Intel Quad Core i7 3,4 GHz |
| RAM | 16 GB |
| HDD | 500 GB |
| LAN | Gigabit Ethernet (GLAN) |
| Other |
|
Caution
- Make sure that the screen resolution is set to the minimum of 1024 x 768 px to ensure the proper application display and layout.
Warning
- In case the incompatible .NET version message is displayed after the installer launch, use the current redistribution of .NETFX4.7.2. Web with a download link for .NET Framework here. We recommend that you download the Runtime version from the web and use the Web Installer or Offline Installer as the need may be.
Minimum operating system requirements: Windows 8
Licensing
All the 2N® Call Center – Server functions are subject to licence. Upon your first PC installation of the application, you will get a trial licence for 800-hour operation and 50-user and 50-lift (CU) connection.
Caution
- Every 2N® Call Center – Server restart increments the hour counter by 1.
The 2N® Lift8 Licence Tool is installed together with the server. Having launched the application, you can see the installed server version, ID and status and other server service data as well as the currently installed licence and the count of exhausted licence hours. See the figure below.
2N® Lift8 Licence Tool
A unique server ID is generated during installation and displayed in the Server ID parameter. The identifier is selected upon launch and you just copy it to use it. Send this code together with your licence requirements to sales@2n.com to get an extended licence.
Having received the licence file, start the 2N® Lift8 Licence Tool and enter the path to this file into the Licence path parameter. Click Upload to add the licence to the server directory and restart the server to update the licence data. The licence status will change into OK. The last row, Listing parameters, will display such licensed server parameters as the count of users or terminals. Now set the licensed values for use via the MaxLifts and MaxUsers parameters in the l8-config program. Refer to the next subsection for details.
Caution
- Set the MaxLifts and MaxUser TCP connections manually to make a licence with a higher count of these connection work properly.
Warning
Make sure while using the application that the server ID has not changed. This identifier is also generated from the MAC address of the primary network car d. If you install or launch the VPN software or the primary network card changes, the server ID will change. As a result, the existing licence will become invalid and you will not be able to log in to the server!
License Expiry
No calls can be made and no notifications/reports can be sent from the 2N® Call Center – Server, no calls can be made on the 2N® Call Center – Control Panel and all the 2N® Call Center – Communicator functions are suspended without a valid license. The 2N® Call Center – Control Panel administration remains available.
Should the maximum count of licensed users/intercoms be exceeded, a temporary license is activated, which will be valid for 800 hours. Once the temporary license is exhausted, the 2N® Call Center functions will be limited. The user license will be recovered once the user/intercom count meets the count allowed by the user license. Download a new user license for the required user/intercom count administration via the 2N® Lift8 License Tool.
Find the information on the user/intercom count on the 2N® Call Center – Control Panel bottom bar.
The 2N® Call Center – Control Panel application notifies that a temporary license has been activated and displays the time until expiry. The temporary license is activated whenever the user/intercom count is exceeded. The 800-hour validity of the temporary license is on a one-time basis.
All users with the technician authority get an e-mail informing them of the temporary license start and course.