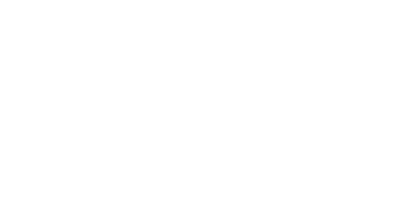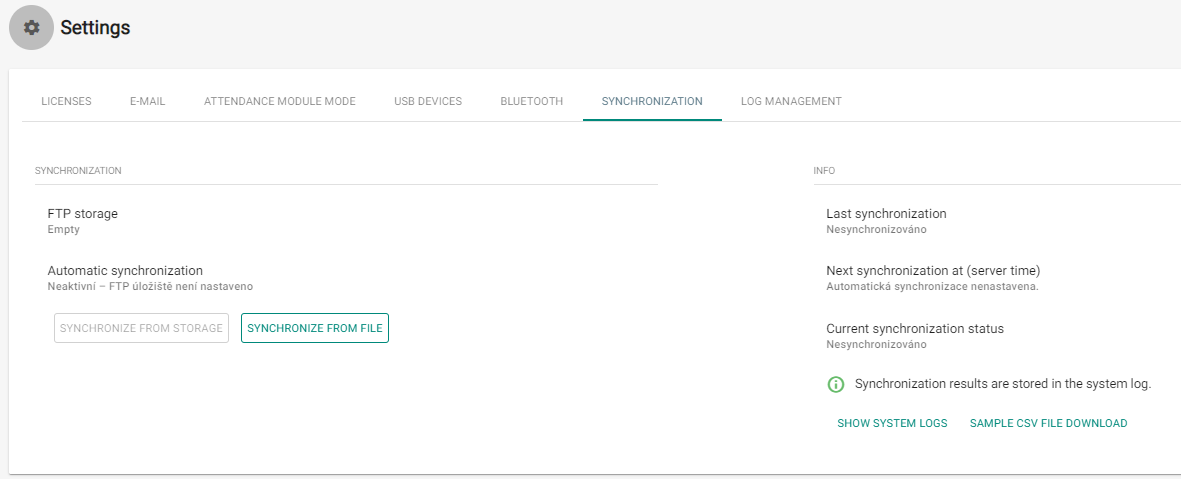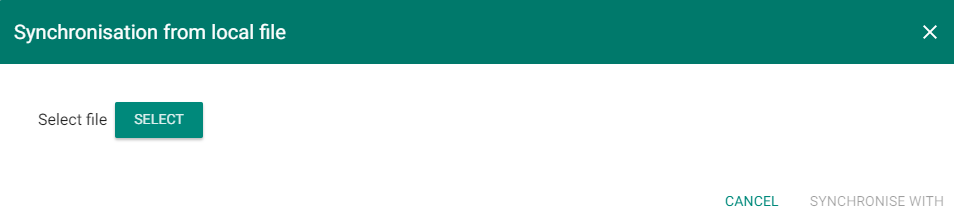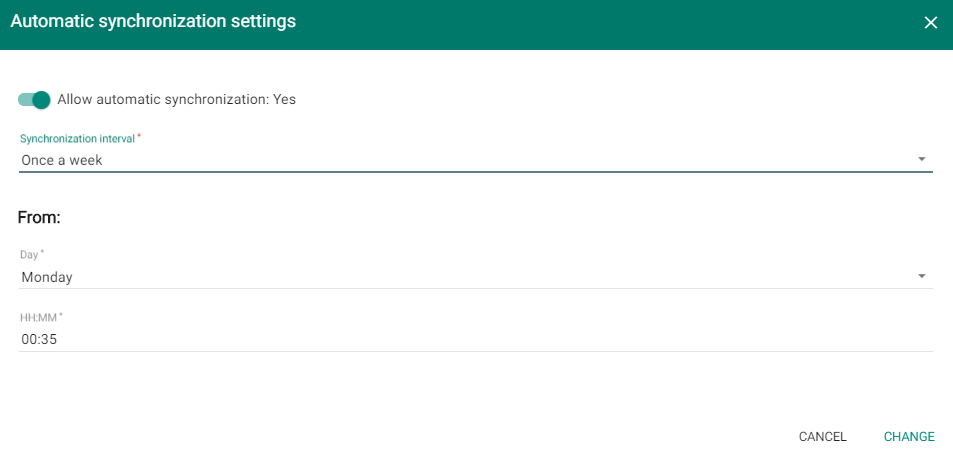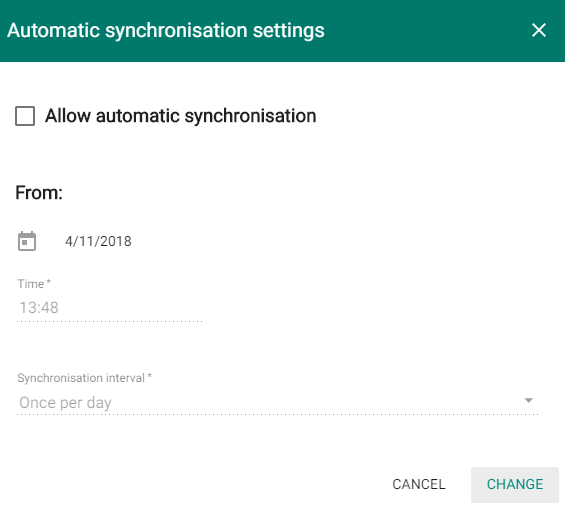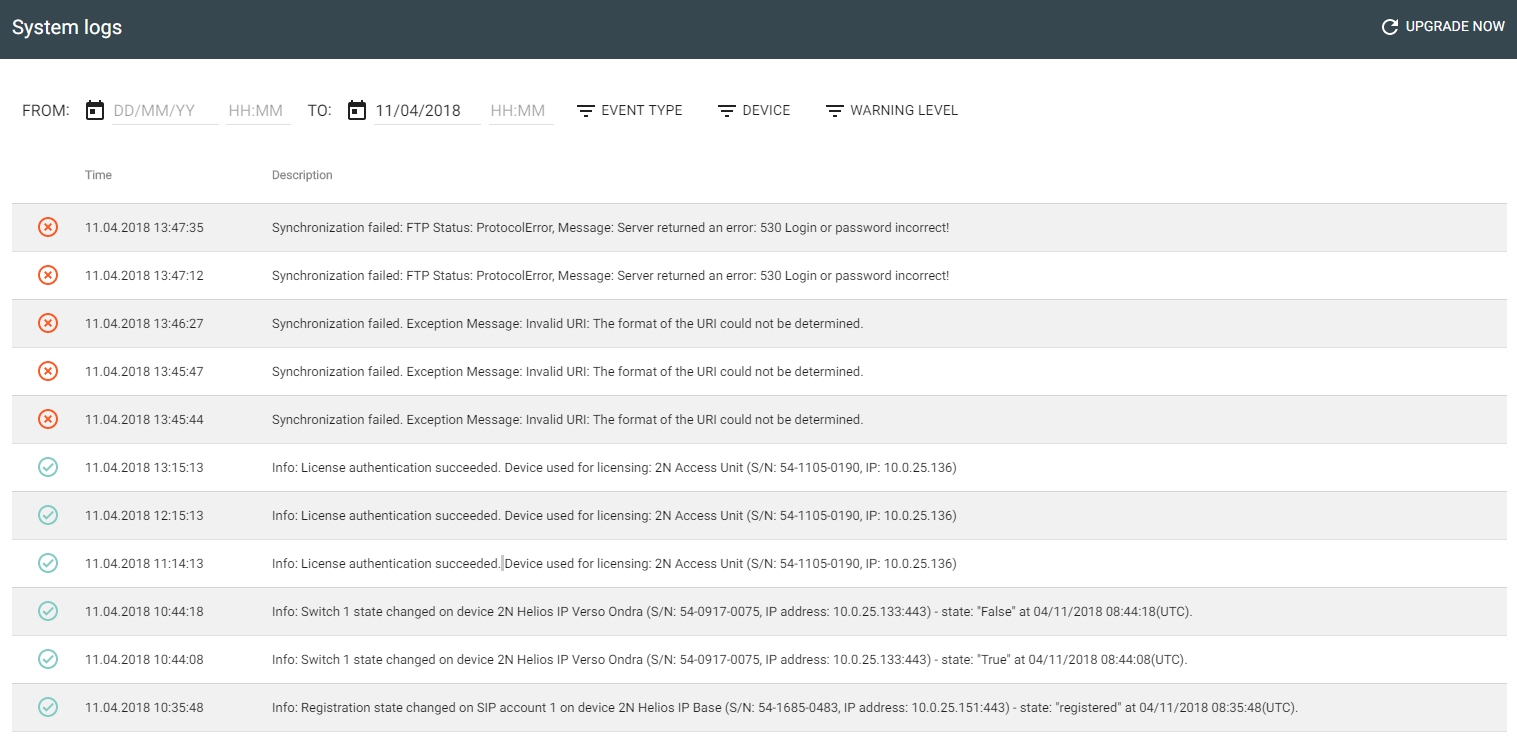3.7 Synchronisation
Synchronisation via a CSV file.
There are two ways of CSV synchronisation.
Synchronise from file:
- Create a CSV file as follows:
- Select a synchronisation file and click Synchronise.
- Synchronisation via a storage:
Set connection to the FTP storage
- Automatic synchronisation enable
- Synchronisation interval – set the interval for 2N® Access Commander synchronisation with the FTP storage. The following options are available: Once an hour, Once a day and Once a week.
- From – set the synchronisation date and time.
Automatic synchronisation setting
- Automatic synchronisation enable
- From – set the synchronisation date and time.
- Synchronisation interval – set the interval for 2N® Access Commander synchronisation with the FTP storage. The following options are available: Once an hour, Once a day and Once a week.
- Information:
- Last synchronisation – display the last synchronisation date and time.
- Next synchronisation at (server time) – display the next synchronisation date and time.
- Current synchronisation state – display the last synchronisation result.
CSV template:
Always keep the CSV file structure. All the values are separated with a comma, the group list is separated with a semicolon. The CSV file structure is as follows:
EmployeeID,User Name,Company,User Mail,Card Numbers,Switch Code,Phone Number 1,Group Call,Phone Number 2,Group Call,Phone Number 3,Virtual Number,Groups,Is Deleted
- EmployeeID – enter the primary key to be fulfilled every time. It is a unique user identifier.
- User Name – enter the user created in 2N® Access Commander.
- Company – enter the company to which the user is assigned. Make sure that the company is created in 2N® Access Commander. Lower and upper case letters in company/group names are not interchangeable.
- User Mail – set the user mail.
- Card Numbers – enter the user card ID. Up to two cards can be set per user separated with a semicolon (;).
- Switch Code – set the switch code; the code is always set for switch 1.
- Phone Number 1 – enter the phone number for position 1.
- Group Call – set the phone number for group calls. The values are True/False. If True is selected, the group call is enabled. If False is selected, the group call is disabled.
- Phone Number 2 – enter the phone number for position 2.
- Group Call – set the phone number for group calls. The values are True/False. If True is selected, the group call is enabled. If False is selected, the group call is disabled.
- Phone Number 3 – enter the phone number for position 3.
- Virtual Number – enter the user virtual number.
- Groups – fill in the list of groups to which the user is to be assigned. Make sure all the companies are created in 2N® Access Commander. The group list is separated with a semicolon. Lower and upper case letters in company/group names are not interchangeable.
- Is Deleted – the user has been deleted. If FALSE is selected, the user is created and its data only updated at the next synchronisation. If TRUE is selected, the user is deleted at the next synchronisation. If FALSE is selected, the user is recreated.
- Licence Plates – set a licence plate. Multiple license plates, if any, have to be separated with a semicolon.
Synchronisation logs:
Refer to the system log for detailed information on each synchronisation result. The log just informs whether or not the synchronisation was successful. Click the icon at the end of the row to display detailed information.
Caution
- Lower and upper case letters in company/group names are not interchangeable.
- Example: "My Company" and "my company" are interpreted as different company names.