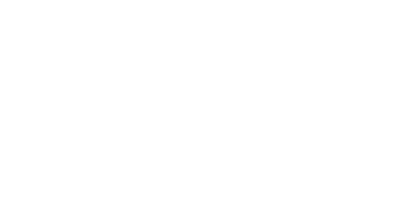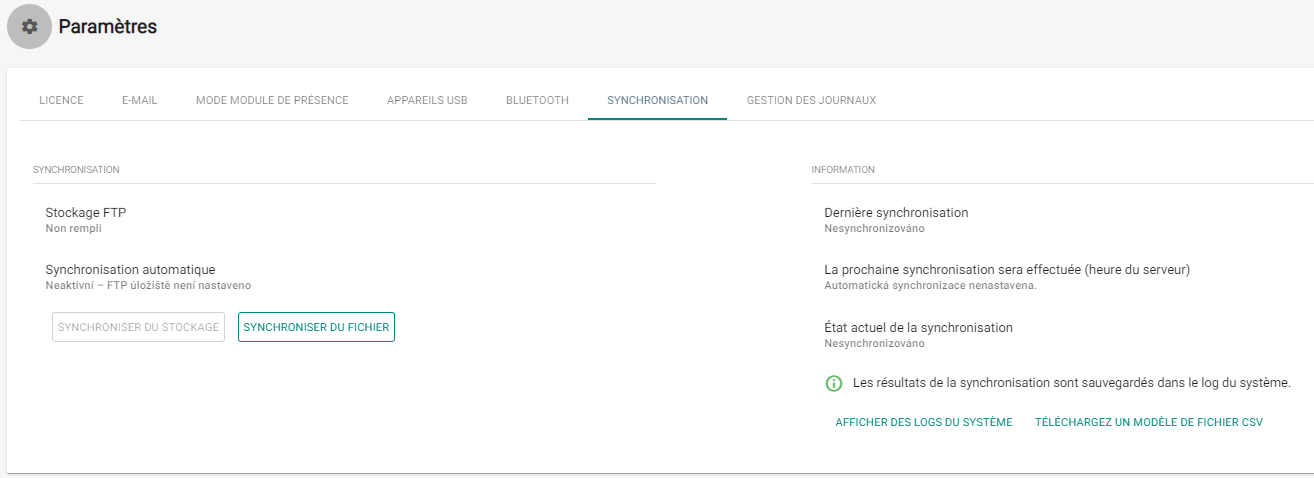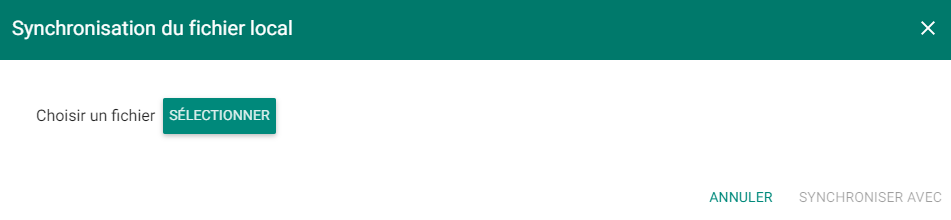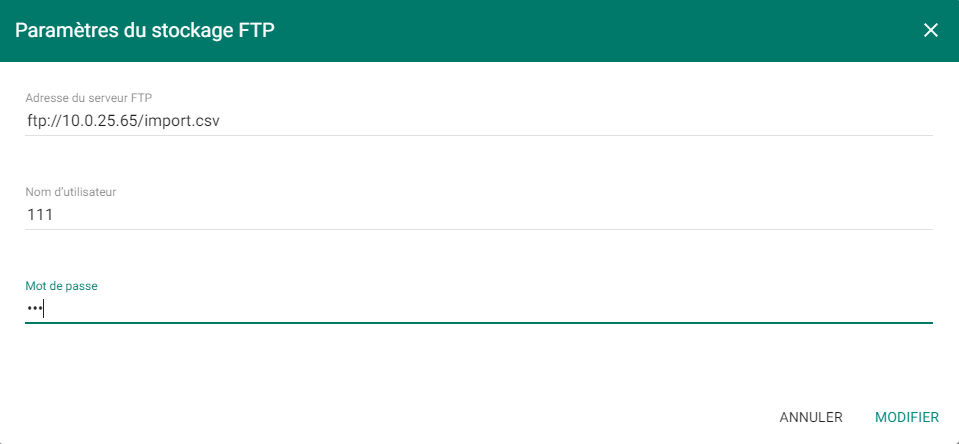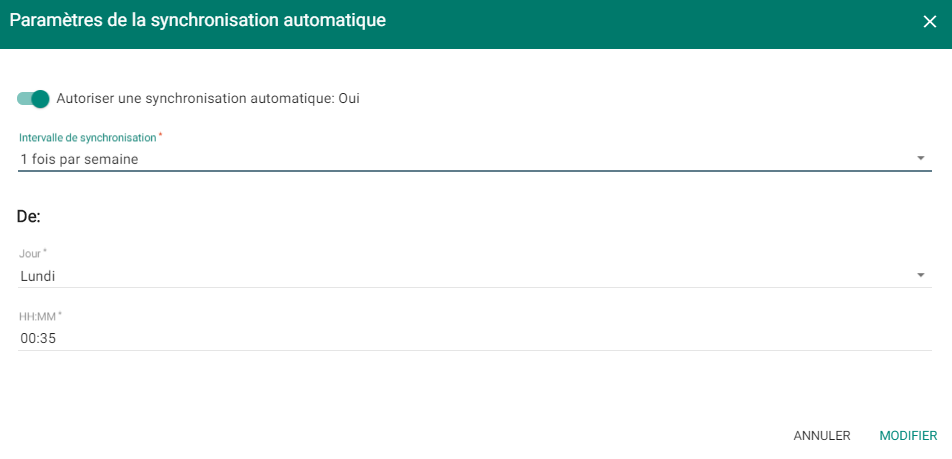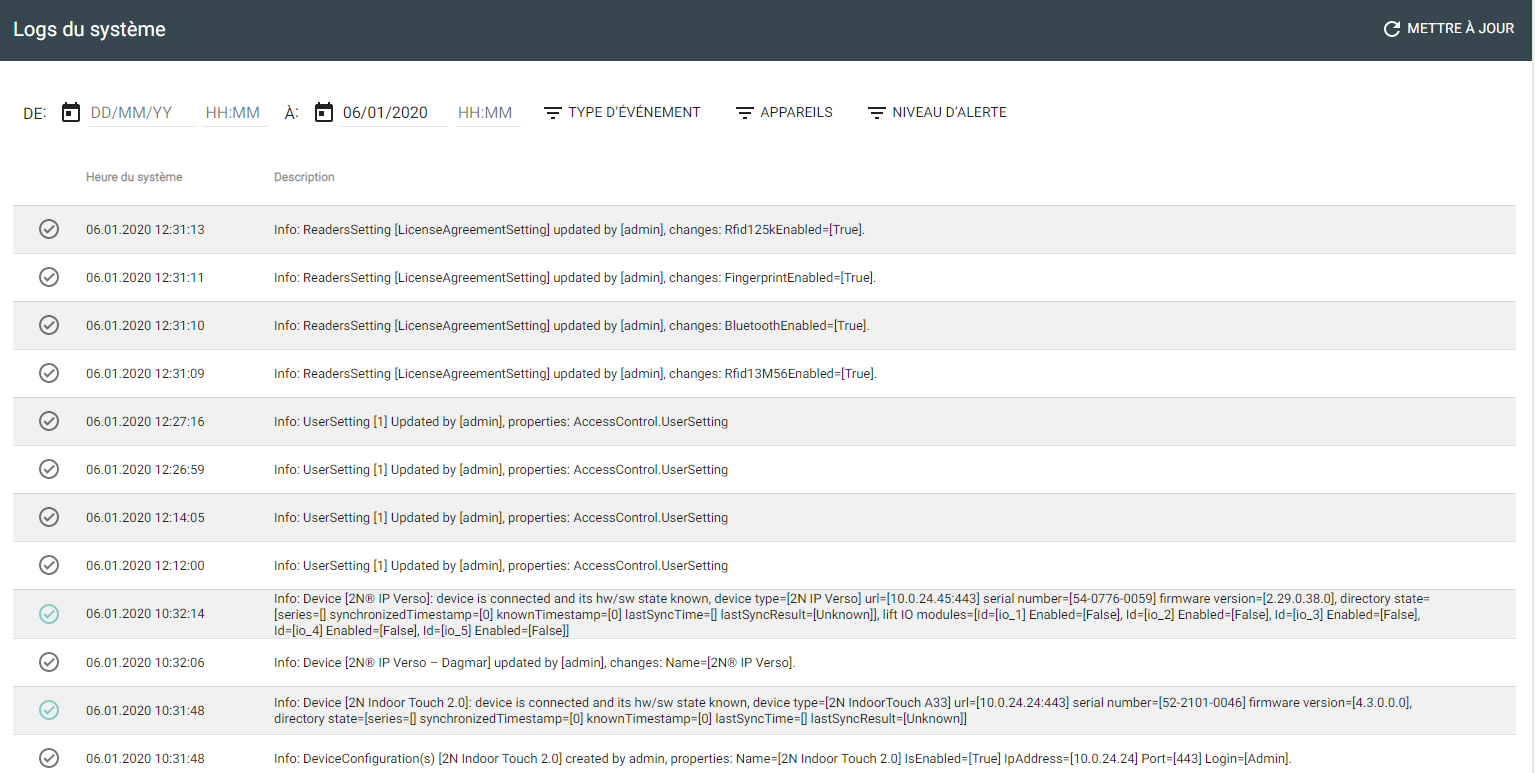3.7 Synchronisation
Synchronisation via un fichier CSV.
Il existe deux méthodes de synchronisation CSV.
Synchronisation depuis un fichier :
- Créez un fichier CSV de la manière suivante.
- Sélectionnez un fichier de synchronisation et cliquez sur Synchroniser.
- Synchronisation depuis un espace de stockage
Définissez la connexion au fichier de stockage FTP
- Adresse du serveur FTP – définissez une adresse IP / un nom de domaine comme adresse de serveur FTP. L'adresse doit inclure le préfixe ftp: // et le nom du fichier pour la synchronisation.
- Nom d’utilisateur – spécifiez l'utilisateur du serveur FTP ayant accès au fichier requis.
- Mot de passe – définissez le mot de passe utilisateur.
Paramètres de synchronisation automatique
- Activez la synchronisation automatique
- Intervalle de synchronisation – définissez l'interval pour la synchronisation de 2N® Access Commander avec le fichier de stockage FTP. Les options suivantes sont disponibles : une fois par heure, une fois par jour et une fois par semaine.
- De – définissez l'heure et la date de la synchronisation.
- Information :
- Dernière synchronisation – affiche la dernière date et heure de synchronisation.
- Prochaine synchronisation à (heure du serveur) – affiche la prochaine date et heure de synchronisation.
- État de synchronisation actuel – affiche le résultat de la dernière synchronisation.
Template CSV :
Gardez toujours la structure du fichier CSV. Toutes les valeurs sont séparées par une virgule, la liste des groupes est séparée par un point-virgule. La structure du fichier CSV est la suivante :
EmployeeID,User Name,Company,User Mail,Card Numbers,Switch Code,Phone Number 1,Group Call,Phone Number 2,Group Call,Phone Number 3,Virtual Number,Groups,Is Deleted
- EmployeeID – entrez la clé primaire à remplir à chaque fois. Il s'agit d'un identifiant utilisateur unique.
- User Name – entrez le nom de l'utilisateur à entrer dans 2N® Access Commander.
- Company – entrez la société à laquelle l'utilisateur est affecté. Assurez-vous que la société est créée dans 2N® Access Commander. Les lettres minuscules et majuscules des noms de société / groupe ne sont pas interchangeables.
- User Mail – entrez l'adresse email de l'utilisateur.
- Card Numbers – entrez l'ID de la carte utilisateur. Deux cartes peuvent être définies par utilisateur, séparées les par un point-virgule (;).
- Switch Code – définissez le code interrupteur; le code est toujours défini pour l'interrupteur 1.
- Phone Number 1 – entrez le numéro de téléphone de la position 1.
- Group Call – définissez le numéro de téléphone pour les appels de groupe. Les valeurs sont Vrai / Faux. Si Vrai est sélectionné, l'appel de groupe est activé. Si Faux est sélectionné, l'appel de groupe est désactivé.
- Phone Number 2 – entrez le numéro de téléphone de la position 2.
- Group Call – définissez le numéro de téléphone pour les appels de groupe. Les valeurs sont Vrai / Faux. Si Vrai est sélectionné, l'appel de groupe est activé. Si Faux est sélectionné, l'appel de groupe est désactivé.
- Phone Number 3 – entrez le numéro de téléphone de la position 3.
- Virtual Number – entrez le numéro virtuel de l'utilisateur.
- Groups – remplissez la liste des groupes auxquels l'utilisateur doit être affecté. Assurez-vous que toutes les sociétés sont créées dans 2N® Access Commander. La liste des groupes est séparée par un point-virgule. Les lettres minuscules et majuscules des noms de société / groupe ne sont pas interchangeables.
- Is Deleted – l'utilisateur a été supprimé. Si Faux est sélectionné, l'utilisateur est créé et ses données ne seront mises à jour qu'à la prochaine synchronisation. Si Vrai est sélectionné, l'utilisateur sera supprimé lors de la prochaine synchronisation. Si Faux est sélectionné, l'utilisateur sera recréé.
- License Plates – plaques d’immatriculation. Plusieurs plaques d’immatriculation peuvent être définies et doivent être séparées par un point-virgule.
Synchronisation du journal :
Reportez-vous au journal du système pour des informations détaillées sur chaque résultat de synchronisation. Le journal indique simplement si la synchronisation a réussi ou non. Cliquez sur l'icône en bout de ligne pour afficher des informations détaillées.
Observation
- Les lettres minuscules et majuscules des noms de société / groupe ne sont pas interchangeables.
- Exemple: "Ma société" et "ma société" sont interprétés comme des noms de société différents.