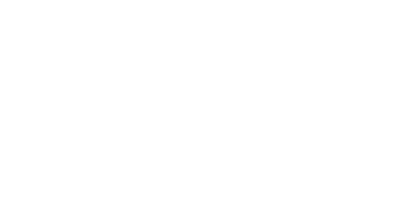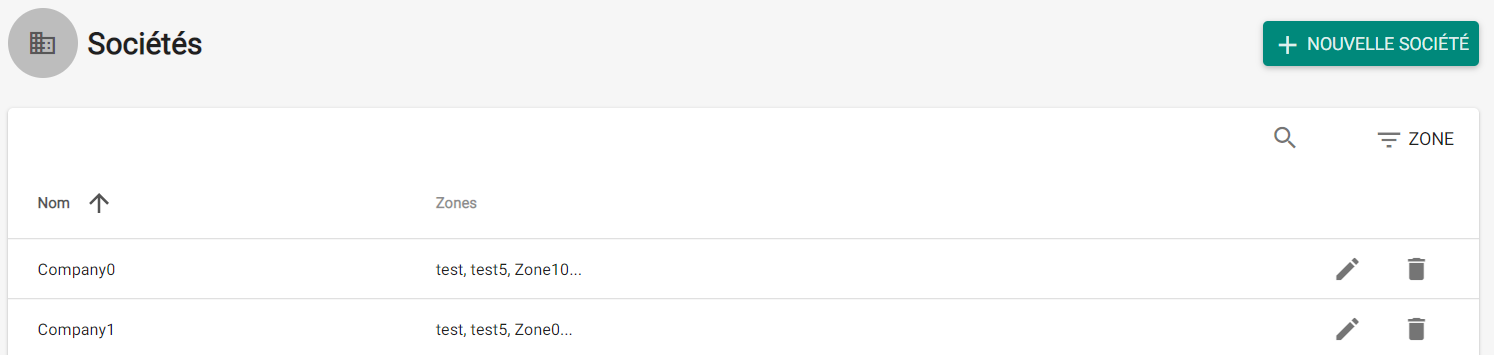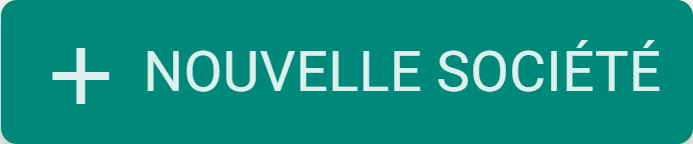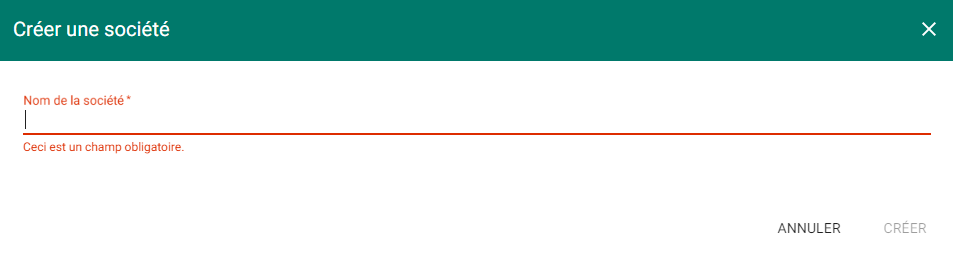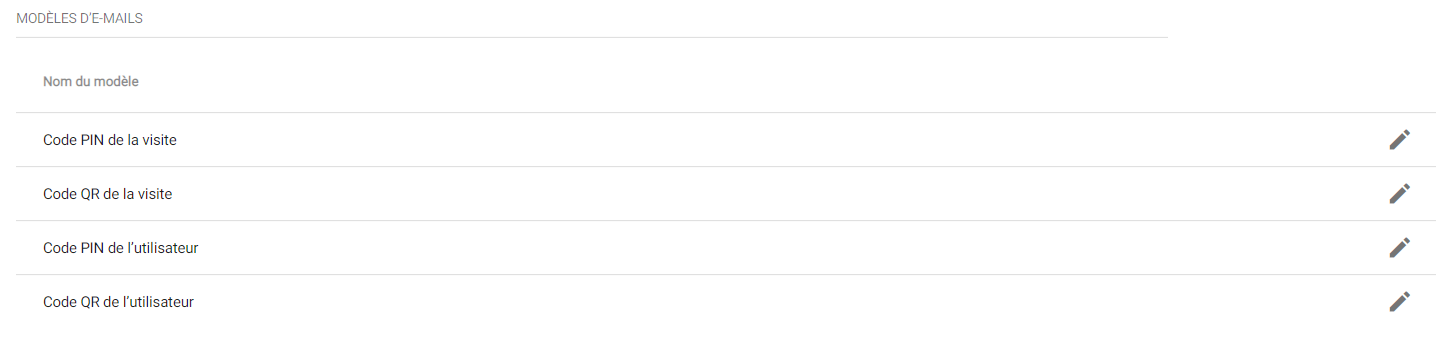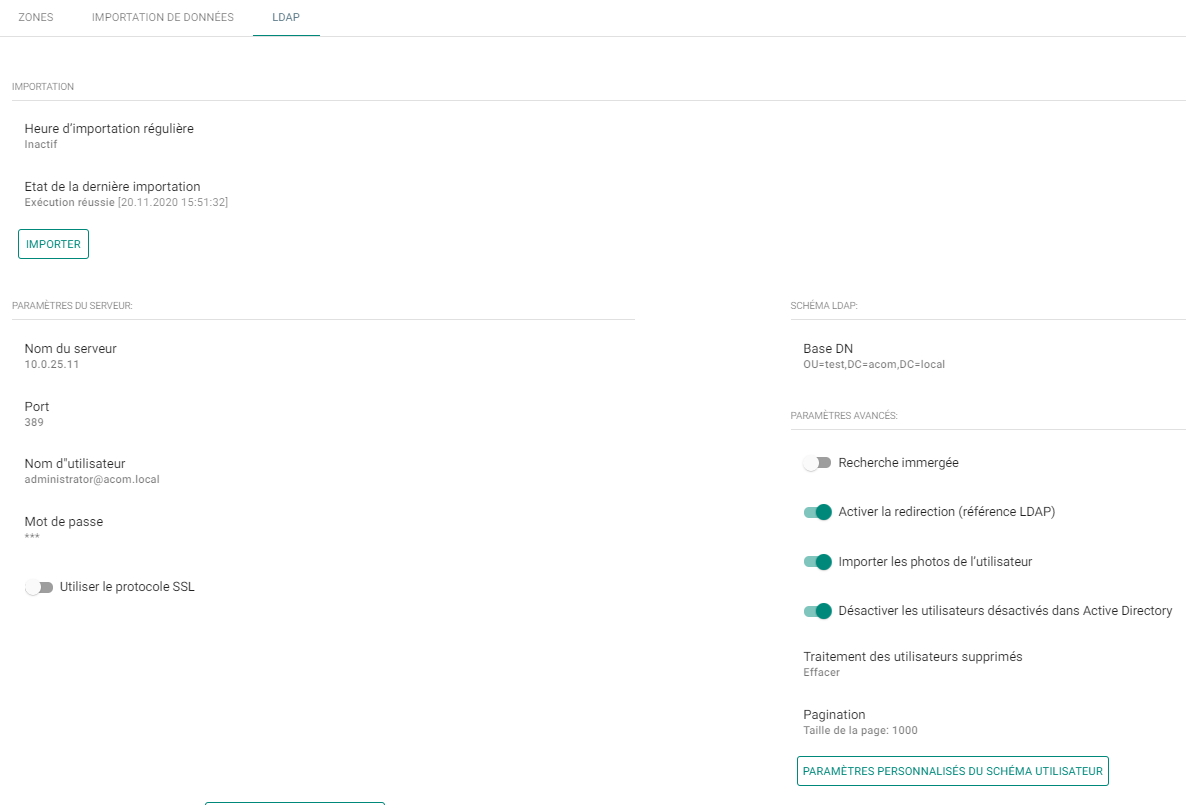4.1 Sociétés
À quoi servent les sociétés ?
Au sein d'une même installation, il est possible de diviser les paramètres du logiciel 2N® Access Commander en différentes sociétés afin d'empêcher les responsables d'une société de voir les utilisateurs d'une autre. Cette méthode permet également de partager les parties commune d'un bâtiment entre plusieurs sociétés (entrées, ascenseurs, restaurants, salles de réunion / salles de conférence, etc.).
Liste des sociétés
- Sélectionnez l'onglet Société,
- Ajoutez une Sociétés – en cliquant sur le bouton ,
- Renseignez le Nom de la société et cliquez sur le bouton Créer.
Détails de la Société
Paramètres généraux
- Nom de la société – indiquez le nom de la société.
- Langue par défaut de l’application – définissez la langue d'application par défaut pour tous les utilisateurs de l'entreprise. Un nouvel utilisateur peut changer la langue par défaut dans son profil (si un accès lui a été attribué).
Jours fériés
- Jours fériés – permet de définir les jours de congés ou jours fériés dans l'entreprise pour le calcul du solde mensuel. Les heures travaillées des jours fériés sont comptées comme des heures travaillées le week-end (c'est-à-dire supérieures aux heures de travail classiques).
- Copier – permet de copier les congés et jour férié d'une autre entreprise. Accédez à la société vers laquelle les congés doivent être copiés et sélectionnez la société à partir de laquelle les congés doivent être copiés. Cliquez simplement sur Enregistrer. Les jours fériés seront copiés, y compris les dates et les noms. Vous pouvez copier les jours fériés à plusieurs reprises, mais si le jour férié à copier est déjà répertorié, seul le nom du jour férié est réécrit. S'il n'est pas répertorié, le jour férié sera ajouté.
Mode de présence
- Jours ouvrables – sélection des jours travaillés.
- Heures de travail classiques – définissez les heures de travail courantes (de – à) pour le calcul du solde de présence des utilisateurs de l'entreprise. Si vous définissez de 8 h à 16 h 30, les heures de travail comprennent 8 heures plus une pause déjeuner de 30 minutes. Si un utilisateur travaille moins de 8 heures et 30 minutes par jour, son compte affichera un solde négatif pour cette journée.
Visites
- Groupes par défaut pour une nouvelle visite – permet de définir les groupes qui seront automatiquement attribués à un nouveau visiteur lorsque cette société aura été sélectionnée.
- Couleurs de la Société
- Couleur de fond – sélectionne la couleur de fond de l’en-tête de l’e-mail envoyé.
Couleur du texte – sélectionne la couleur du texte de l’en-tête de l’e-mail envoyé.
Conseil
- L’aspect final de l’e-mail envoyé montre une illustration de l’en-tête de l’e-mail.
- Restaurer les paramètres par défaut – rétablit l’apparence de l’en-tête à l’état par défaut.
- Modèles d'e-mails – affiche la liste des modèles d’e-mails disponibles. Le modèle est utilisé pour personnaliser l’objet, l’en-tête, la formule d’appel, le message supplémentaire et la signature. L’aperçu de l’e-mail montre la forme finale de la mise en page de l’e-mail. Pour vérifier l’apparence, un e-mail de test peut être envoyé à l’adresse e-mail remplie.
- Code QR de l’utilisateur
- Code PIN de l’utilisateur
- Code QR de la visite
- Code PIN de la visite
Bluetooth
- Le temps pour jumelage – définit le temps durant lequel l’appairage est possible.
- Appareil 2N pour le jumelage initial avec un téléphone – assurez-vous qu'au moins un appareil équipé d'un module Bluetooth est ajouté à 2N® Access Commander. Et que l'appareil soit ajouté à la zone attribuée à l'entreprise concernée. Cliquez sur Définir Bluetooth pour afficher une fenêtre administrateur et définir le périphérique de jumelage ainsi que le délai maximum pour jumeler l'appareil.
Le réglage de la durée d’appairage s’applique à partir du moment où sur l’utilisateur vous appuyez sur « Générer » et que le code PIN s’affiche. Dans cette fenêtre, il peut être autorisé d’utiliser un dongle USB pour l’appairage. Après avoir réglé tous les paramètres, cliquez sur « OK ». Vous serez redirigé vers la liste des utilisateurs, où vous continuerez en sélectionnant l’utilisateur. Reportez-vous à la sous-section 4.2.1 Bluetooth sur l’utilisateur.
Zones
- Les zones de la société – assignez des zones à une entreprise pour définir l'ensemble des installations pouvant être utilisée par les utilisateurs de l'entreprise (par exemple, les espaces communs et les zones du 4ème étage, qui incluent la porte d'entrée de la réception et toutes les entrées de l'étage 4). Une zone peut être affectée à plusieurs sociétés et une société peut se voir attribuer plusieurs zones.
Importation de données
- Importation d'utilisateurs depuis l'appareil – permet d'importer des données depuis un appareil 2N.
- Importation d’utilisateurs d’un fichier CSV – permet d'importer des utilisateurs et des groupes à partir d'un fichier CSV.
- Téléchargez un modèle de fichier CSV – téléchargez un fichier de modèle CSV pour l'importation des utilisateurs.
Importation d'utilisateurs depuis l'appareil
- L'importation d'utilisateurs auxquels des informations d'identification Bluetooth ont été attribuées nécessite le remplacement de toutes les clés existantes dans Access Commander. Cela signifie que les informations d'identification Bluetooth des utilisateurs existants dans Access Commander cesseront de fonctionner et que ces utilisateurs devront recommencer le jumelage Bluetooth.
LDAP
LDAP est utilisé pour télécharger des utilisateurs depuis un Active Directory externe.