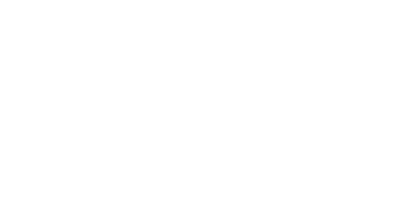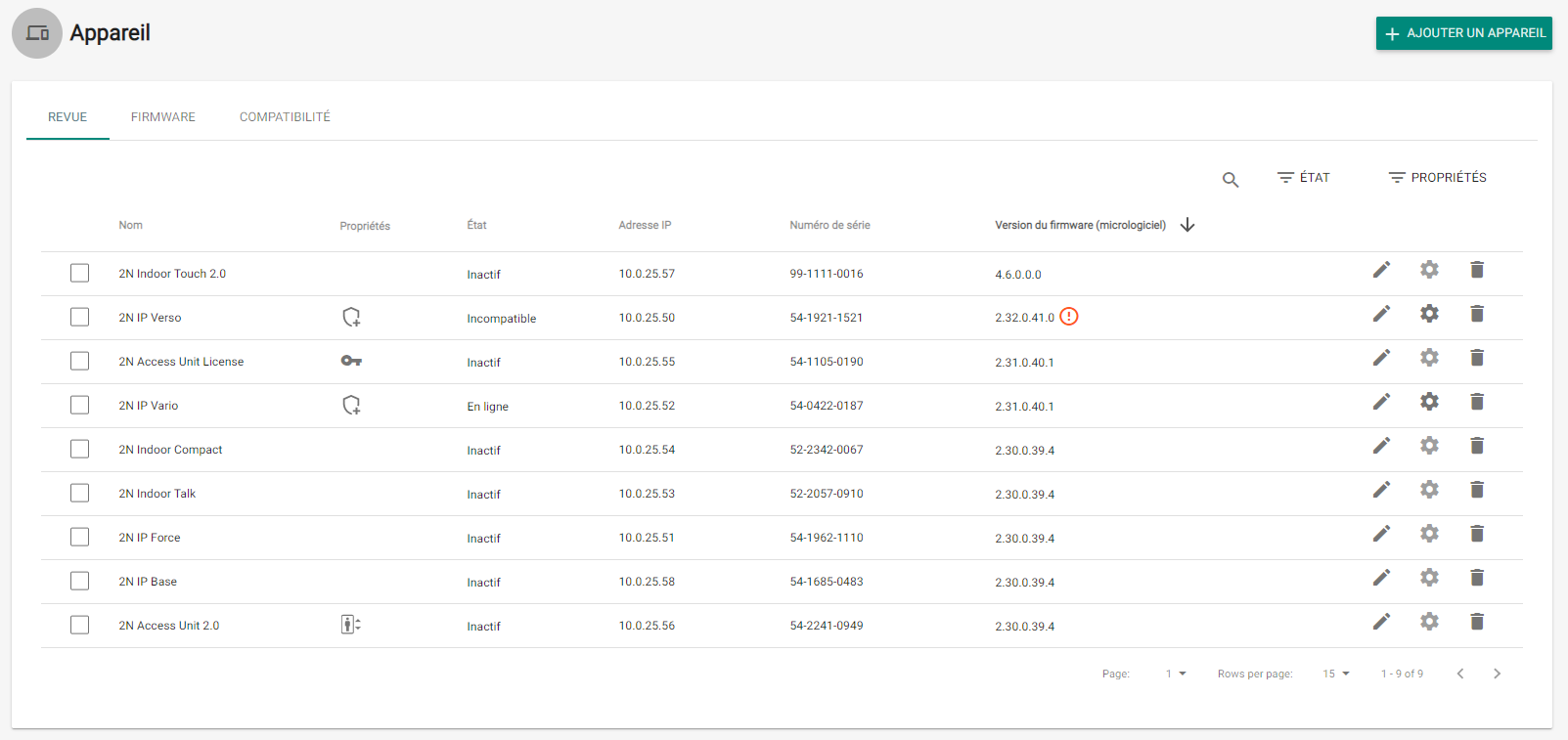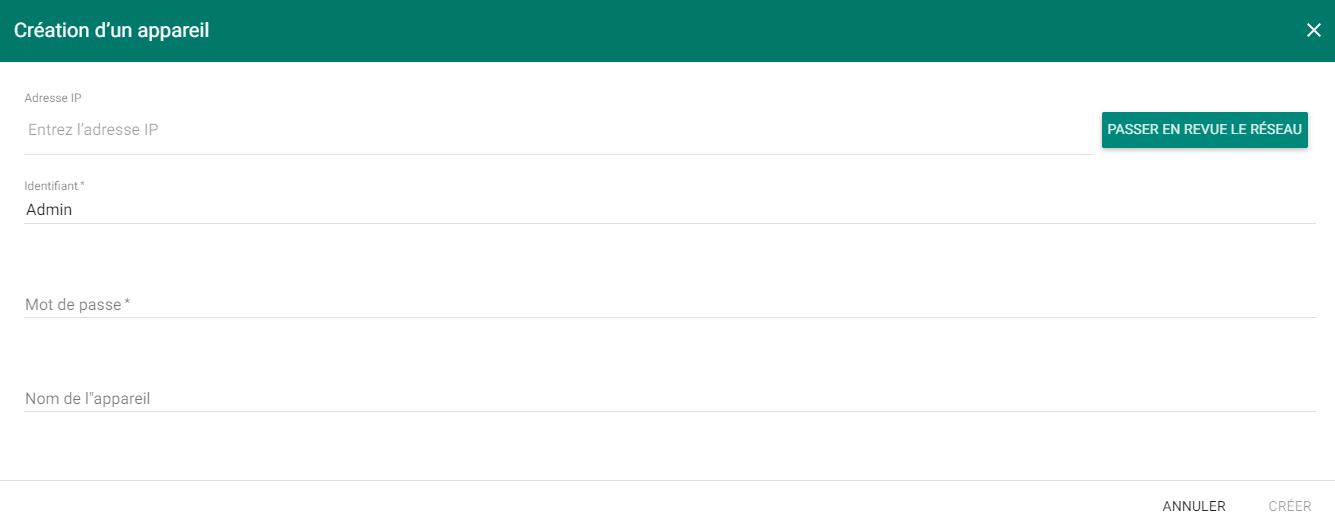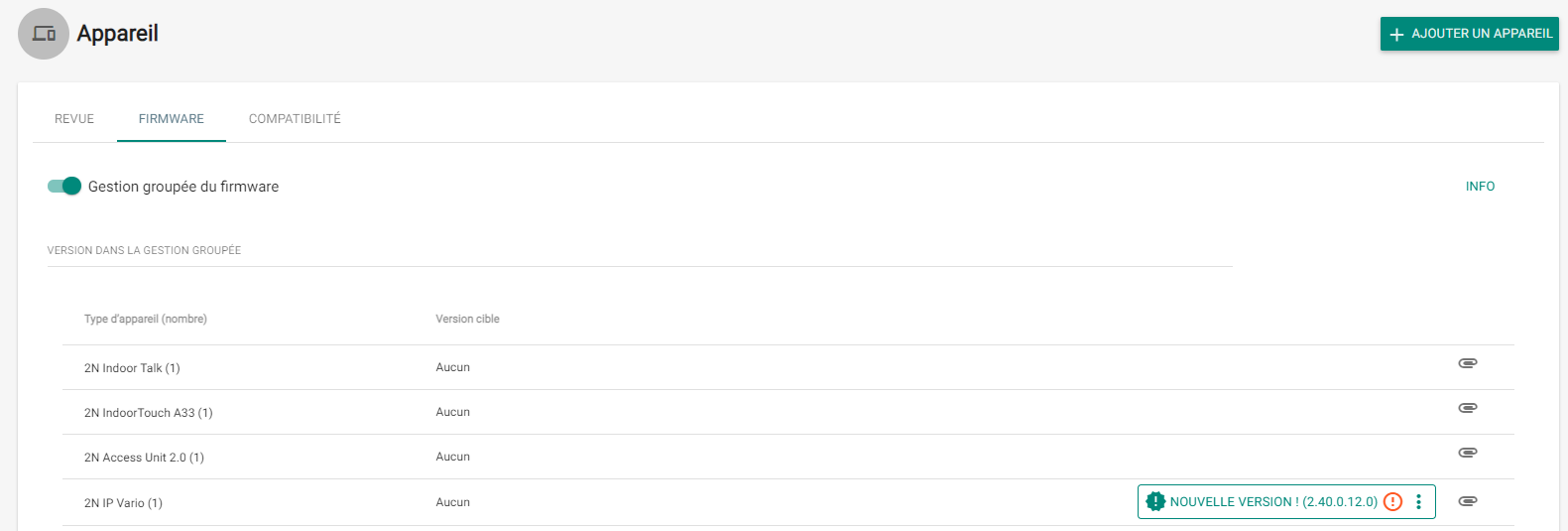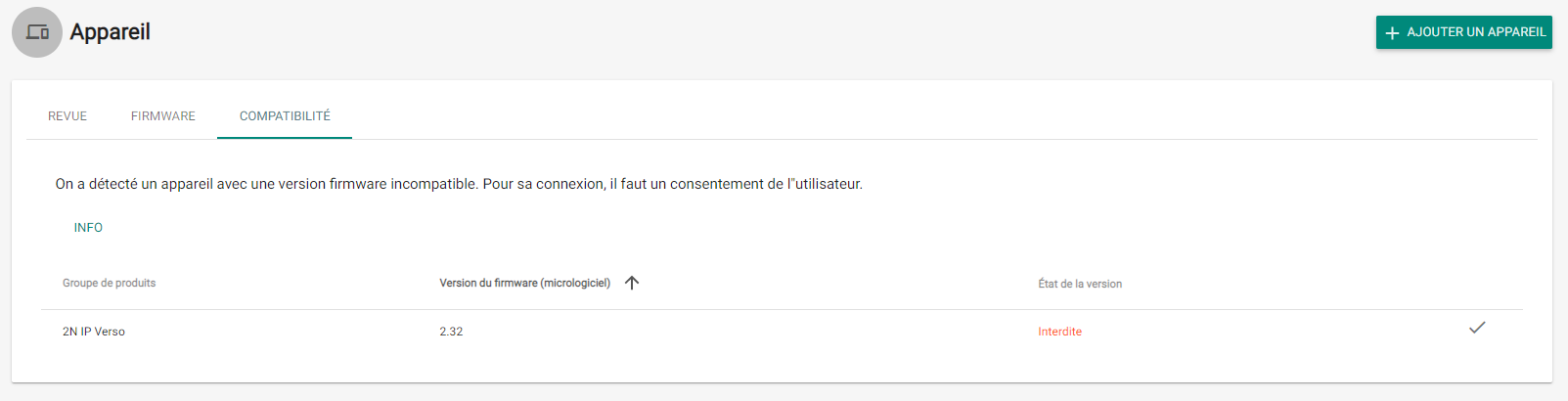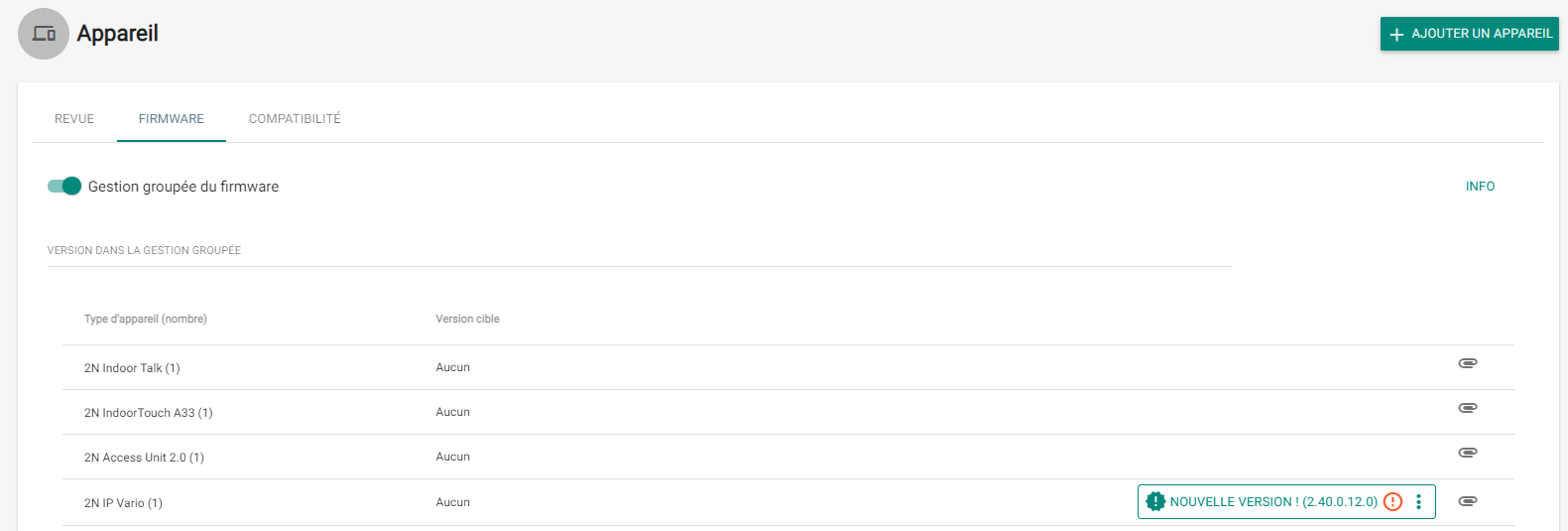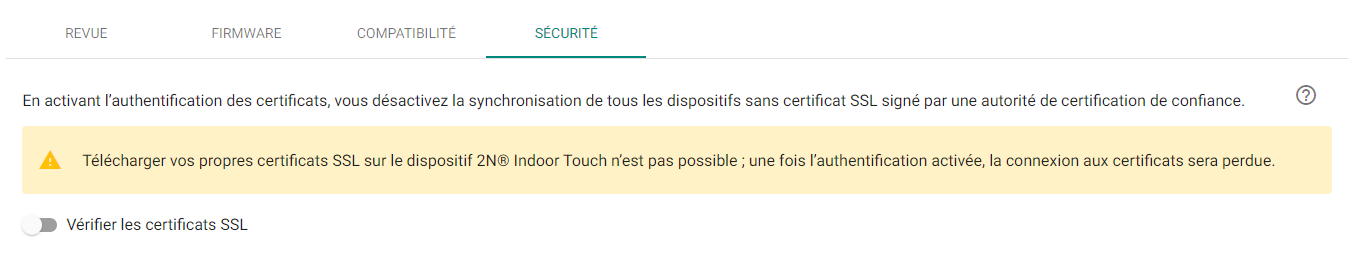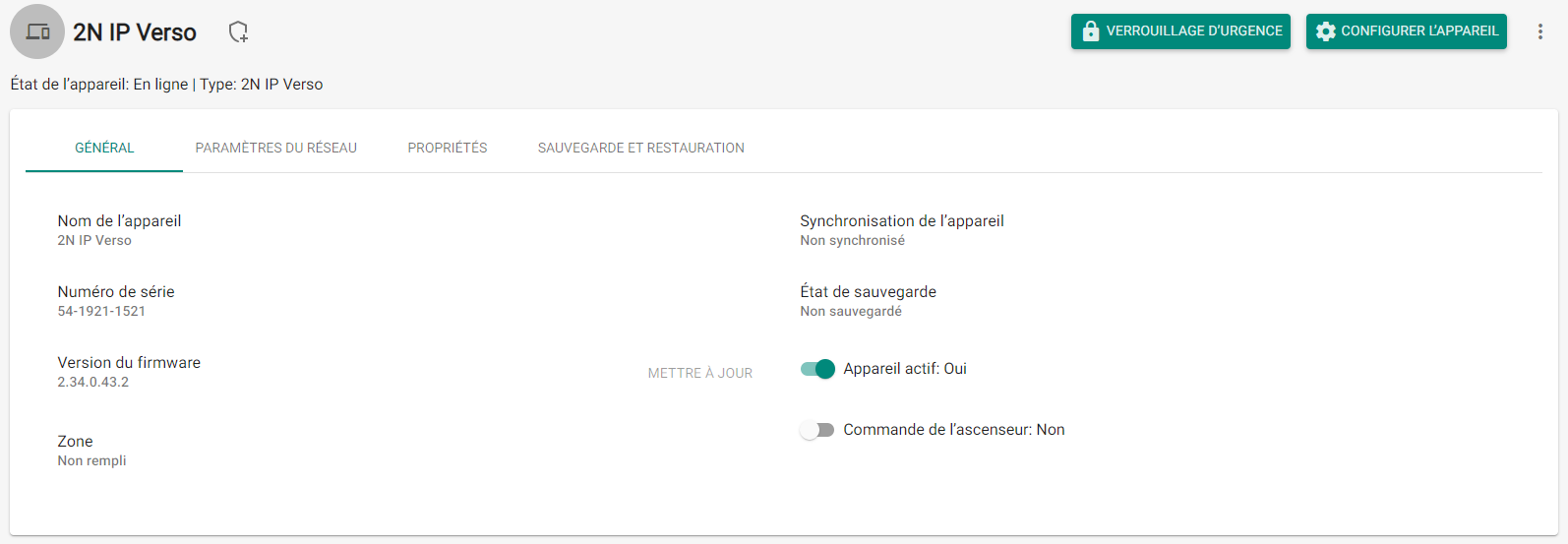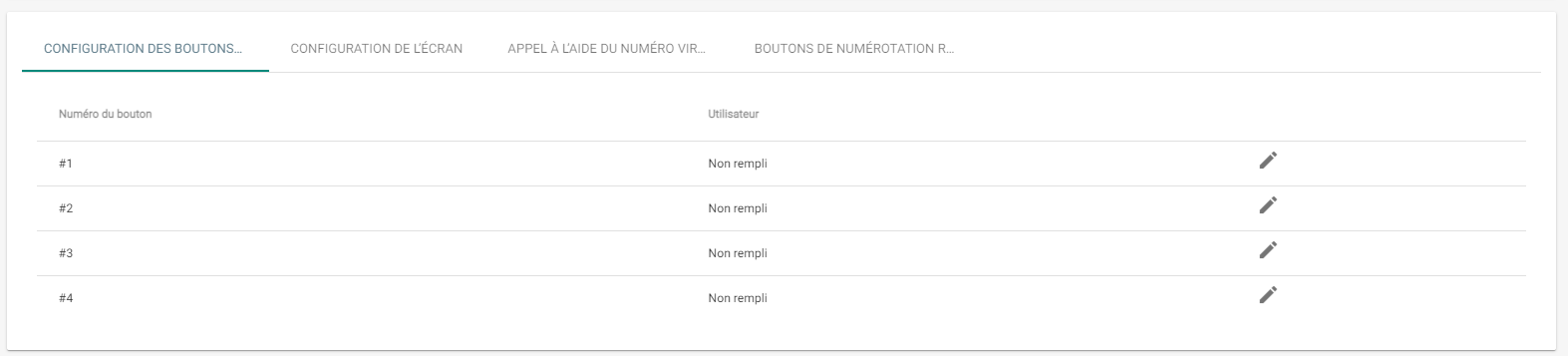4.4 Appareils
Aperçu général
L'onglet Revue fournit une liste de tous les appareils enregistrés sur 2N® Access Commander. Les appareils peuvent être filtrés par leurs états ou bien il est possible de recherché un appareil spécifique.
- Activer les appareils sélectionnés – en cliquant sur l'icône des flèches
- Désactiver des appareils sélectionnés – en cliquant sur l'icône des flèches barrées
- Ajouter les appareils sélectionnés à une zone – en cliquant sur l'icône du petit nuage
- Sauvegarder les appareils sélectionnés
Vous pouvez également gérer les appareils individuellement en cliquant sur la ligne donnée ou sur l'icône du crayon (voir Gestion des appareils).
Ajouter un appareil sur 2N® Access Commander
Cliquez sur le bouton Ajouter un appareil pour enregistrer un nouveau périphérique 2N sur le logiciel.
Firmware
L'onglet Firmware fournit une mise à jour groupée du firmware de chaque appareils connectés afin de les maintenir dans des conditions optimales.
Téléchargez la version actuelle du firmware en ligne via le serveur de mise à jour 2N ou manuellement. Chaque nouvelle version est soumise à l'approbation de l'administrateur pour un contrôle total du processus de mise à jour. Vous pouvez installer une nouvelle version dans un ou plusieurs appareils sélectionnés à des fins de test puis seulement après, autoriser la mise à jour sur les autres appareils.
En option, un périphérique peut être exclu de l'administration groupée des firmware et vous pouvez donc désactiver cette fonction pour un appareil sélectionné.
- Gestion groupée du firmware – activer / désactiver l'administration groupée des FW.
- Version dans la gestion groupée – affiche la liste des types d'interphones IP, d'unités d'accès et de Moniteur de réception connectés.
- Type d’appareil (nombre) – affiche le nombre d'appareils connectés et leurs types.
- Version distribuée – affiche la version requise pour tous les appareils d'un même type. Chaque nouvel appareil sera également mis à jour avec cette version.
- Bouton Nouvelle version – notifie qu'une nouvelle version FW est disponible.
- Informations sur la version – affiche les notes de publication de la nouvelle version FW.
- Distribuer – commencer à distribuer la nouvelle version FW à tous les appareils d'un type donné.
- Tester sur l’appareil – téléchargez la nouvelle version sur un appareil. sélectionné. Une fois le test réussi, téléchargez également la version sur les autres appareils.
- – cliquez sur cette icône pour sélectionner et télécharger manuellement le fichier du firmware et commencer à distribuer la nouvelle version à tous les appareils du même type.
- – cliquez sur l'icône de la corbeille pour arrêter la distribution du FW aux appareils connectés.
Note
- Si la distribution du FW sur les appareils connectés est interrompue, la version ne sera pas effacée des appareils qui auront déjà été mis à jour.
Observation
- Si le nouveau FW n'est pas supporté par la version de 2N® Access Commander, activez cette version dans l'onglet Compatibilité. Assurez-vous d'avoir choisi un appareil dont l'inactivité temporaire ne doit pas affecter le fonctionnement et la sécurité du bâtiment.
- Appareils exclus – en option, un périphérique peut être exclu de l'administration groupée des FW et ainsi la fonction peut être désactivée pour le périphérique sélectionné.
- – cliquez sur cette icône pour sélectionner et télécharger manuellement le fichier du firmware et commencer à distribuer la nouvelle version à tous les appareils du même type.
- – supprimez un appareil de la liste des appareils exclus. Après exclusion, le FW distribué pour le type d'appareil donné est automatiquement téléchargé sur l'appareil.
- – allez dans les information de l'appareil.
Compatibilité
Ces paramètres informent l'administrateur via un e-mail et une notification qu'un périphérique avec un firmware non pris en charge est connecté. Activez cette version de Firmware pour activer l'appareil.
Observation
- Incompatible signifie qu'aucun nouvel utilisateur ne peut être créé sur l'appareil, mais les événements sont téléchargés à partir de l'appareil et la configuration ou la sauvegarde de l'appareil peut être utilisée.
- Un Firmware incompatible ne peut garantir les performances correctes de toutes les fonctionnalités de l'appareil et n'est donc pas recommandé par le fabricant.
L'utilisateur est averti de l'utilisation d'un firmware incompatible dans la section Revue de l'appareil.
- Les appareils ainsi identifiés utilisent un Firmware incompatible refusé.
- Un micrologiciel incompatible ne peut garantir les performances correctes de toutes les fonctionnalités et n'est donc pas recommandé par le fabricant. Les appareils ainsi identifiés utilisent un Firmware incompatible approuvé.
Securité
- Valider les certificats SSL – en activant l’authentification des certificats, vous désactivez la synchronisation de tous les appareils sans certificat SSL signé par une autorité de certification de confiance.
- Télécharger vos propres certificats SSL sur le dispositif 2N® Indoor Touch n’est pas possible ; une fois l’authentification activée, la connexion aux certificats sera perdue.
Gestion des appareils
- Verrouillage d’urgence – active le verrouillage d'urgence sur le dispositif sélectionné. Pendant le verrouillage d’urgence, il n’est pas possible d’ouvrir les portes par le biais des procédures paramétrées pour les utilisateurs, et cela même au cas où l’utilisateur utiliserait un accès valide avec un profil temporel valide.
- Configurer l’appareil – affiche l’interface utilisateur du dispositif avec les options de configuration.
- – offre d’autres options :
- Ajouter un appareil – ajoute un nouveau dispositif à la liste des dispositifs 2N® Access Commander.
- Ouvrir la porte – permet d’ouvrir à distance la serrure d’une porte commandée par le dispositif.
- Maintenir déverrouillé – permet à la serrure contrôlée par le dispositif d’ouverture de la porte (état dévérouillé) sans vérification pendant 1 minute à 12 heures, selon la plage de temps sélectionnée.
- Supprimer un appareil – supprime le dispositif de la liste des dispositifs dans 2N® Access Commander.
- Général
- Nom de l'appareil – indique le nom de l'appareil.
- Numéro de série – affiche le numéro de série de l'appareil 2N.
- Version du firmware – affiche la version actuelle de FW sur l'appareil.
- Mettre à jour – démarrer la mise à jour pour un appareil sélectionné uniquement.
- Zone – affiche et permet d'éditer la zone à laquelle appartient l'appareil.
- État de sauvegarde – affiche l'état de sauvegarde de l'appareil. L'heure et la date de la dernière sauvegarde sont affichées si elle existe.
- Appareil actif – permet d'activer / de désactiver un appareil. Un périphérique inactif signifie qu'aucune synchronisation n'aura lieu entre l'appareil et le logiciel.
- Commande de l’ascenseur – activer / désactiver la fonction de commande de l'ascenseur.
- Modifier le mot de passe – changer le mot de passe de l'appareil. La changement sera effective sur 2N® Access Commander et sur l'appareil connecté.
- Configurer l’appareil – ouvrir la page Web pour accéder à l'interface de configuration depuis 2N® Access Commander. Référez-vous à la section 4.4.3 Configuration d'un appareil depuis 2N® Access Commander pour plus de détails.
- Paramètres du réseau
- Définissez les paramètres nécessaire pour la connexion au réseau de l'appareil.
- Propriétés
- Affiche les fonctionnalités prises en charge.
- Sauvegarde et restauration
- Utilisez le fichier xml de sauvegarde de la configuration de l'appareil. Référez-vous à la section 4.4.5 Sauvegarde et restauration de l'appareil pour plus de détails.
- Configuration des boutons de l’écran
- Configurez les noms à afficher sur les boutons d'appel (2N® Vario).
- Configuration de l’écran
- Configurer l'écran à défilement sur les modèles 2N® IP Vario ou 2N® IP Verso. Pour plus de détail, référez-vous à la section 4.4.1 Configuration du répertoire.
- Appel à l’aide du numéro virtuel
- Ajoutez un numéro virtuel aux utilisateurs.
- Boutons de numérotation rapide
- Assignez depuis 2N® Access Commander des utilisateurs aux boutons de l'appareil connecté.
- 4.4.1 Configuration du répertoire
- 4.4.2 Configuration d'un appareil depuis 2N® Access Commander
- 4.4.3 Synchronisation automatique
- 4.4.4 Sauvegarde et restauration de l'appareil
- 4.4.5 Contrôle de l'ascenseur