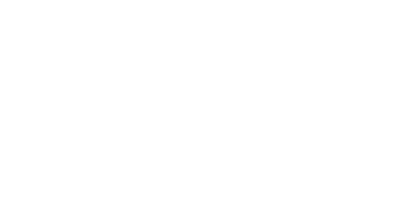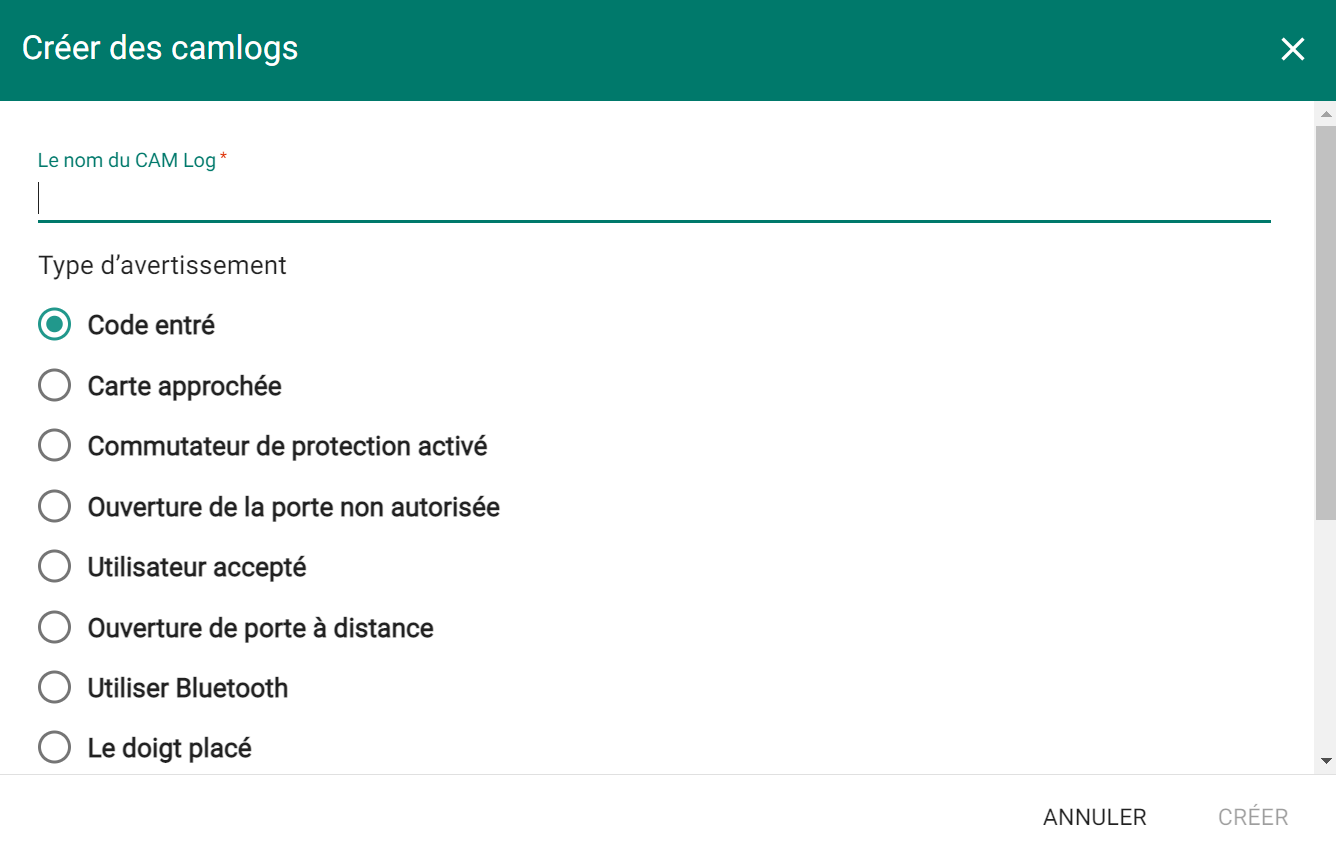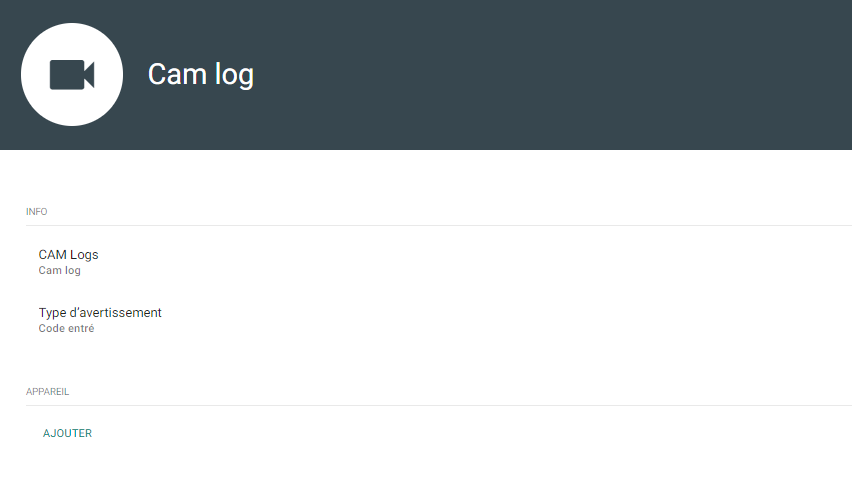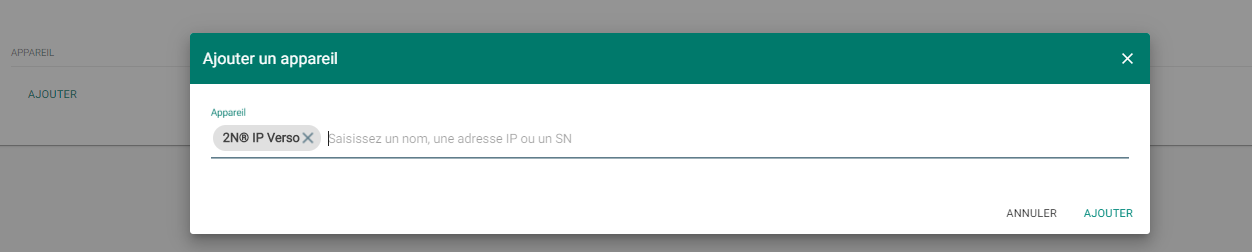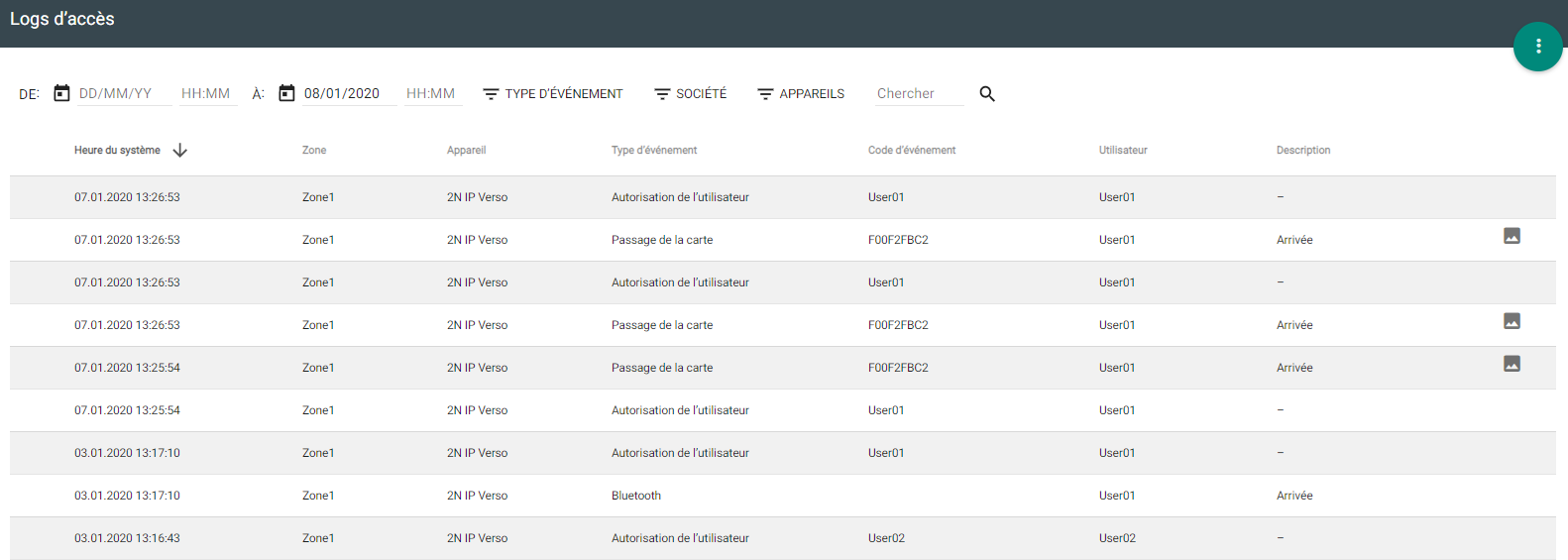5.6 CAM Logs
Cette fonction permet d'enregistrer une photo avec la caméra de l'interphone avant et après un évènement. Supposons que vous souhaitiez définir un enregistrement pour les cartes RFID passées sur le lecteur. Avec la fonction Cam log, vous disposerez dans votre journal d'accès de 5 photos avant le passage de carte et de 3 photos après le passage. Les images sont prises à intervalles d'une seconde. Un stockage de 1, 3 ou 5 Go est réservé pour stocker les photos. Cliquez ici pour plus d'information. Lorsque le stockage est plein, les photos les plus anciennes sont supprimés. Les journaux d'accès eux ne sont pas supprimés.
Note
Assurez-vous que le firmware v. 2.18.0 ou supérieur est téléchargé sur les interphones pour que le journal CAM log fonctionne correctement.
CAM Log Creation
- Code entré
- Prendre une photo chaque fois qu'un code est rentré sur le clavier de l'Interphone.
- Carte badgée
- Prendre un photo à chaque fois qu'une carte est passée sur le lecteur (Valide ou Invalide).
- Commutateur d'autoprotection activé
- Prendre un photo lorsqu'un acte de vandalisme est détecté par l'activation du commutateur. Assurez-vous que l'Interphone IP 2N est équipé de ce commutateur. Pour savoir comment le configurer, référez-vous au Manuel de Configuration de l'Interphone.
- Ouverture de porte non-autorisée
- Prenez des photos chaque fois que l'événement d'ouverture de porte non autorisé est activé. Assurez-vous que la fonction est configurée dans l'Interphone IP 2N. Pour plus d'information, référez-vous au Manuel de Configuration de l'Interphone.
- Utilisateur accepté
- Prenez une photo lorsqu'un utilisateur s'authentifie correctement.
- Ouverture de la porte à distance.
- Ouverture de la porte à l'aide d'un code DTMF ou d'un commande HTTP API.
- Identification Bluetooth accepté
- Prenez une photo à chaque fois qu'un utilisateur s'authentifie avec sa clé d'accès Bluetooth.
- Empreinte digitale scannée
- Prenez une photo à chaque fois qu'un utilisateur s'authentifie avec son empreinte digitale.
- Utilisateur refusé
- Prenez une photo en cas d'authentification invalide.
- Accès refusé à plusieurs reprises
- Prenez une photo lorsqu'un utilisateur a effectué 5 tentatives d'authentification erronées.
- Alarme silencieuse activée
- Prenez une photo en cas d'activation de l'alarme silencieuse, c'est à dire lorsqu'un utilisateur entre son code avec le dernier chiffre supérieur de 1 pour signaler une ouverture sous la contrainte. Ex : 124 au lieu de 123. Il est également possible d'activer l'alarme silencieuse en fonction du doigt qui sera scanné sur le lecteur Biométrique (le doigt la main gauche autorise l'accès, le doigt de la main droite autorise l'accès tout en signalant une ouverture sous la contrainte).
Après avoir entré le nom du Cam Log et sélectionné une action, cliquez sur Créer. Une fois le Cam Log créé, vous êtes redirigé vers la fiche de détail du Cam Log.
Note
- La taille des photos de l'interphone n'excède pas 150 kB.
Note
- L'activation du Commutateur d'autoprotection et la porte ouverte non-autorisée apparaissent dans le journal d'accès.
Avertissement
- Assurez-vous que l'heure et la date sont correctement paramétrées sur les Interphones et sur le serveur 2N® Access Commander pour un fonctionnement optimal.