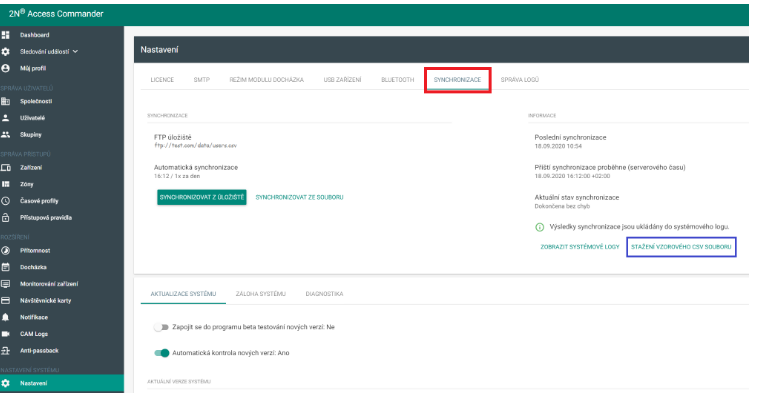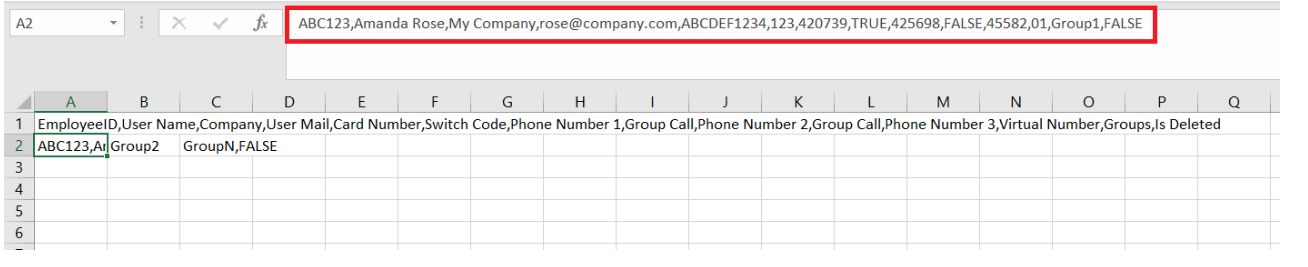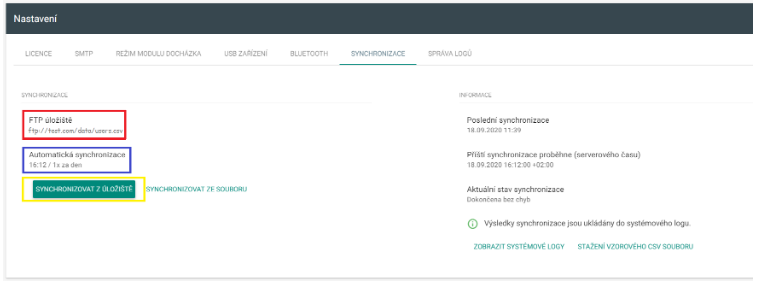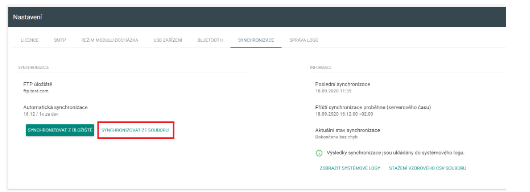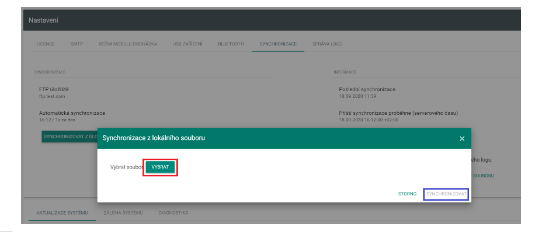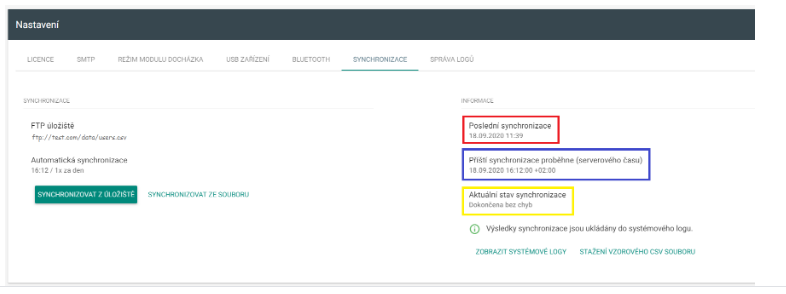CSV synchronizace – Jak použít CSV soubor k přidání / odebrání uživatelů ve 2N® Access Commanderu
2N® Access Commander umožňuje synchronizaci uživatelů z CSV-souboru, včetně jejich kontaktních a přístupových údajů, takže si lze připravit / upravit seznam uživatelů, jejich karet, kódů apod. v souboru a následně tímto souborem synchronizovat uživatele v rámci v Access Commanderu.
Požadavky
- Doporučeno vždy používat aktuální verzi Access Commanderu k zajištění plné funkcionality a podpory nejnovějšího firmwaru v přidaných zařízeních
- Pro tuto funkcionalitu je zapotřebí licence Integrace (obj.č.: 91379042)
Technické parametry
- Tato funkce umožňuje import uživatelů do jakékoli společnosti (Company) v rámci Access Commanderu
- Funkce umí též odstraňovat uživatele
- Možno manuálně nahrát CSV-soubor přes webové rozhraní nebo mít soubor na síťovém úložišti (FTP-server, na kterém daný soubor bude)
- Lze nastavit periodickou synchronizaci
- Lze takto importovat následující atributy: ID zaměstnance, jméno uživatele, společnost, email, číslo karty, kód, 3 telefonní čísla, virtuální číslo, skupiny.
Definování v CSV-souboru
- Ve webovém rozhraní Access Commanderu přejděte do sekce Nastavení > Synchronizace (viz červený rámeček na obrázku níže).
- Stáhněte si "vzorový CSV-soubor" kliknutím na příslušné tlačítko - viz modrý rámeček na obrázku výše - a můžete se podívat, jakým způsobem je třeba dané parametry zadat
(oddělení čárkou, bez mezer; v případě nevyužitého parametru nepíšeme jednoduše nic, tedy bude více čárek za sebou dle toho, kolik parametrů vynecháme;
v případě parametrů "Group Call" a "Is Deleted" dáváme "TRUE", nebo "FALSE", dle toho, zda chceme, aby následující telefonní číslo bylo voláno paralelně s předchozím, respektive aby uživatel byl, nebo nebyl, smazán - viz červený rámeček na obrázku vzorového CSV-souboru níže (v řádku 1 vidíme pořadí parametrů, které jsou k dispozici)).
Tip
K uživateli lze takto nahrát, místo jednoho, dvě čísla karet - v tom případě mezi ně nepíšeme čárku, ale středník ";" .
Synchronizace z FTP-serveru
- v tom případě zde tento server zadáme jakožto "FTP úložiště" spolu s názvem a koncovkou daného souboru (kliknutím na dané tlačítko - viz červený rámeček na obrázku níže)
- je-li soubor na serveru v nějaké složce (např. "data"), musí zde být zadána úplná cesta - např.: ftp://test.com/data/users.csv
- pod volbou "Automatická synchronizace" lze nastavit pravidelnou synchronizaci (1 x za hodinu, den, nebo týden) a její čas (viz modrý rámeček na obrázku níže)
- synchronizaci potvrdíme kliknutím na tlačítko "SYNCHRONIZOVAT Z ÚLOŽIŠTĚ" (viz žlutý rámeček na obrázku níže)
Synchronizace ze souboru
- klikneme na tlačítko "SYNCHRONIZOVAT ZE SOUBORU" (viz červený rámeček na obrázku níže vlevo) a následně na tlačítko "VYBRAT" (viz červený rámeček na obrázku níže vpravo),
vybereme daný soubor z adresáře a vpravo dole poté potvrdíme kliknutím na "Synchronizovat" (viz modrý rámeček na obrázku níže vpravo)
- V pravé části poté vidíme, kdy proběhla poslední synchronizace (viz červený rámeček na obrázku níže) a, pokud máme nastavenou automatickou synchronizaci, vidíme zde i, kdy proběhne synchronizace příští (viz modrý rámeček na obrázku níže).
A také vidíme, zda synchronizace proběhla v pořádku (viz žlutý rámeček na obrázku níže).