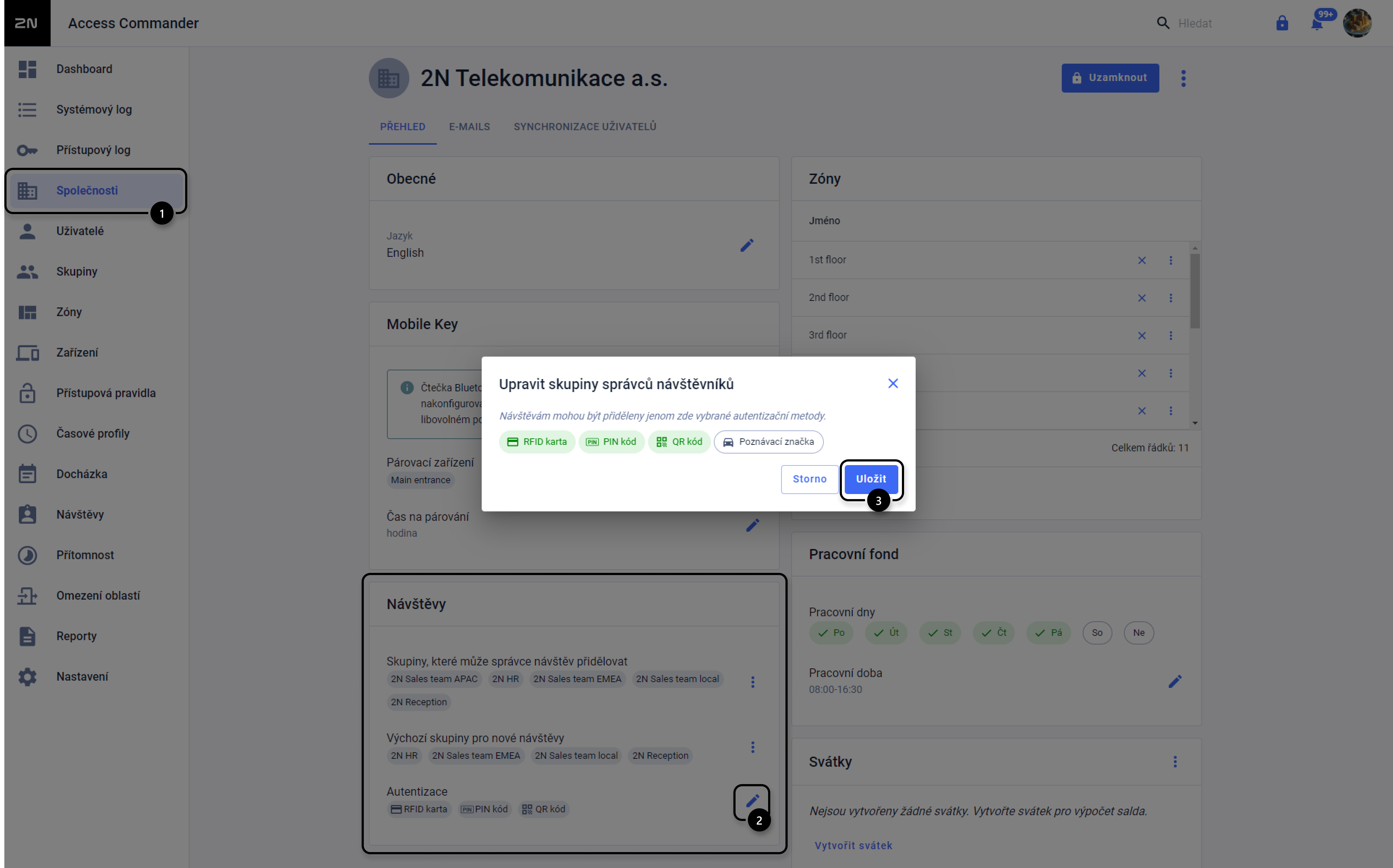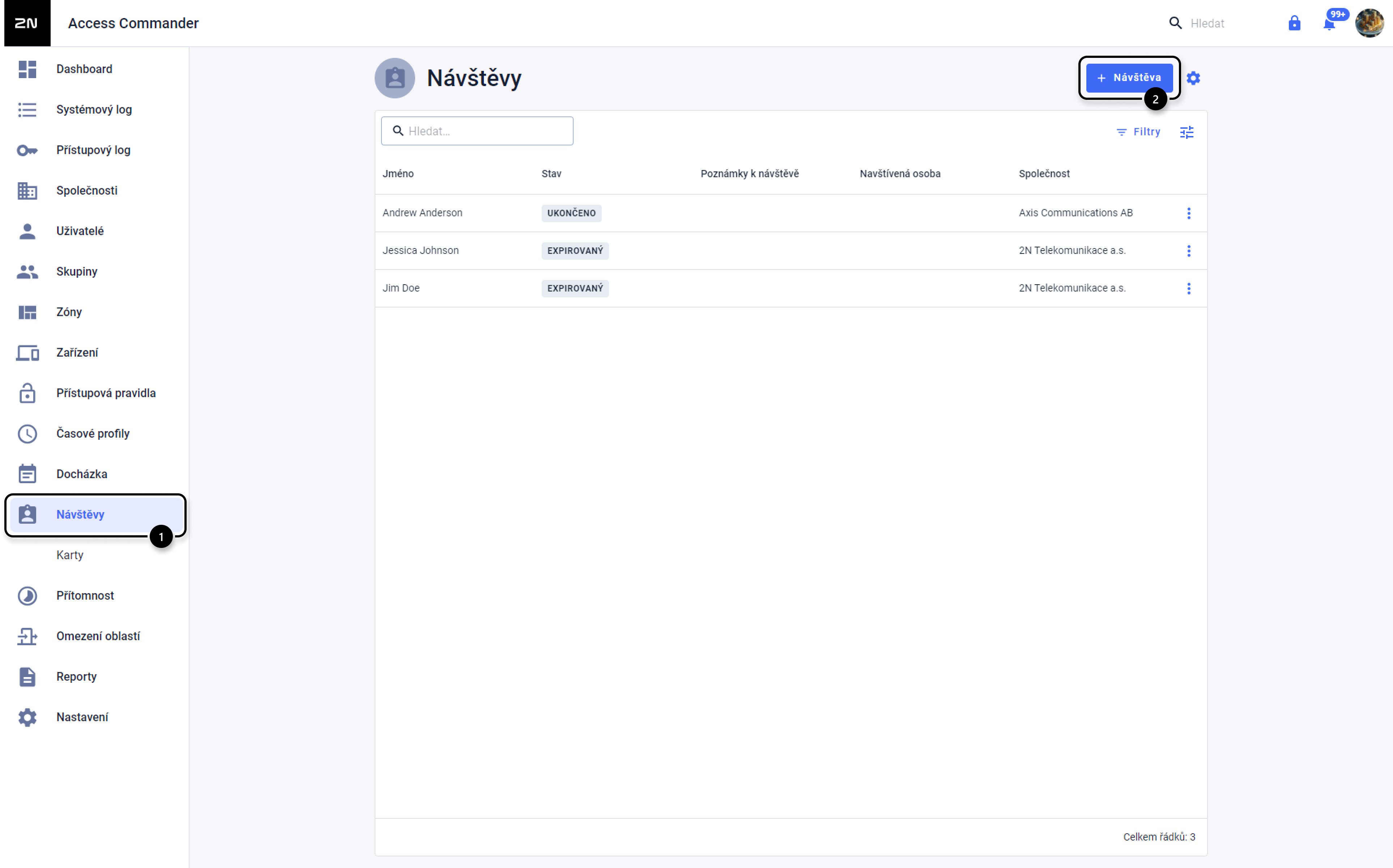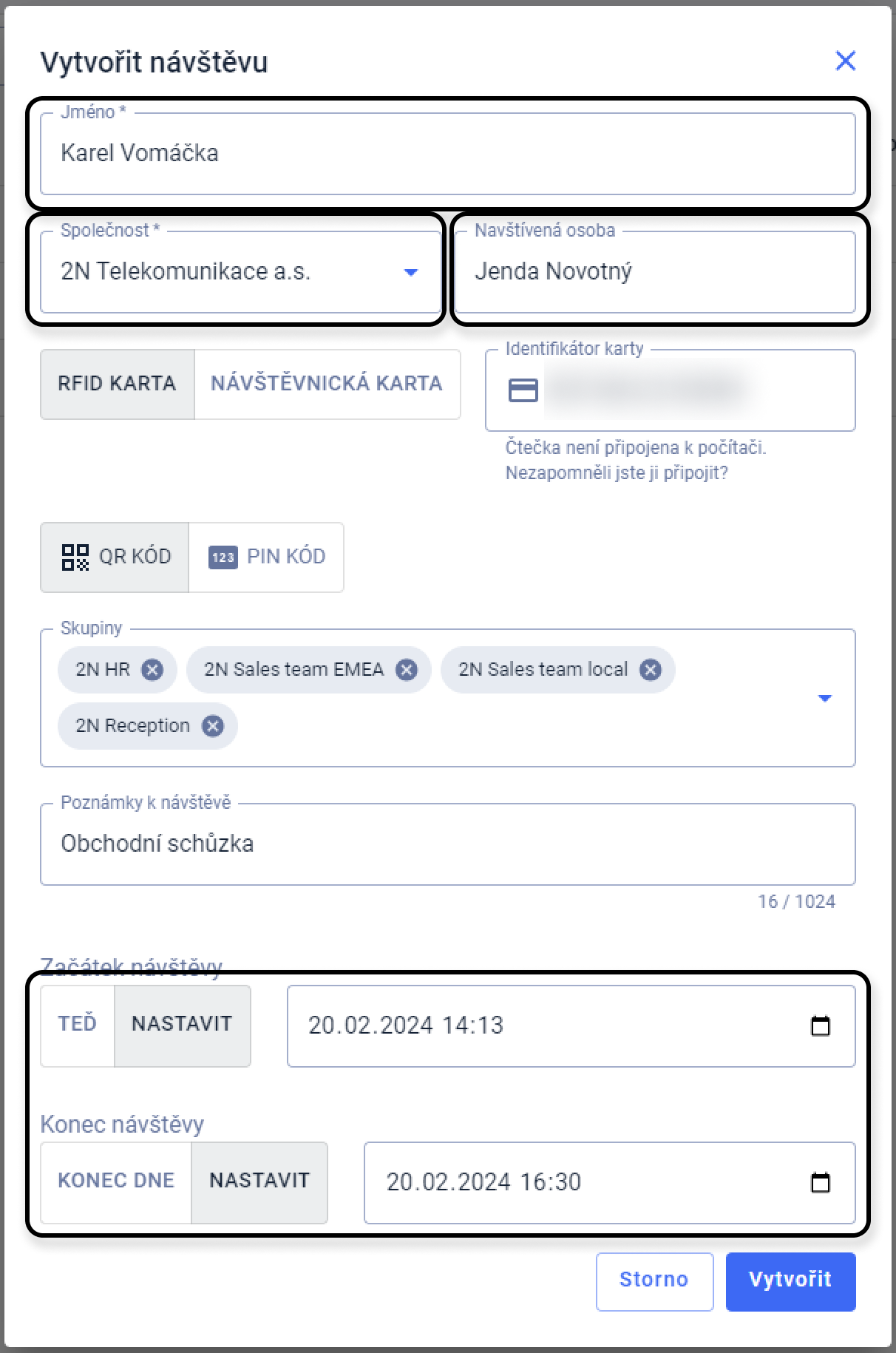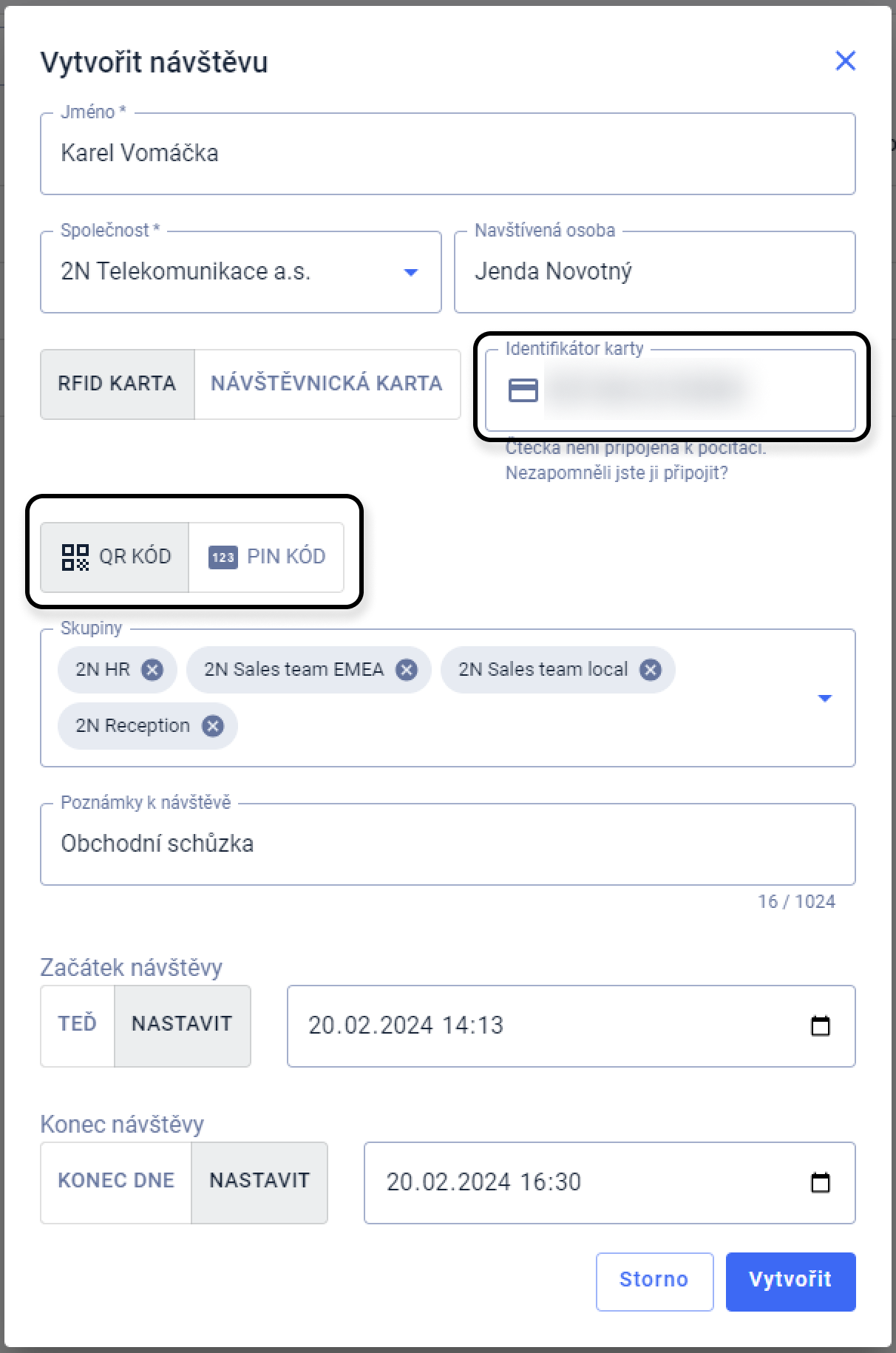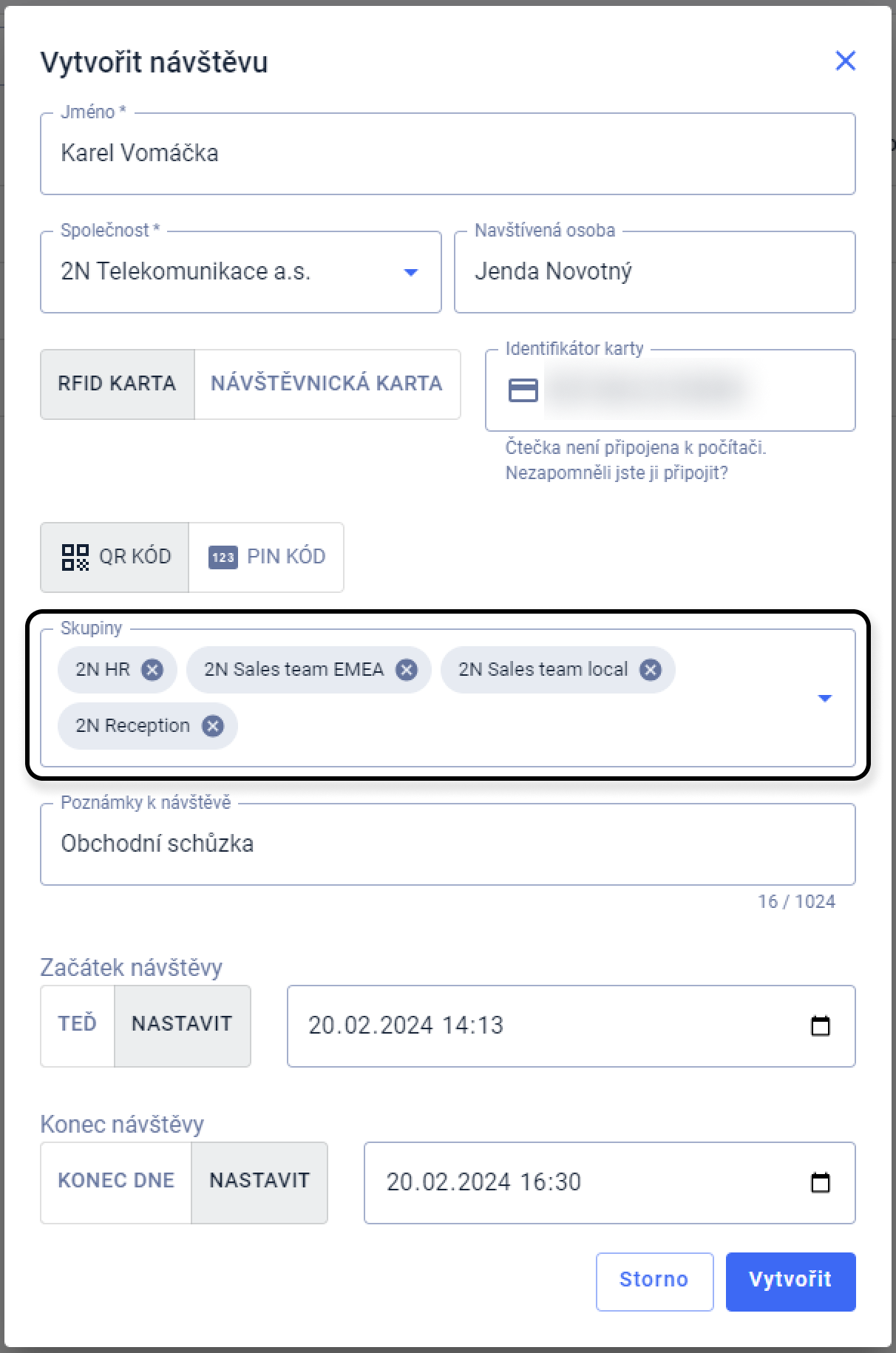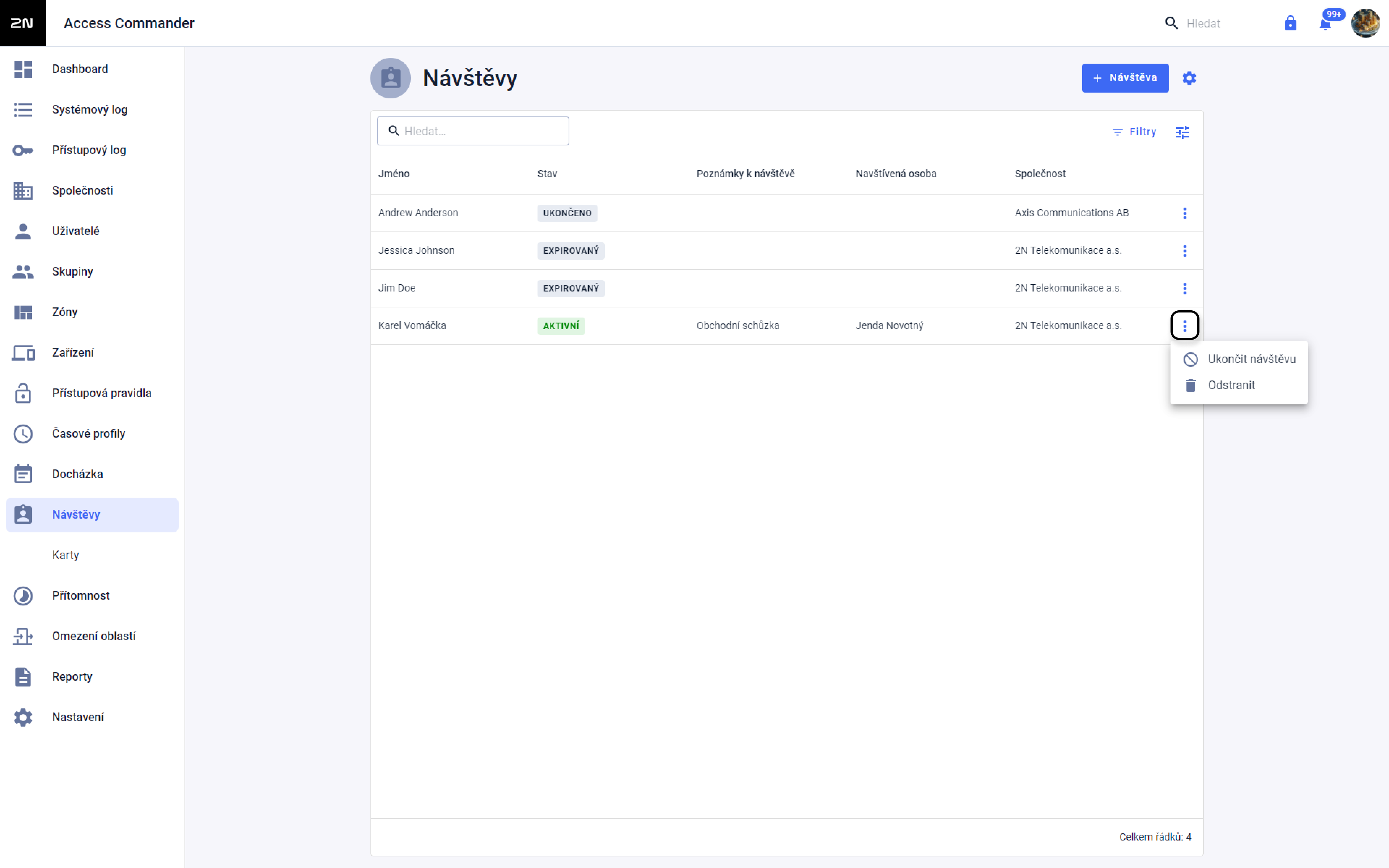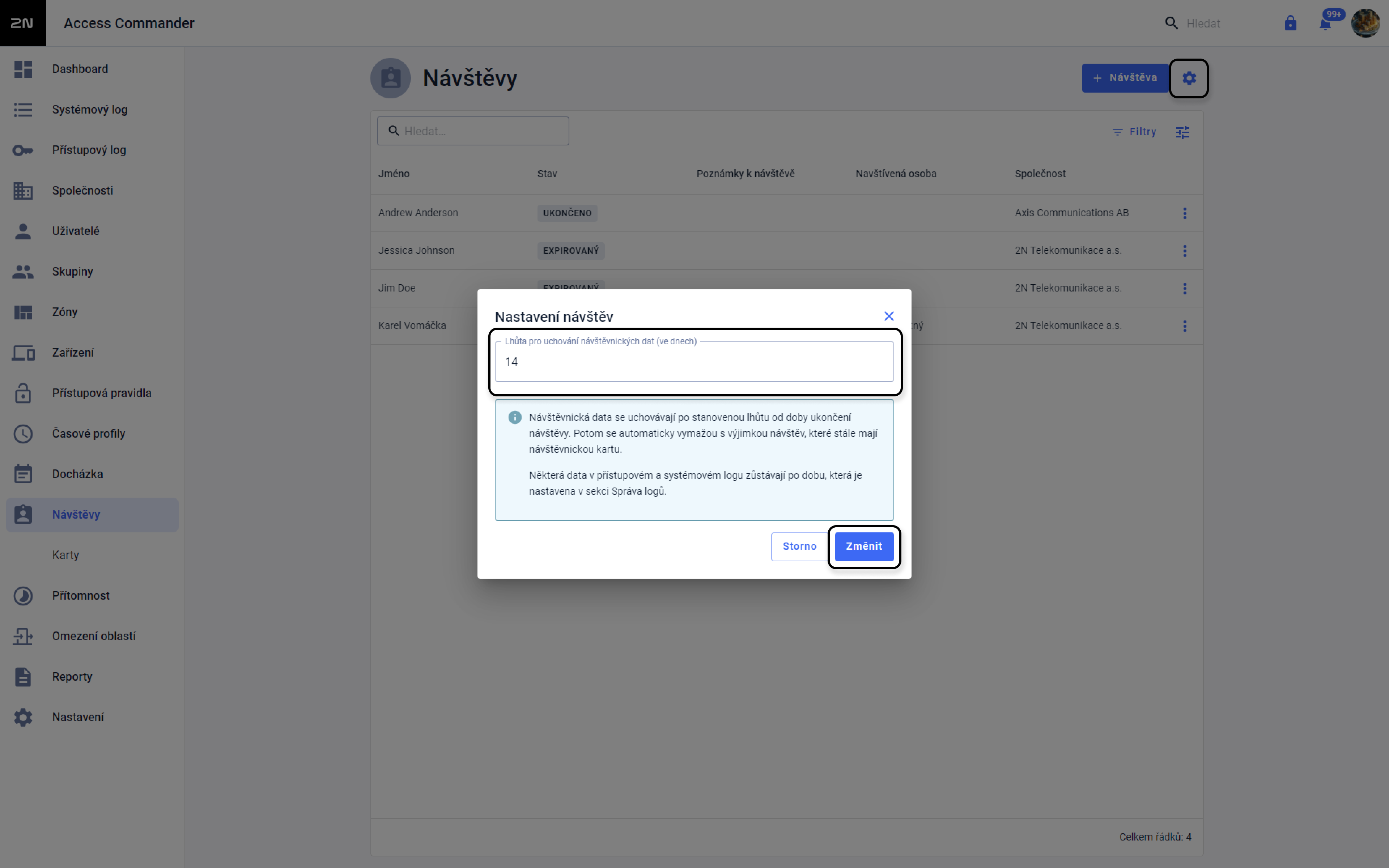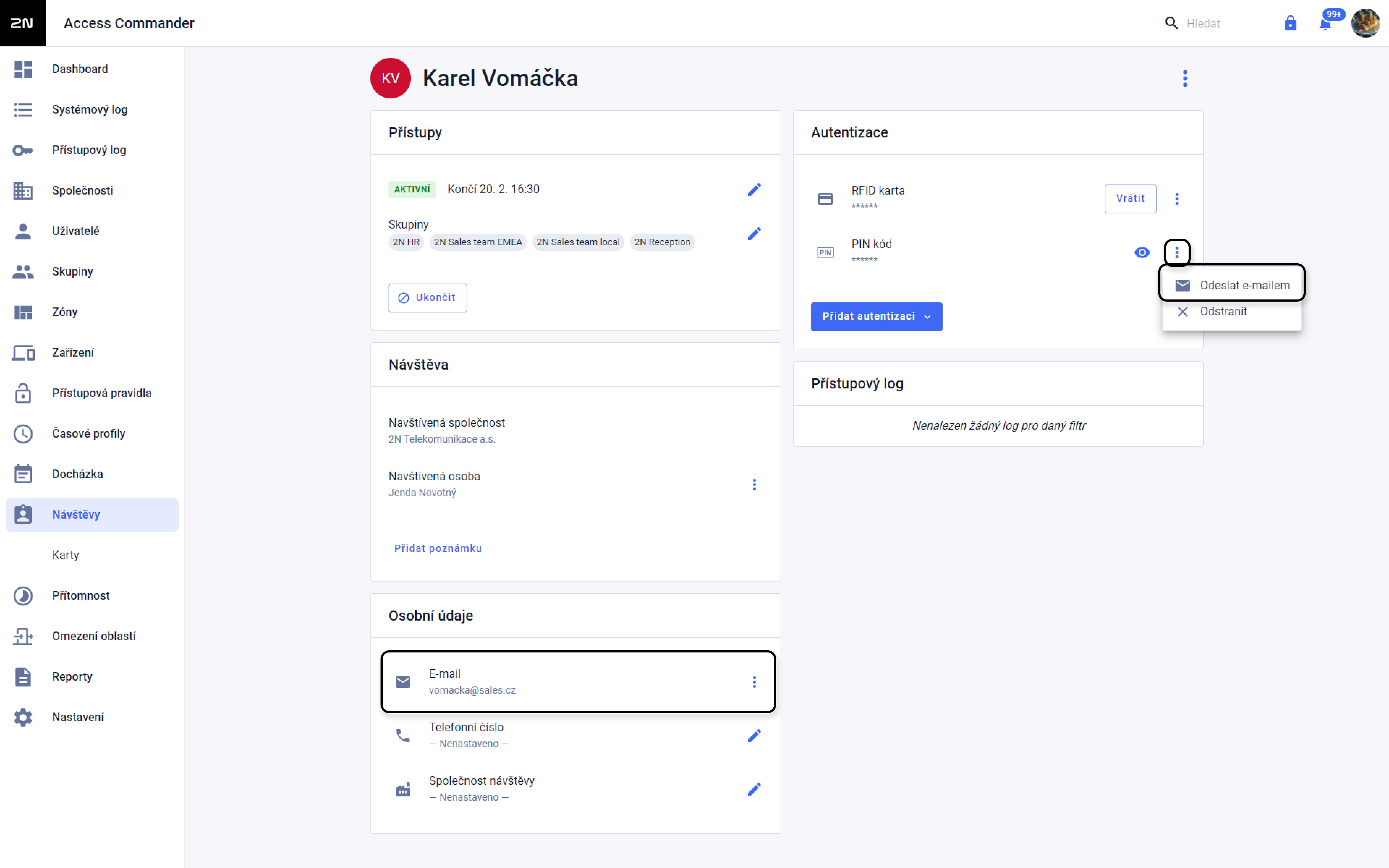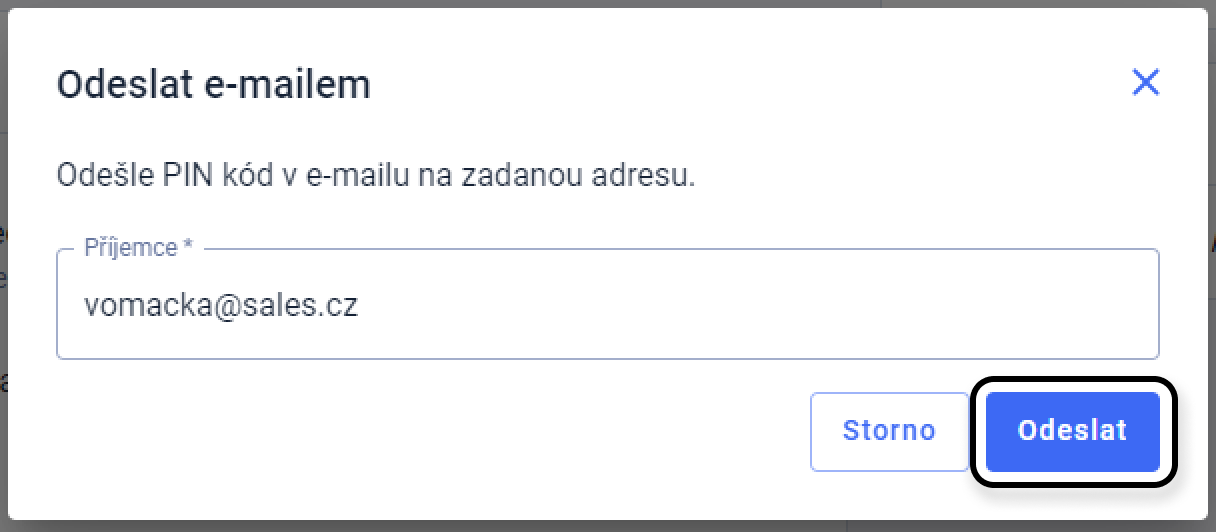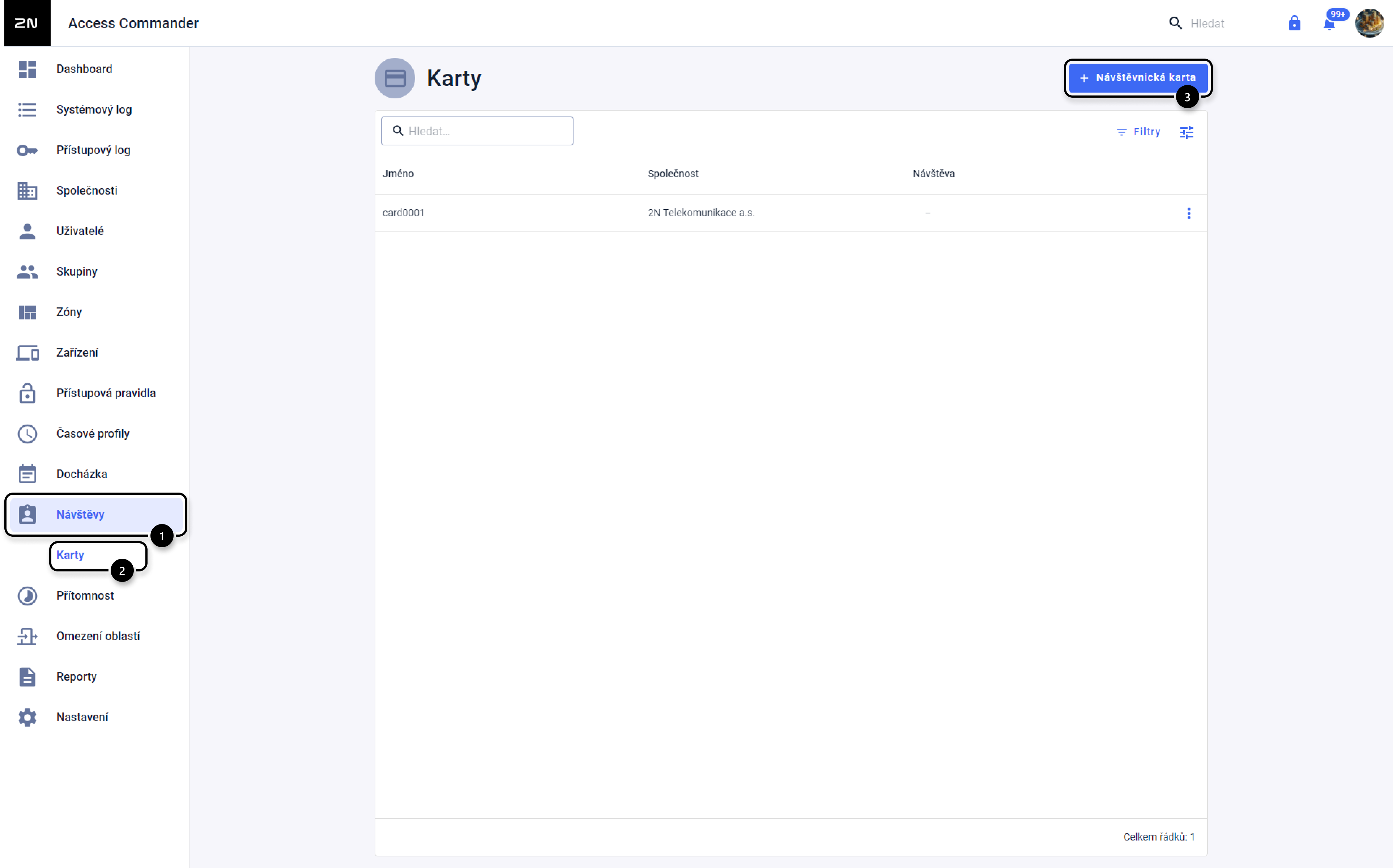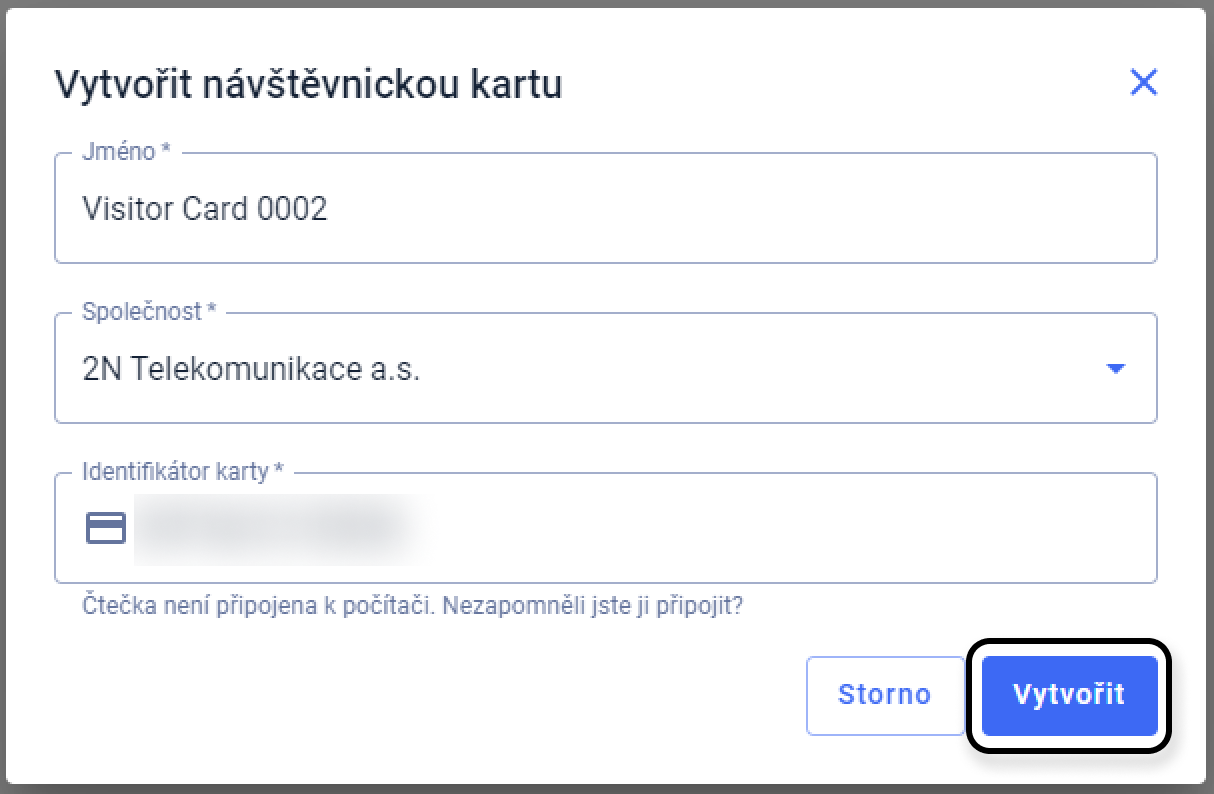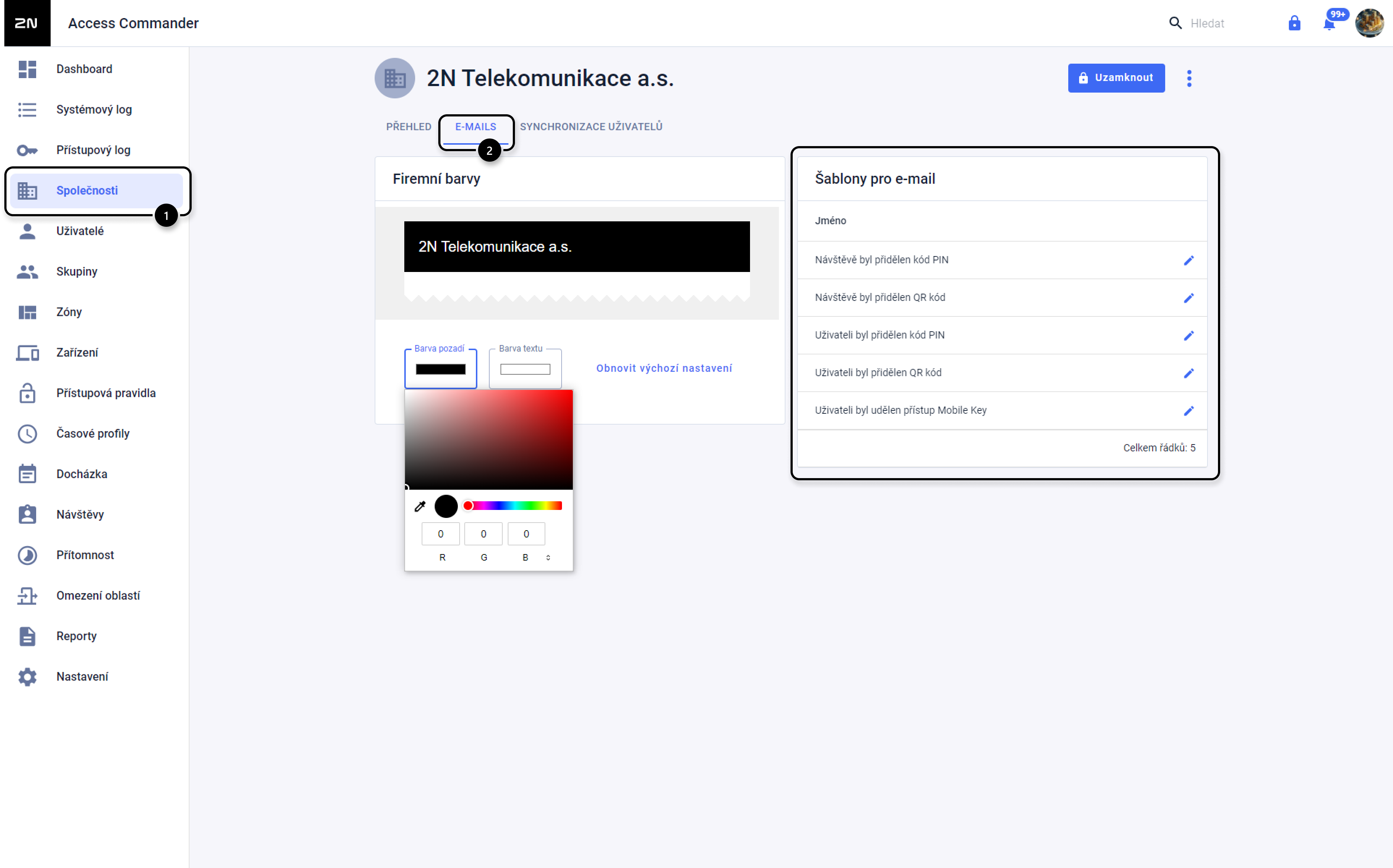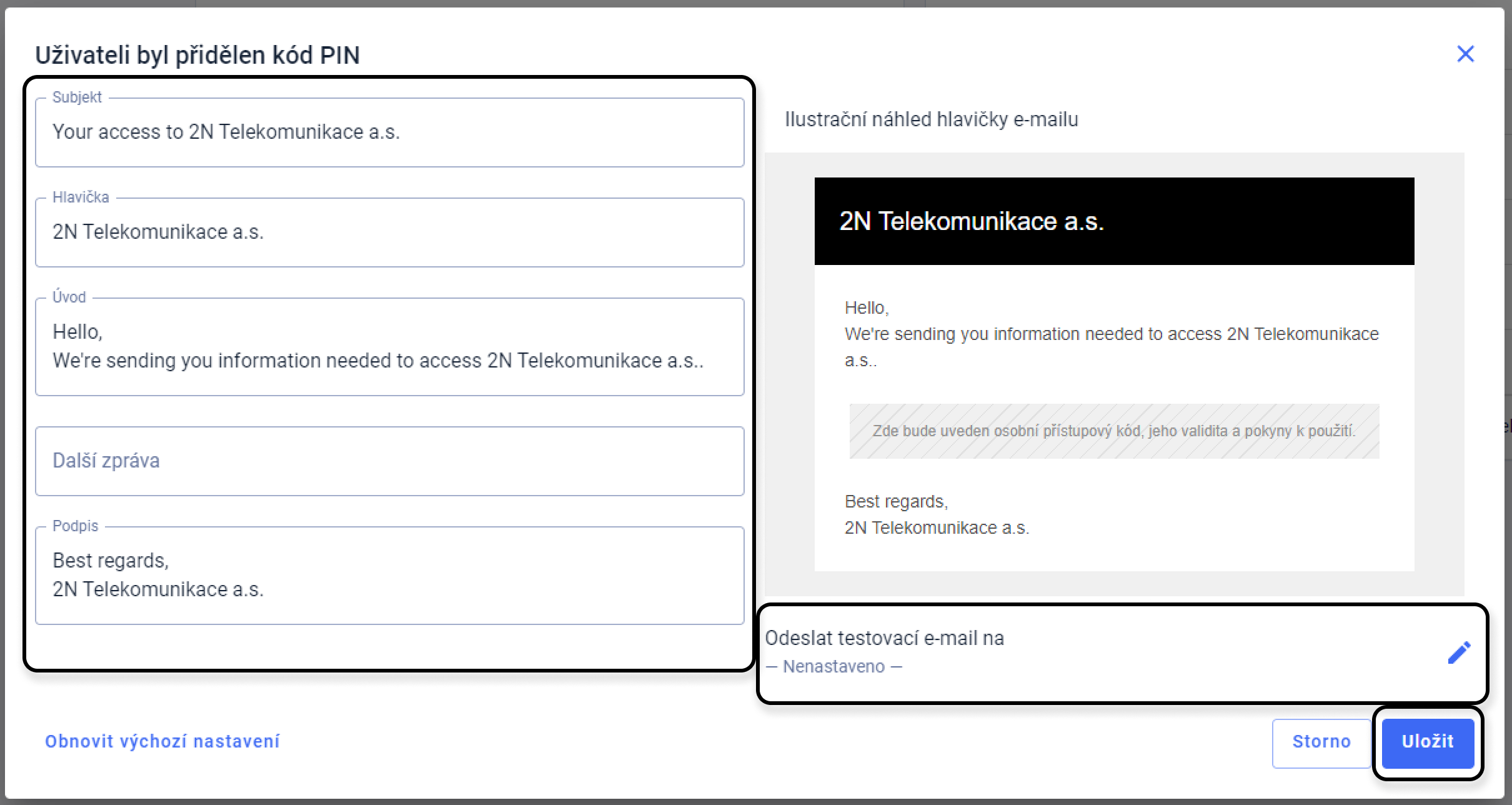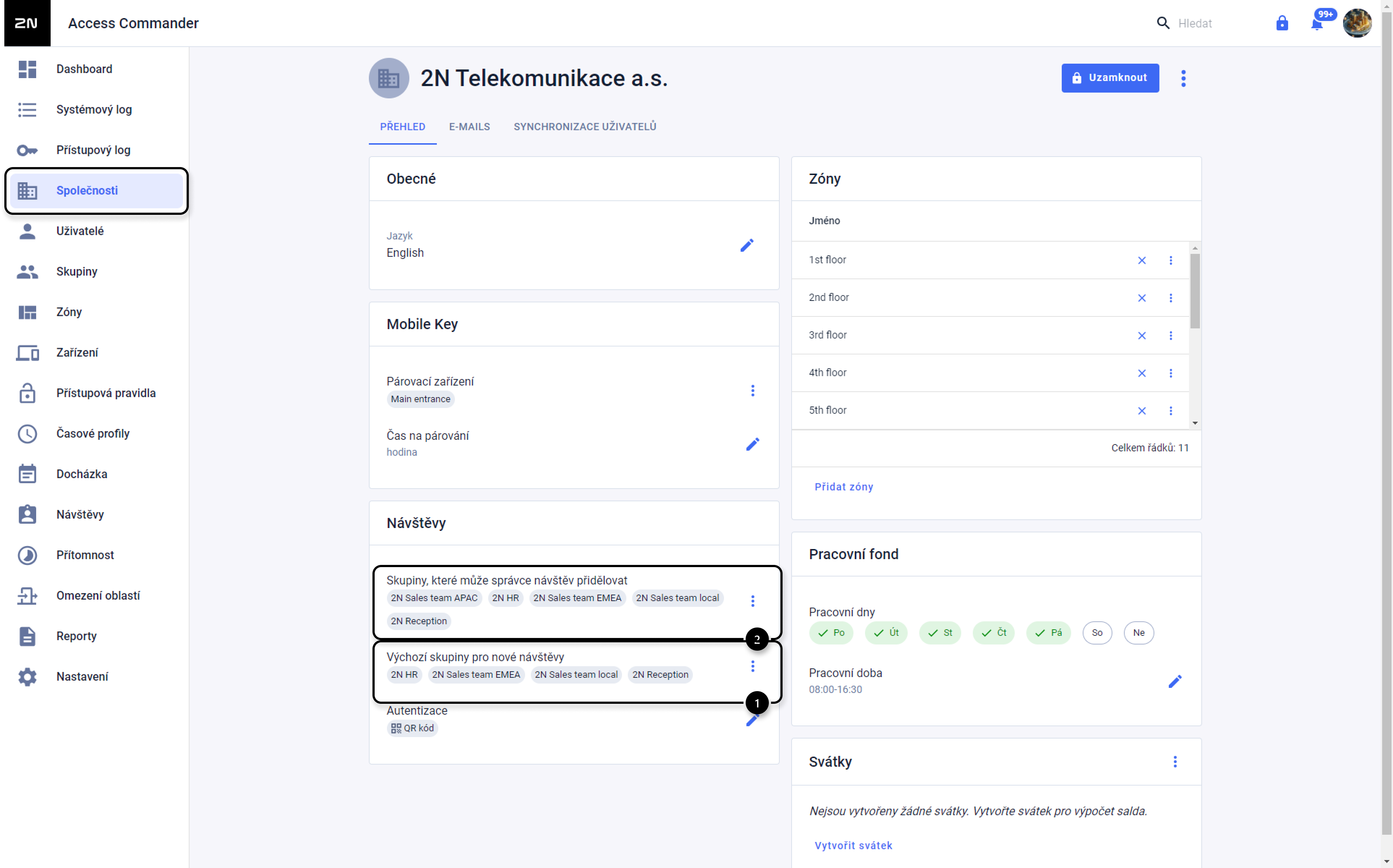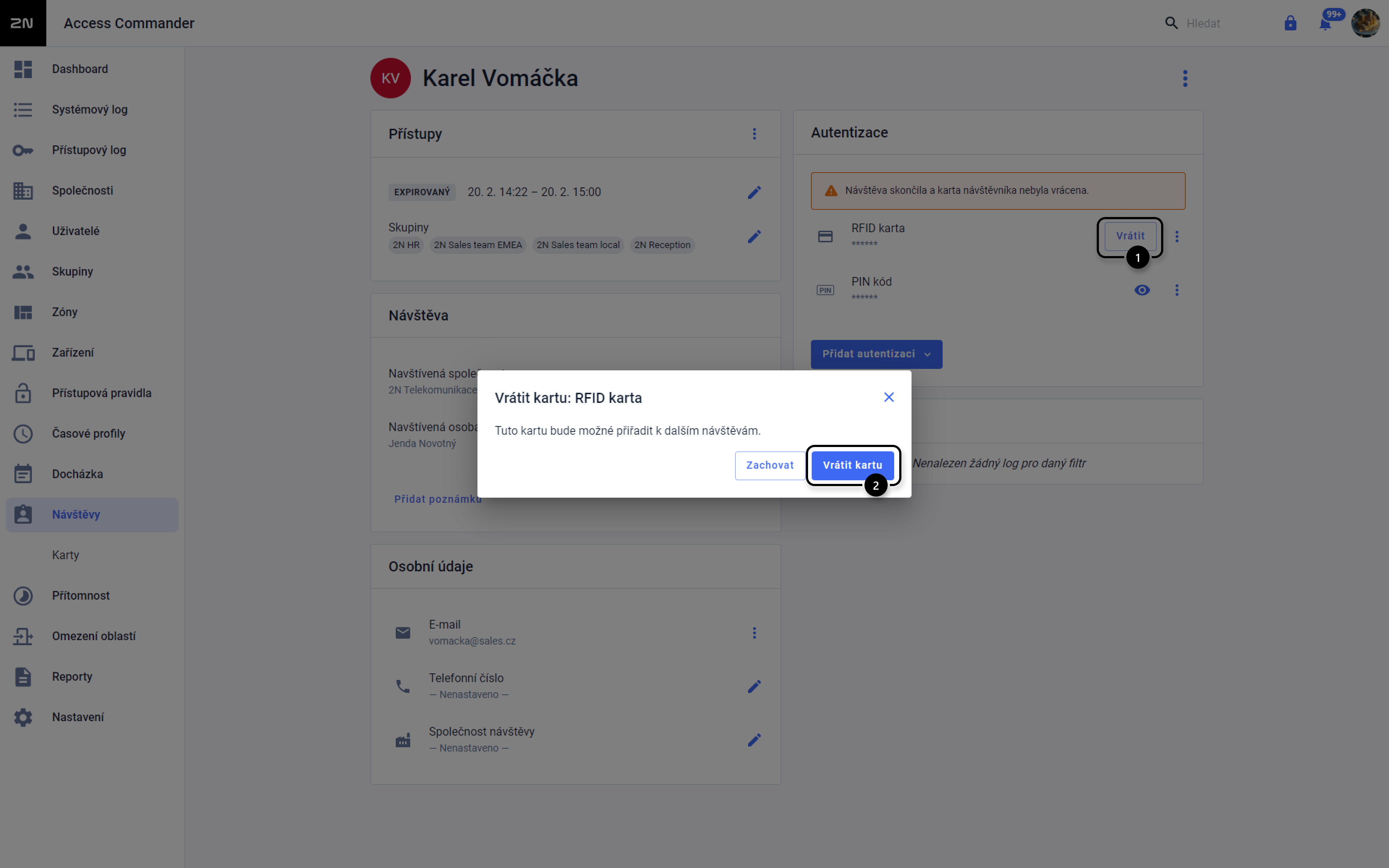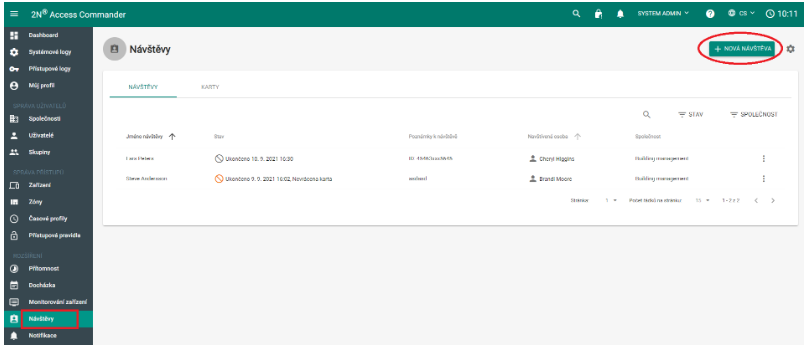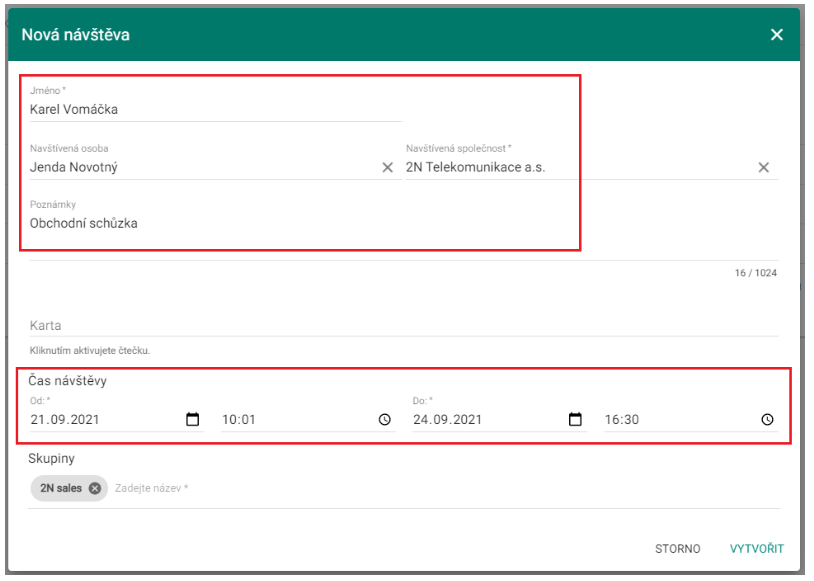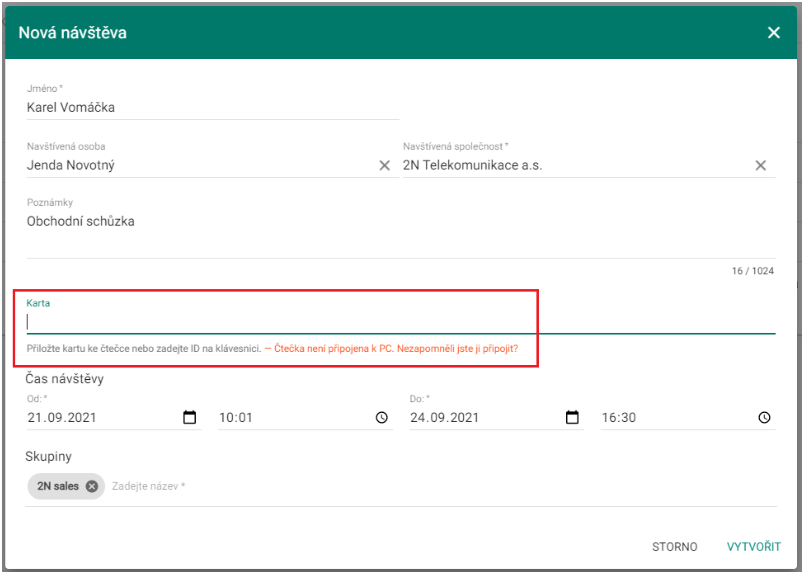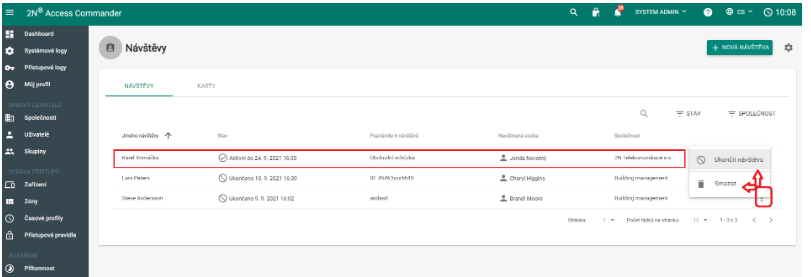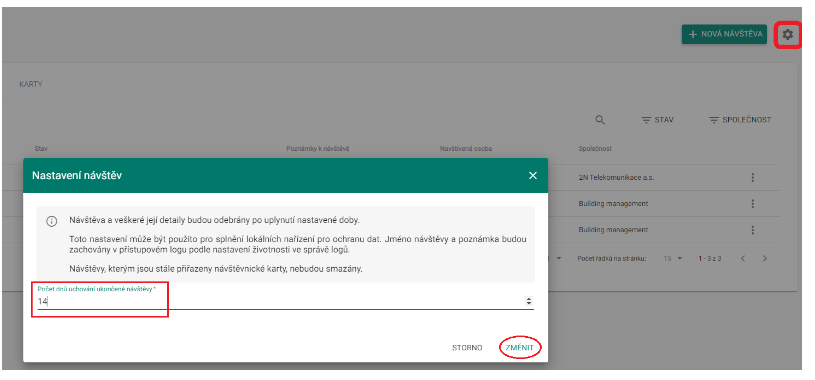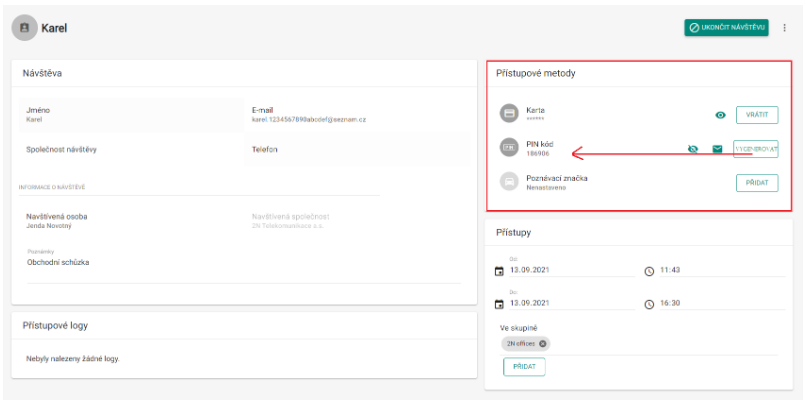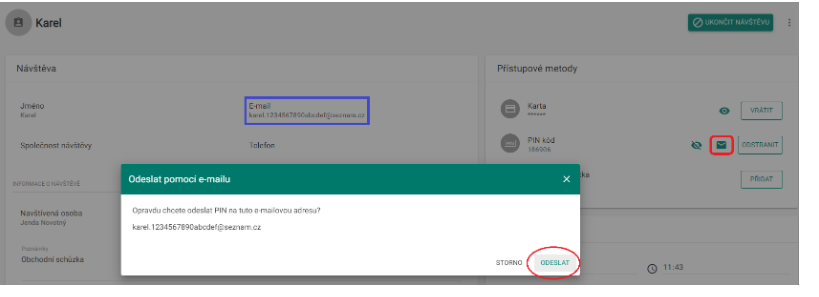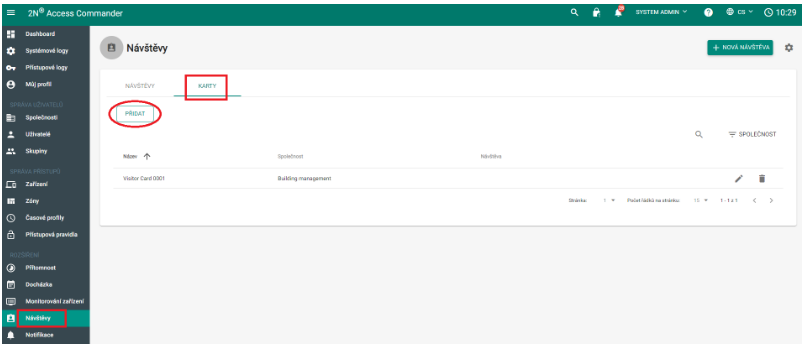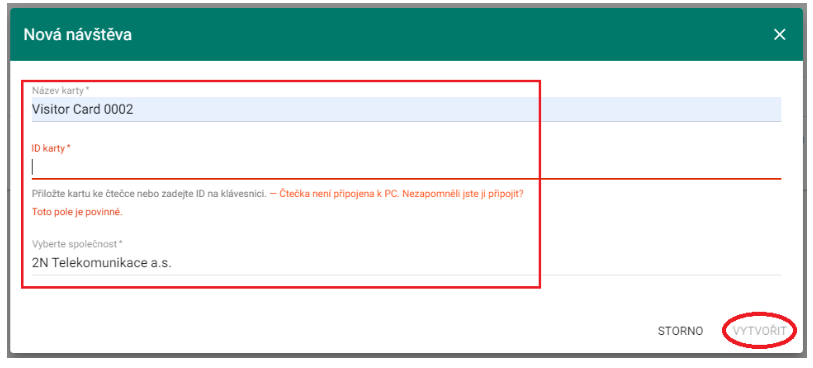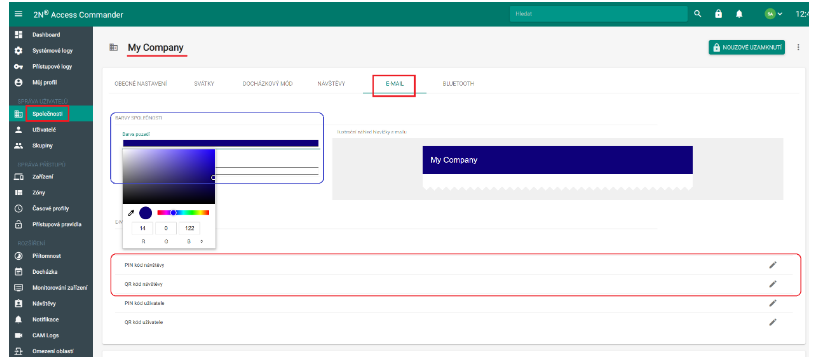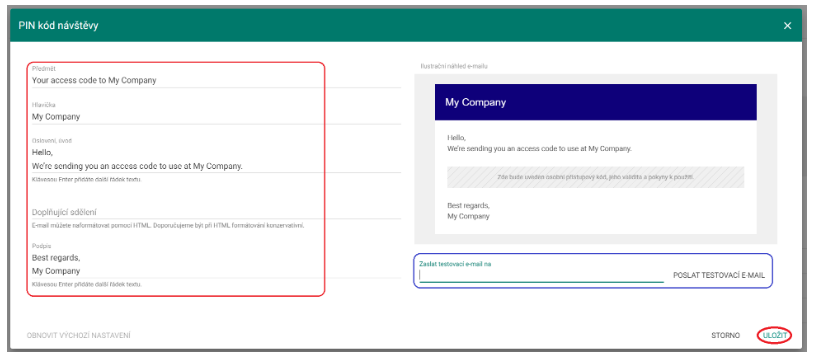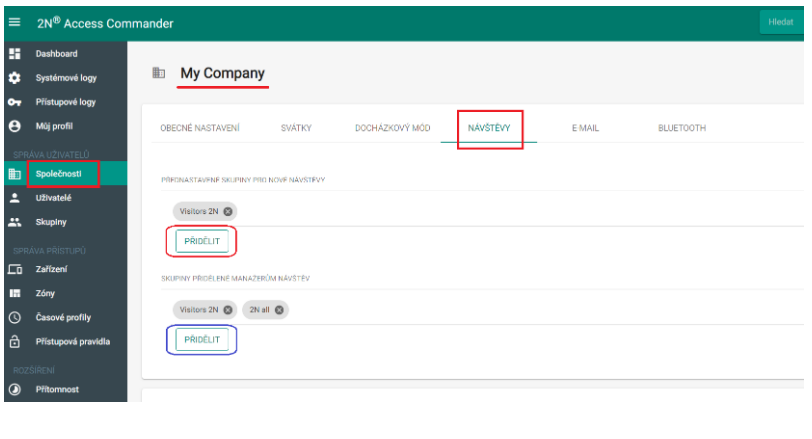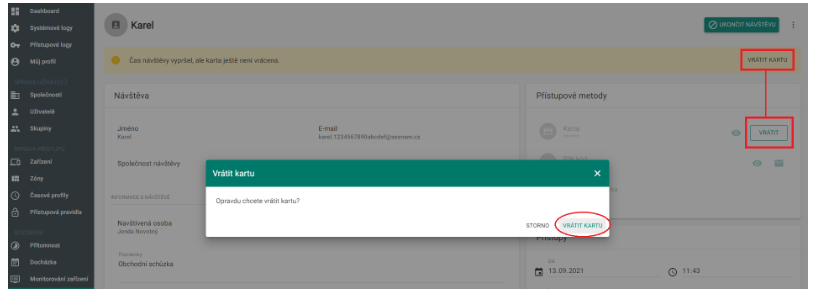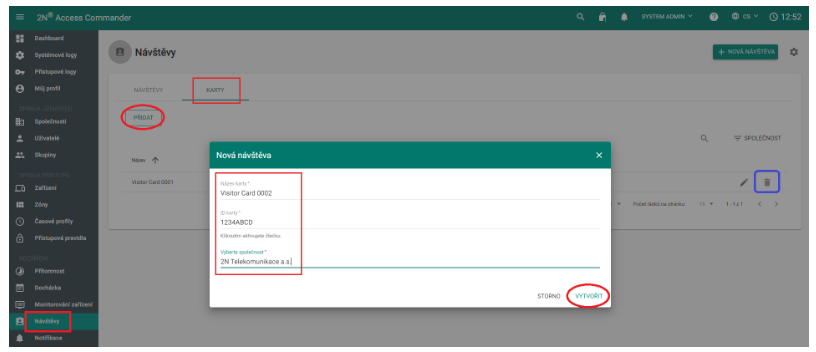Visits / Návštěvy - Správa návštěv v 2N® Access Commanderu od verze 2.1
Od verze 2.1 se v 2N® Access Commanderu nově nachází sekce "Návštěvy" umožňující širší správu navštěvujících osob.
Návštěvy se nezapočítávají do „počtu uživatelů“ v rámci licence (z důvodu omezené doby trvání návštěvy).
Verze 3.0+
Jak nastavit návštěvu a jak ji (předčasně) ukončit, či smazat
- Nejdříve je nutné vybrat typy Autentizace pro danou společnost, kde budou návštěvy přijaty. Přejděte do sekce Společnosti → "Společnost" → návštěvy → Autentizace, vyberte požadované typy autentizace a volbu uložte:
- ve webovém rozhraní 2N® Access Commanderu jděte do sekce Návštěvy a vpravo klikněte na +NÁVŠTĚVA:
- vyplňte údaje o návštěvě - jméno, navštívenou společnost, popř. i navštívenou osobu, kdy se poté "navštívená společnost" zvolí automaticky,
dále poznámky k návštěvě, datum a čas počátku a ukončení návštěvy: - dále zadejte, jestli se uživateli automaticky vygeneruje PIN nebo QR kód a zdejte číslo karty, které lze zadat manuálně, načíst z externí USB-čtečky
(běží-li na PC 2N® USB Driver a je-li čtečka připojena - více zde: Ovladač pro Externí USB čtečky - Jak jej použít?),
nebo vybrat z přednastavených karet (viz kapitola Možná přednastavení níže): - a vyberte skupinu, v rámci které bude mít daná návštěva totožná přístupová oprávnění, a uložte kliknutím na VYTVOŘIT
(skupinu pro návštěvy můžeme též předdefinovat přímo v nastavení dané společnosti, na kartě Návštěvy, a poté se zde vyplní automaticky - viz kapitola Možná přednastavení níže): - poté vidíte návštěvu na seznamu návštěv a po kliknutí na tři tečky vpravo u ní ji můžete ukončit, či rovnou smazat:
- návštěva se poté objeví i v rámci uživatelů pod danou skupinou v sekci Skupiny
- pomocí ikonky ozubeného kola vpravo nahoře zde lze též definovat maximální počet dnů trvání návštěvy.
Viz info na obrázku níže ohledně uchování detailů a logů takové návštěvy (maximální počet dní je 365):
Přístupové údaje a zaslání na e-mail (v případě PIN-kódu nebo QR kódu)
- ve webovém rozhraní 2N® Access Commanderu jděte do sekce Návštěvy a klikněte na konkrétní návštěvu,
kde lze zobrazit její detaily (karta, PIN-kód, atd.). Pokud má návštěva vyplněný email, po kliknutí na více možností u detailu autentizace je možné zaslat informace emailem: - Máme-li u uživatele vyplněný e-mail a máme-li ve 2N® Access Commanderu v sekci Nastavení > E-MAIL nakonfigurovaný SMTP-server
(více zde - na příkladu Gmailu: SMTP - jak nastavit Gmail jako smtp server v 2N® Access Commanderu ), můžeme dané osobě zaslat jeho PIN-kód e-mailem
(v nastavení dané společnosti, na kartě Návštěvy, lze předdefinovat vzorový e-mail - viz kapitola Možná přednastavení níže):
Možná přednastavení
NÁVŠTĚVNICKÉ KARTY
- ve webovém rozhraní 2N® Access Commanderu jděte do sekce Návštěvy, na záložku KARTY, kde klikněte na tlačítko +Návštěvnická karta:
- následně kartu pojmenujte, zadejte její ID (které lze opět zadat manuálně, nebo načíst z externí USB-čtečky - viz výše) a zvolte, ke které společnosti bude karta přiřazena.
Nakonec potvrďte kliknutím na VYTVOŘIT:
VZOROVÝ E-MAIL
ve webovém rozhraní 2N® Access Commanderu přejděte do sekce Společnosti, na danou společnost a záložka EMAIL,
kde můžete upravit šablonu e-mailu se zaslaným PIN nebo QR kódem (podle kliknutí na příslušnou možnost níže):- zde můžete také definovat barvu pozadí a barvu textu v popředí (na obrázku výše označeno modře)
- v rámci editace e-mailu lze poté upravit jeho předmět, hlavičku, oslovení a podpis, či přidat vlastní text (potvrdíte kliknutím na ULOŽIT vpravo dole):
- můžete také odeslat zkušební e-mail na danou e-mailovou adresu
SKUPINA PRO PŘIDÁVÁNÍ NÁVŠTĚV
ve webovém rozhraní 2N® Access Commanderu přejděte do sekce Společnosti a do záložky NÁVŠTĚVY,
kde je možné po kliknutí na tlačítko PŘIDAT vybrat skupinu (v rámci dané společnosti), která se jí automaticky předvyplní při přidávání nové návštěvy:je zde také možné definovat, jakou skupinu může "manažer" přidat ručně
Skupina(y) vybraná v části "Předdefinované skupiny pro nové návštěvy" musí být vybrána také níže v části "Skupiny přidělené manažerům návštěv" !
Správa nevrácených karet
- byla-li návštěva ukončena, aniž by předem byla vrácena přístupová karta (kliknuto u karty dané návštěvy na "VRÁTIT"),
lze tak učinit dodatečně v detailu dané návštěvy:
Verze 2.1 - 2.7.1
Jak nastavit návštěvu a jak ji (předčasně) ukončit, či smazat
- ve webovém rozhraní 2N® Access Commanderu jděte do sekce Návštěvy a vpravo klikněte na NOVÁ NÁVŠTĚVA:
- vyplňte údaje o návštěvě - jméno, navštívenou společnost, popř. i navštívenou osobu, kdy se poté "navštívená společnost" zvolí automaticky,
dále poznámky k návštěvě, datum a čas počátku a ukončení návštěvy: - dále zadejte číslo karty, které lze zadat manuálně, načíst z externí USB-čtečky
(běží-li na PC 2N® USB Driver a je-li čtečka připojena - více zde: Ovladač pro Externí USB čtečky - Jak jej použít?),
nebo vybrat z přednastavených karet (viz kapitola Možná přednastavení níže): - a vyberte skupinu, v rámci které bude mít daná návštěva totožná přístupová oprávnění, a uložte kliknutím na VYTVOŘIT
(skupinu pro návštěvy můžeme též předdefinovat přímo v nastavení dané společnosti, na kartě Návštěvy, a poté se zde vyplní automaticky - viz kapitola Možná přednastavení níže): - poté vidíte návštěvu na seznamu návštěv a po kliknutí na tři tečky vpravo u ní ji můžete ukončit, či rovnou smazat:
- návštěva se poté objeví i v rámci uživatelů pod danou skupinou v sekci Skupiny
- pomocí ikonky ozubeného kola vpravo nahoře zde lze též definovat maximální počet dnů trvání návštěvy.
Viz info na obrázku níže ohledně uchování detailů a logů takové návštěvy (maximální počet dní je 365):
Jak přiřadit přístupové údaje a zaslat na e-mail (v případě PIN-kódu)
- ve webovém rozhraní 2N® Access Commanderu jděte do sekce Návštěvy a klikněte na konkrétní návštěvu,
kde lze upravit její detaily včetně přiřazení (odebrání) karty, vygenerování PIN-kódu či zadání poznávací značky vozidla: - Máme-li u uživatele vyplněný e-mail a máme-li ve 2N® Access Commanderu v sekci Nastavení > E-MAIL nakonfigurovaný SMTP-server
(více zde - na příkladu Gmailu: SMTP - jak nastavit Gmail jako smtp server v 2N® Access Commanderu ), můžeme dané osobě zaslat jeho PIN-kód e-mailem
(v nastavení dané společnosti, na kartě Návštěvy, lze předdefinovat vzorový e-mail - viz kapitola Možná přednastavení níže):
Možná přednastavení
NÁVŠTĚVNICKÉ KARTY
- ve webovém rozhraní 2N® Access Commanderu jděte do sekce Návštěvy, na záložku KARTY, kde klikněte na tlačítko PŘIDAT:
- následně kartu pojmenujte, zadejte její ID (které lze opět zadat manuálně, nebo načíst z externí USB-čtečky - viz výše) a zvolte, ke které společnosti bude karta přiřazena.
Nakonec potvrďte kliknutím na VYTVOŘIT:
VZOROVÝ E-MAIL
ve webovém rozhraní 2N® Access Commanderu přejděte do sekce Společnosti, na danou společnost a záložka EMAIL,
kde můžete upravit šablonu e-mailu se zaslaným PIN nebo QR kódem (podle kliknutí na příslušnou možnost níže):- zde můžete také definovat barvu pozadí a barvu textu v popředí (na obrázku výše označeno modře)
- v rámci editace e-mailu lze poté upravit jeho předmět, hlavičku, oslovení a podpis, či přidat vlastní text (potvrdíte kliknutím na ULOŽIT vpravo dole):
- můžete také odeslat zkušební e-mail na danou e-mailovou adresu (na obrázku výše označeno modře)
SKUPINA PRO PŘIDÁVÁNÍ NÁVŠTĚV
ve webovém rozhraní 2N® Access Commanderu přejděte do sekce Společnosti a do záložky NÁVŠTĚVY,
kde je možné po kliknutí na tlačítko PŘIDAT vybrat skupinu (v rámci dané společnosti), která se jí automaticky předvyplní při přidávání nové návštěvy:je zde také možné definovat, jakou skupinu může "manažer" přidat ručně (na obrázku výše označeno modře)
Skupina(y) vybraná v části "Předdefinované skupiny pro nové návštěvy" musí být vybrána také níže v části "Skupiny přidělené manažerům návštěv" !
Správa nevrácených karet
- byla-li návštěva ukončena, aniž by předem byla vrácena přístupová karta (kliknuto u karty dané návštěvy na "VRÁTIT"),
lze tak učinit dodatečně v detailu dané návštěvy: - v sekci Návštěvy lze pod záložkou KARTY aktivovat i přístupové karty nespojené s konkrétní osobou:
- kliknutím na ikonku koše u dané karty vpravo můžeme kartu smazat (viz modrý rámeček na obrázku výše)