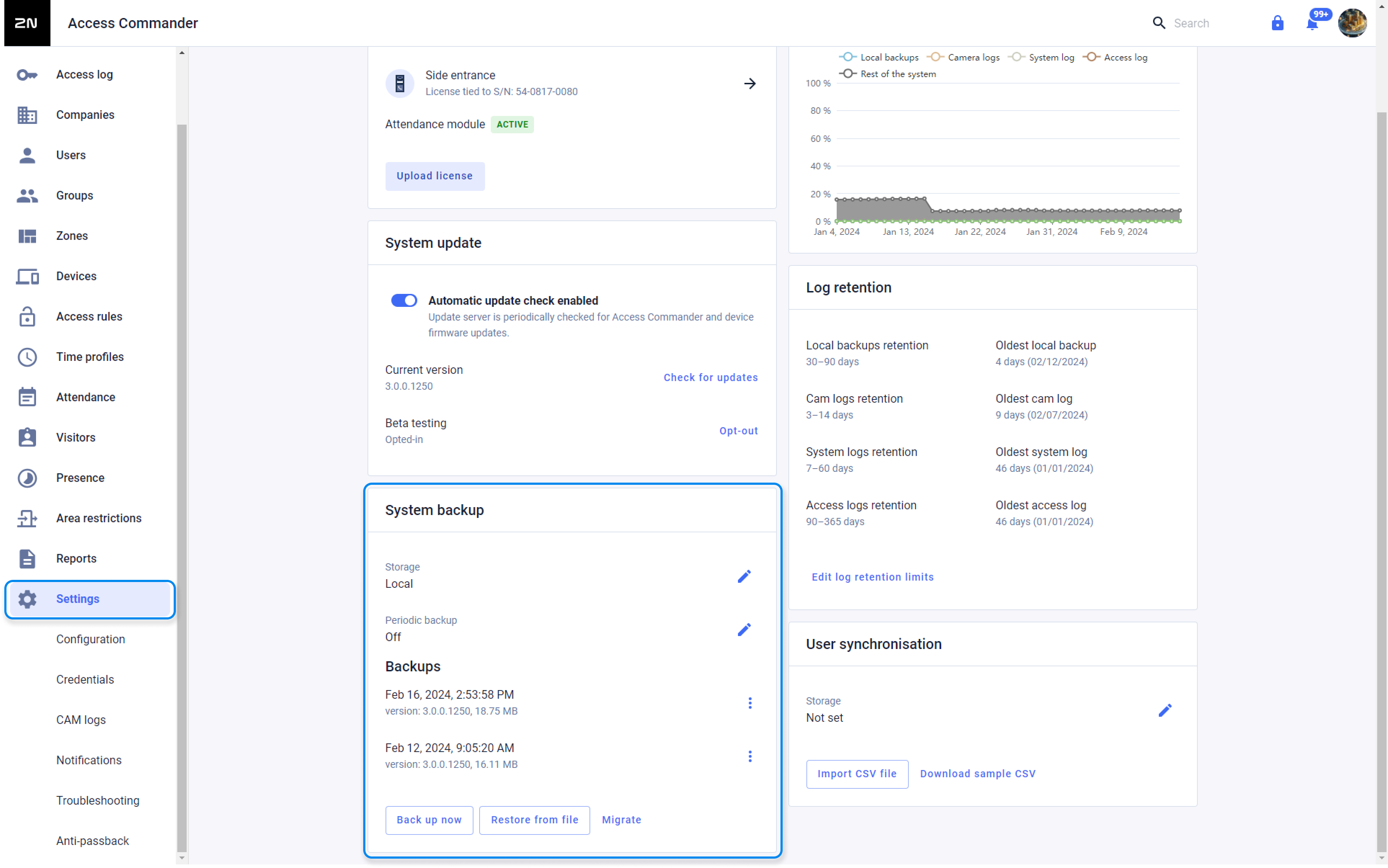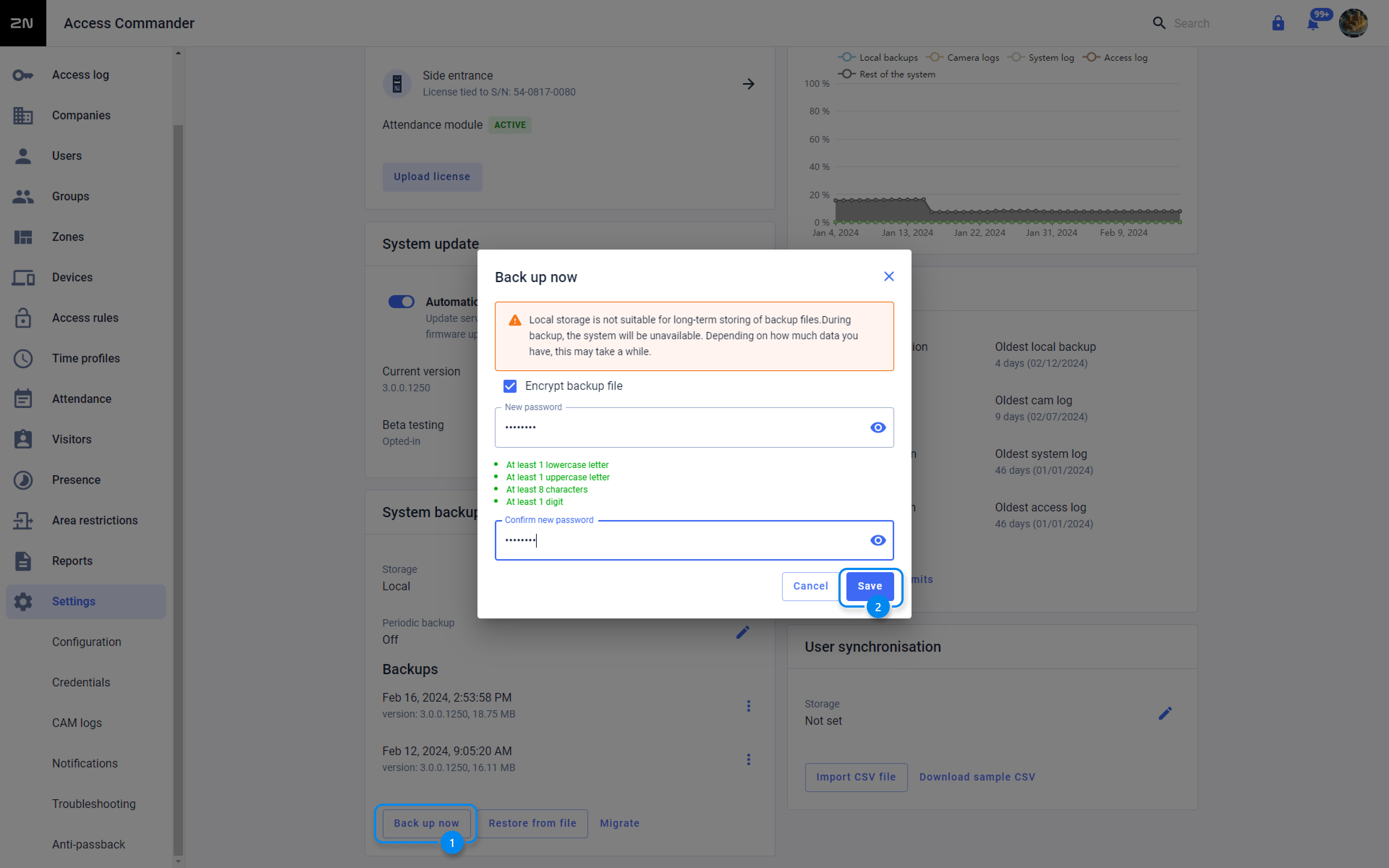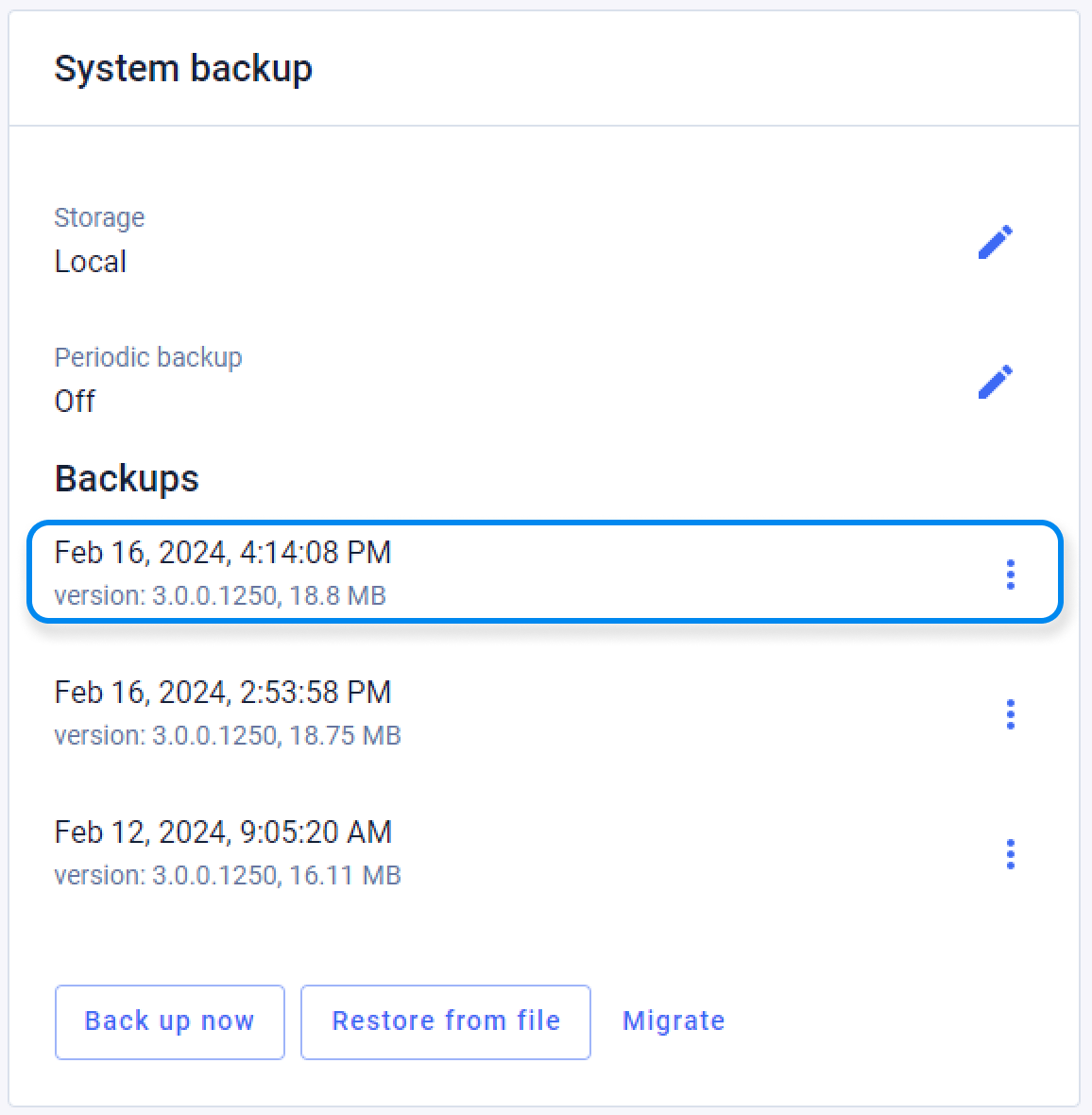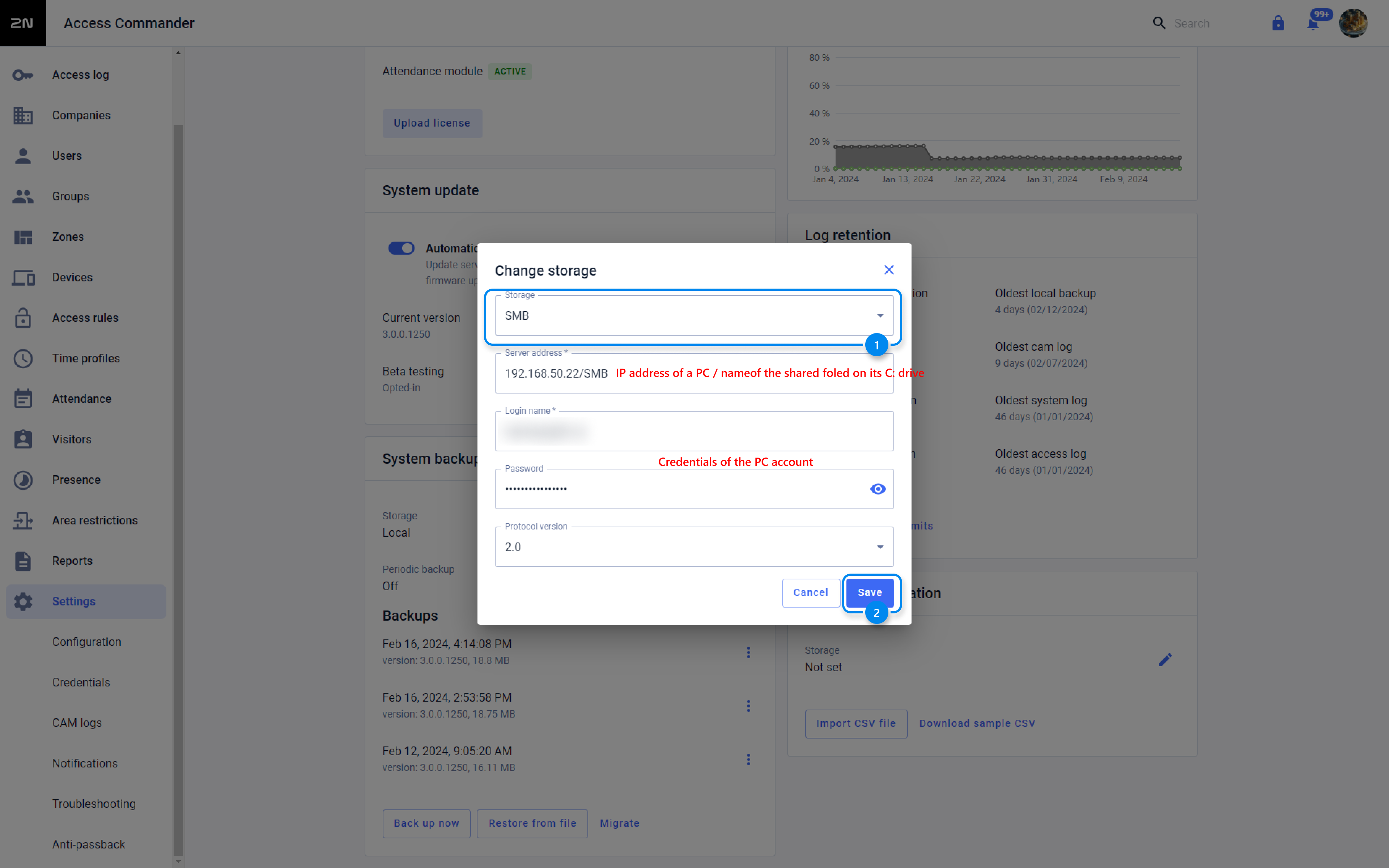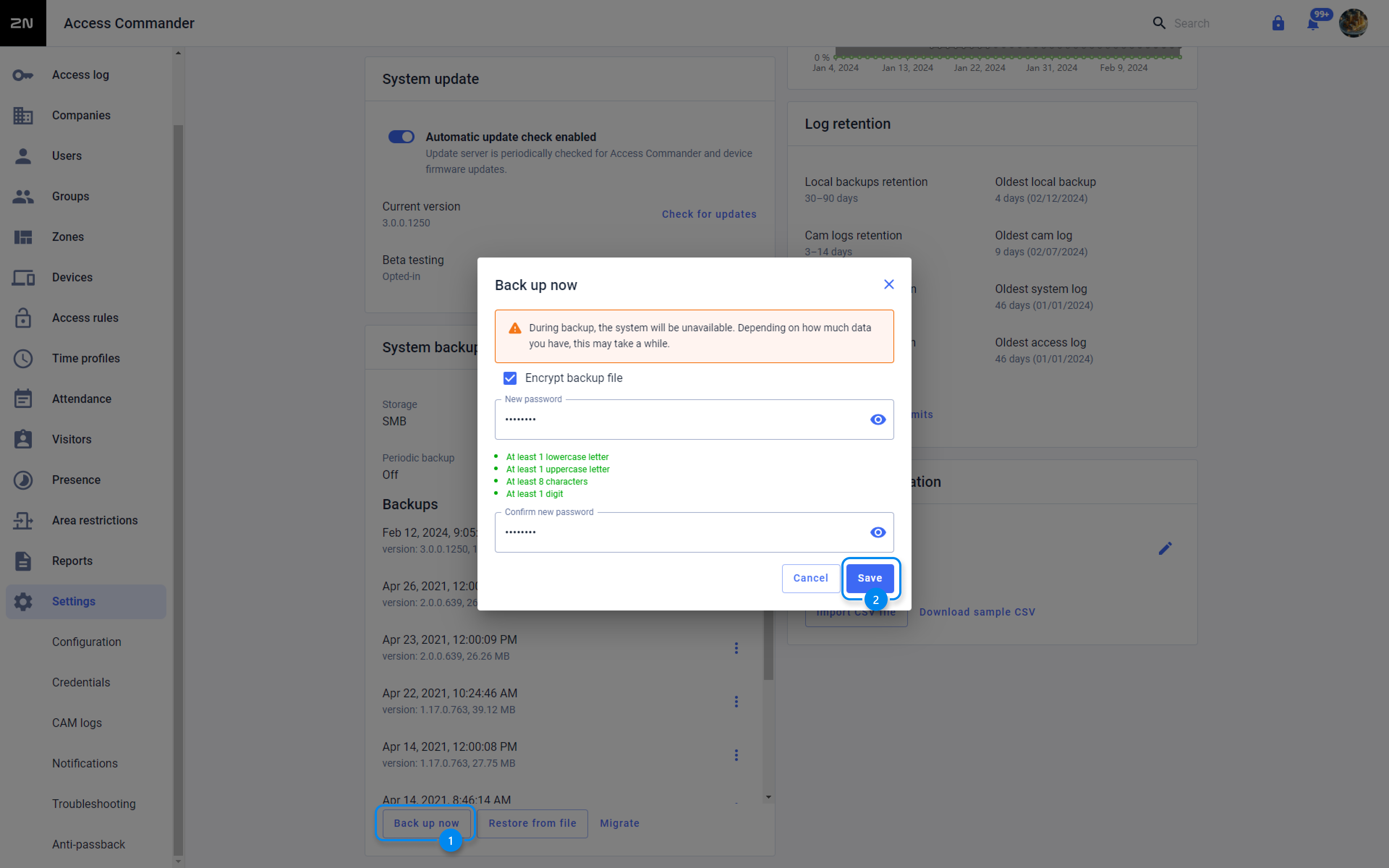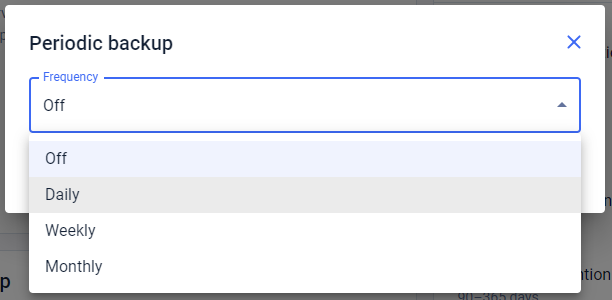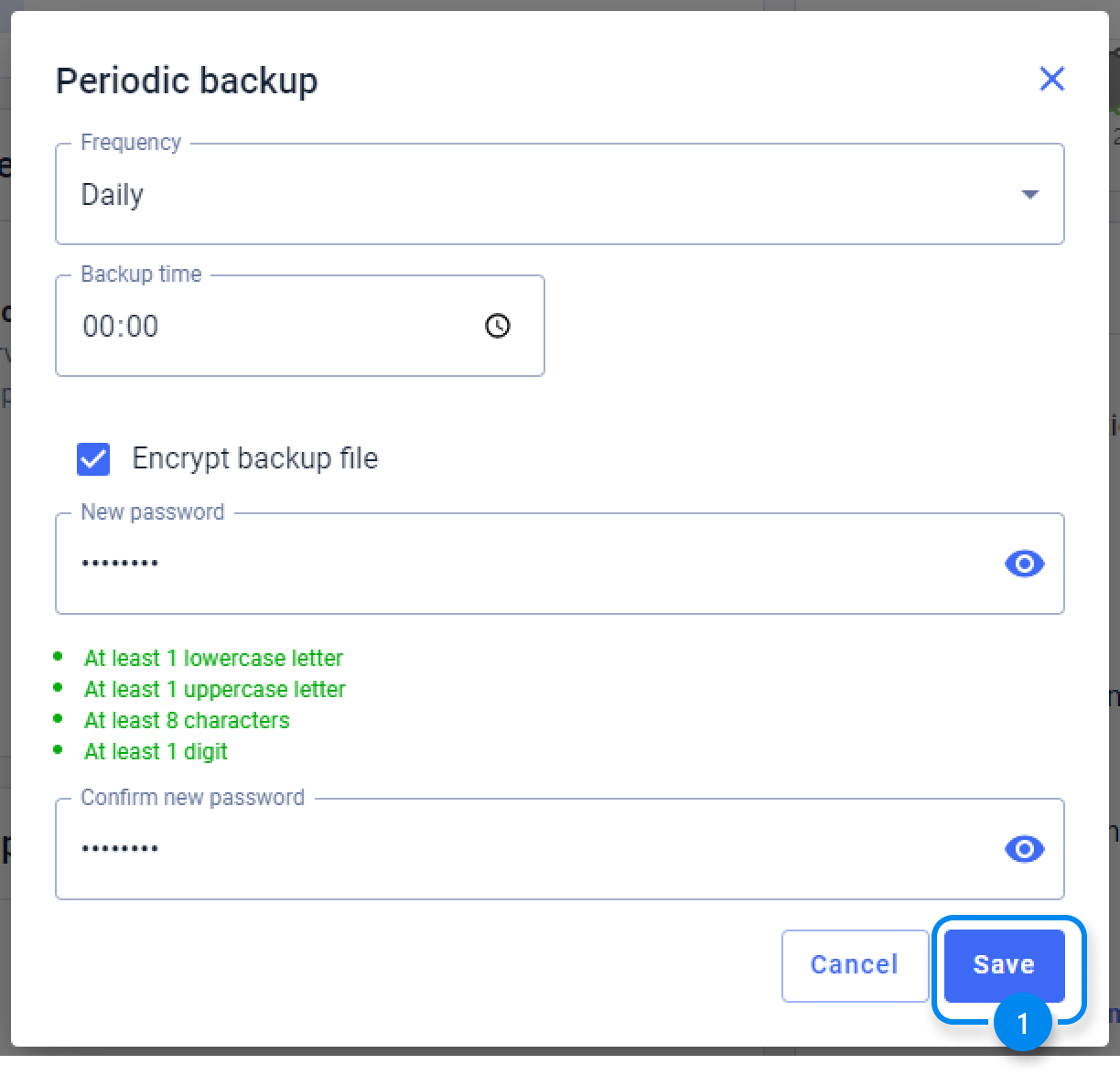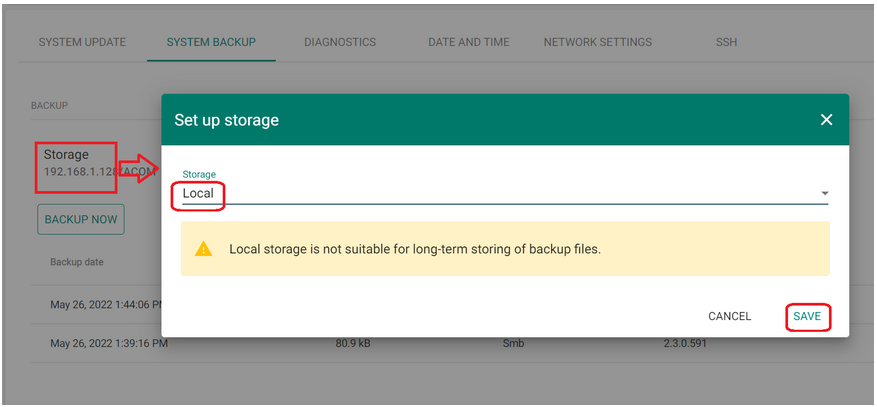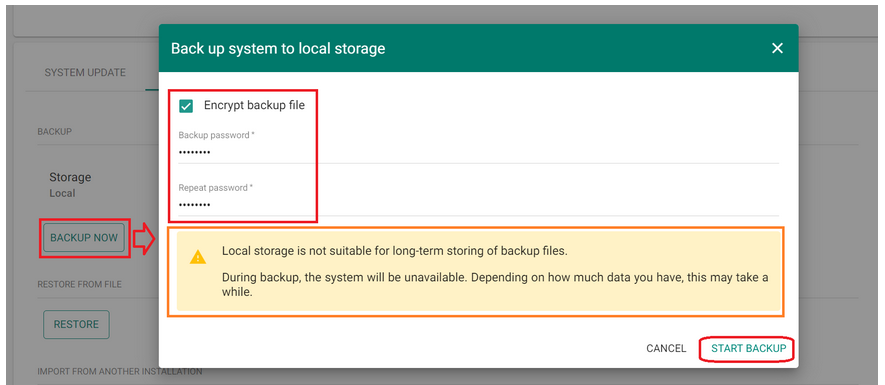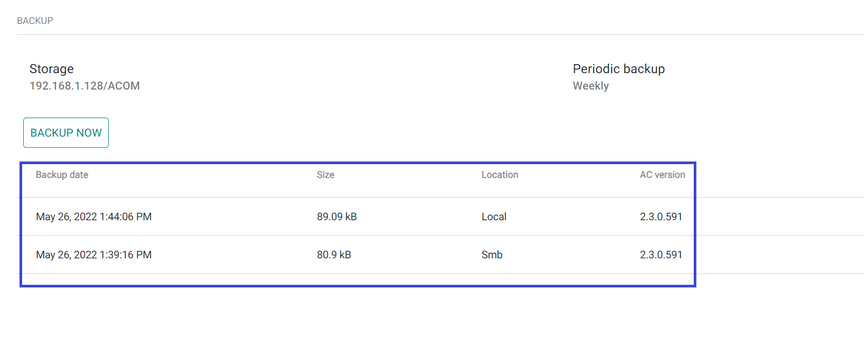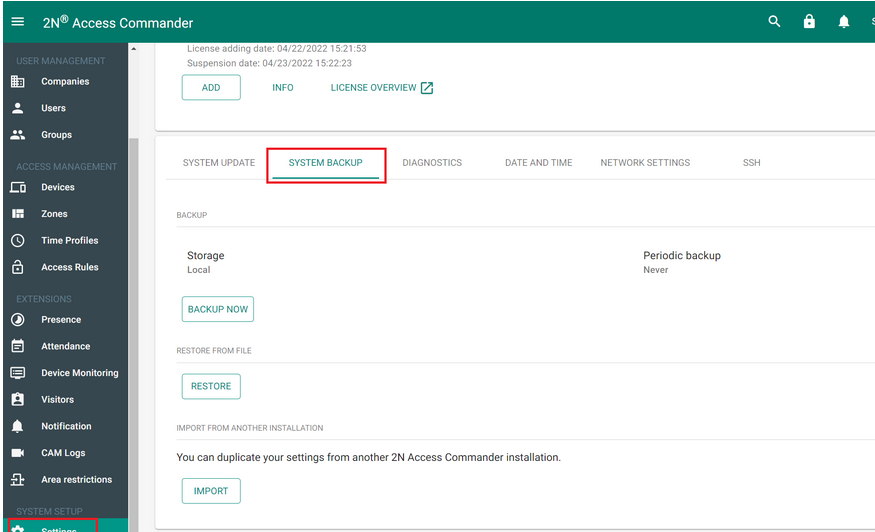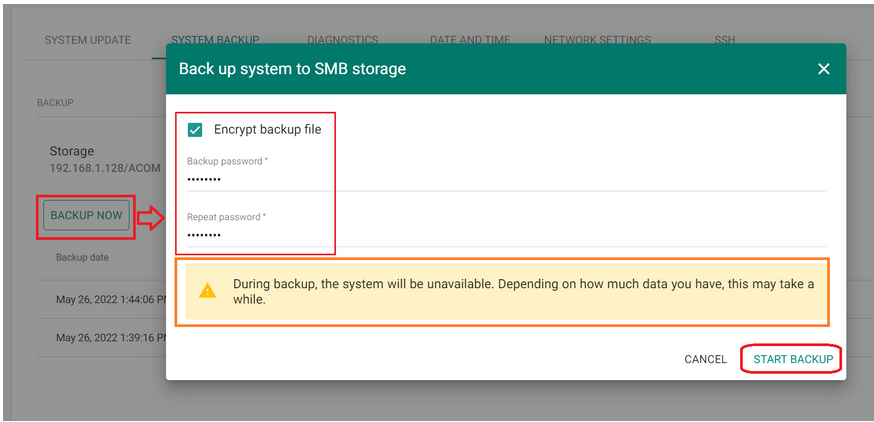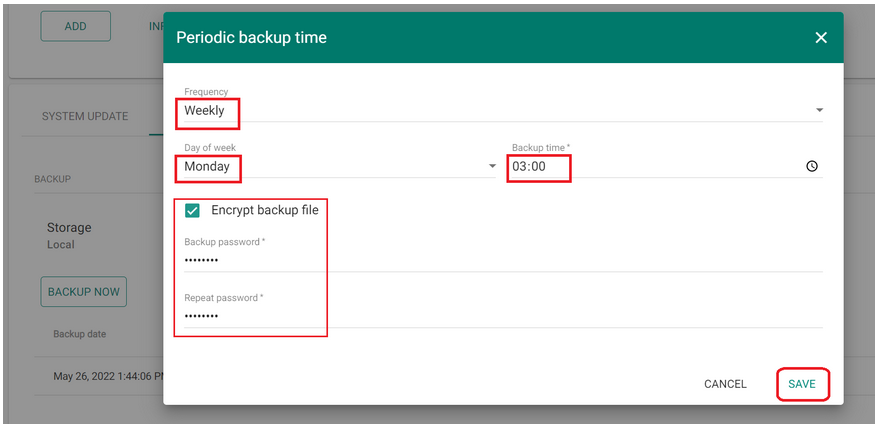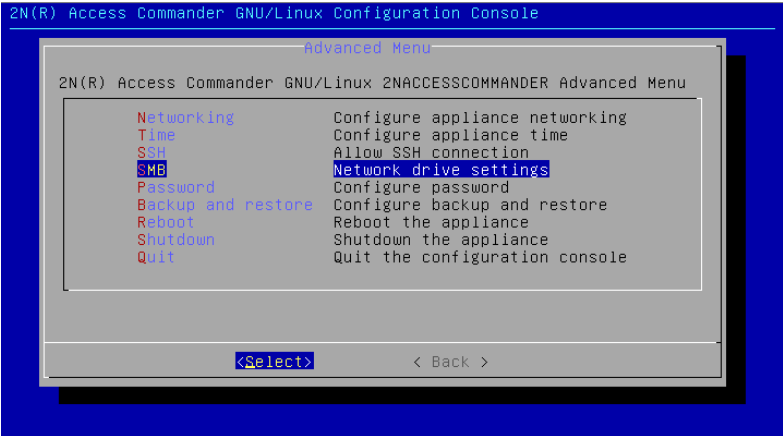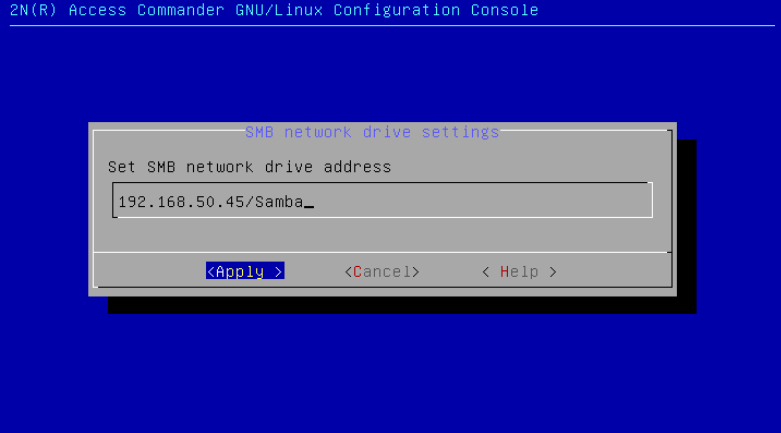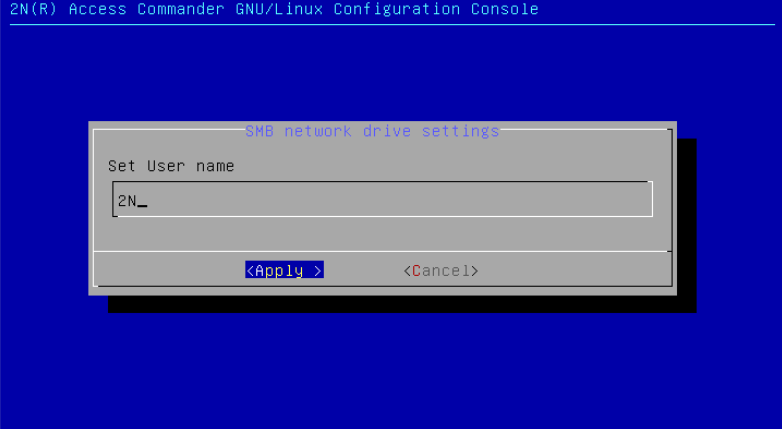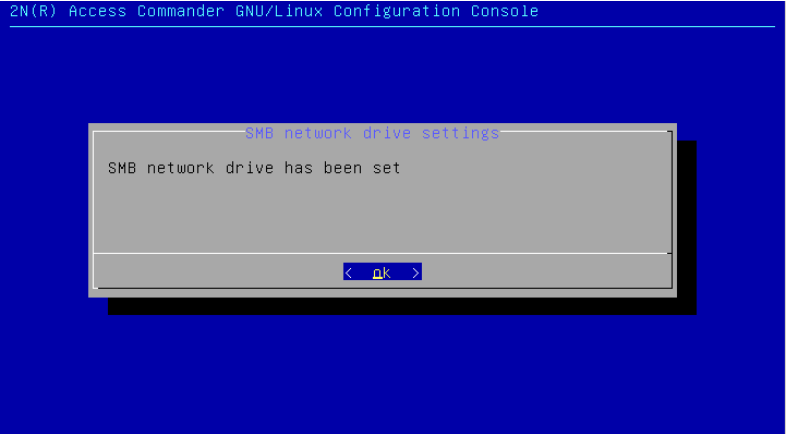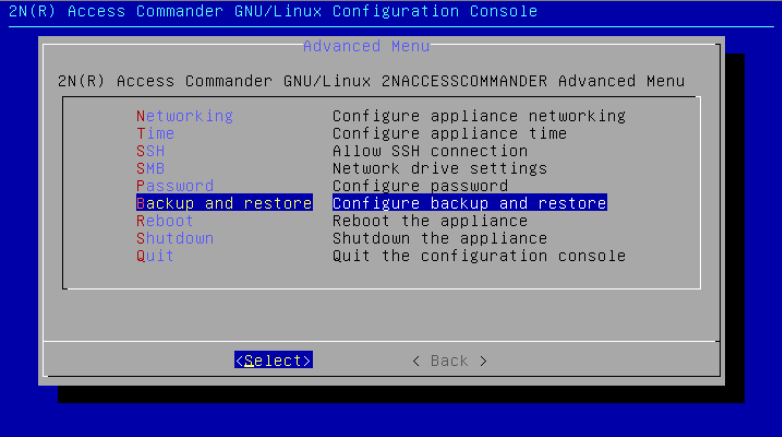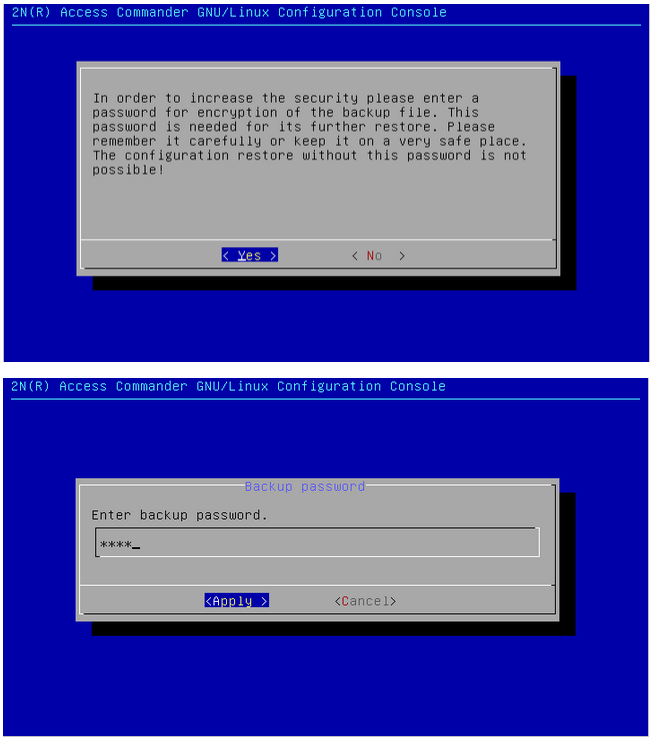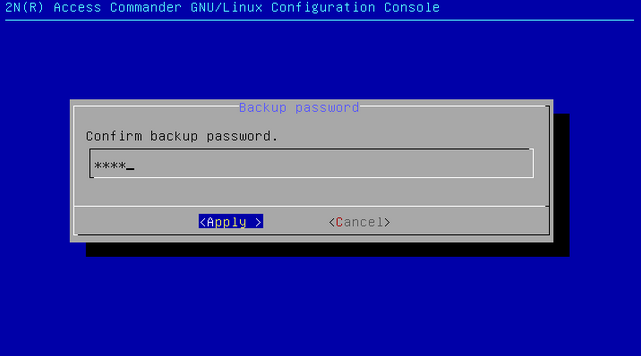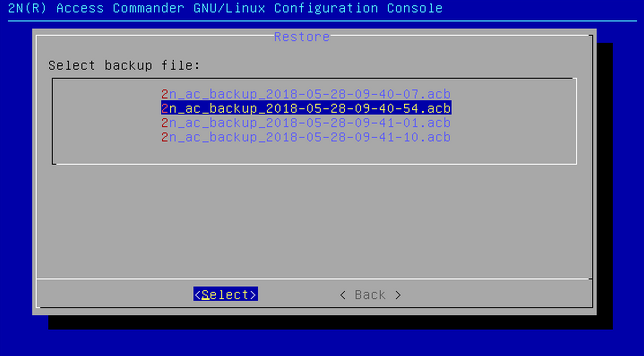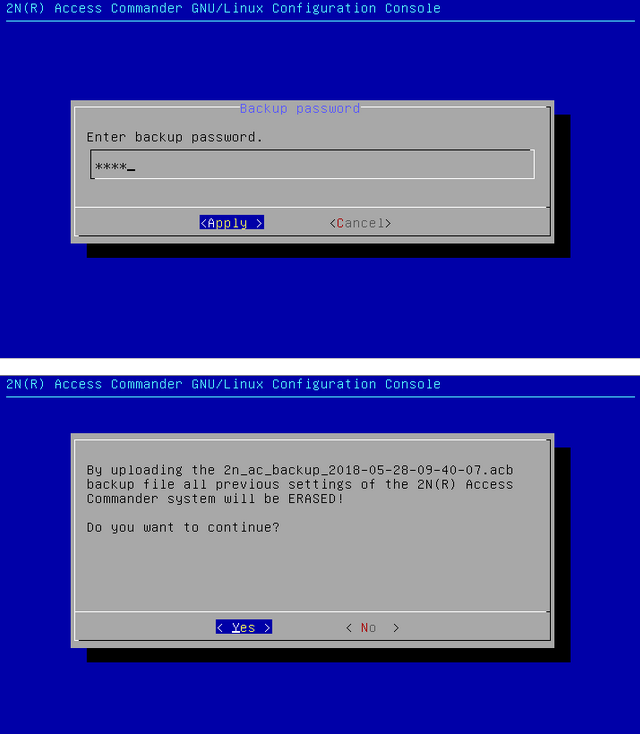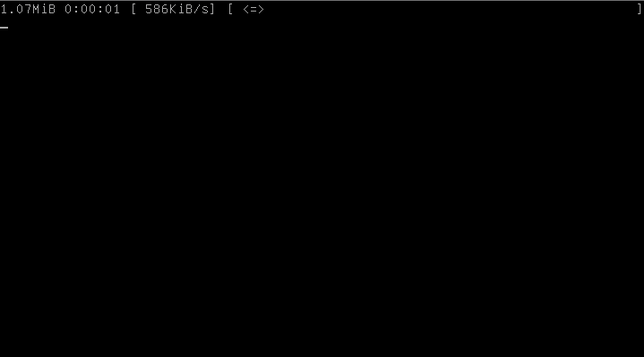2N® Access Commander - Backup and setting restore
You can backup and restore setting of 2N Access Commander using its database.
You can only backup or restore complete settings, all at once.
Backup and restore of settings in 2N® Access Commander since the version 3.0
Local Backup
In the web interface of the 2N Access Commander go to Settings > SYSTEM BACKUP:
Then click on the pencil icon in Storage, choose "Local" Storage and confirm by clicking on SAVE:
Then click on BACKUP NOW, you can set password for the back-up file, and confirm by SAVE:
Then after the backup process and logging into the web interface you will see the note about a successful local backup, together with its date/time, size and version of the software:
Backup to a Samba server
In the web interface of the 2N Access Commander go to Settings > SYSTEM BACKUP:
Then click on the pencil icon to edit Storage, choose "SMB" Storage and put address and credentials of a shared "Samba" server (folder) according to the picture below.
Finally confirm by clicking on SAVE:
Then click on BACKUP NOW, you can set password for the back-up file, and confirm by START BACKUP:
After the update process and ogging back into the web interface you will see the note about a successful "Smb" backup, together with its date/time, size and version of the software:
Periodic Backup
If you have set up a "Local", or "Samba", backup Storage - according to one of the previous 2 chapters, you can set to be it saving periodically.
In the web interface of the 2N Access Commander go to Settings > SYSTEM BACKUP and click on pencil icon to set the Periodic backup:
Here you define the frequency (monthly / weekly / daily), day of the week and backup time. You can also set a password for the file.
Finally confirm by clicking on SAVE:
Restore of the backup file
In the web interface of the 2N Access Commander go to Settings > SYSTEM BACKUP and click on RESTORE.
Then you click on SELECT FILE to choose the backup file from directory or drag and drop the file, fill in the backup password and confirm by clicking on the RESTORE button:
Backup and restore of settings in 2N® Access Commander since the version 2.3
Local Backup
In the web interface of the 2N Access Commander go to Settings > SYSTEM BACKUP:
Then click on Storage, choose "Local" Storage and confirm by clicking on SAVE:
Then click on BACKUP NOW, you can set password for the back-up file, and confirm by START BACKUP:
Then you will see the note about a successful local backup, together with its date/time, size and version of the software:
Backup to a Samba server
In the web interface of the 2N Access Commander go to Settings > SYSTEM BACKUP:
Then click on Storage, choose "SMB" Storage and put address and credentials of a shared "Samba" server (folder) according to the picture below.
Finally confirm by clicking on SAVE:
Then click on BACKUP NOW, you can set password for the back-up file, and confirm by START BACKUP:
Then you will see the note about a successful "Smb" backup, together with its date/time, size and version of the software:
Periodic Backup
If you have set up a "Local", or "Samba", backup Storage - according to one of the previous 2 chapters, you can set to be it saving periodically.
In the web interface of the 2N Access Commander go to Settings > SYSTEM BACKUP and click on Periodic backup on the right side:
Here you define the frequency (monthly / weekly / daily), day of the week and backup time. You can also set a password for the file.
Finally confirm by clicking on SAVE:
Restore of the backup file
In the web interface of the 2N Access Commander go to Settings > SYSTEM BACKUP and click on RESTORE.
Then you click on SELECT FILE to choose the backup file from directory and confirm by CONTINUE below on the right:
You put the password of the backup file and finally click on RESTORE:
Backup and restore of settings in 2N® Access Commander until the version 2.3
Prerequisites:
Access Commander version 1.10 or higher
Samba server shared folder for saving and reading backup files
SMB activation in Windows - you may need to manually activate SMB functionality in Windows 7,8 or 10 within Settings>Apps>Program Features>Turn Windows Features On or Off
How to set Samba server
You can set Samba server in Linux with package from https://www.samba.org/samba/download/ or simply by sharing folder in Windows (Windows 7+ are required) and assigning to it user with Read and Write permissions.
1) In order to connect to Samba server from Access Commander , please access Linux console of 2N® Access Commander virtual machine or 2N® Access Commander box and choose SMB option.
2) First of all you need to set on which IP Address and which folder you will store backup files.So please fill in IP address of your Samba server (in case of Windows shared folder it is IP address of your computer) and name of shared folder.
3) Fill in username and password of user which has access (read/write permissions in Windows) to shared folder in Samba folder:
In case you are connecting to shared folder located on Windows system older than Windows 10 which is in domain, you need to put username in following format:
For example:
4) If all goes OK and connection works fine you will see confirmation message.
How to backup settings of 2N® Access Commander
Before you begin, please make sure you have correctly set Samba server, otherwise this feature will not be available.
1) Access Linux console of 2N® Access Commander virtual machine or 2N® Access Commander box and choose Backup and restore.
2) Choose Backup option and press Enter
3) When creating backup, password protection is mandatory, so please add password to your backup.
4) Once you successfully confirm password for backup. system will start creating backup of 2N® Access Commander settings from its database to remote folder.
How to restore settings of 2N® Access Commander
Before you begin, please make sure you have correctly set Samba server, otherwise this feature will not be available.
Please also make sure you have already created backups.
1) Access Linux console of 2N® Access Commander virtual machine or 2N® Access Commander box and choose Backup and restore.
2) Choose Restore option and press Enter.
3) Choose which backup you want to restore.
4) System will ask you for backup file's password, once you wil fill it in and press Enter, system will request confirmation for restoring backup.
Please note that all current settings in you 2N® Access Commander will be overwritten by settings from backup file.
When you choose Yes, system will begin configuration restore process.
Once finished, your Access Commander will be restored to previous settings.