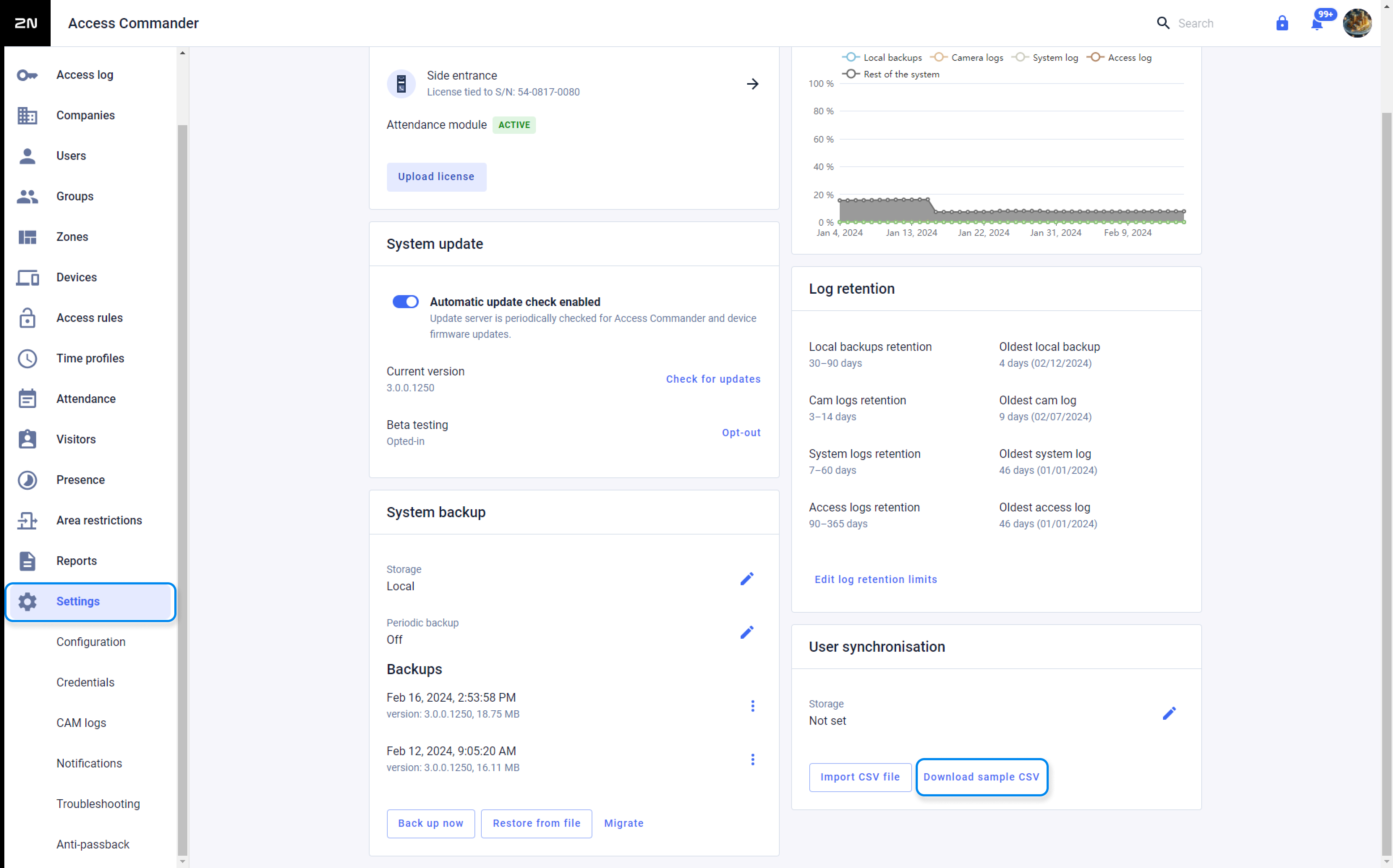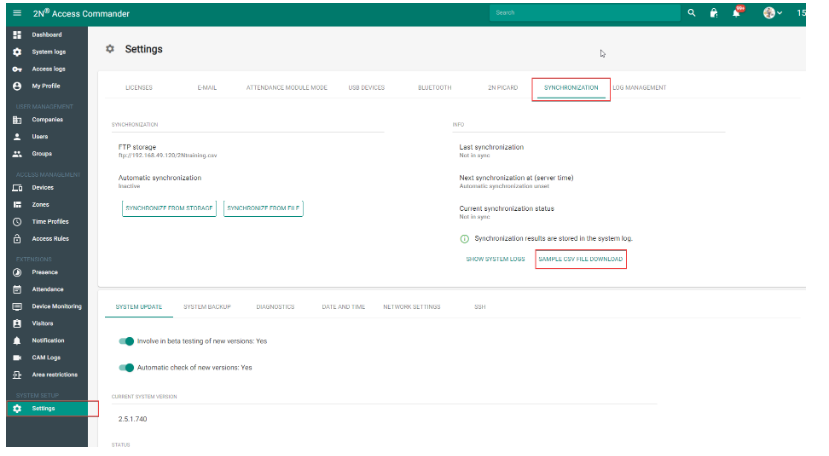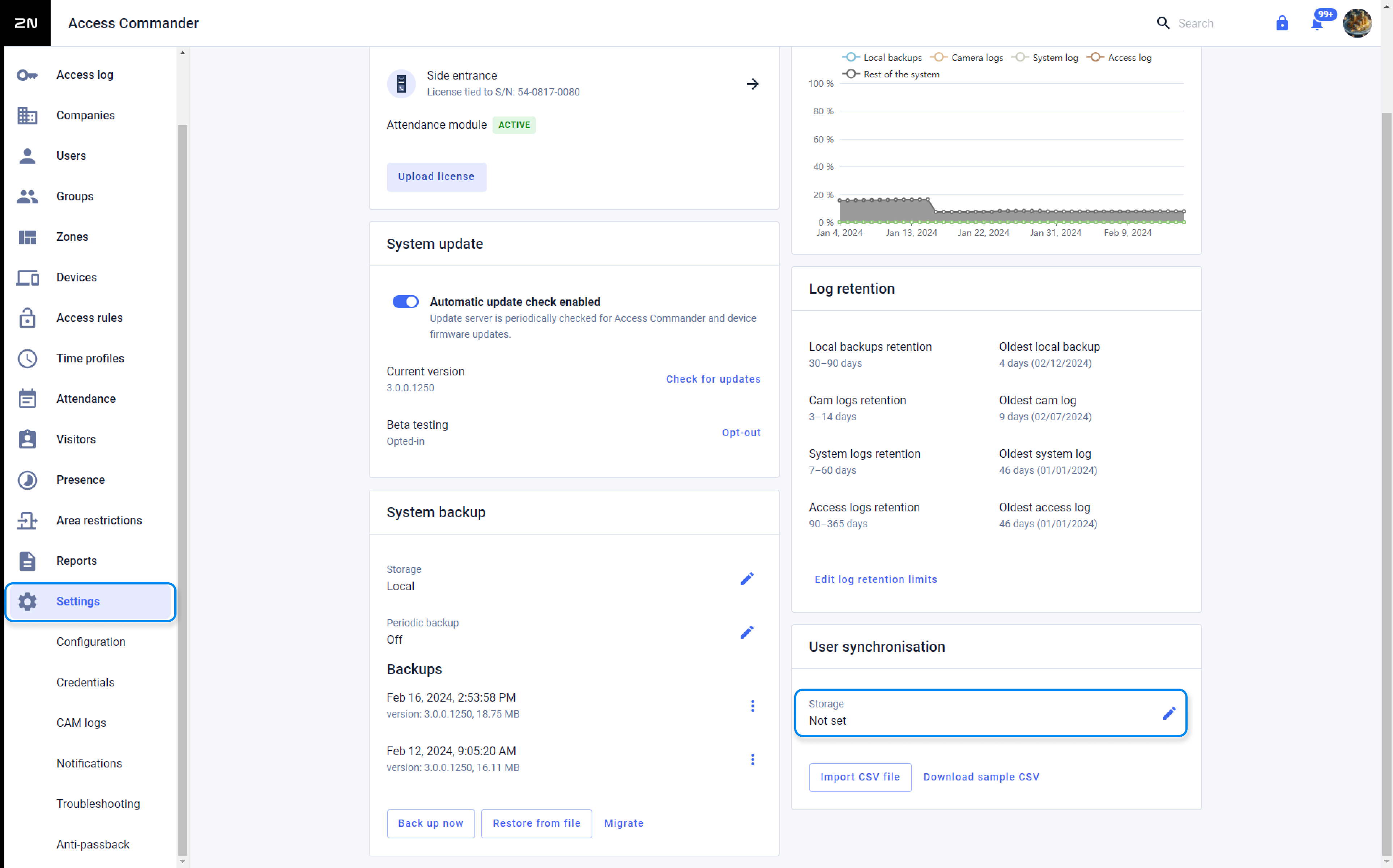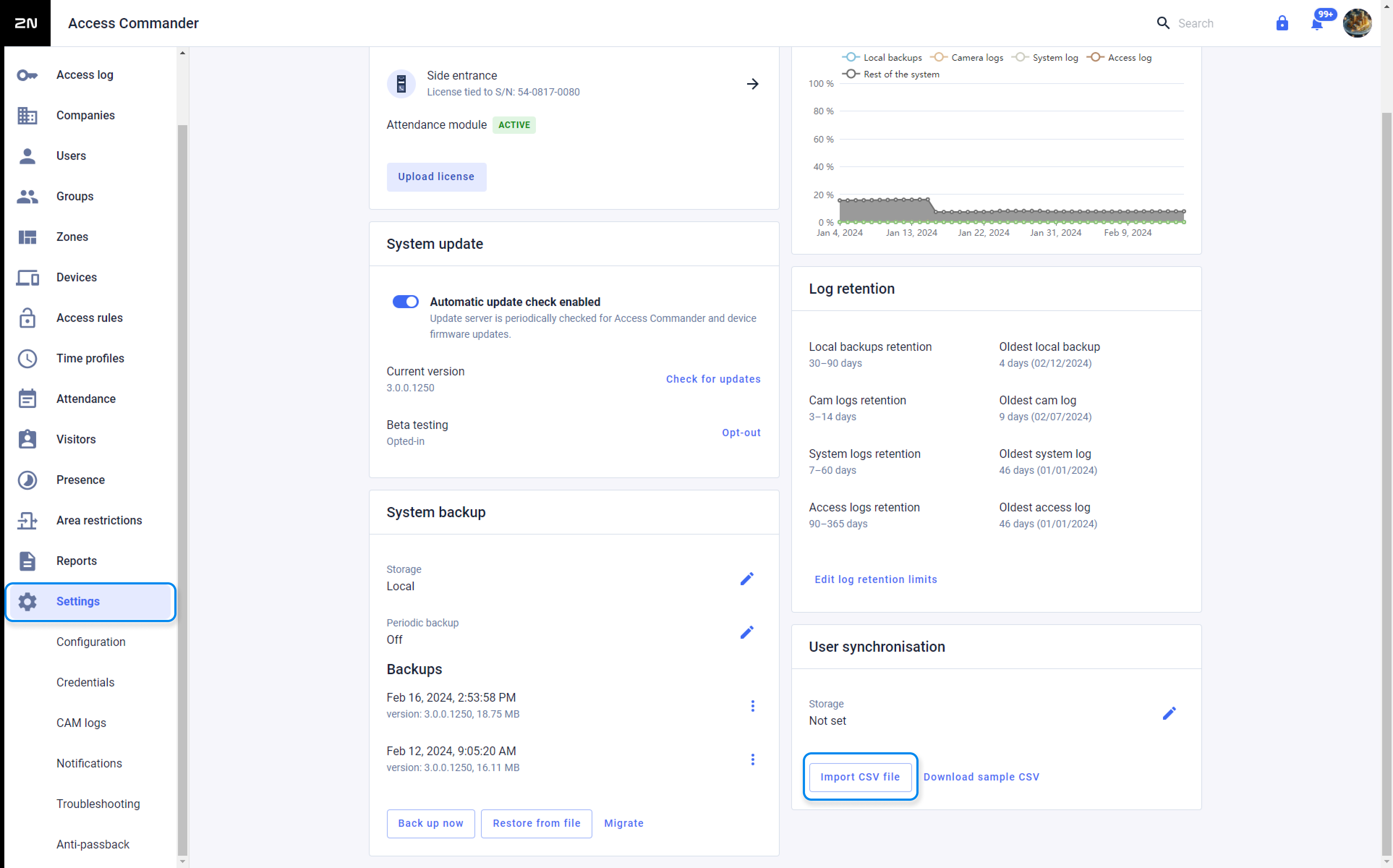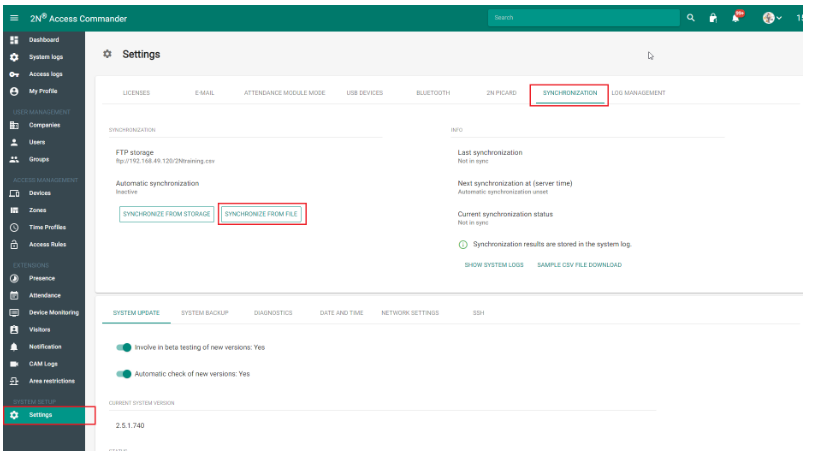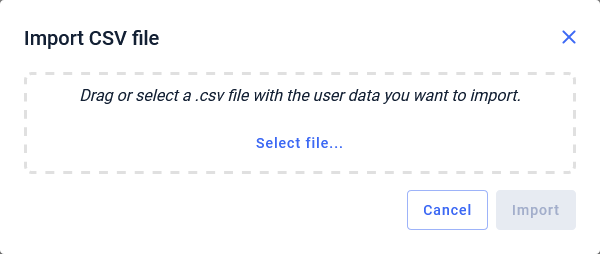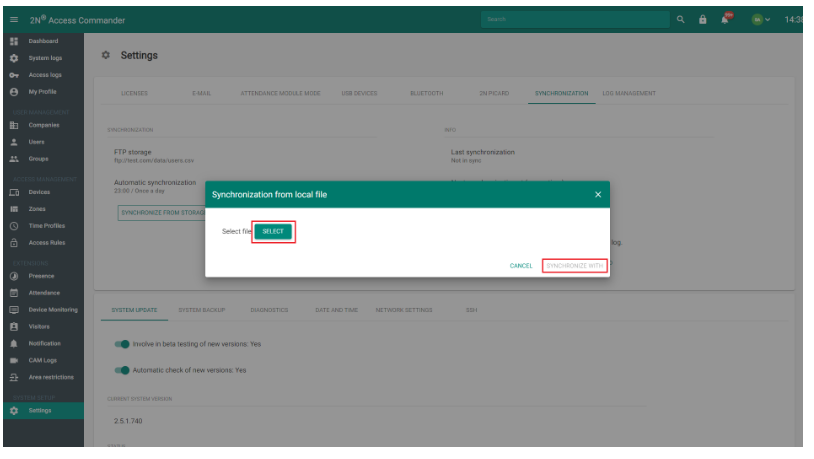CSV Synchronization - How to use CSV file to import / remove users with their details in 2N® Access Commander
2N® Access Commander enables synchronization of users from a CSV file, including their contact and access data, so you can prepare / edit the list of users, their cards, codes, etc. in the file and then synchronize users within the Access Commander with this file.
Requirments
- It is always recommended to use the current version of Access Commander to ensure full functionality and support for the latest firmware on the added devices
- This functionality requires a Pro or Unlimited license
Technical Parameters
- This feature allows users to be imported into any Company within Access Commander
- The function can also delete users
- It is possible to manually upload a CSV file via the web interface or have the file on the network storage (FTP server on which the file will be located)
- You can set periodic synchronization
- The following attributes can be imported: employee ID, user name, company, email, card number, code, 3 phone numbers, virtual number, groups.
Definition in the CSV file
- In the Access Commander's web interface go to Settings > (User) Synchronization > Sample CSV file download (see the red boxes on the picture below).
Download the "sample CSV file" by clicking on the appropriate button - "Sample CSV file dwnload" on the image above - and you can see how to enter the parameters
(comma separated, no spaces; in the case of an unused parameter, we simply do not write anything, so there will be more commas in a row depending on how many parameters we omit; in the case of the "Group Call" and "Is Deleted" parameters, we give "TRUE" or "FALSE", depending on whether we want the next telephone number to be called in parallel with the previous one, or for the user to be or not to be deleted - see the red box on the image of the sample CSV file below (in line 1 we see the order of the parameters that are available)).
The file can get corrupted if you save it the wrong way. It is necessary to to save it in UTF-8 coding and with EOL conversion to UNIX!
for better orientation in CVS file you can use a Visual Code, which will allow better orientation
Tip
In this way, instead of one, two card numbers can be uploaded to the user - in this case we do not write a comma between them, but a semicolon ";" .
Synchronisation from a data storage (FTP server)
- in that case we enter this server here as an "FTP storage" together with the name and suffix of the file
- if the file on the server is in a folder (eg. "data"), the full path must be entered here - eg: ftp://test.com/data/users.csv
- under the option "Automatic synchronization" it is possible to set regular synchronization (1x per hour, day, or week) and its time
- confirm the synchronization by clicking on the "SYNCHRONIZE FROM STORAGE" button (see the yellow box on the image below)
Synchronisation from a file
- click on the (IMPORT CSV FILE) "SYNCHRONIZE FROM FILE" button
and then on the "SELECT (file)" button,
select the file from the directory and confirm it at the bottom right by clicking on (Import) "Synchronize with"
- In the right part of the screen we can see when the last synchronization took place and, if we have set automatic synchronization, we can also see here when the next synchronization will take place. And we can also see if the synchronization went well