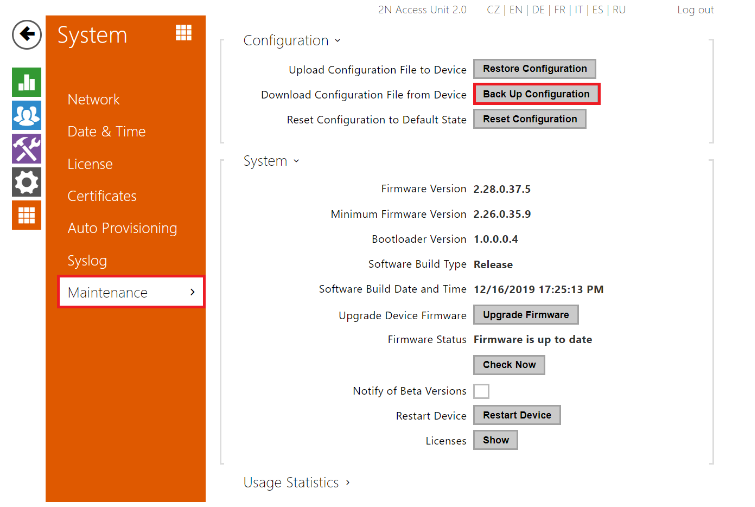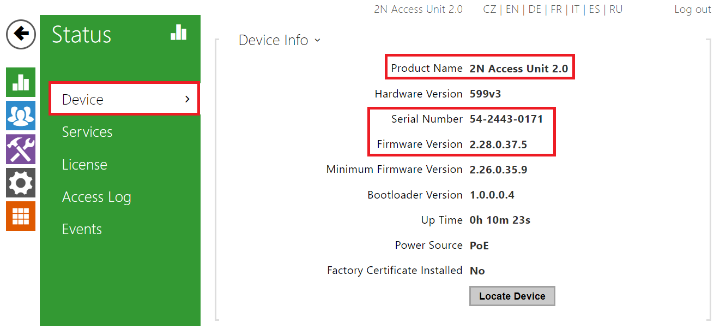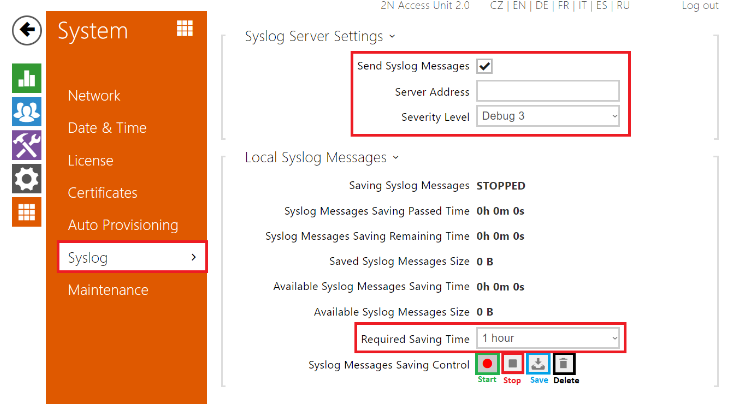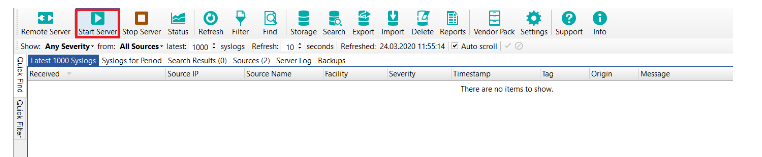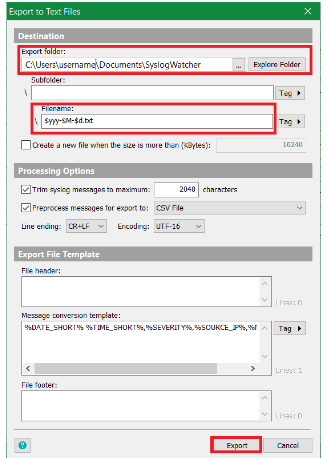How to provide all information to effectively resolve a technical issue on 2N® Access Unit?
Dear customers,
In case you have found any issue with the device, please report it to https://support.2n.cz/. If you do not have access informations, contact your account manager.
Or you can report your issue by creating a ticket - here. Reported issue should contain following information:
- Please describe us your issue in detail, so that we will be able to replicate the behaviour based on that description.
Send us the description of the LAN topology, NATs, IP addresses, etc.
If you have an issue regarding electrical circuit please send us a diagram of your eletrical circuit.
Including specifications of the device being controlled by 2N® Acces Unit eg. Magnetic locks, Electro-magnetic locks, Lights etc.If your issue can be clearly visible or heard eg. LED blinking, bad sound quality, please take a picture or record a video (eg. on a phone) and send us this behaviour.
You can attach it to the e-mail or upload it to eg. WeTransfer, Dropbox or Google Drive and send us the download link.
- Send us the current configuration file config.xml of the device - Please follow the instructions below
Note: It is highly recommended to always use the newest FW version available on 2N web page (http://www.2n.cz/en/) before you report a technical issue! - Send us the information about FW version and the Serial Number.
Capture the Wireshark trace on 2N® Acces Unit.
First of all activate the capturing by "Start" button, make a call and deactivate the capturing by "Stop" button. Then download hiptrace.pcap file and send it to the support. Because the buffer for trace is limited, it is really necessary to start the trace right before you will make a test call!
Capture an internal Syslog on 2N® Acces Unit.
If 2N Tech support asks you for a Syslog they usually want the setting that is shown in the picture below. Unlike in Wireshark trace the buffer is not limited by size but time.
Please set the Required Saving Time + Severity level according to 2N Tech support needs.
After setting press the "Start" button and the Syslog will automatically stop after the time you defined in Required Saving Time, then save the syslog.txt file and send it to us.
Capture an external Syslog 2N® Acces Unit.The external syslog is often use to capture syslog messages immediately after rebooting the device which often can't be done by internal Syslog.
Please fill the Severity Level according to 2N Tech support needs. You will need a syslog server where the messages from the device will be sent.
Set the Server Address in our example we use 192.168.1.15 - IP Address of a PC where SyslogWatcher is installedUsing SyslogWatcher - download here
Start the server - it will take a few seconds until you see any messages
Stop server - press after you are done with capturing
Export - press this button to export messages to file
Export Settings - Choose the time from/to according to what 2N Tech support demands (1h, 24h)
Custom files (CSV/XML/TXT/JSON/etc) - type of fileExport folder - choose path to save the file
Filename - name of the file (in default it is date of Syslog capturing) -> export the file with .txt suffix and send it to us
Thank you!This procedure can be applied to:
- 2N Access Unit
- 2N Access Unit 2.0
- 2N Access Unit M