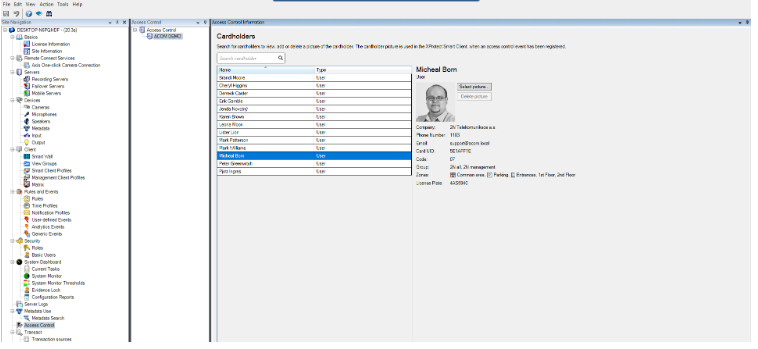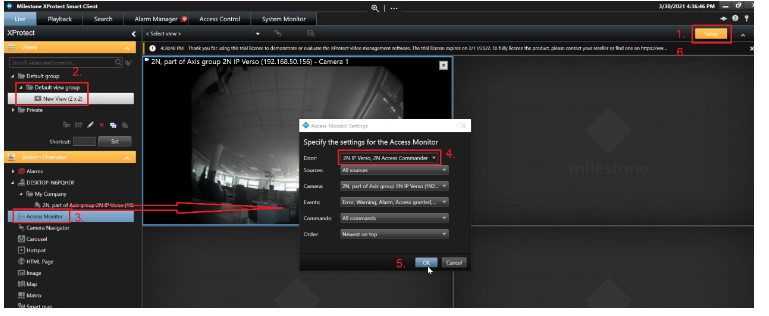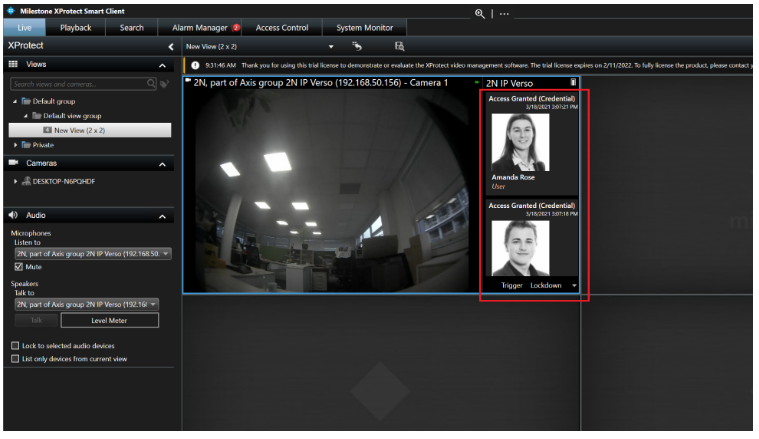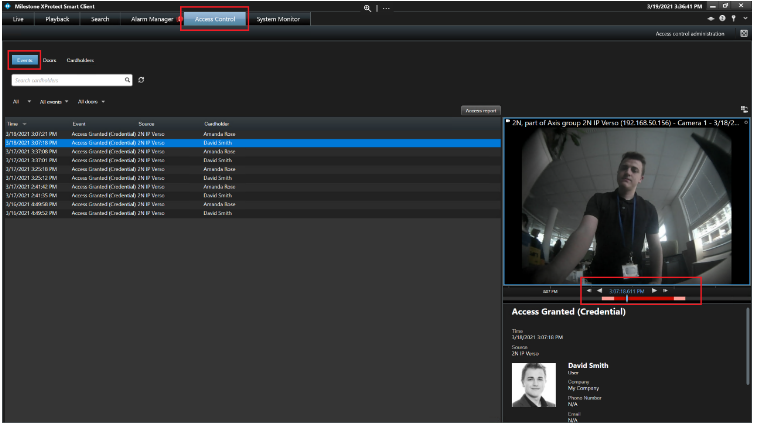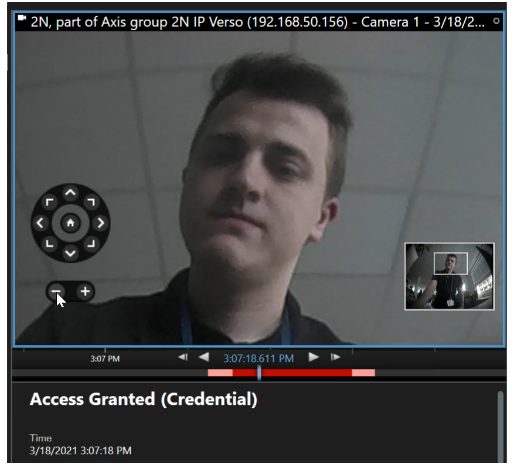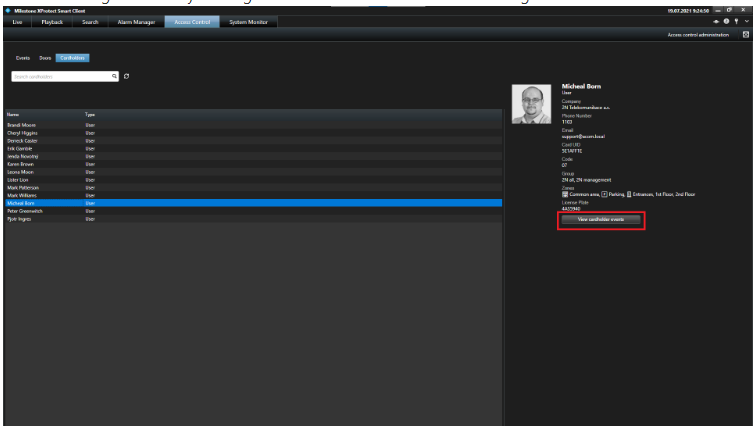Milestone XProtect - How to display video tracks and event information surrounding an access by a user from 2N® Access Commander
2N® Access Commander can be integrated into the Milestone XProtect camera system using the 2N Plugin for XProtect Access tool.
It allows you to monitor events and control devices from 2N® Access Commander directly in the Milestone Xprotect Smart Client application.
You have to configure the Milestone XProtect Management Client and the XProtect Access module, firstly. If you haven't done that yet, please follow this FAQ:
Milestone - How to integrate 2N® Access Commander with the camera system Milestone XProtect?
Supported access credentials are RFID card, Code, Bluetooth , Fingerprint or License plates
Step by step guide:
- In the Milestone XProtect Management Client, Access Control section, added integration with 2N Access Commander,
verify whether the required users / RFID card holders and other credentials users have been synchronized from the Access Commander: In the Milestone Xprotect Smart Client, in the Live interface, click on "Setup" at the top right, then on the selected "View" on the left and then from "System Overview"
drag the "Access Monitor" box to the field with the image from the given camera.
In the new window then select the unit as "Door" and confirm by clicking on "OK" (at the end press the "Setup" button at the top right again):- In the Milestone Xprotect Smart Client application you then see information about the accesses of the added card users -
directly in the Live section at the camera view field: - Or especially in the Access Control section on the Events tab, where you can see exactly who has ever authenticated,
and you can play back the recording from the given camera also from the time before and after that access event:
The introductory image is from the time the card is inserted by the user, but it is possible to play back a recording of the camera from the entire time when motion was detected in connection with this event (and 3 seconds before and after motion detection), even backwards.
You can further zoom in on the images by intuitively "cropping" the desired area with the mouse: In the Cardholders section, after clicking on the selected user, all events can be displayed here (within the above-mentioned "Events")
related to the given user by clicking on "View cardholder events" on the right: