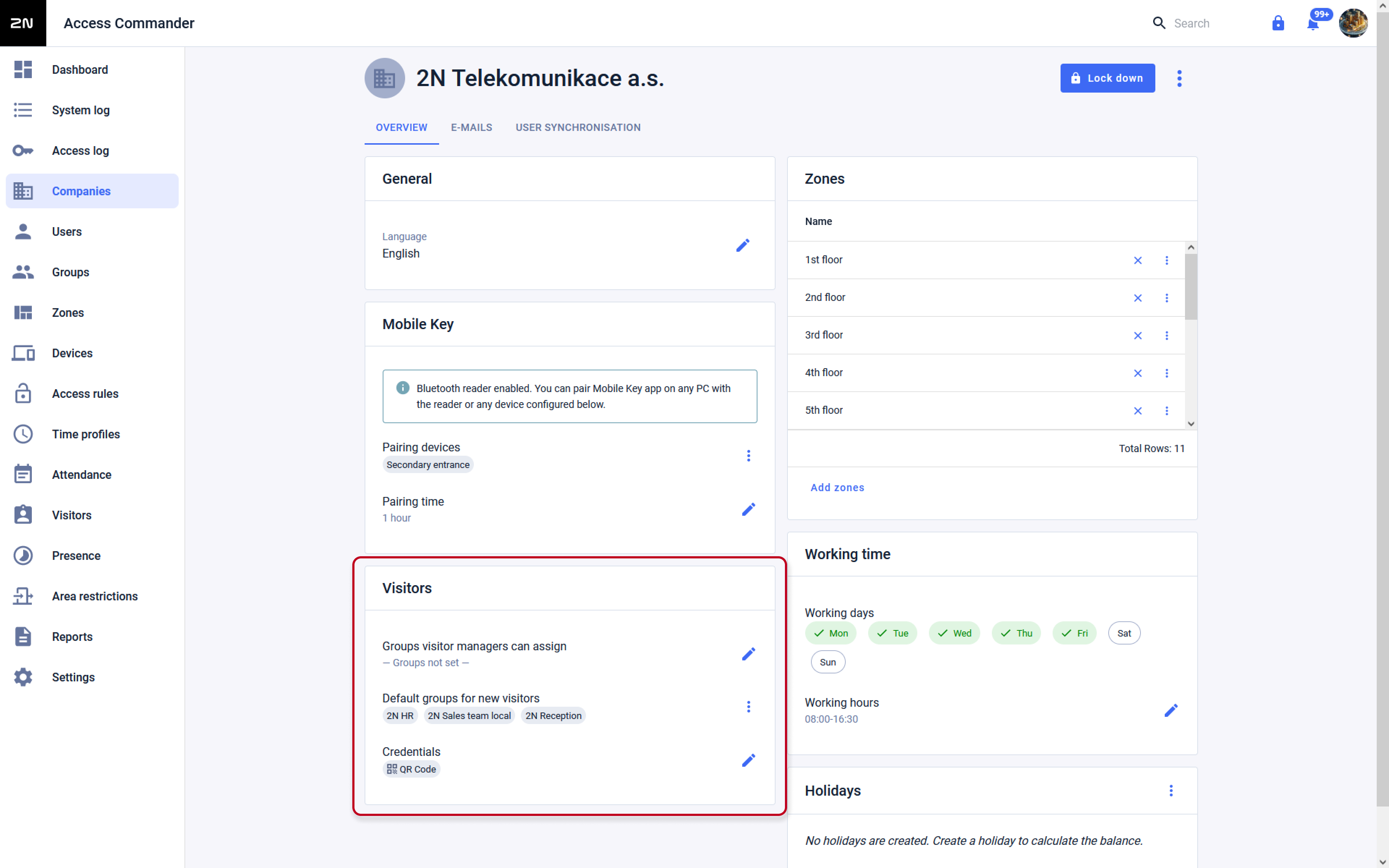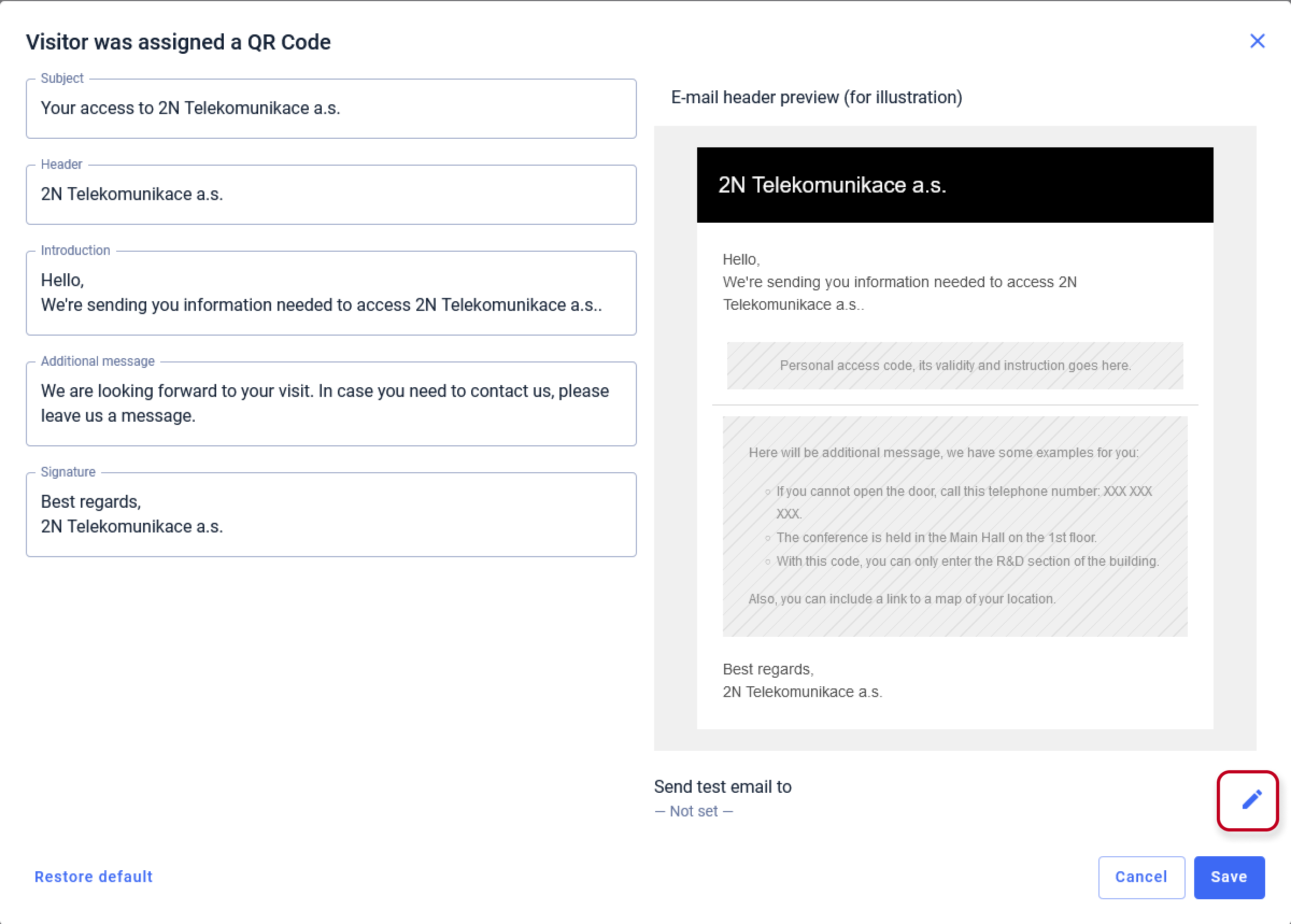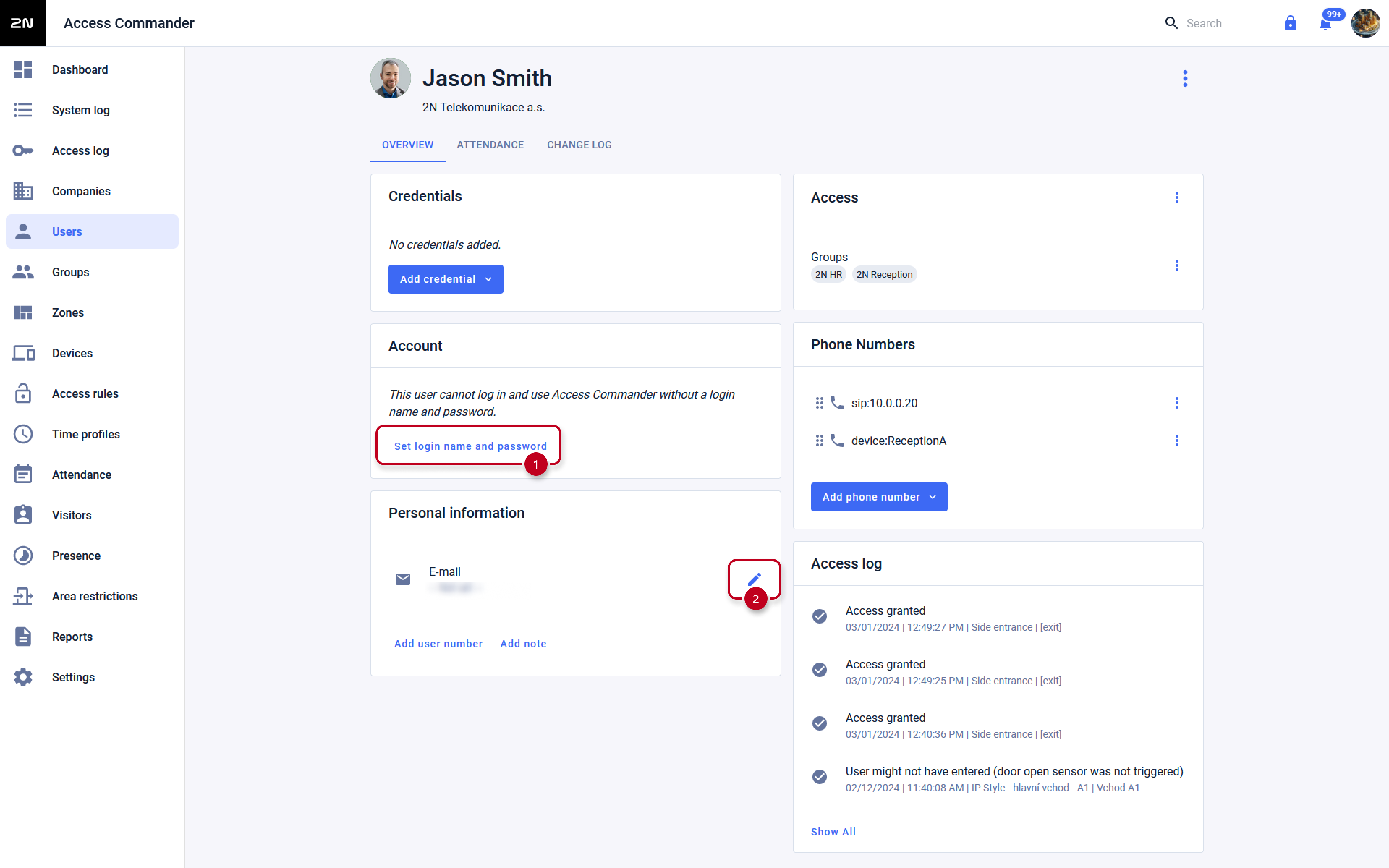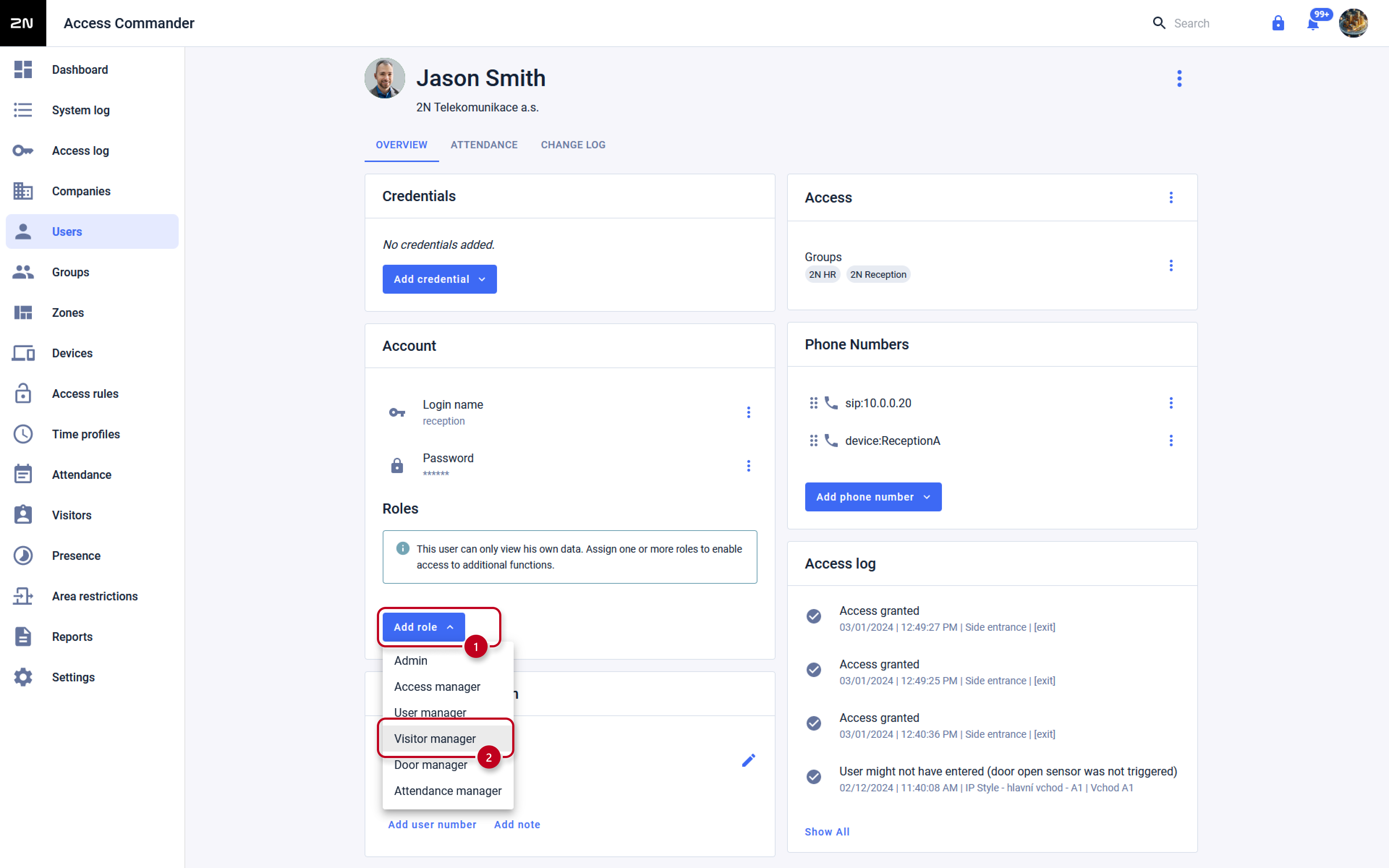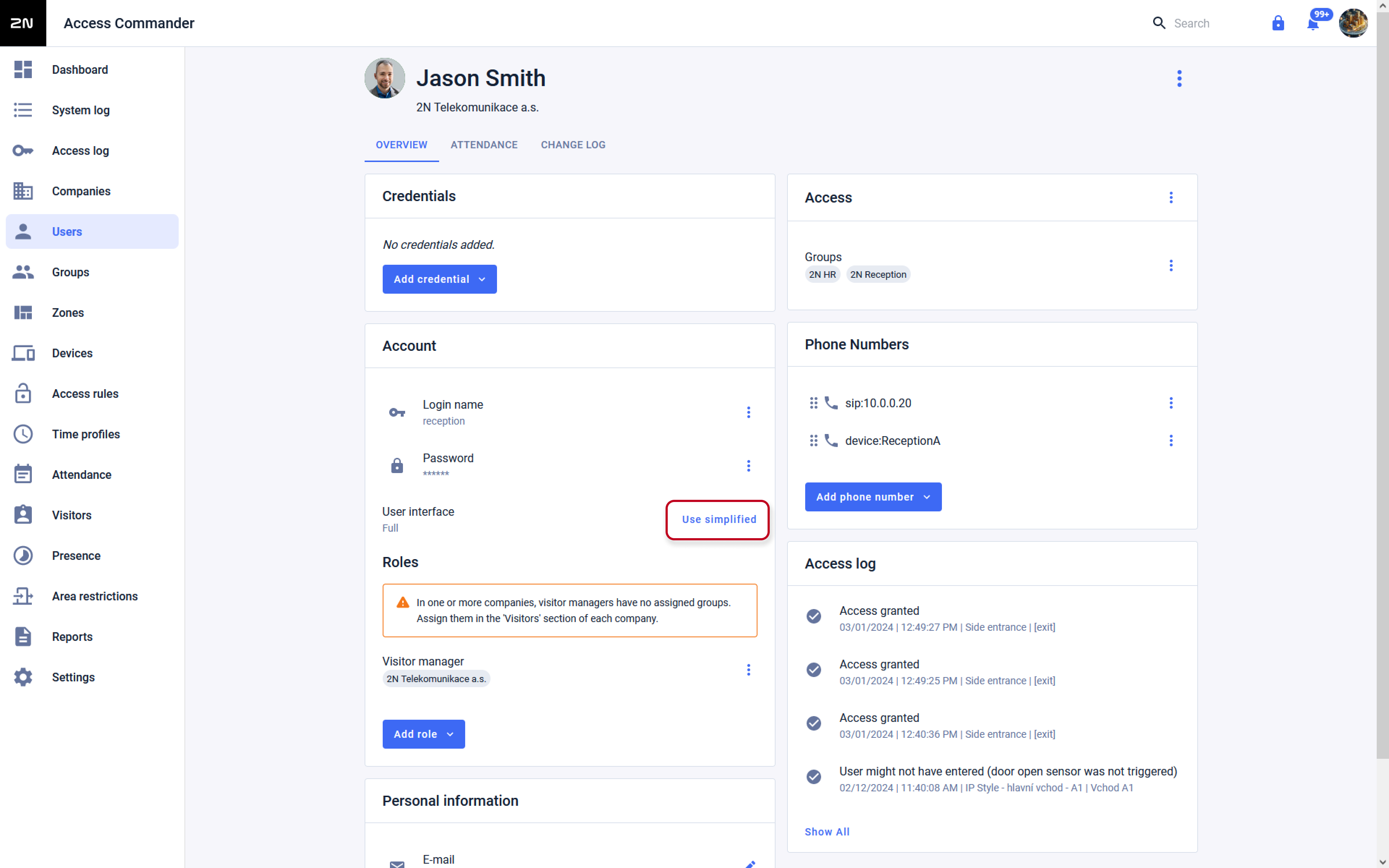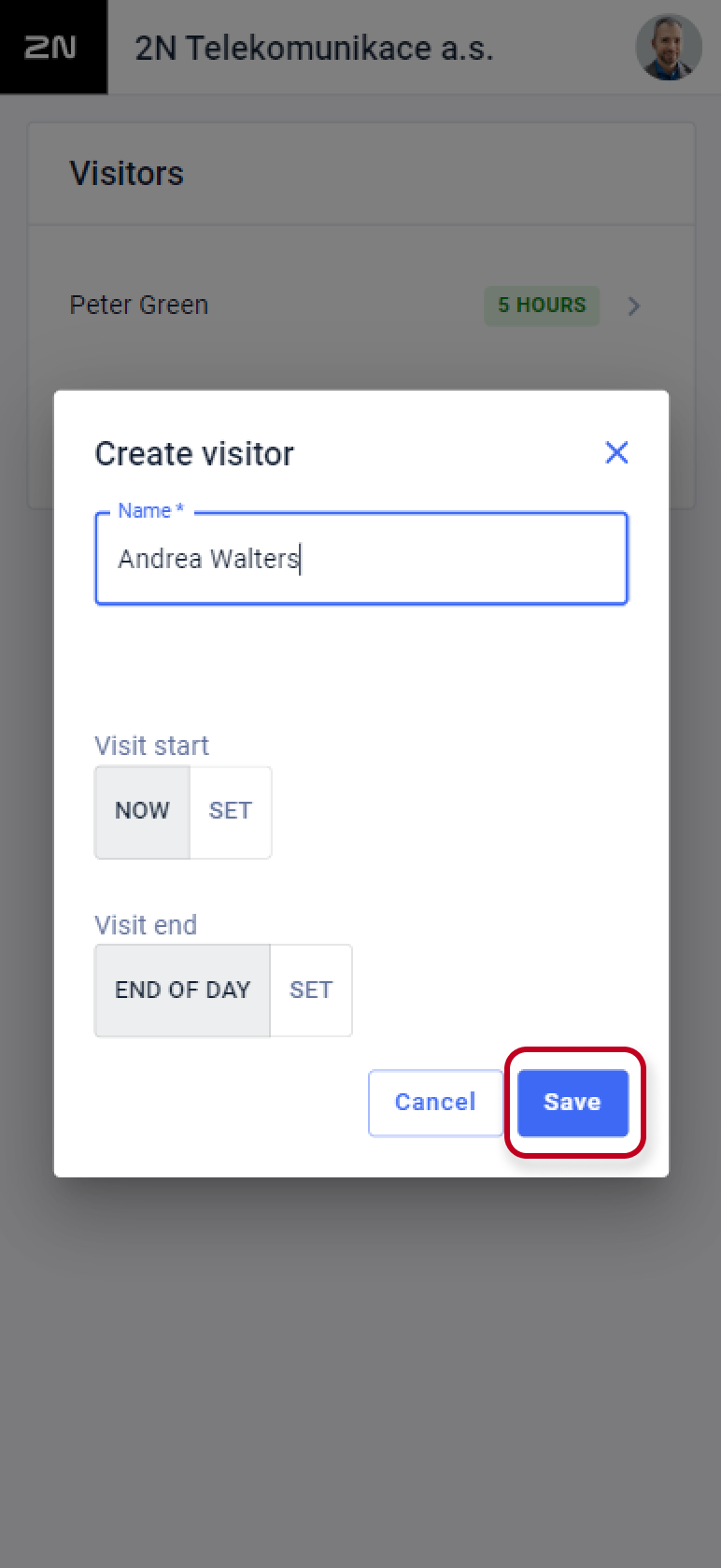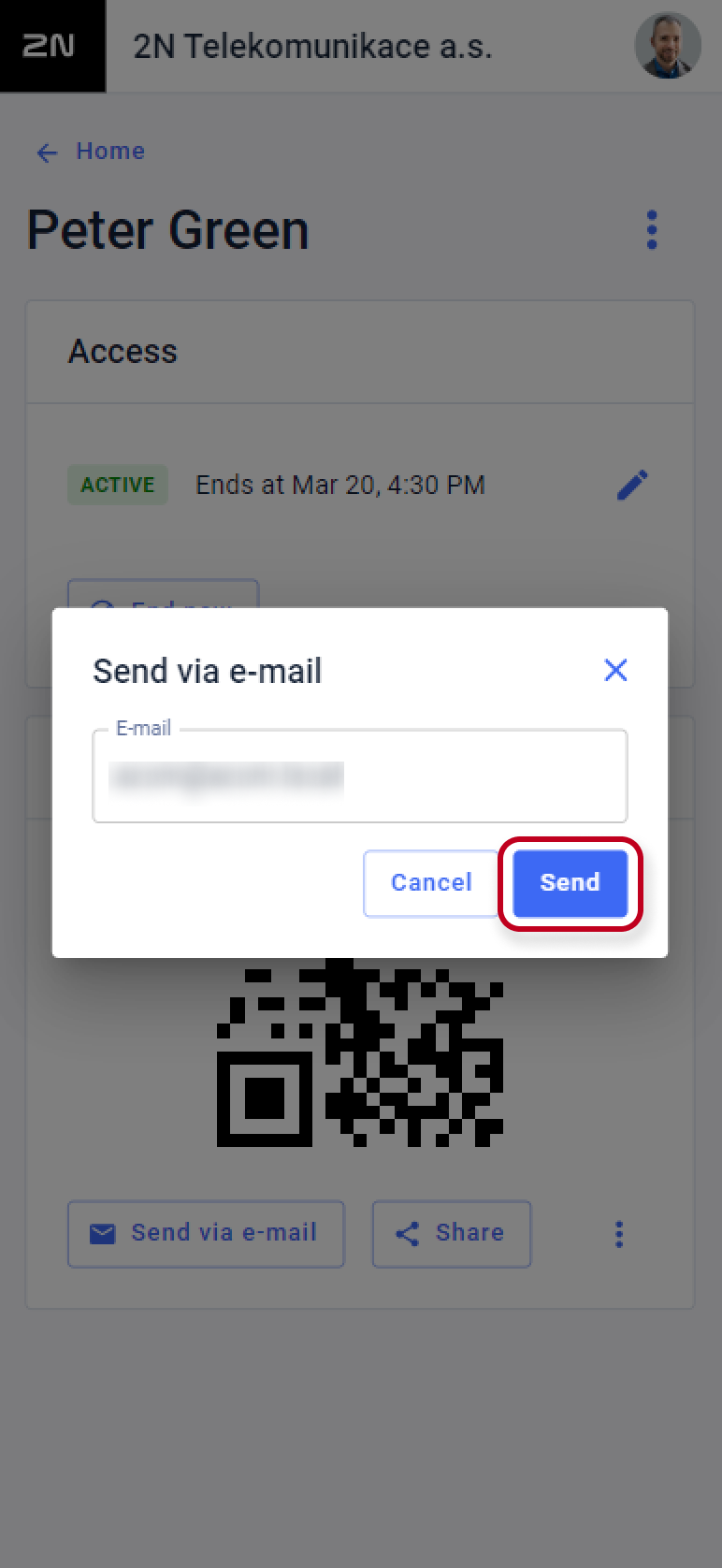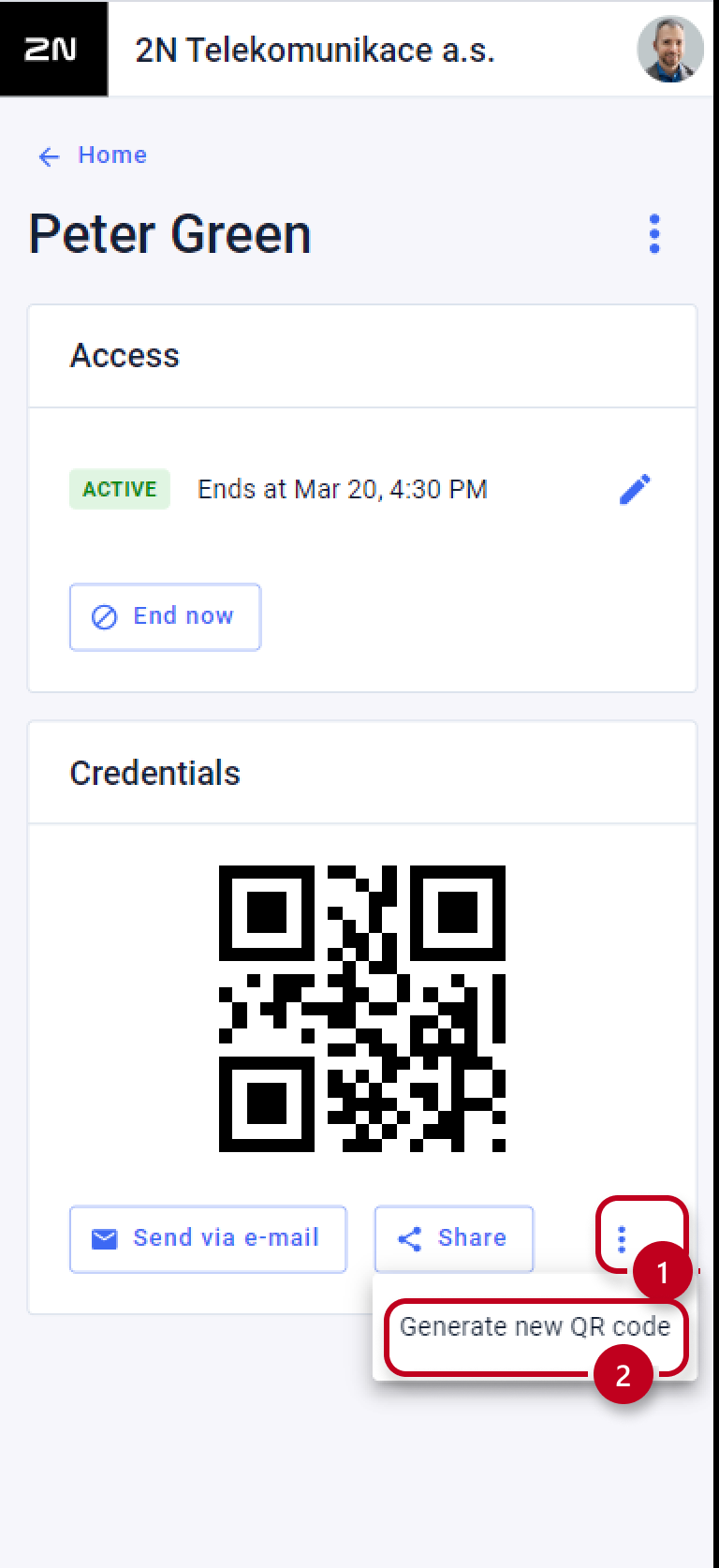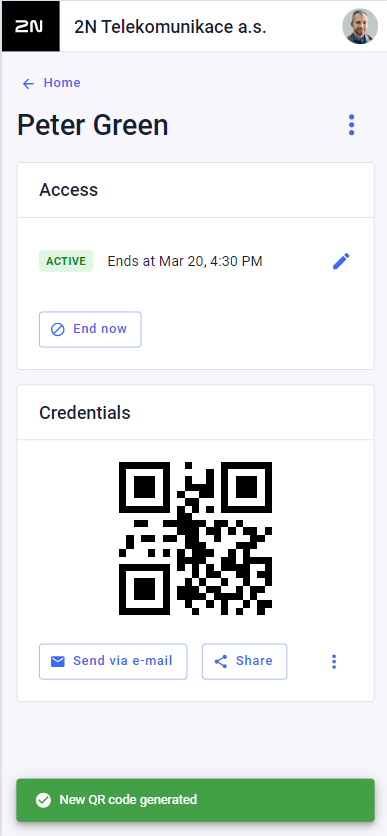Simplified User Interface for Visitors management
In this article, we will explain how to configure the Company from the administrator's point of view, assign the Visitor Manager role to a user, and how this user can manage visits.
This function is used for easy distribution of QR codes to visitors.
To send QR codes by email, you need to have a configured SMTP server. How to set up a SMTP server.
Settings from the administrator's point of view
Group and access settings
Any user with the Visitor Manager role can see all visits created for a given Company. If you don't want different visitor managers to see visits your own visitors, you need to create different companies for each of the visitor managers. If multiple visitor managers are in the same Company, they can see and influence each other's visitors.
1) Please select the default group for new visits. It is necessary to select only those groups that are assigned to zones using access rules.
These groups should be created based on access rules that connect the zones where the equipment to which visitors should have access is located.
Please assign devices to zones where visitors should have access.
2) Now choose a QR code as the authentication type, which can be assigned to visits and possibly sent by email.
3) Once you have set the parameters for the visits, it is possible to edit the template for sending visits via e-mail.
Settings for sending accesses via e-mail
If a SMTP server for sending emails is set up in Access Commander, it is possible to set templates for sending emails in the E-MAILS section of the Company.
In the "Company colors" section (1), it is possible to change the colors that will be displayed in the email
By selecting a template (2), it is possible to edit the template and immediately see a preview of the email that will be sent. and click the Save button to save the changes.
You can also choose an email address to send the test email to
Configuring the user and granting the right to manage visits
1) After creating a user in the correct Company, assign the user a login name and password (1) and, if applicable, an email address (2).
You can either choose a temporary password or generate a random one
2) When the user's login information are set, it is possible to add roles to the user. Use the "Add role" button to add the "Visitor manager" role to the user.
Then choose the Company to which the user can assign visits to.
3) As a next step, please make this user be able to use a simplified user interface by clicking on the text Use simplified.
The simplified user interface can be used by users with the Visitor manager role exclusively, so it is no longer possible to add additional roles to such user.
Visit management from the perspective of a user with the Visitor Manager role
Using web browser app such as Chrome, please login to web address of Visitor management from your mobile device or computer.
View active and past visitors
The simplified user interface is used for easy management of visits, for example from a smartphone, and is designed only for granting an access to visitors using QR codes.
After logging in the as user with the Visitor Manager role, the user can see the list of active and past visitors.
Add new visitor
A visitor can be added by selecting Add visitor .
When creating a visit, you must enter the name of the visit and the validity period of the visit.
By clicking the Save button , the visit is created. QR code is automatically generated.
Send to or Share QR code with visitor
When selecting "Send by e-mail", you need to enter the e-mail address to which you want to send the QR code. Click "Send" to send the QR code to the filled-in address. The visitor will then receive an email with a QR code. Email is formatted according to predefined settings by Administrator.
By selecting "Share" you can share the QR code in another application.
Generate new QR code for visitor
You can generate new QR code for visitor in visitor's detail
End active visit
In case of premature departure of the visitor, it is possible to end the visit manually before its expiration.