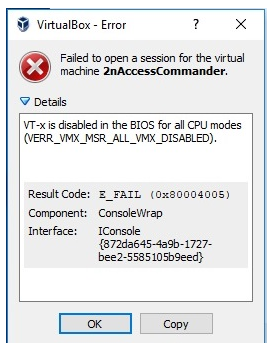Virtualization (VT-x/AMD-V) - Enabling virtualization on your computer for running 2N® Access Commander
Having installed the Access Commander virtual machine on your computer; it is possible that the machine may not start and you may encounter an error telling you that VT-x is disabled (or referencing a problem with AMD-V if you have an AMD CPU). This means that the hardware acceleration settings required by the CPU to support virtualization are currently disabled in your BIOS.
Since Access Commander runs in a virtual environment, your computer’s BIOS settings must be configured to allow virtualization. Accessing a computer’s BIOS will differ from manufacturer to manufacturer. Additionally, the same manufacturer may implement different BIOS versions depending on the age or model of your computer.
To access the BIOS, most computers offer a prompt to press a button/button combination to ‘enter setup’ in the first few seconds after turning on your computer. You will need to do this before your operating system begins to load. On some machines, this button/button combination will take you directly to the BIOS settings, on other machines you may encounter a ‘Setup Menu’ which will include an option to enter the BIOS.
If your computer doesn’t offer any options to access its BIOS before your OS loads then it is possible that it uses UEFI instead. Please read further on in this article for information on accessing your computer’s UEFI.
Below is a list of the most common computer manufacturers and information regarding accessing the BIOS settings for each manufacturer.
Acer
Most commonly: F2 or Delete.
On older computers: F1 or the key combination CTRL+ALT+ESC.
- Turn ON the System.
- Press F2 key at startup BIOS Setup.
- Press the right arrow key to System Configuration tab, Select Virtualization Technology and then press the Enterkey.
- Select Enabled and press the Enter key.
- Press the F10 key and select Yes and press the Enter key to save changes and Reboot into Windows.
Asus
Most commonly: F2.
Alternatively: Delete or Insert key, and less commonly F10.
- Turn ON the System.
- Press F2 key at startup BIOS Setup.
- Press the right arrow key to Advanced tab, Select Virtualization Technology and then press the Enter key.
- Select Enabled and press the Enter key.
- Press the F10 key and select Yes and press the Enter key to save changes and Reboot into Windows.
DELL
Newer models: F2 key whilst Dell logo is on screen.
Alternatively: F1, Delete, F12, or F3.
Older models: CTRL+ALT+ENTER or Delete or Fn+ESC or Fn+F1.
- Turn ON the System.
- Press F2 key at startup BIOS Setup.
- Press the right arrow key to Advanced tab, Select Virtualization and then press the Enter key.
- Select Enabled and press the Enter key.
- Press the F10 key and select Yes and press the Enter key to save changes and Reboot into Windows.
HP
Most commonly: F10 or ESC.
Alternatively: F1, F2, F6, or F11
On HP Tablet PCs: F10 or F12
- Turn ON the System
- Repeatedly press Esc key at startup.
- Press the F10 key for BIOS Setup.
- Press the right arrow key to System Configuration tab, Select Virtualization Technology and then press the Enter key.
- Select Enabled and press the Enter key.
- Press the F10 key and select Yes and press the Enter key to save changes and Reboot.
Lenovo
Most commonly: F1 or F2
Older hardware: the key combination CTRL+ALT+F3 or CTRL+ALT+INS or Fn+F1.
If you have a ThinkPad, consult this Lenovo resource: how to access the BIOS on a ThinkPad.
Enabling VT-x in ThinkPad (Tablets/Convertibles/Notebooks):
- Power ON the system.
- Press Enter or Tap the touch screen during Lenovo startup screen.
- Press or Tap F1to enter into BIOS Setup.
- Navigate to Security tab, then press Enter on Virtualization.
- Select Intel(R) Virtualization Technology, Press Enter, choose Enable and press Enter.
- Press F10.
- Press Enter on YES to save the settings and boot into Windows.
Enabling VT-x in ThinkCentre (Desktops):
- Power ON the system.
- Press Enter during Lenovo startup screen.
- Press F1key to enter into BIOS Setup.
- Navigate to the Advanced tab and press Enter on CPU Setup.
- SelectIntel(R) Virtualization Technology, Press Enter, choose Enable and press Enter.
- Press F10.
- Press Enter on YES to save the settings and boot into Windows.
Sony
Sony VAIO: F2 or F3
Alternatively: F1
If your VAIO has an ASSIST key, try to press and hold it while you power on the laptop. This also works if your Sony VAIO came with Windows 8.
- With the computer turned completely off, press and hold the Assist button until the black VAIO screen appears.
NOTE: The location of the Assist button will be different depending on the computer model. Refer to the operating instructions supplied with the computer for the exact location of the Assist button on your model.
- At the VAIOCare | Rescue Mode screen, press the Down Arrow key until the Start BIOS setup [F2] option is highlighted, and then press the Enter key.
- In the [BIOS Name] Setup Utility screen, press the right-arrow key until the Advanced tab is selected.
- On the Advanced tab, press the down-arrow key until Intel(R) Virtualization Technology is selected and then press the Enter key.
- Use the arrow keys to select Enabled, and then press the Enter key.
- Press the right-arrow key until the Exit tab is selected.
- Press the down-arrow key until Exit Setup is selected and then press the Enter key.
- In the Save screen, verify Yes is selected and then press the Enter key.
Toshiba
Most commonly: F2 key.
Alternatively: F1 and ESC.
Toshiba Equium: F12
- Turn ON the System.
- Press F2 key at startup BIOS Setup.
- Press the right arrow key to Advanced tab, Select Virtualization Technology and then press the Enter key.
- Select Enabled and press the Enter key.
- Press the F10 key and select Yes and press the Enter key to save changes and Reboot into Windows.
As mentioned, the steps required to enable virtualization may differ from the above, depending on the BIOS version of your machine. If this is the case, then you should look for options labeled 'Virtualization Technology' or 'Intel® Virtualization Technology' under the 'CPU Configurations', 'System Configurations', 'Advanced' , 'Security'or 'Processor' tab and check if the option is enabled or disabled. Less commonly, you may find the settings within the 'Chipset' or 'Northbridge' or BIOS specific overclocking tab.
If you have enabled these settings within the BIOS or, having enabled them, you are still seeing error messages from your virtualization software referencing VT-X or AMD-V, then it may be necessary to disable Hyper-V on your computer. This can be done as follows:
Go to Control Panel -> Programs -> Programs and Features -> click Turn Windows features on or off -> un-check Hyper-V -> click OK.
On a UEFI-based computer, there is often no button press prompt before the OS loads. Instead, you will access these settings from within the OS. For a Windows system; hold down the Shift key as you click Restart in Windows to reboot straight to that menu. To access the UEFI Firmware Settings, click the Troubleshoot tile, select Advanced Options, and select UEFI Firmware Settings. Click the Restart option afterward and your computer will reboot into its UEFI firmware settings screen.