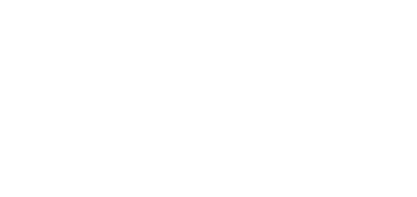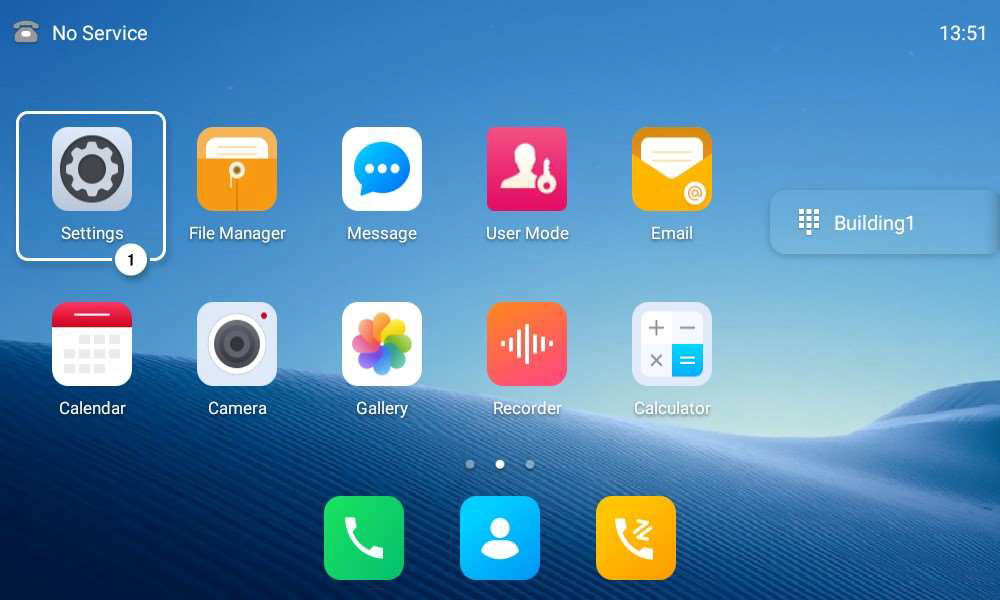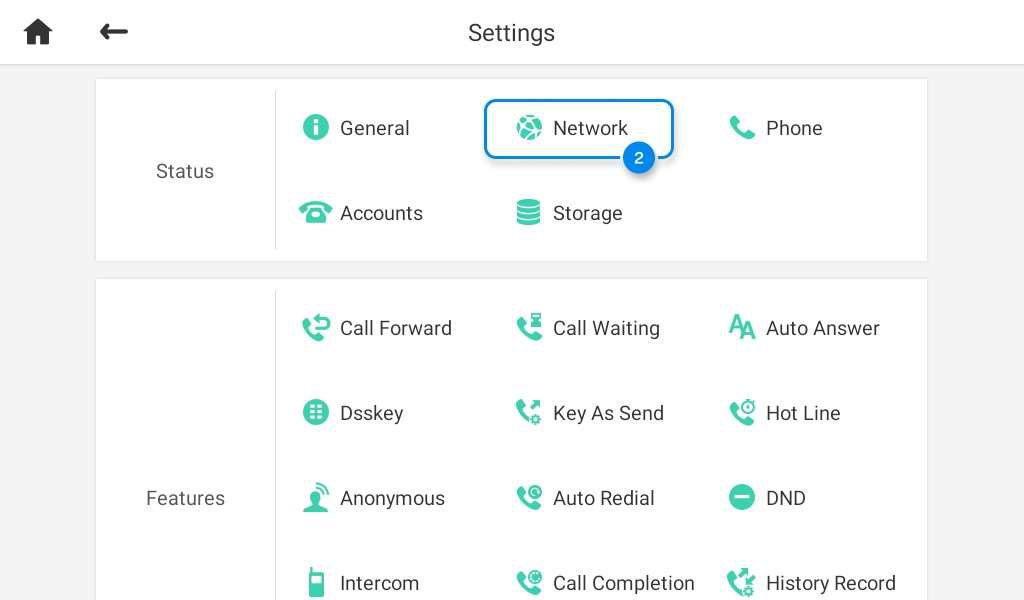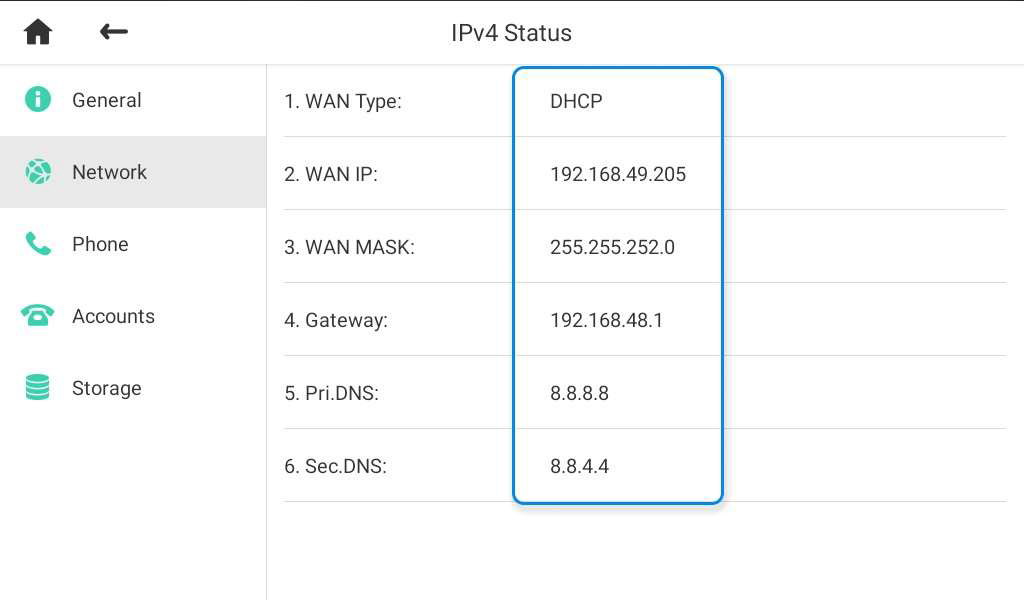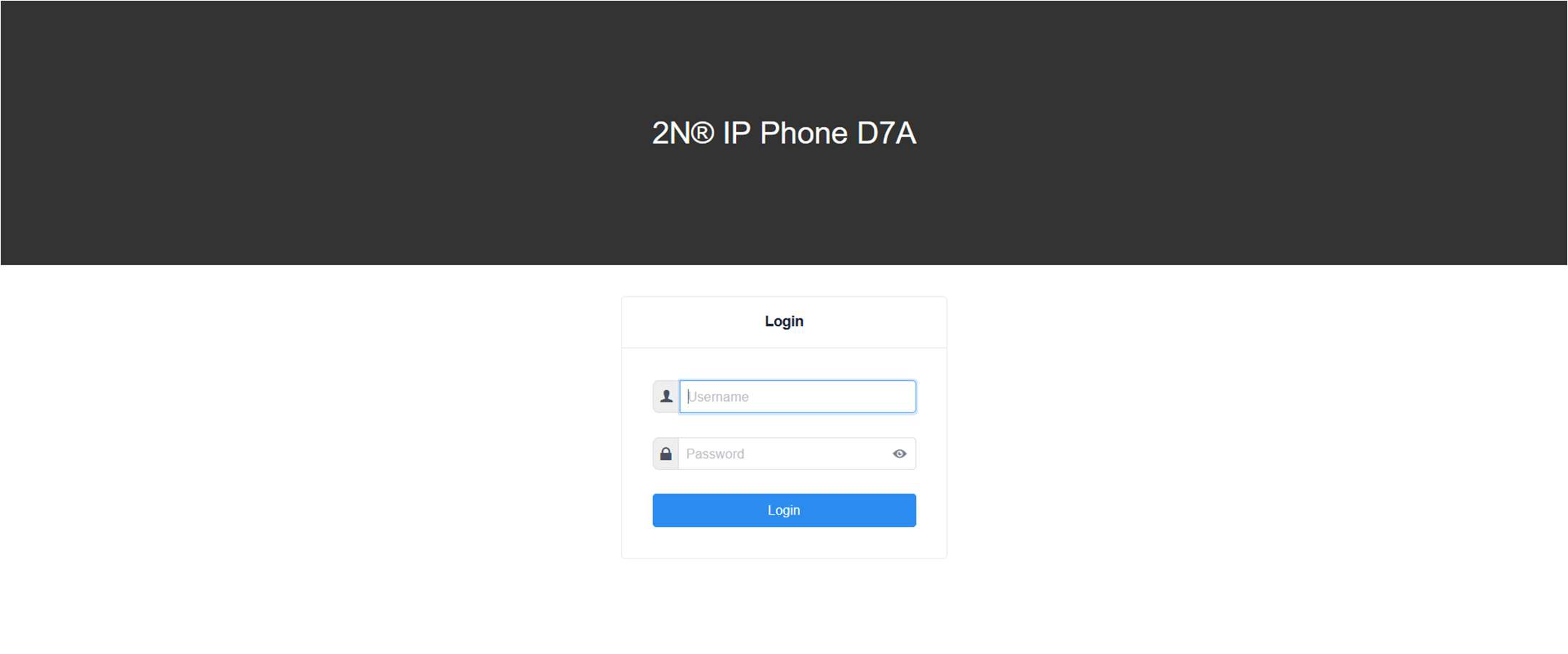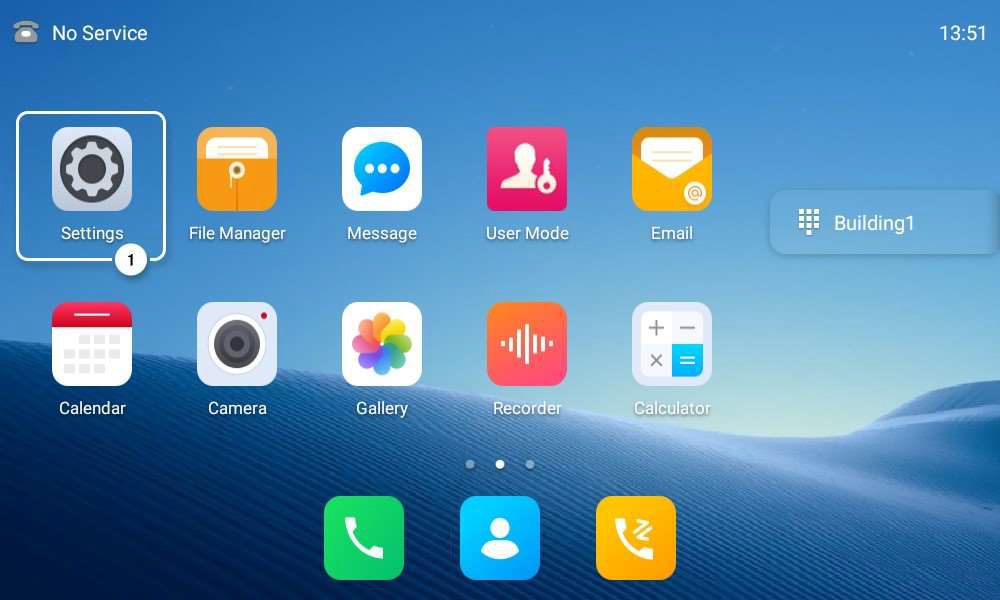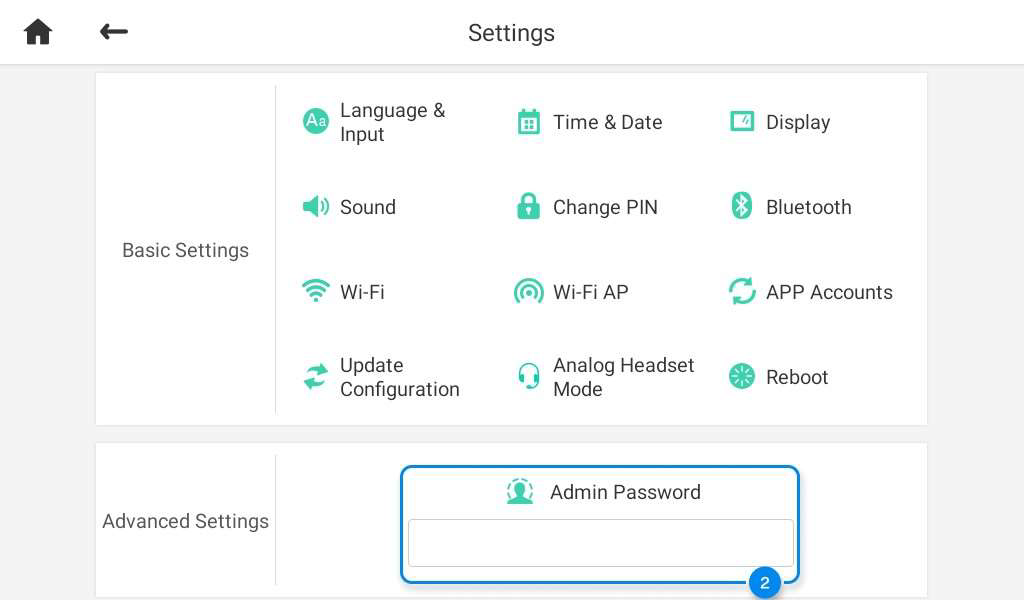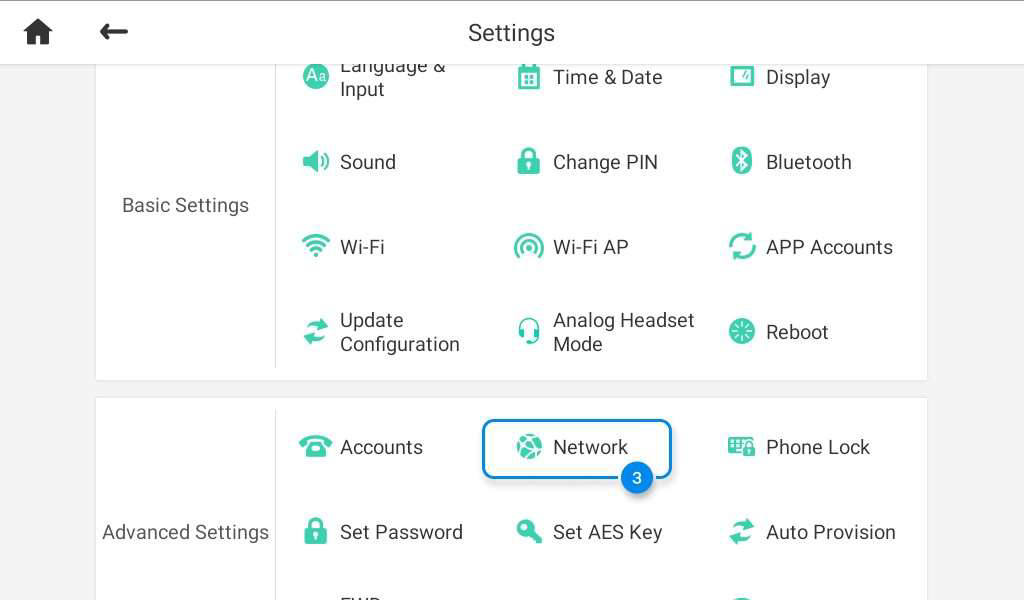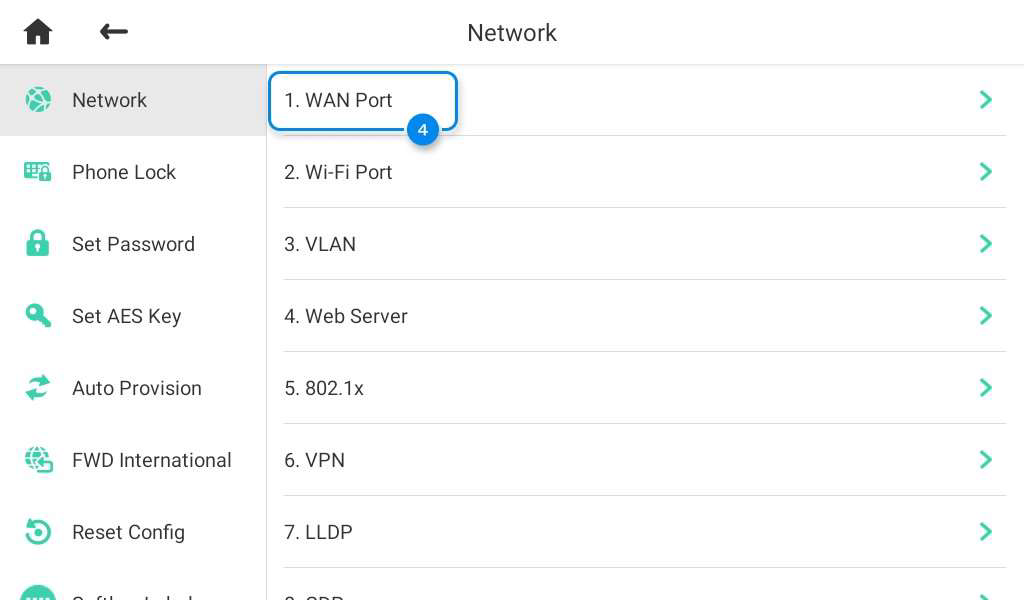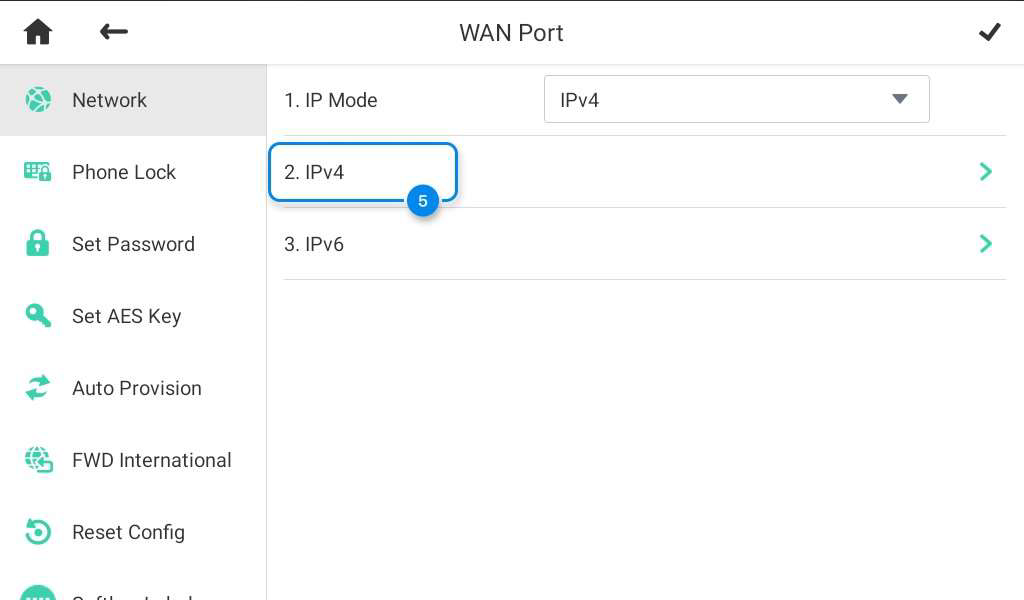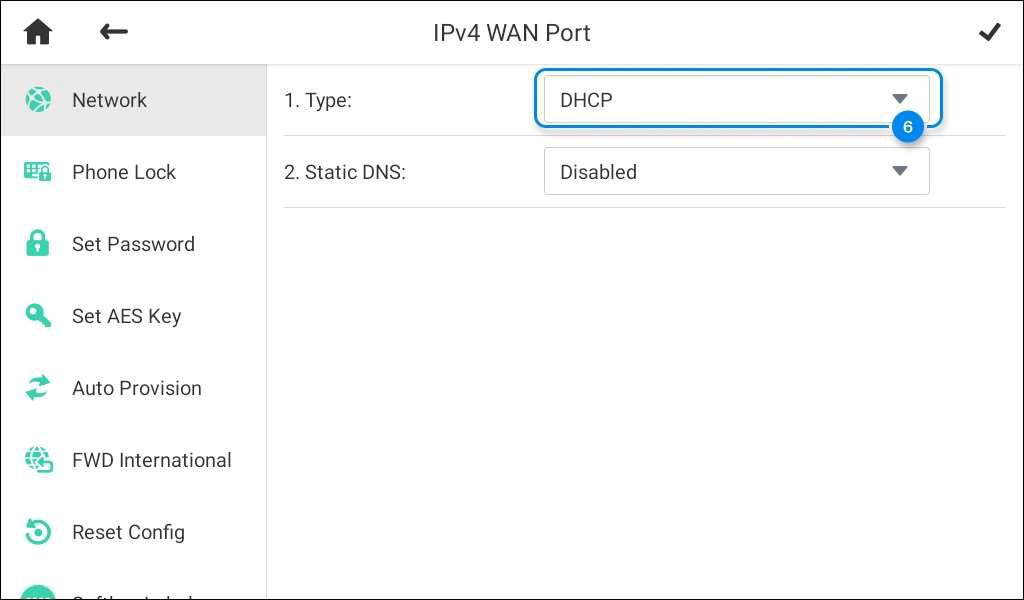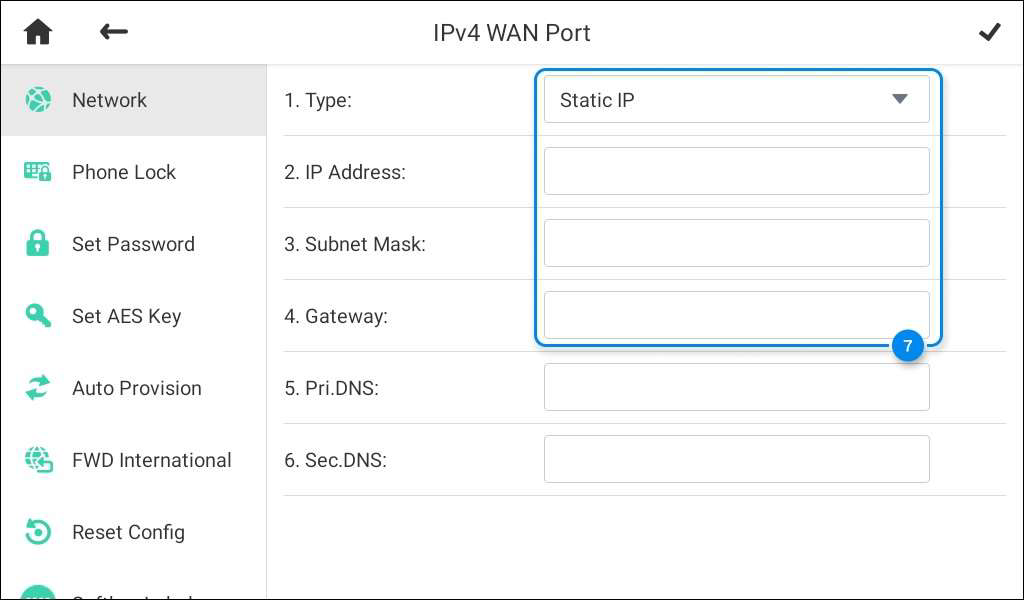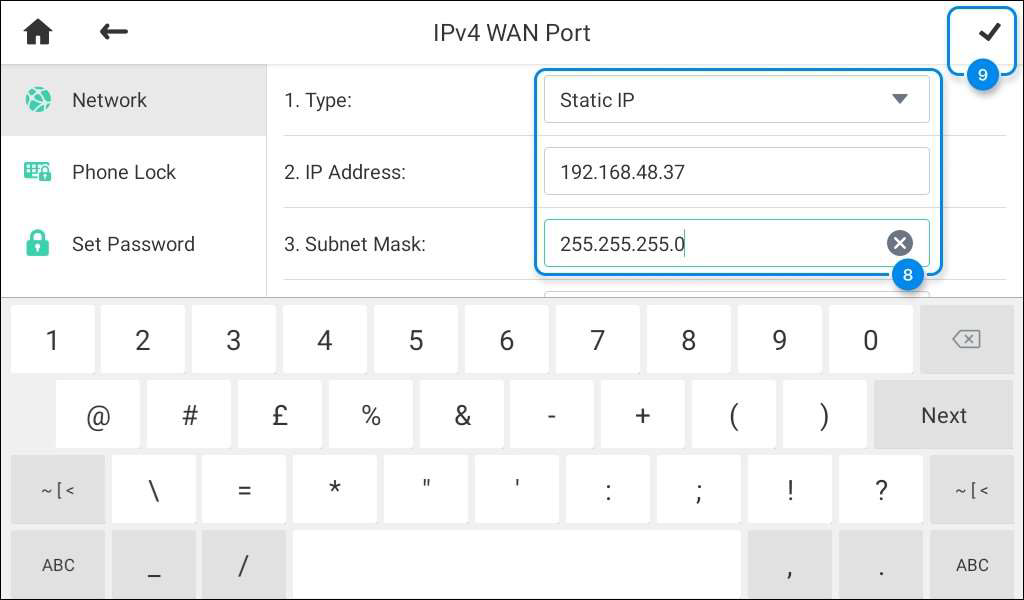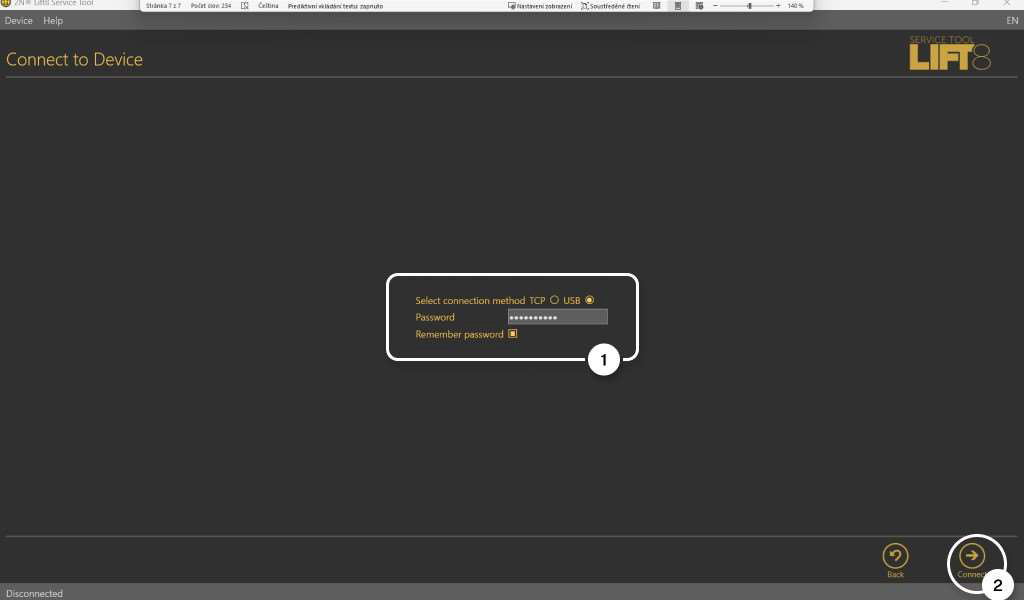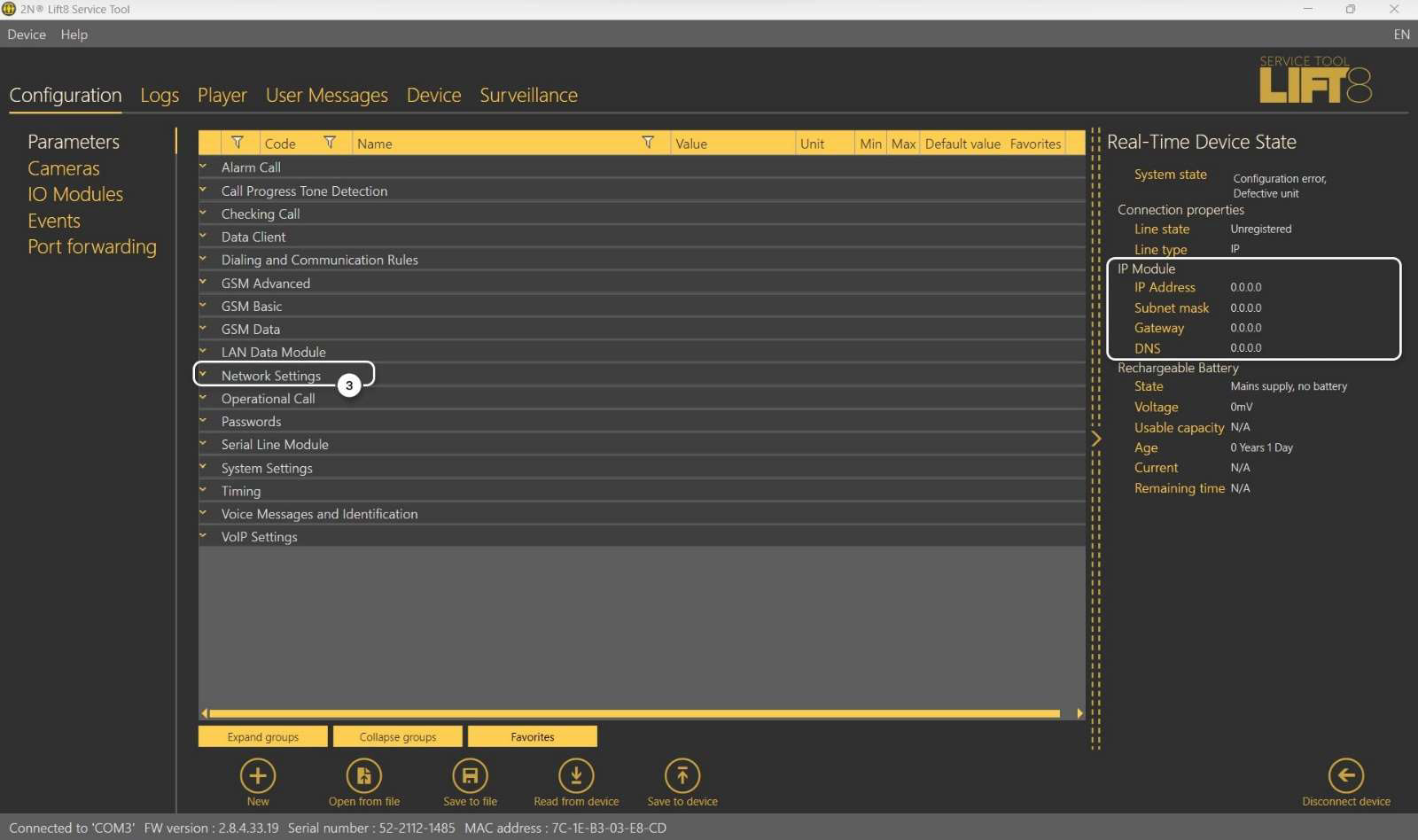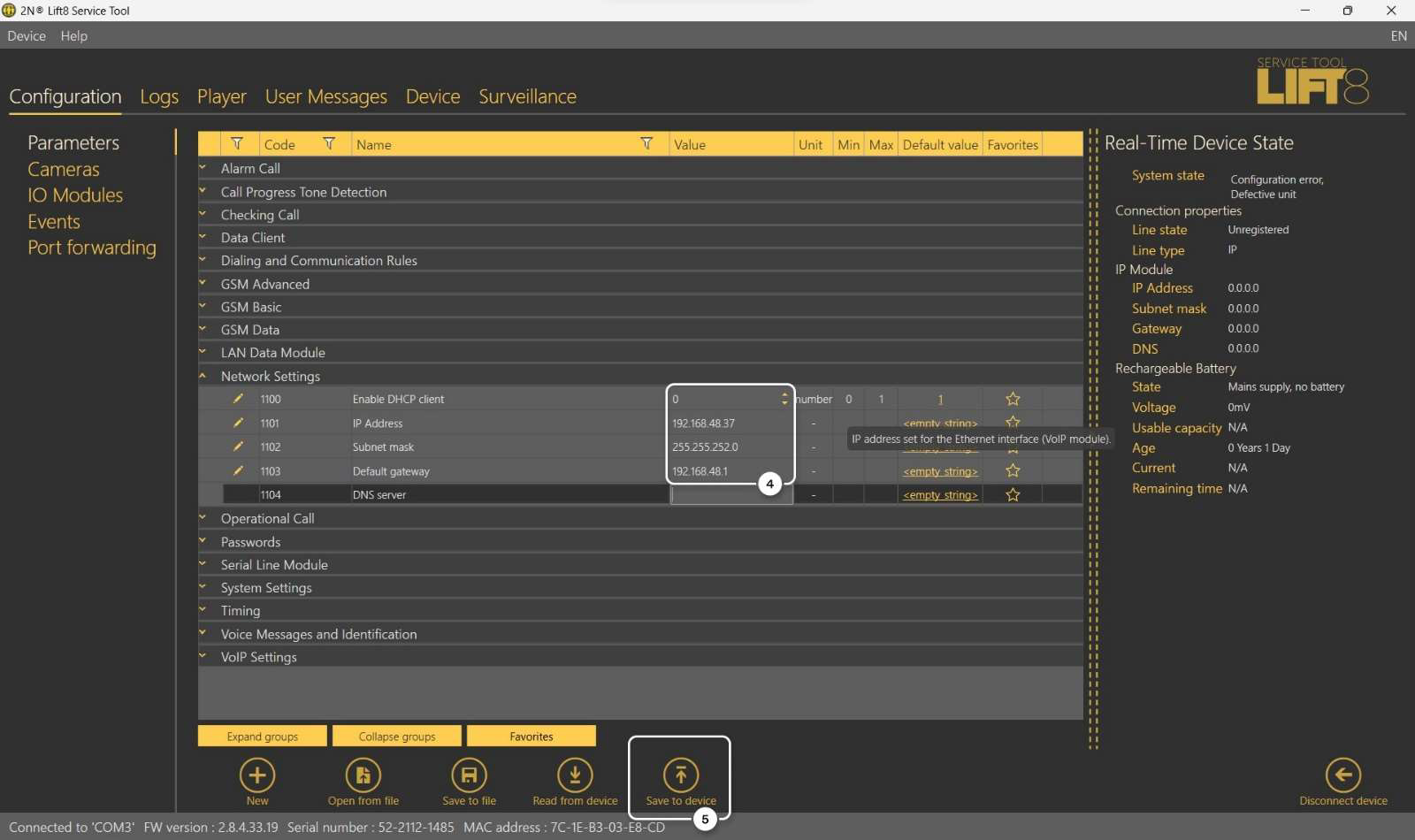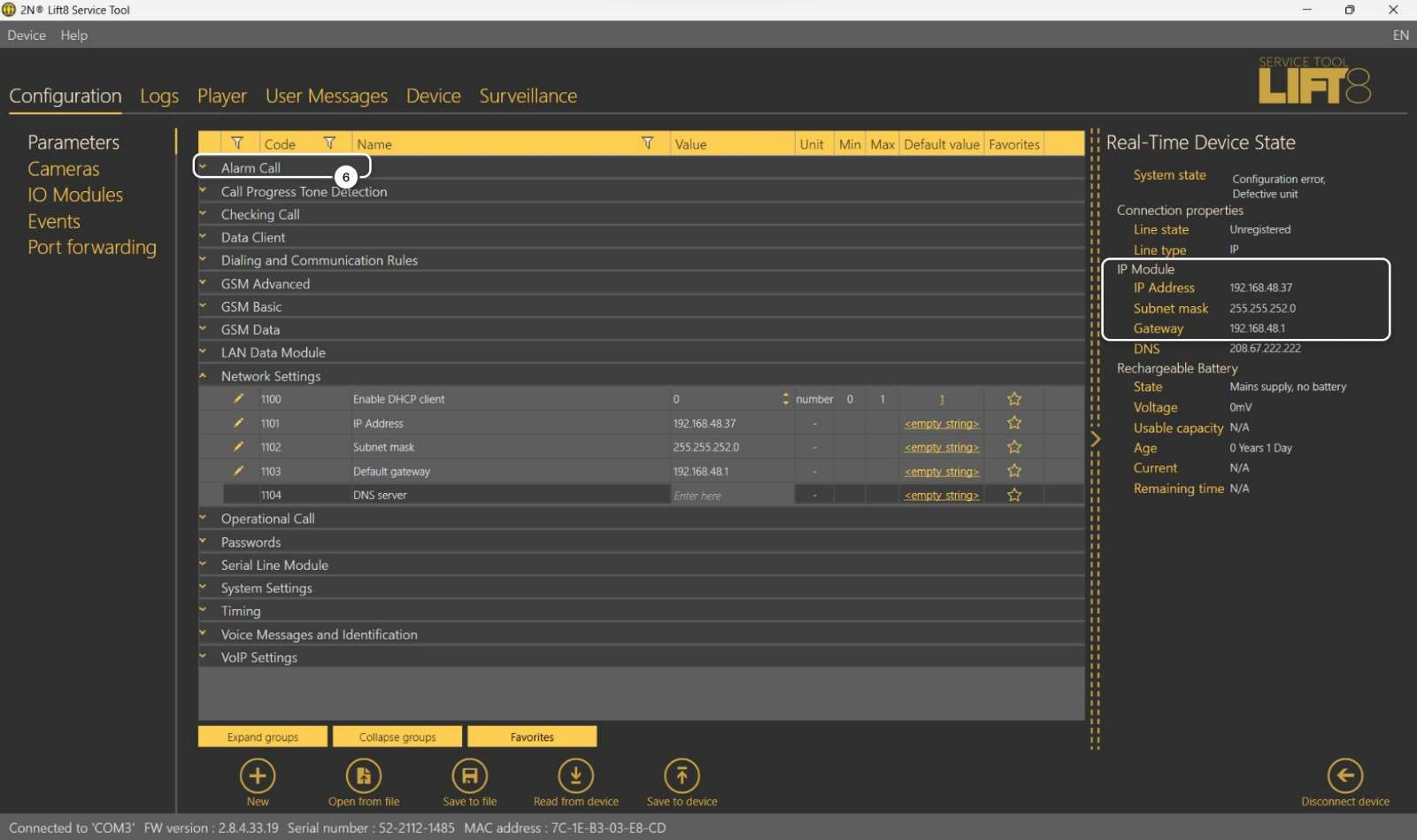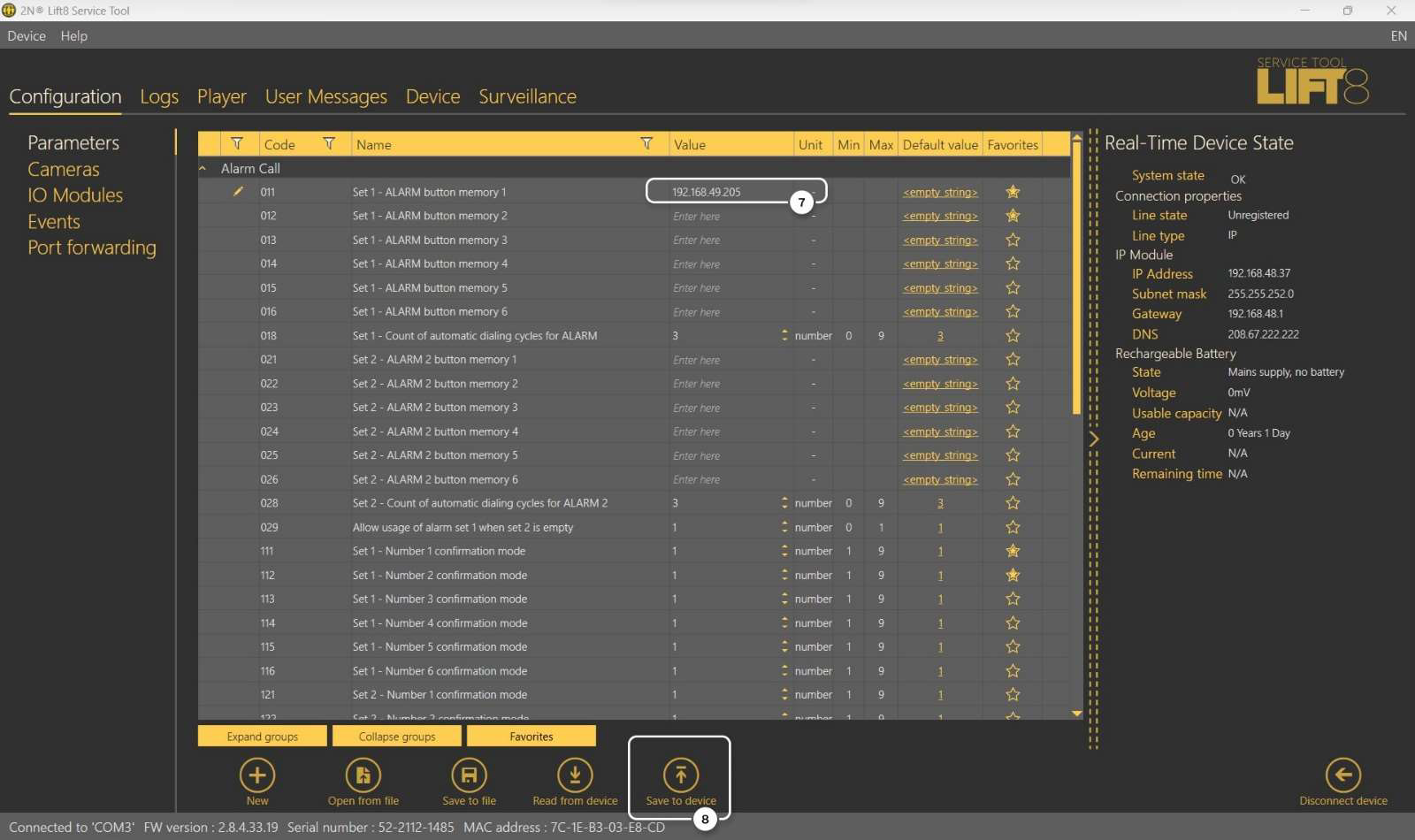Peer to peer calling between Lift 8 and D7A IP Phone
Connect your D7A IP Phone to your LAN - in case you are using a DHCP in your local network, check the D7A IP address
Go to seng icon using by using swipe control as you can see below – step 1
Go to Network – step 2
Here you can see what ip D7A’s IP address obtained from DHCP.
Now you can connect to D7A via web browser.
Default login – admin / 2n
In case you are not using DHCP in your LAN please follow next steps.
Tap Setting icon – step 1
Go to Advanced Settings – step 2
Default password: 2n
Go to Network in Advanced Settings section – step 3
Go to WAN port settings – step 4
Choose IPv4 settings – step 5
Change Type from DHCP to Static Type – step 6
Fill in IP address, mask, and gateway – step 7
Here is an example – step 8
And apply changes by button – step 9
Lift 8 Service tool section:
No DHCP running
Connect your Lift 8 Central Unit (CU) to your laptop via USB, and network switch for VoIP card as
is described in manual section 2.1, 2.10
Also connect a car (cabin) unit with Lift 8 CU as is described in manual section 2.3 or 2.6
https://wiki.2n.com/l8um/latest/en/2-popis-a-instalace/2-1-centralni-jednotka-pstn-gsm-umts-voip-lte
Download Software 2n Lif 8 Service Tool (latest version):
https://www.2n.com/en_GB/support/documents/software#filter-product-2n-lift8
Install and run 2n Lift8 Service Tool – described in manual section 5.1
Now you can connect to device – default password: 2n
Follow next steps 1, 2 as on picture below
Now you can see, there is no IP address, so expand Network Settings group – step 3
Fill in Network values. Must be in the same subnet as is your D7A IP Phone! Disable DHCP Step – 4
and save to device – step - 5
Now you can check, that Network values are set
Expand Allarm call group – step – 6
Fill in IP address of D7A IP Phone – don't be afraid of the exclamation mark and fill in the whole IP
address, the exclamation mark will disappear, when the whole IP address will be filled in.
Step – 7, 8 save to device
After saving, you can call by using Alarm button of connected car (cabin) unit.