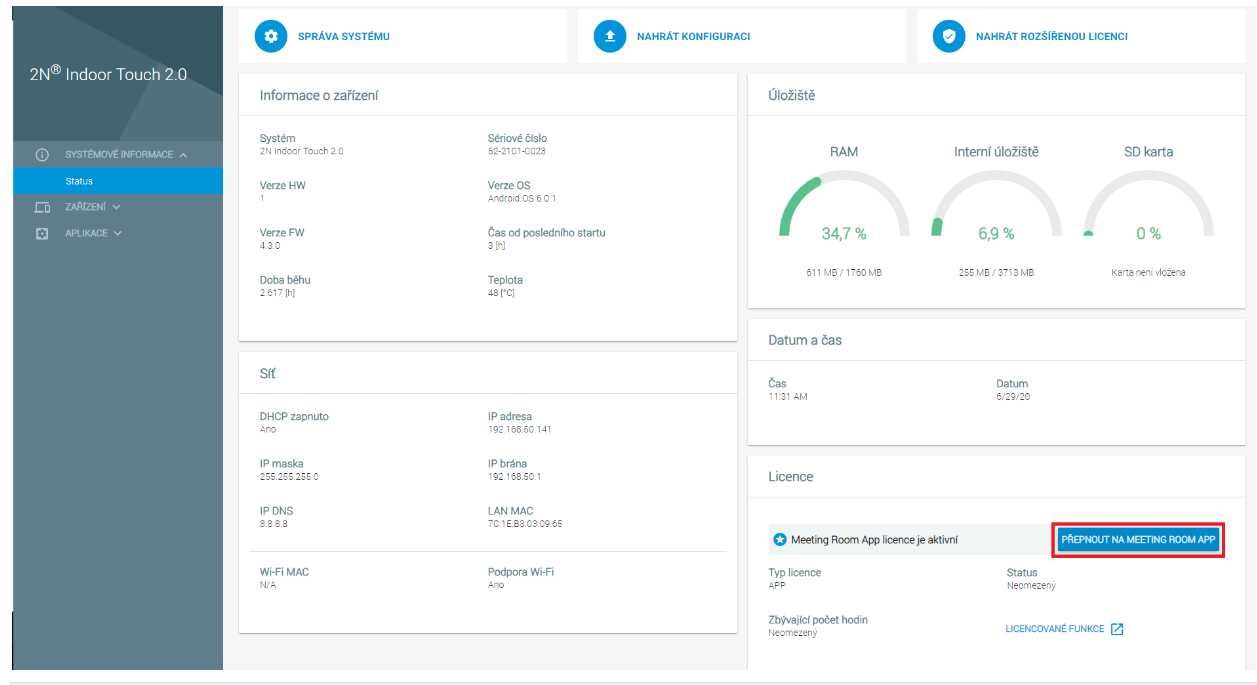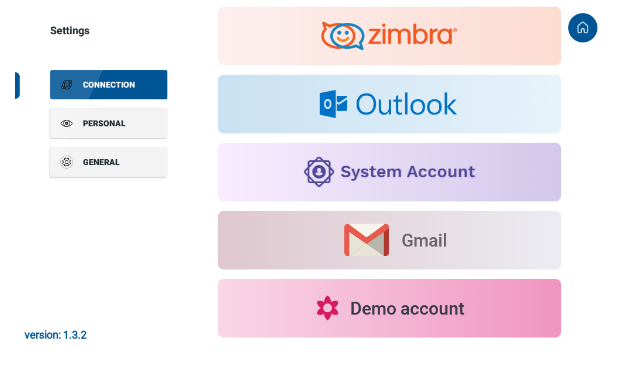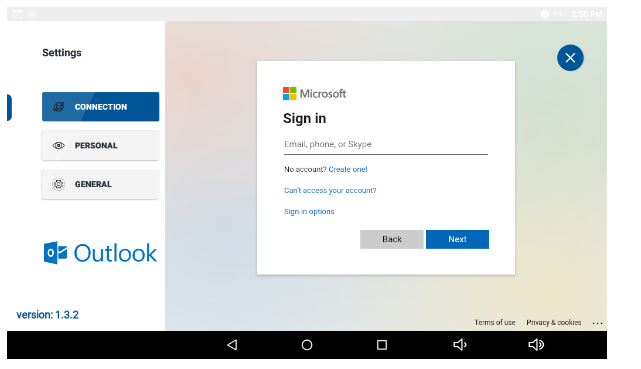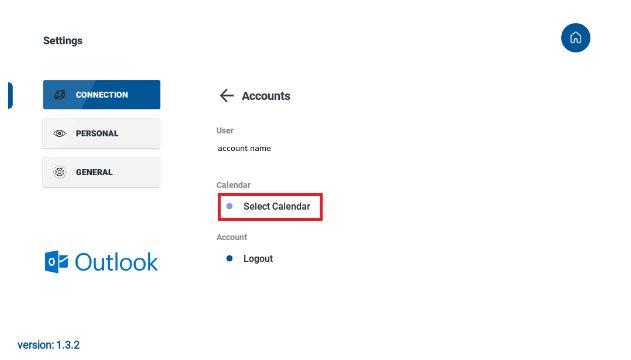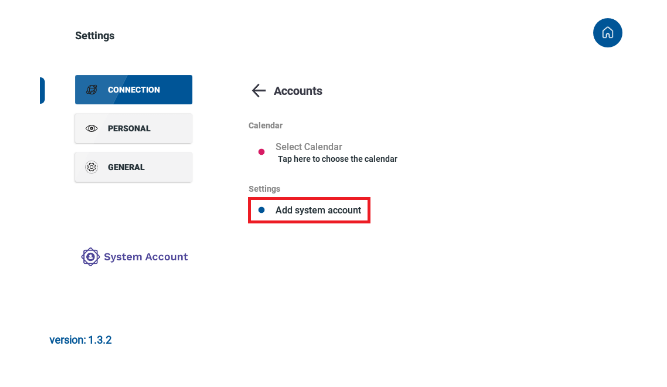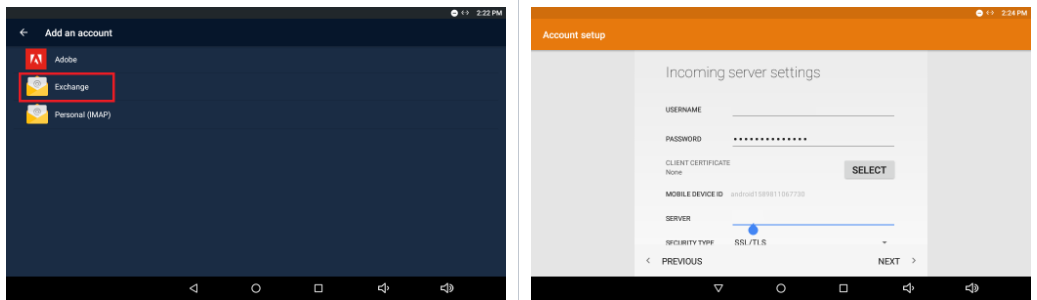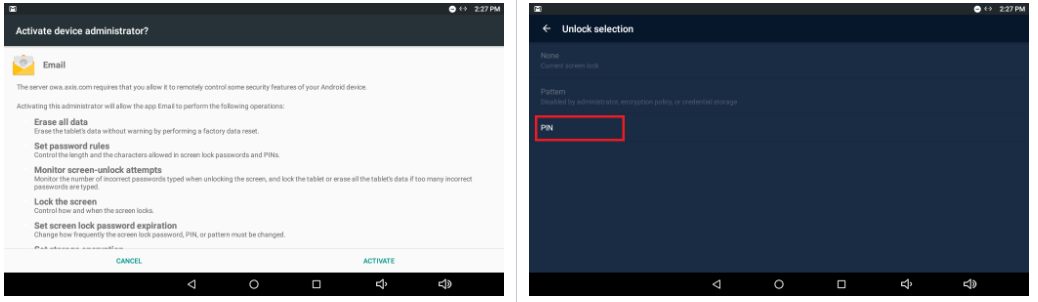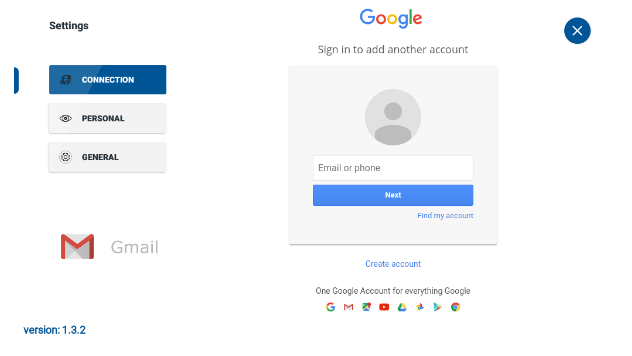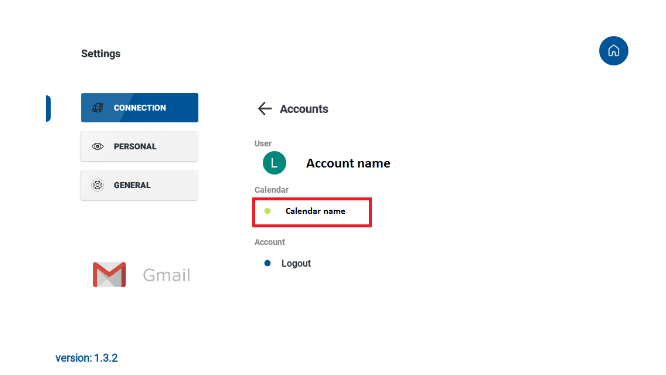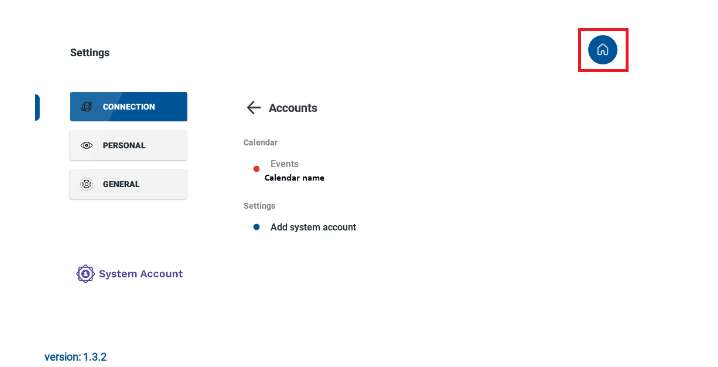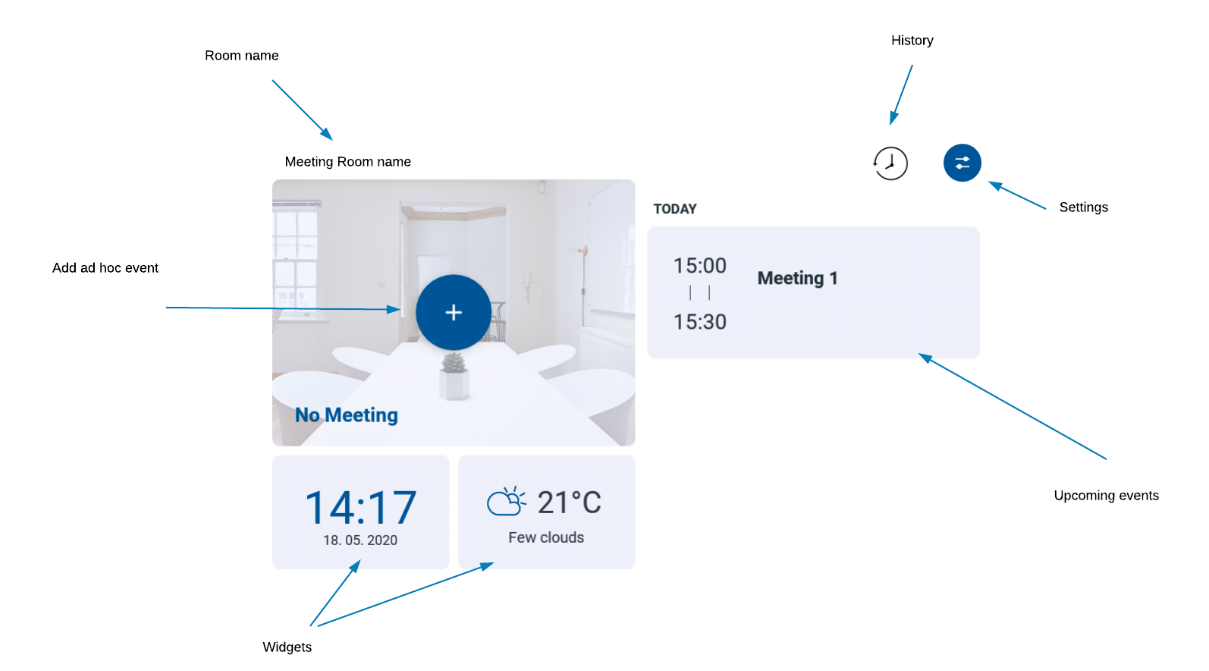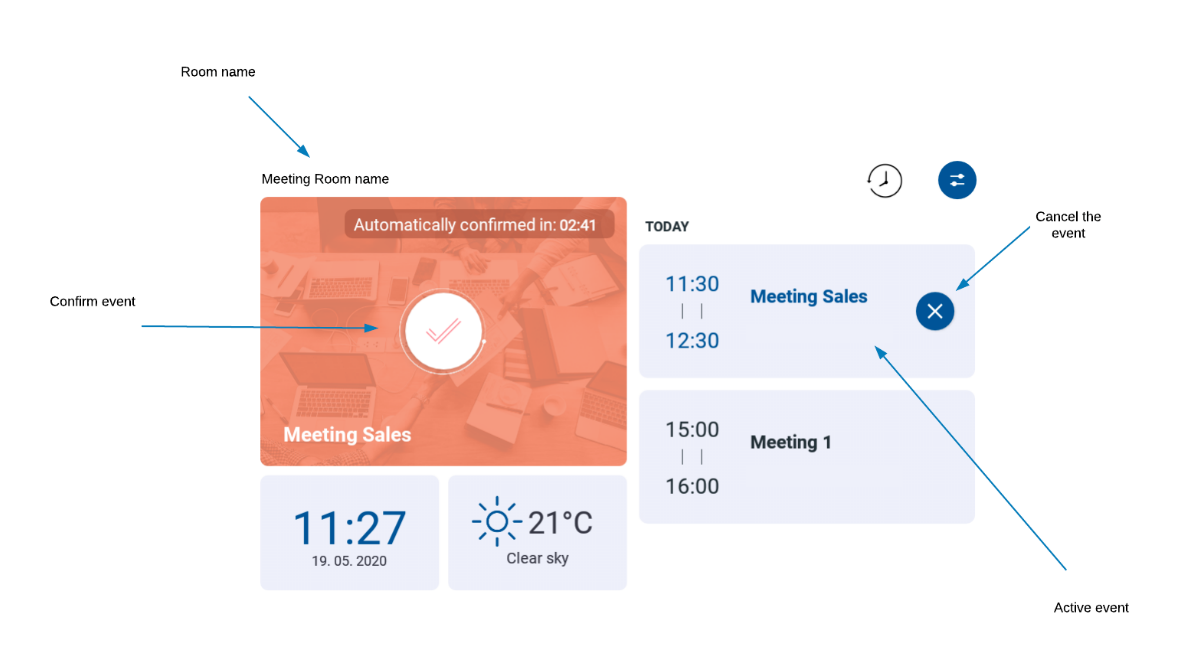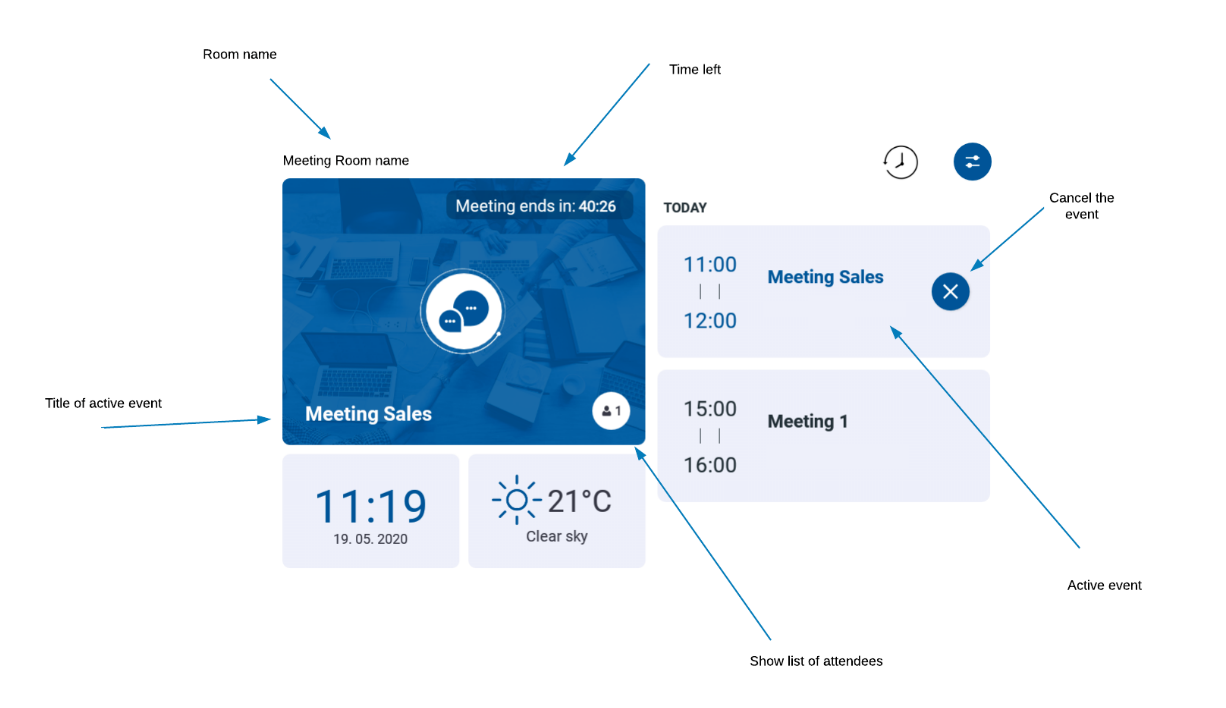2N® Meeting Room - uživatelská příručka
2N® Meeting Room aplikace je vhodná pro jednoduchou správu zasedací místnosti. Dokáže zobrazit aktuální a nadcházející schůzky a umožňuje vytvořit novou rezervaci zasedací místnosti přímo z aplikace. Rezervování zasedacích místností nikdy nebylo jednodušší než pomocí naší aplikace.
Základní funkce:
- Zobrazení události pro konkrétní místnost
- Rezervace místnosti
- Zobrazení detailnějších informací ohledně schůzky
- Podporuje kalendáře Outlook, Exchange, Gmail a Zimbra
- Widgety (předpověď počasí, čas, vlastní logo)
Požadavky
- 2N® Indoor Touch 2.0 s firmware verzí 4.3 a vyšší
- 2N® Meeting Room licence (Objednací číslo: 91378396)
Obsah
Jak aktivovat 2N® Meeting Room aplikaci
Jako první krok je potřeba aktivovat licenci pro 2N® Meeting Room. Licenční klíč se nahraje pomocí webového rozhraní.
Jakmile se licence načte je možné aktivovat 2N® Meeting Room na stejné stránce webového rozhraní.
Jakmile se aplikace aktivuje, zařízení nebude odpovídat na žádné volání a 2N® Meeting Room bude jediná aplikace dostupná na zařízení. Aplikaci 2N® Meeting Room je možné kdykoliv vypnout a používat zařízení obvyklým způsobem. Důvodem pro vypnutí volání, když je aplikace aktivní, je vyhnout se nechtěným hovorům a udržet tak přehled o aktivních či nadcházejících schůzkách v zasedací místnosti. Aplikace 2N® Meeting Room běží vždy na popředí.
Propojení kalendářů
Jakmile je 2N® Meeting Room aktivní, na zařízení 2N® Indoor Touch 2.0 uvidíte následující.
Lze použít následující kalendáře:
- Zimbra
- Outlook
- Systémový účet - Exchange / IMAP připojení
- Gmail
- Demo účet
Outlook
Vyberte Outlook a přihlaste se k účtu.
8
Jakmile budete přihlášeni můžete vybrat konkrétní kalendář Outlooku.
Systémový účet (Exchange)
Vyberte System account a zvolte "Přidat systémový účet"
Zvolte Exchange, vyplňte přihlašovací údaje a postupujte podle instrukcí..
Pokud má společnost přísnější bezpečnostní politiku, můžete být požádáni o aktivaci správy zařízení a také vytvoření PIN kódu.
Gmail
Přihlaste se ke svému Gmail účtu.
Vyberte požadovaný kalendář.
Domovská obrazovka
Kliknutím na tlačítko Domů v pravém horním rohu zobrazíte přehled událostí.
Na domovské obrazovce mohou nastat tyto události:
- Zasedací místnost je k dispozici - Pokud je zasedací místnost dostupná, můžete naplánovat mimořádnou událost přímo z domovské obrazovky kliknutím na tlačítko "+" a výběrem časového úseku. Můžete si vybrat mezi 5, 15 a 30 minutami. Po přidání bude dočasná událost naplánována v kalendáři zasedací místnosti. Tato funkce slouží k rychlé rezervaci místnosti. V případě, že je místnost k dispozici, bude svítit zelená notifikační dioda.
- Nadcházející událost je naplánována a musí být potvrzena - Naplánované události musí být potvrzeny před začátkem schůzky, jinak budou smazány z kalendáře. Popřípadě můžete také nastavit automatické potvrzení schůzky v sekci Nastavení - Osobní - Automatické potvrzení.
- Zasedací místnost je obsazena - Pokud je zasedací místnost obsazena, můžete vidět, kdy se schůzka končí, její účastníky, popřípadě schůzku zrušit. Zrušení schůzek lze nastavit v sekci Nastavení - Osobní - Zrušitelné události. V případě, že je místnost obsazena, bude svítit červená notifikační dioda.