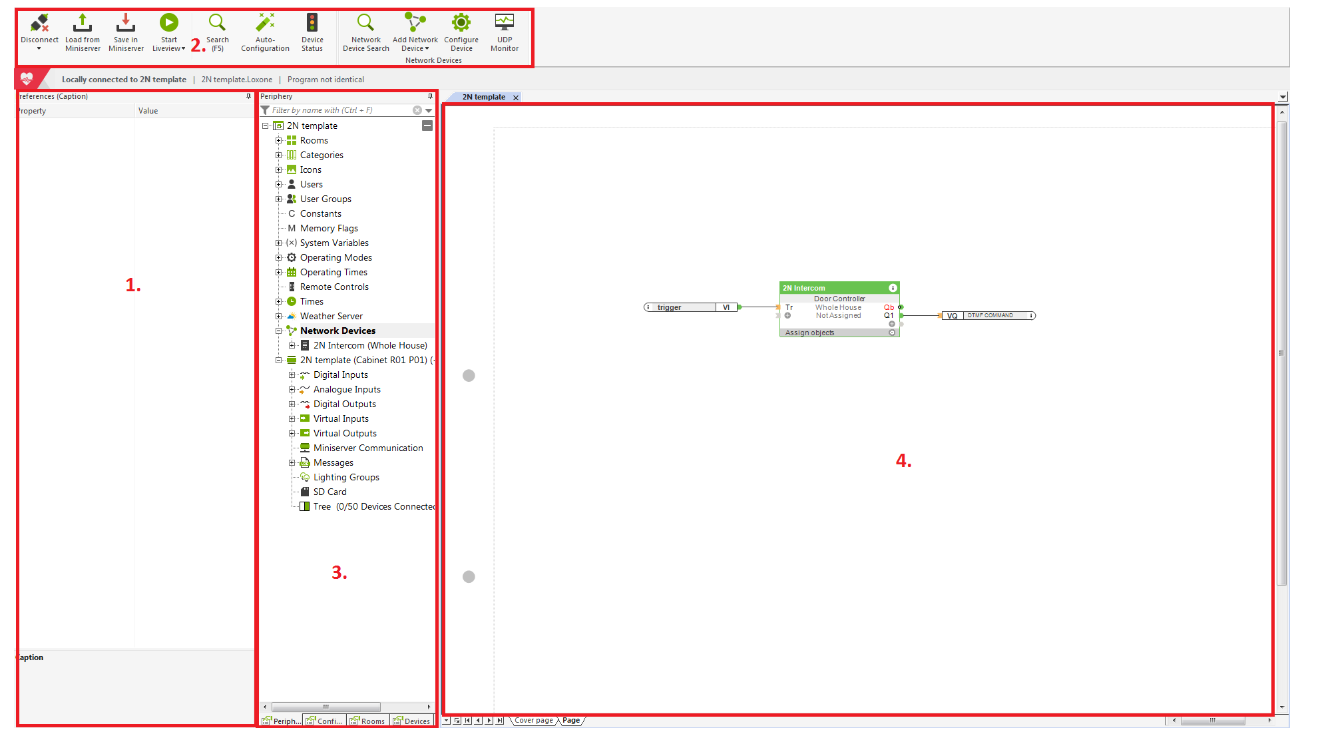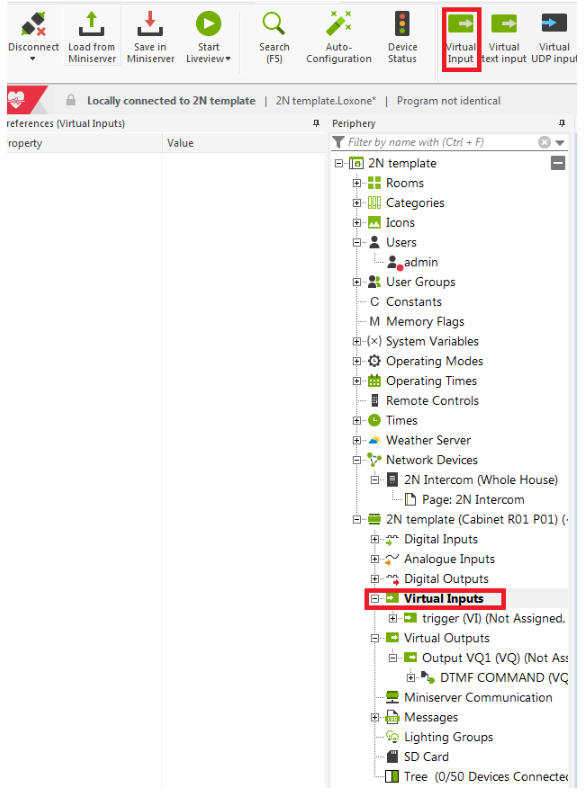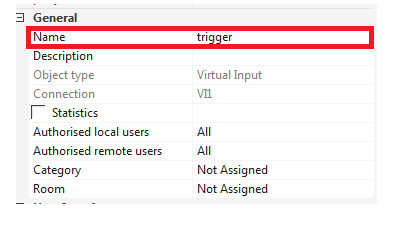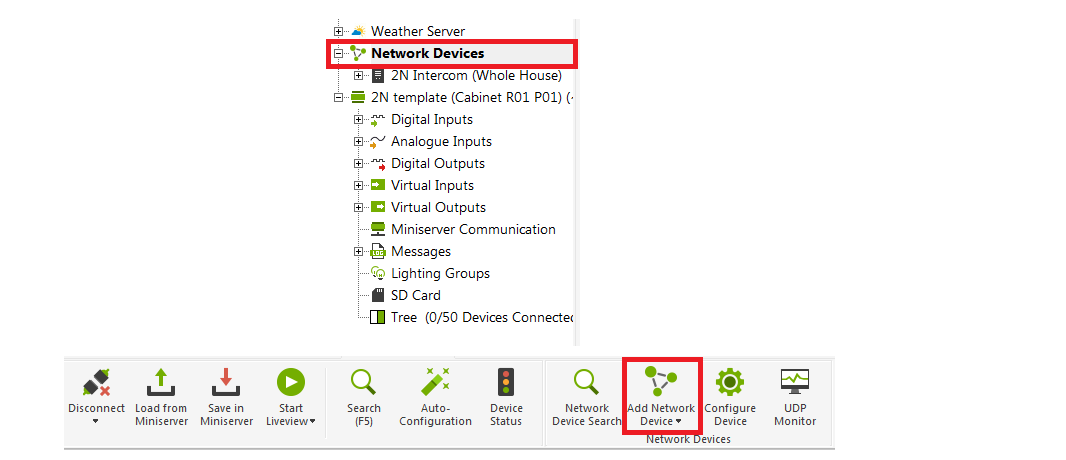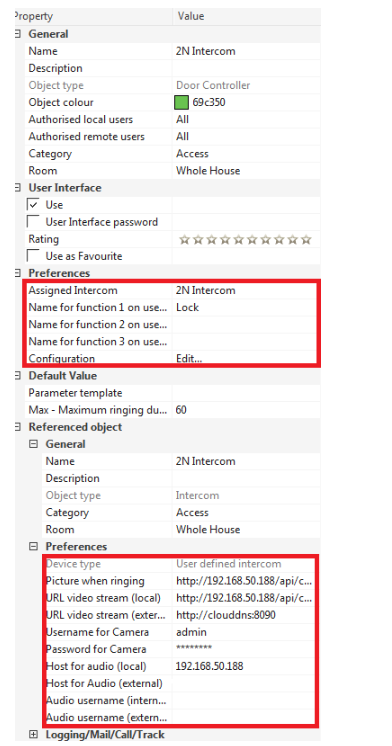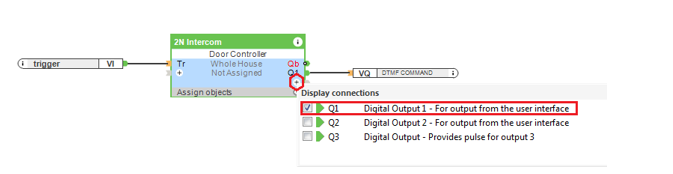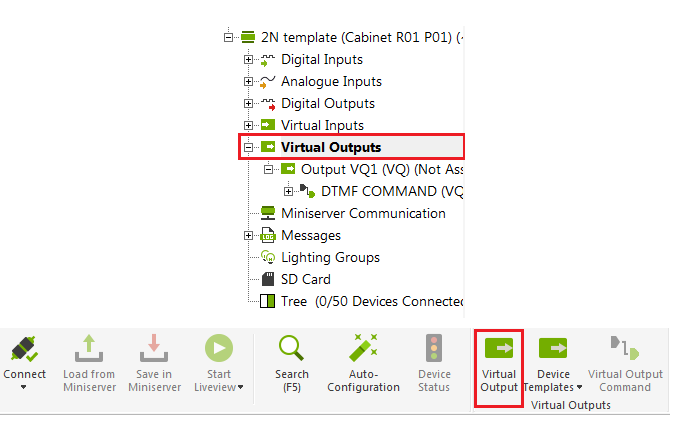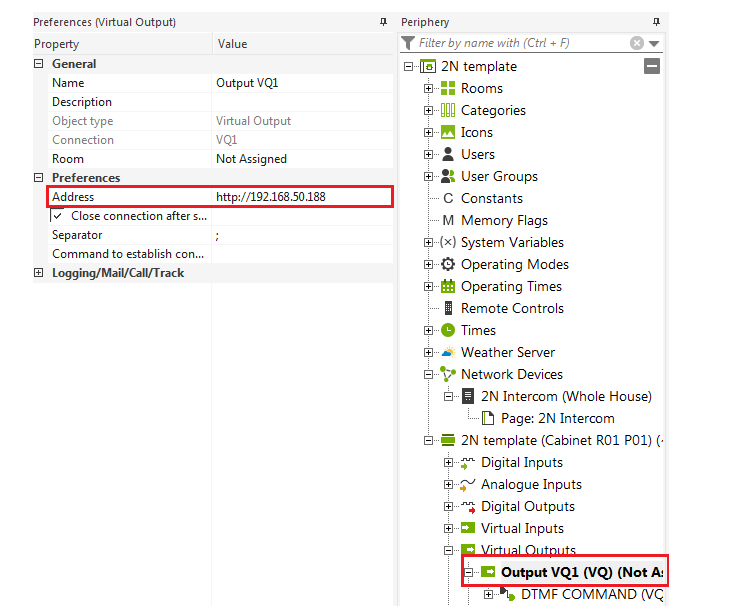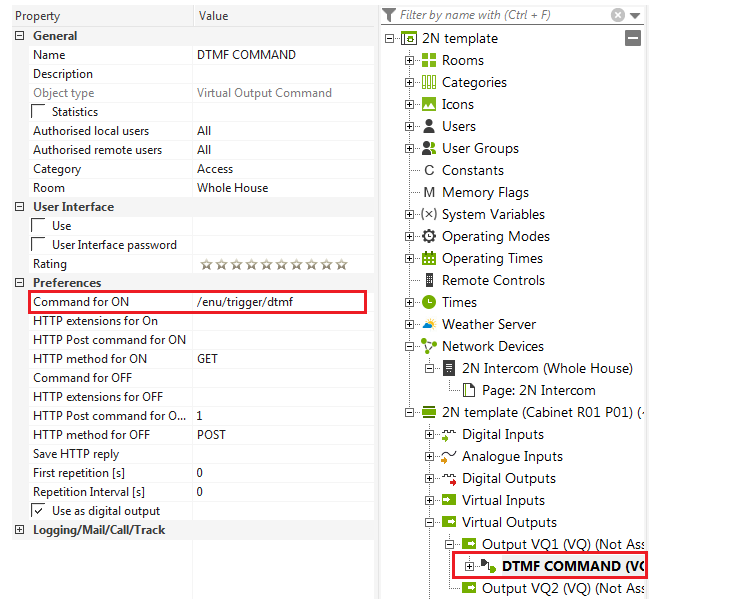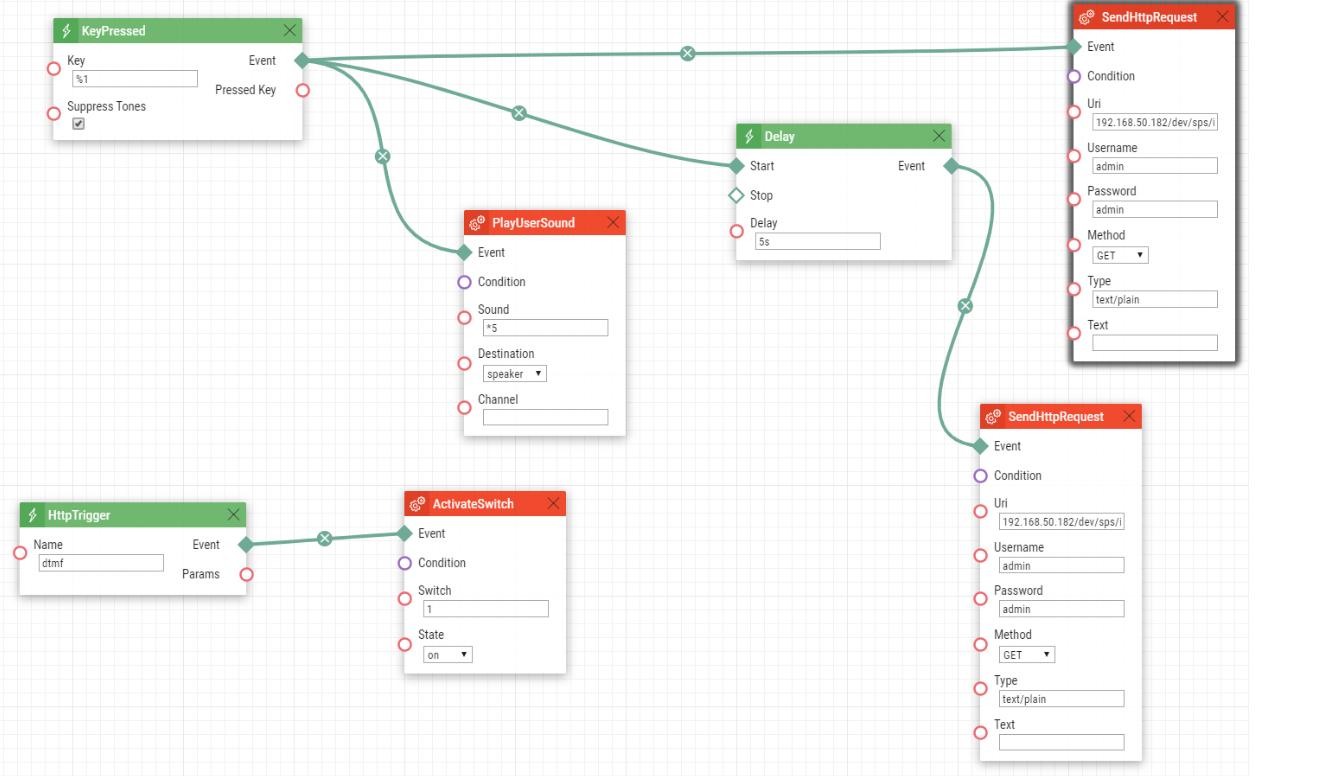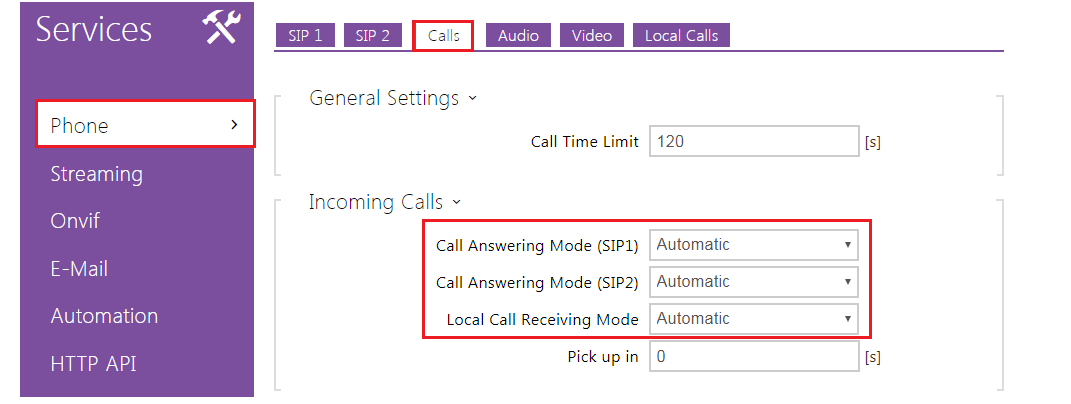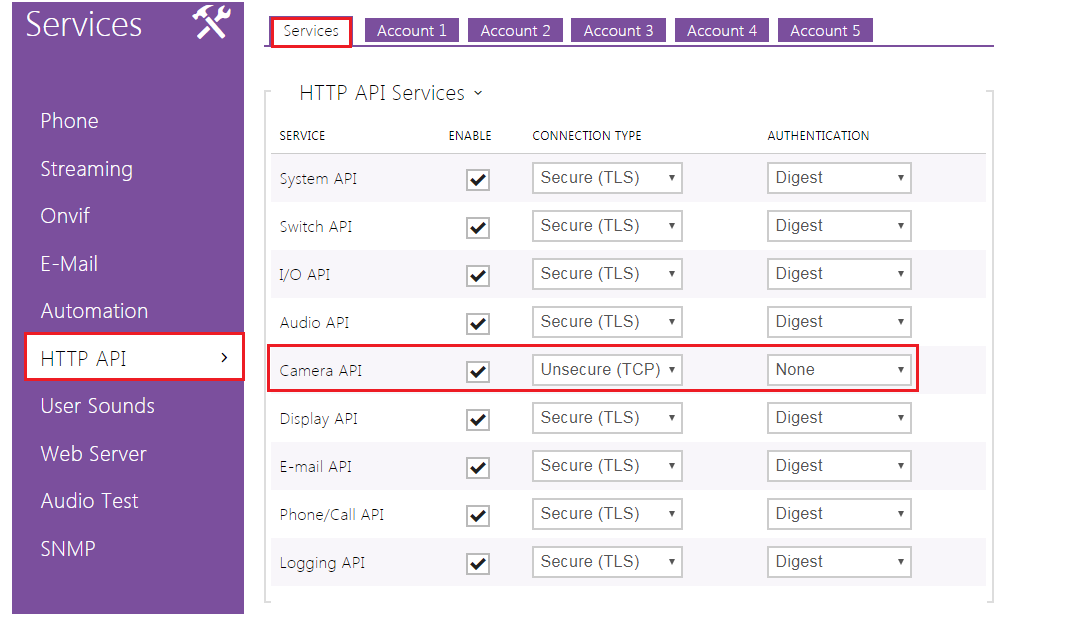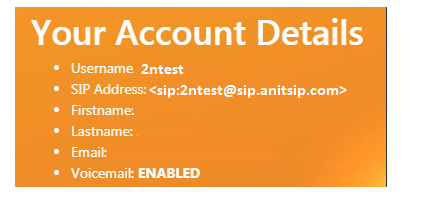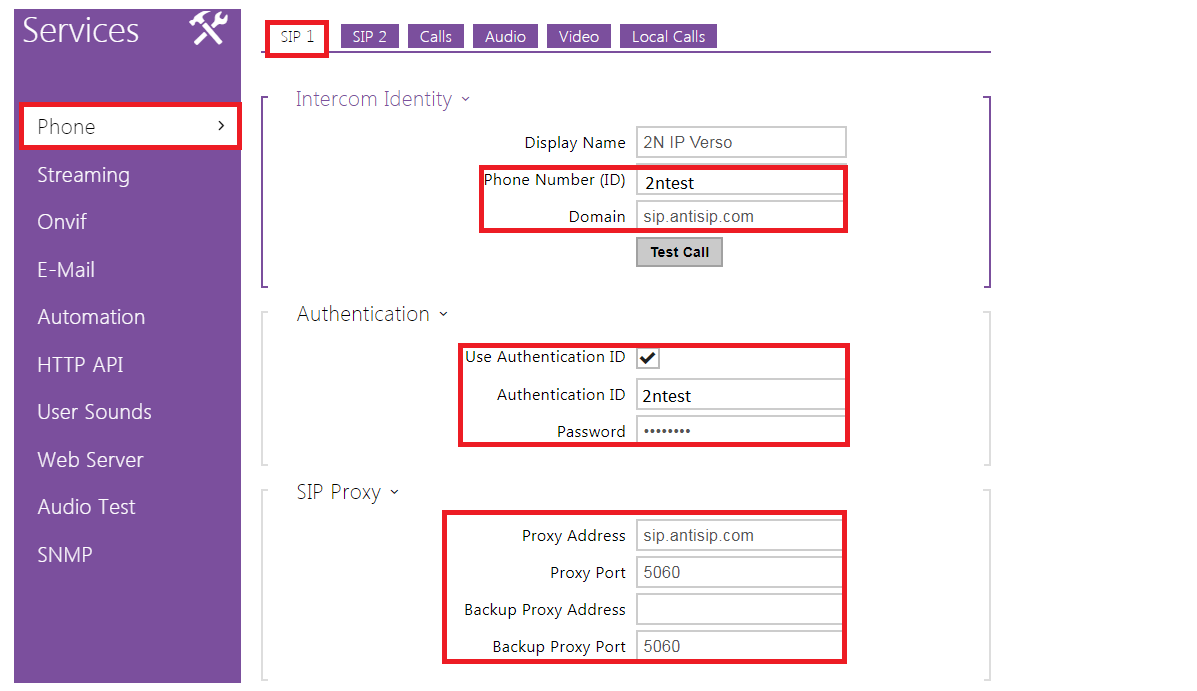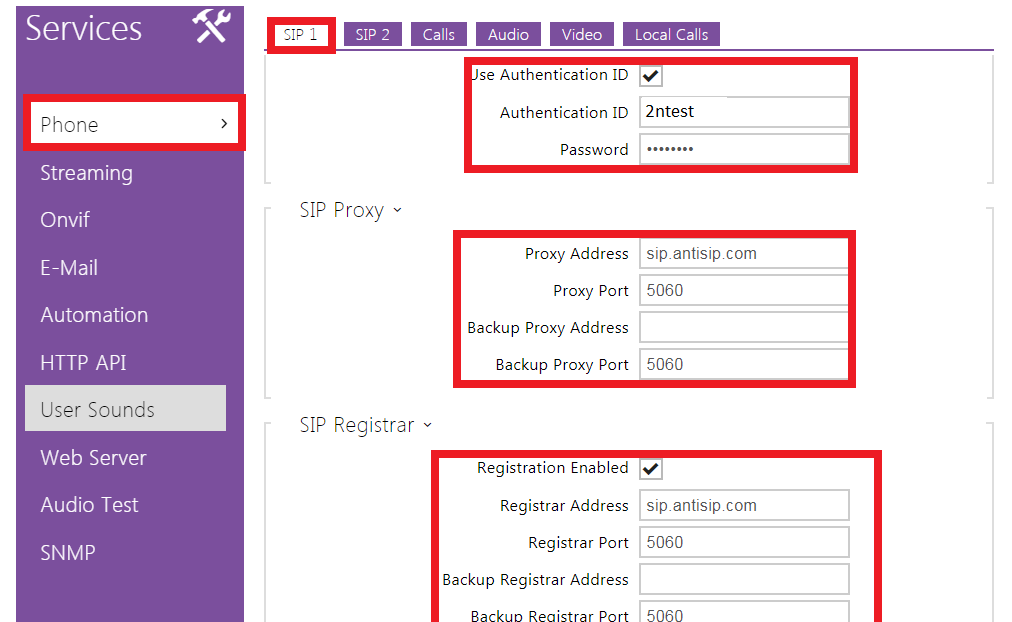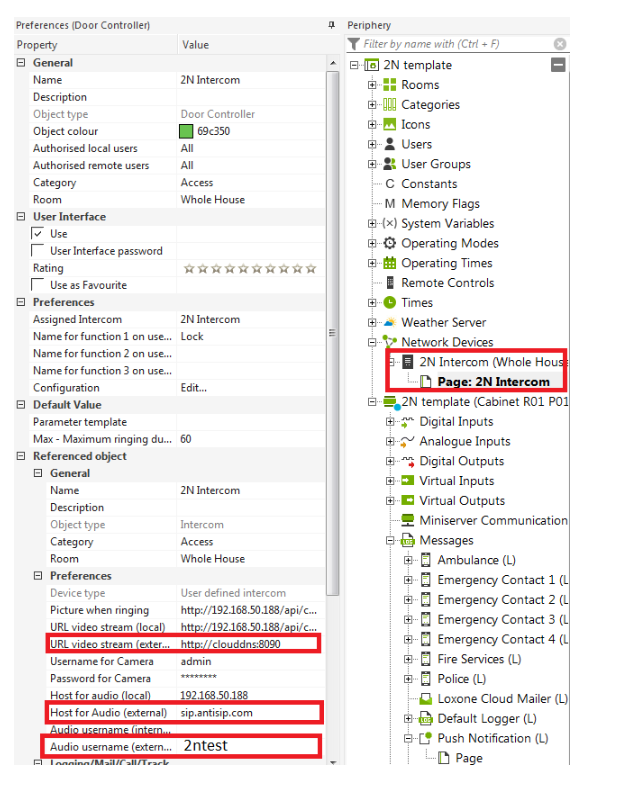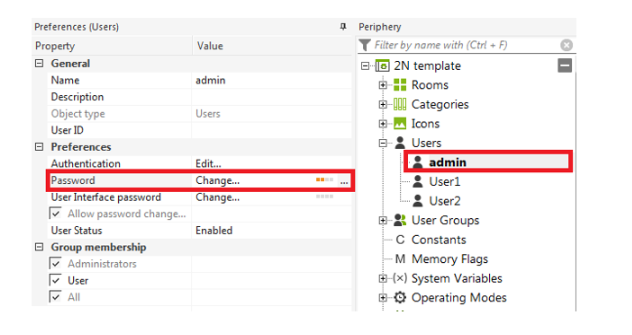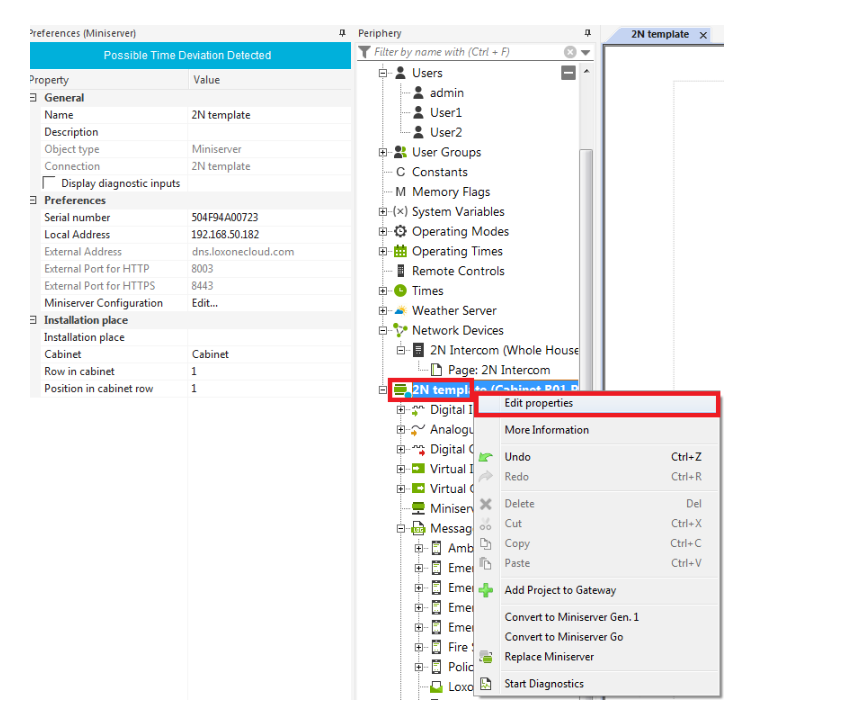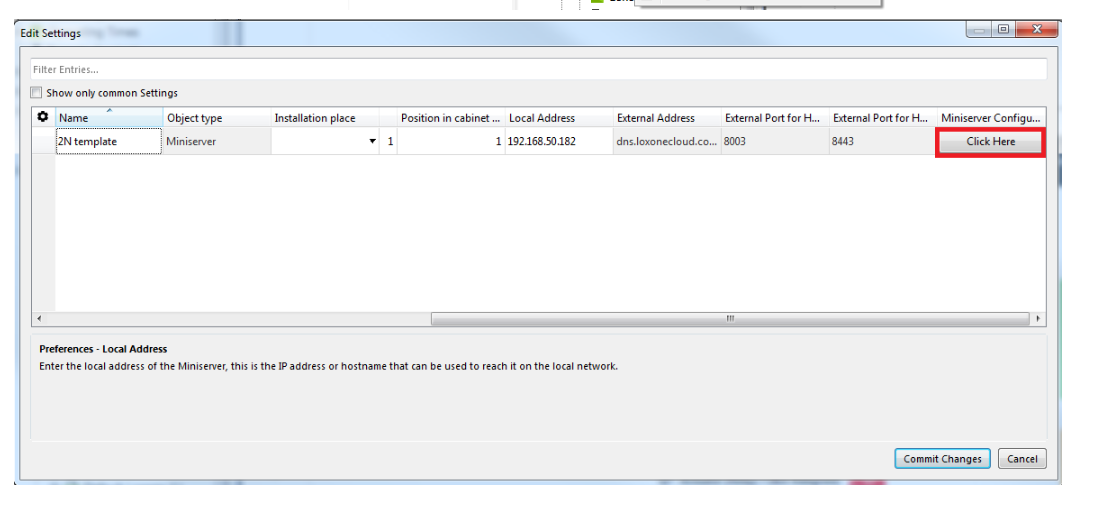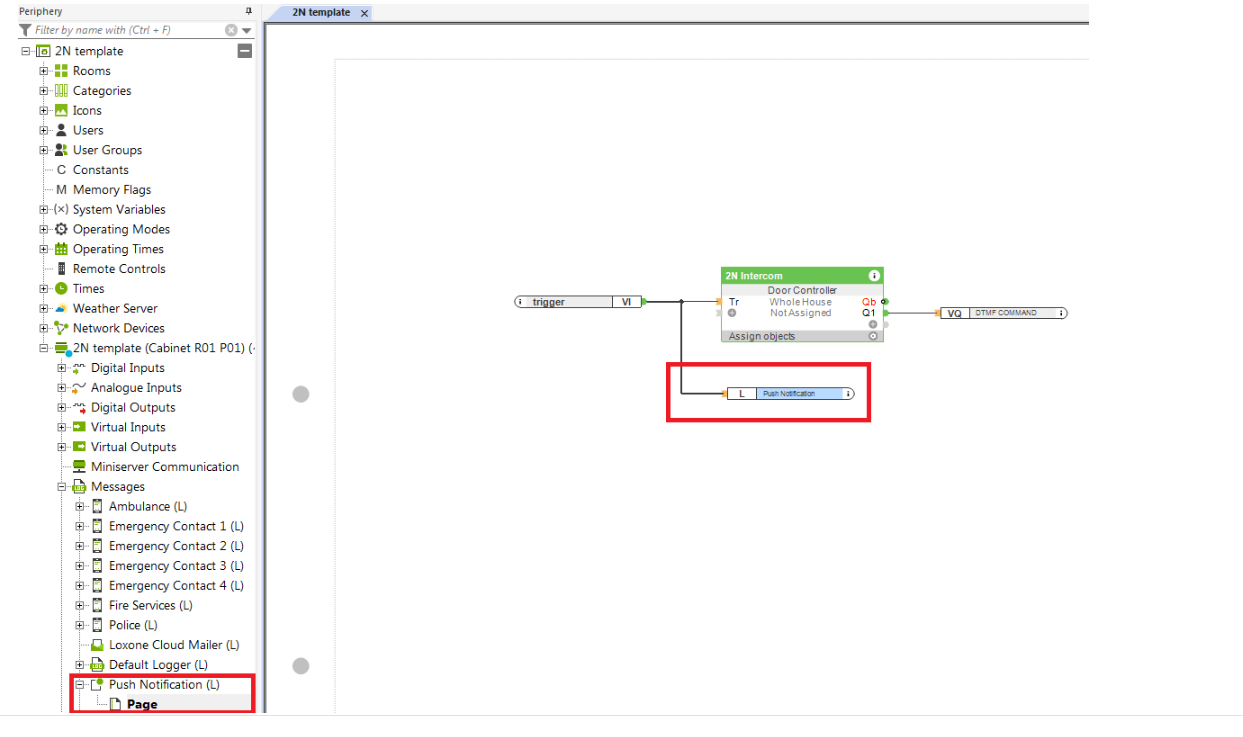Loxone mini server - integrace s 2N® intercomem
Základní orientace
Testováno pro následující verze
- Loxone mini server (gen 2) fw verze: 12.2.11.5
- Interkom fw verze: 2.33
Ukázkový projekt
- Loxone projekt lze stáhnout zde.
- s automatizací lze stáhnout zde.
- Dokumentace k Loxone minisreveru zde.
- Dokumentace k Loxone intercom zde.
- Loxone systém lze ovládat přes mobilní aplikace: android a IOS
Konfigurace Loxone Miniserveru
K Nastavení Loxone Miniserveru je potřeba desktopová aplikace Loxone Config. Nejnovější verze ke stažení zde.
Konfigurační rozhraní Loxone je rozděleno do několika sekcí:
- Nabídka vlastností (property menu) umožňuje měnit parametry jednotlivých objektů jako je například jméno objektu, cílová adresa pro HTTP příkaz atd. Parametry se liší v závislosti na typu objektu.
- Hlavní nabídka (General menu) umožňuje vytvořit a přiřadit jednotlivé objekty do specifické sekce v nabídce periferií. Nabídka se mění v závislosti na vybrané periferii.
- Nabídka periferií (Periphery menu) umožňuje vložit specifickou periferii do projektu.
- Projekt (Project space) umožňuje vkládat periferie pomocí drag and drop mechanismu, zde je také možné propojovat jednotlivé objekty a bloky do jednoho funkčního celku.
Nastavení lokálních hovorů
Konfigurace Loxone mini serveru
V prvním kroku je nutné nějakým způsobem informovat Loxone mini server, že tlačítko na interkomu bylo stisknuto. Pro signalizaci je nutné použít HTTP příkazy. Objekt, který dokáže zpracovat HTTP příkazy v Loxone mini serveru se nazývá Virtual Input. Vyberte Virtual input z nabídky periferií a v hlavní nabídce v horní části programu vyberte Virtual input. Nový virtuální input bude vytvořen v nabídce periferií. Vložte Virtual input do projektu.
V této ukázce se Virtual input nazývá "trigger". Název lze nastavit v nabídce vlastnosti na levé straně konfiguračního nástroje.
POZOR !
Název virtuální vstupu (Virtual input) je klíčový parametr, protože tento název slouží při odesílání HTTP příkazu k identifikaci objektu v Loxone mini serveru. Druhým objektem, který je nutný přidat, je Door controller (User defined interkom). Tento objekt lze do projektu přiřadit výběrem periferie Network devices a výběrem položky Add Network Device - User defined intercom v hlavní nabídce v horní části konfiguračního nástroje.
Jakmile bude vytvořený objekt Door Controller (v této ukázce se objekt jmenuje 2N intercom), lze nastavovat parametry pro připojení 2N interkomu v nabídce vlastností. Je nutné nastavit následující parametry:
- Picture when ringing – slouží pro zobrazení videa při vyzvánění
- URL video stream (local) – slouží pro zobrazení videa v hovoru
- User name for Camera – přihlašovací udaje, aby se Loxone mini server mohl připojit k interkomu
- Password for Camera - přihlašovací udaje, aby se Loxone mini server mohl připojit k interkomu
- Host for audio (local) – cílová IP adresa pro SIP hovor
Obecná syntaxe http API příkazu pro interkom:
- http://<IP adresa interkomu>/api/camera/snapshot?width=<hodnota>&height=<hodnota>&fps=<hodnota>
Další informace
Pro více informací ohledně interkom HTTP API klikněte zde.
Příklad konfigurace:
- Picture when ringing – http192.168.50.188/api/camera/snapshot?width=640&height=480&fps=15
- URL video stream (local) - http:// 192.168.50.188/api/camera/snapshot?width=640&height=480&fps=15
- User name for Camera – Admin
- Password for Camera - Admin
- Host for audio (local) – 192.168.50.188
Další parametr, který je nutné na objektu Door controller nastavit se nazývá Name for the function 1,2 a 3.Tento parametr slouží pro vytvoření a pojmenování tlačítka v Loxone aplikaci, které pak lze použít pro otevření dveří na interkomu. Lze nastavit pouze název. V tomto příkladě je jméno nastaveno na "Lock". Pokud bude tlačítko stisknuto, objekt Door Controller aktivuje specifický výstup. Tento výstup se nazývá Q1, Q2 a Q3 a je nutné ho přidat do objektu Door Controller kliknutím na symbol "+".
Zámek lze přímo připojit do 2N interkomu a nebo do Loxone mini serveru. V této ukázce je zámek přímo připojený do interkomu. Aby bylo možné aktivovat zámek, je nutné do výstupu Q1 připojit další objekt, který pošle HTTP příkaz zpět na interkomu a aktivuje otevření dveří. V této ukázce se objekt nazývá DTMF COMMAND. Pokud je zámek přímo připojen do Loxone mini serveru, tak je opět nutné připojit Q1 výstup do nějakého jiného objektu / periferie v Loxone mini serveru. Tento článek se takovým scénářem nezabývá.
Do Q1 výstupu je nutné připojit Virtual Output objekt, který posílá HTTP příkazy na interkom. Vyberte Virtual Outputs v nabídce periferií a vytvořte nový výstup (output) výběrem položky Virtual Output v hlavní nabídce.
Jakmile bude nový virtuální výstup vytvořen (v této ukázce se nazývá VQ1), je nutné pod něj přiřadit objekt Virtual output command. To lze udělat přes hlavní nabídku, a poté je nutné připojit Q1 výstup z Door Controlleru.
Vyberte nově vytvořený virtuální výstup z nabídky periferií ( v této ukázce se výstup nazývá VQ1) a v nabídce vlastností definujte IP adresu interkomu. V této ukázce je IP adresa: 192.168.50.188.
Poté vyberte Virtual output command (zde se nazývá DTMF COMMAND) objekt přiřazený pod periferií Output VQ1 a definujte HTTP příkaz.
HTTP příkazem lze ovládat HTTP API interkomu a nebo lze příkaz zpracovat v rámci automatizace. V této ukázce se pro zpracování HTTP příkazu používá automatizace, nicméně HTTP API by fungovalo stejně, jen příkaz by měl jiný formát. Více informací ohledně HTTP API interkomu lze získat v manuálu.
Příkaz použitý v této ukázce je:
- Obecná syntaxe: http://<ip adresa interkomu>/enu/trigger/<klíčové slovo>
- Příklad: http://192.168.50.188/enu/trigger/dtmf
klíčové slovo – toto slovo je poté využito v automatizaci a spouští aktivaci zámku. V této ukázce je klíčové slovo "dtmf".
POZOR !
Jelikož je Loxone Config desktopová aplikace je nutné hotový projekt nezapomenout uložit před tlačítko v horní části hlavní nabíkdy Save in Miniserver (viz obrázek).
Tohle tlačítko vlastně pošle projekt přes šíť do Miniserveru. Bez něj je projekt uložen pouze lokálně v PC a tím pádem funkce nebudou v Miniserveru vůbec nahrané a ani dostupné.
Konfigurace interkomu
Na straně interkomu je nutné nastavit automatizaci. Ukázkový soubor s automatizací lze stáhnout zde. Je potřeba mít zakoupenou Enhanced video licenci.
Jakmile je stisknuto hlavní volací tlačítko na interkomu, interkom pošle HTTP příkaz na Loxone mini server. Příkaz, který je nutné poslat na Loxone mini server je následující:
Obecná syntaxe:
<uživatel>:<heslo>@<IP adresa Loxone mini serveru>/dev/sps/io/<UUID jméno Virtual input objektu>/<akce>
Where
- UUID - jméno objektu virtual input v Loxone mini serveru. V této ukázce se objekt jmenuje "trigger".
- Action – on / off příkaz
Příklad: admin:admin@192.168.50.182 /dev/sps/io/trigger/on
Přihlašovací údaje lze změnit v nabídce periferií v sekci Users. Lze také vytvořit nového uživatele a definovat mu heslo, aby nemusel být použit uživatel admin.
Objekt SendHttpRequest posílá HTTP příkaz na Loxone mini server. Protože objekt má vlastní pole pro uživatelské jméno a heslo, tak není třeba uživatelské jméno a heslo definovat v HTTP příkazu přímo.URL formát http příkazu bude tedy pouze 192.168.50.182 /dev/sps/io/trigger/on a přihlašovací jméno a heslo se vyplní do příslušných políček.
Po stisku talčítka se dále aktivuje Objekt Delay a po vypršení časového inervalu, interkom pošle další HTTP příkaz na deaktivaci virtuálního vstupu v Loxone mini serveru.
Příklad: 192.168.50.182 /dev/sps/io/trigger/off
Dále lze přidat objekt PlayUserSound a nahrát do interkomu vlastní audio soubor s vyzváněcím tónem nebo s nějakou informativní hláškou signalizující uživateli před interkomem, že se interkom pokouší spojit hovor.
Dalším objektem v automatizaci je HttpTrigger, kde je nastaveno klíčové slovo dtmf. Pokud někdo stiskne tlačítko pro otevření dveří v Loxone aplikaci, tak Loxone mini server pošle HTTP příkaz http://192.168.50.188/enu/trigger/dtmf s klíčovým slovem dtmf a interkom jej zpracuje a aktivuje výstup přiřazený na switchy 1 v této ukázce.
Posledním krokem je povolit příchozí hovory a povolit HTTP API přístup pro kameru.
Nastavení mobilní aplikace Loxone App (12.2.8)
Aplikace k dispozici pro iOS i Android.
Nastavení mobilní aplikace Loxone App (12.2.8)
Aplikace je ke stažení na AppStore i GooglePlay. Nejnovější verze ke stažení zde.
Hovory mimo LAN síť
Pro možnost přijímat hovory z interkomu i mimo vaši LAN síť je nutné provést následující:
- Vytvořit si SIP účet na nějakém veřejném SIP serveru, který zároveň povoluje provádět anonymní hovory a poté je nutné upravit nastavení v interkomu a Loxone mini serveru.
- Registrovat Loxone mini server na stránkách Loxone.
- Nastavit port forwarding pro vzdálený přístup aplikace a pro příjem videa.
- Nastavit push notifikace
Loxone aplikace / Loxone mini server je vždy ten, který zahajuje SIP hovor, tyto hovory jsou anonymní, tzn Loxone mini server není nikde registrovaný a snaží se pouze vytvořit hovor na definovanou destinaci.
V případě externích hovorů mimo LAN síť je nutné registrovat pouze interkom k nějakému veřejnému SIP serveru. Konfigurace, která je nastavena na objektu Door Controller je ta stejná, co používá aplikace. Loxone mini server / aplikaci není možné registrovat k SIP proxy serveru. Loxone mini server se snaží udělat anonymní hovor na interkom zaregistrovaný na SIP proxy serveru (SIP údaje vyplněné na door controlleru ). Loxone aplikace není plnohodnotný SIP klient, který by měl být také zaregistrovaný na stejném proxy serveru jako interkom. Je proto nutné používat pouze SIP servery, které dovolují provádět hovory bez registrace přes svoje servery.
Nastavení SIP účtu
Jak již bylo řečeno, je nutné vytvořit si účet na nějakém veřejném SIp serveru, který zároveň umožňuje přijímat hovory z nezaregistrovaných zdrojů. V této ukázce byl využita služba od serveru antisip.com. Jakmile je účet vytvořen, je nutné připojit interkom k tomuto účtu s využitím přihlašovacích údajů poskytnutých od anitsip.com. Konfigurace SIP účtu na interkomu lze provést v sekci Services – Phone - SIP 1 or SIP 2.
Přihlašovací údaje pro interkom získané z antisip.com:
Konfigurace interkomu vypadá následovně:
Nyní je interkom zaregistrovaný k SIP proxy serveru a je potřeba upravit nastavení v Door Controlleru, aby Loxone mini server udělal hovor na tento externí SIP proxy server. V nabídce vlastností je nutné nastavit:
- Host for audio (external) – doménové jméno nebo IP externího SIP serveru
- Audio username (external) – kontakt, na který Loxone mini server bude volat
- URL video stream (external)
Port forwarding
Dalším krokem je nastavení port forwardingu na routeru, aby bylo možné se přes aplikaci Loxone připojit k mini serveru ve vaší LAN. Loxone poskytuje službu vzdáleného připojení. Je tedy nejprve nutné Loxone mini server zaregistrovat na jejich stránkách. Jakmile je zařízení zaregistrované, Loxone mini serveru bude přiřazeno specifické doménové jméno. Loxone mini server je poté připojen na Loxone servery pomocí tohoto doménového jména. Doménové jméno má tvar: dns.loxonecloud.com/<sériové číslo Loxone mini serveru>. Loxone servery detekují a ukládají informace o veřejné IP adrese, ze které Loxone mini server posílá informace a dále ukládá informace z Loxone mini serveru ohledně nastavení portů pro vzdálený přístup. Loxone aplikace, která je připojena někde v internetu je také připojena k Loxone serverům pomocí stejného doménového jména. V okamžiku, kdy se aplikace snaží připojit k vašemu Loxone mini serveru, komunikuje přes doménové jméno s Loxone servery, a ty informace přeposílají dále na veřejnou IP adresu vašeho routeru. Pokud je správně nastavený port forwarding, router poté tyto informace přepošle do LAN na Loxone mini server.
Není možné používat defaultní heslo pro vzdálený přístup - je tedy nutné toto heslo změnit nebo využívat jiného uživatele pro přístup z aplikace. Heslo lze změnit v nabídce periferií v sekci uživatele (users) .
Je nutné specifikovat, jaké porty budou použity pro vzdálený přístup z internetu do Loxone mini serveru. To lze definovat v nastavení Loxone mini serveru. V této ukázce jsou použity porty 8003 a 8443.
Dalším krokem je nastavit port forwarding v routeru. Pro tento případ je to:
The next step is to configure port forwarding in your router. In this example the router port forwarding details are:
- Příchozí provoz z internetu na veřejnou adresu routeru na port 8003 a 8443 bude přeposlán na IP adresu Loxone mini serveru 192.168.50.182 na port 80 a 443.
- je také nutné nastavit port forwarding pro video stream. Zde je použit port 8090.
Posledním krokem je povolení push notifikací na smartphonu. Mechanismus push notifikací umožňuje probudit spící aplikaci. Android / iOS platforma každou aplikaci, která je na pozadí, uspí a aplikace není k ničemu připojena a tváří se jako vypnutá. Jediným mechanismem, který aplikaci dokáže probudit jsou push notifikace, což jsou nativní funkce Android / iOS platforem. Je tedy nutné pro Loxone aplikaci povolit push notifikace přímo v telefonu. Aby push notifikace byly poslány z Loxone mini serveru na smartphone, je dále nutné do projektu přidat objekt Push notification z nabídky periferií.