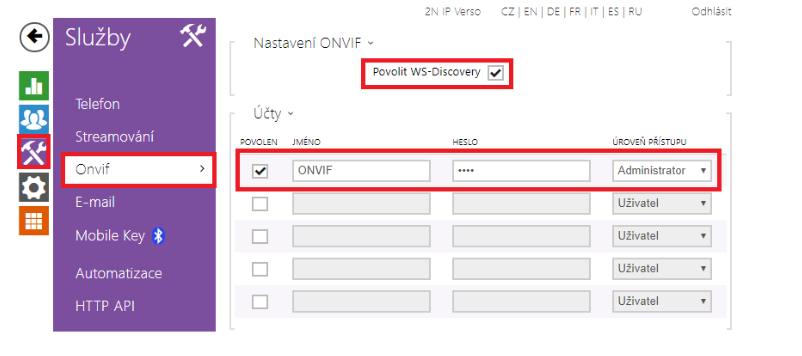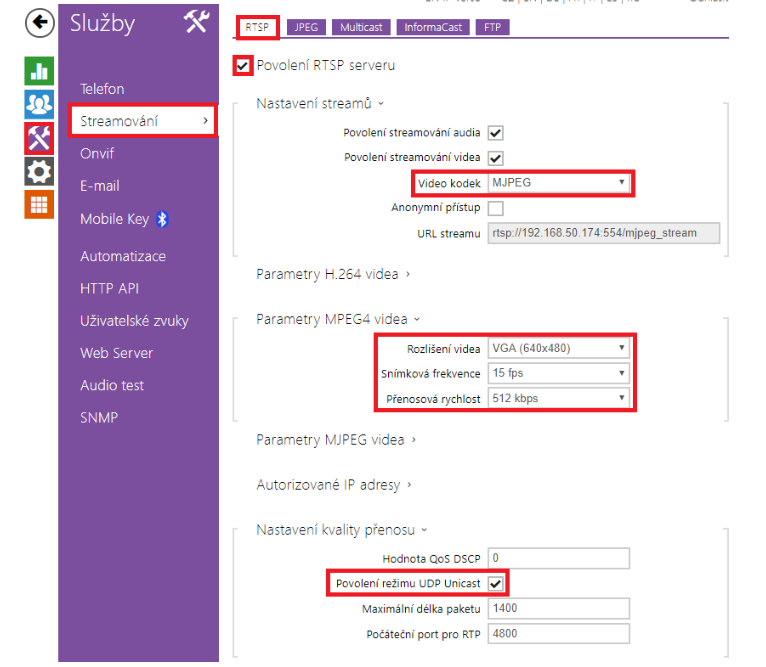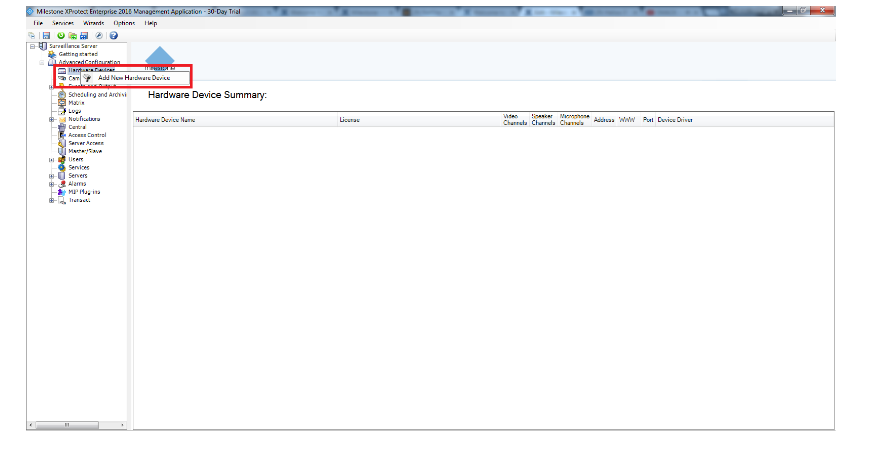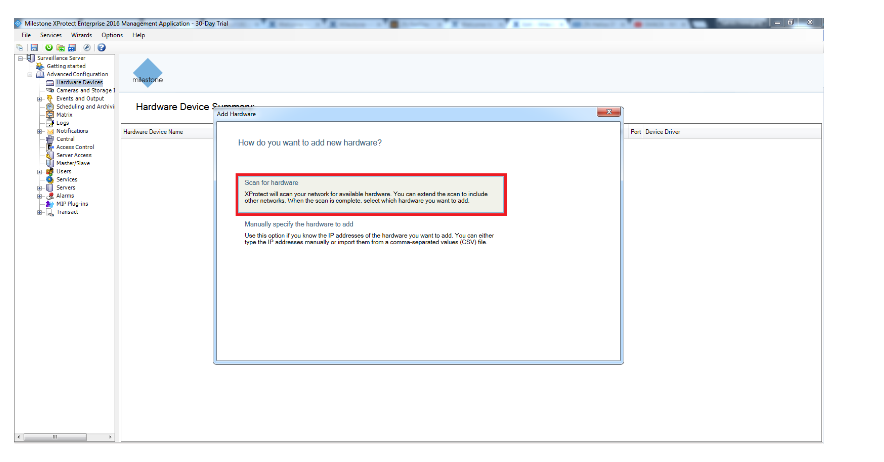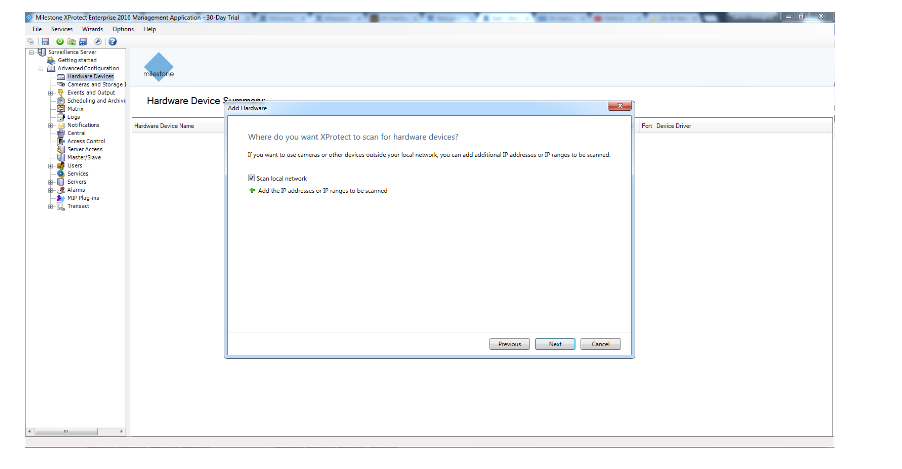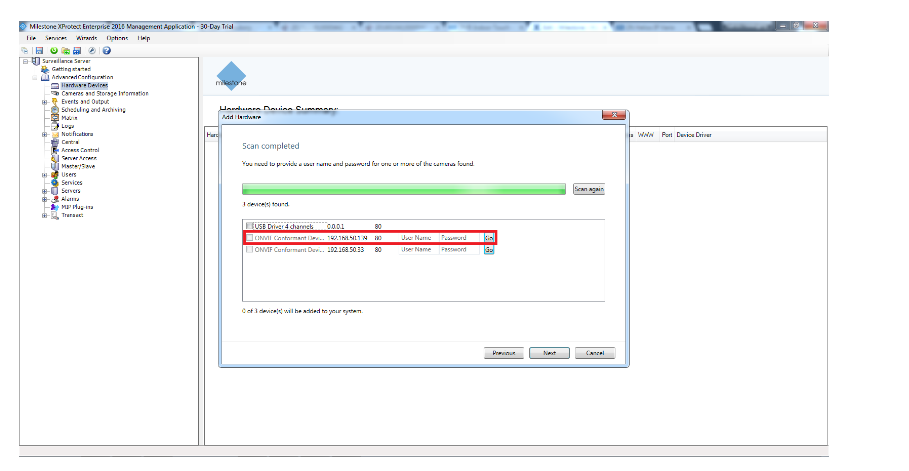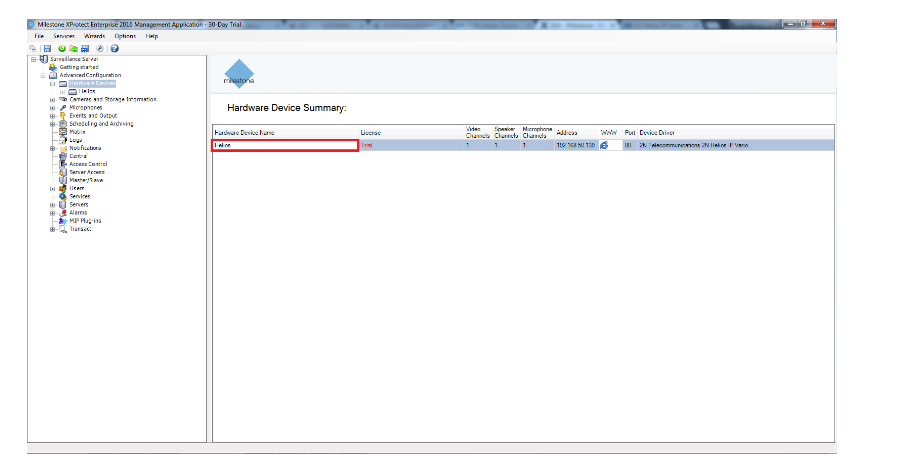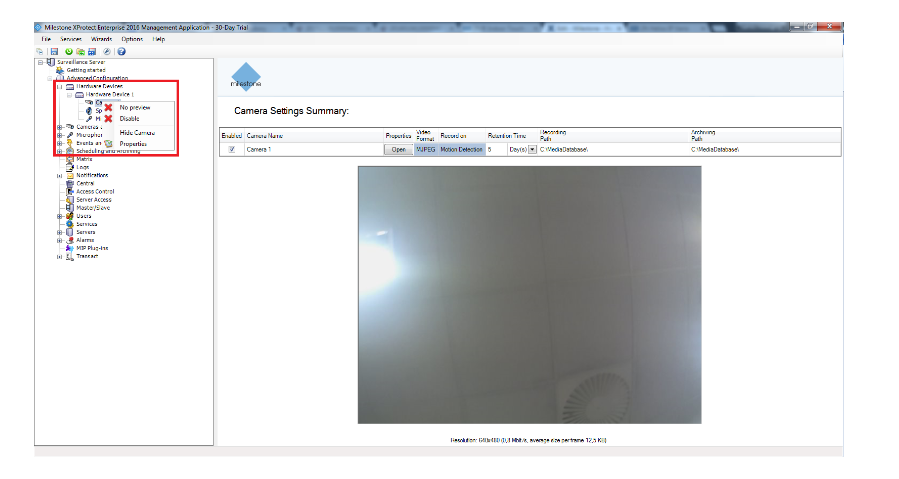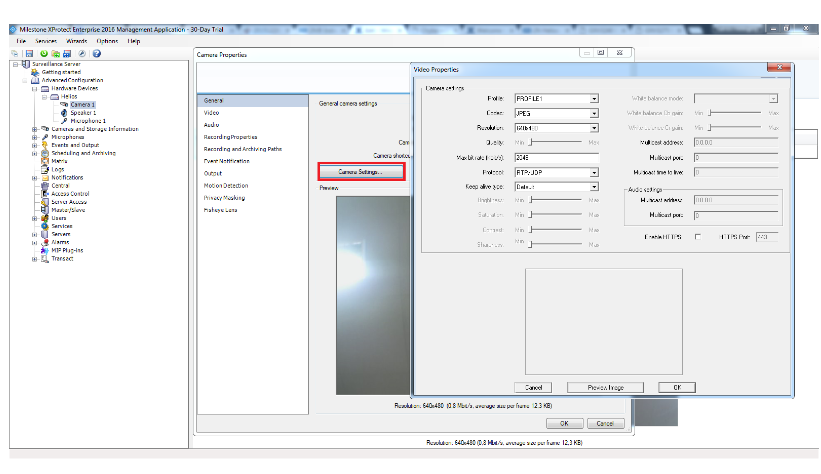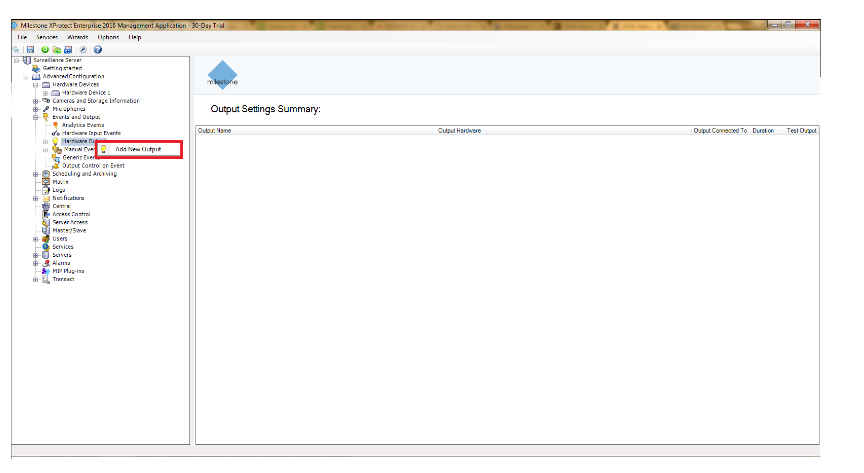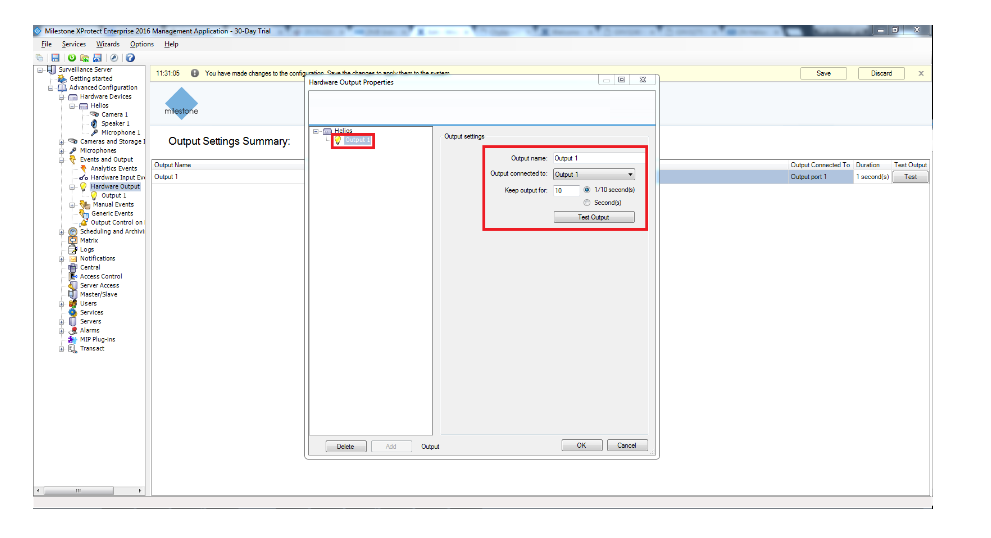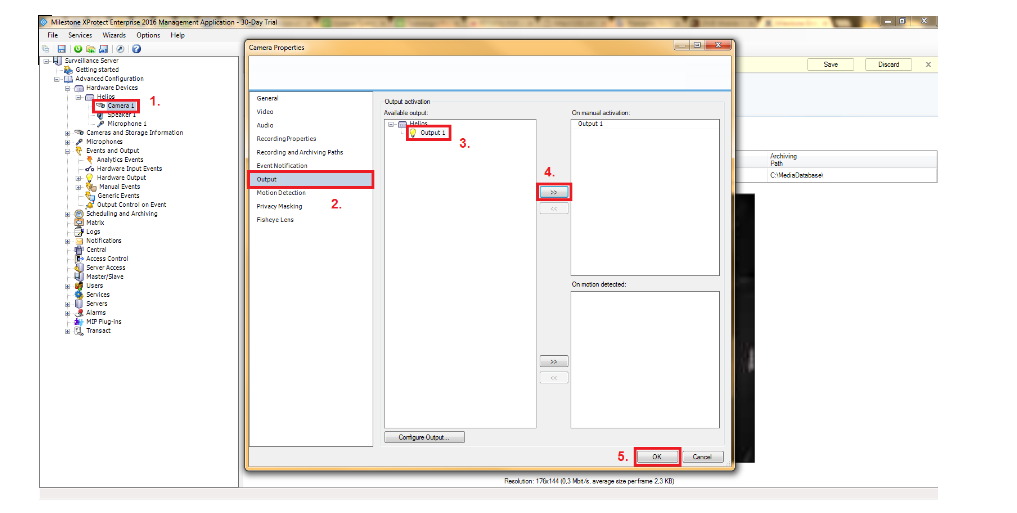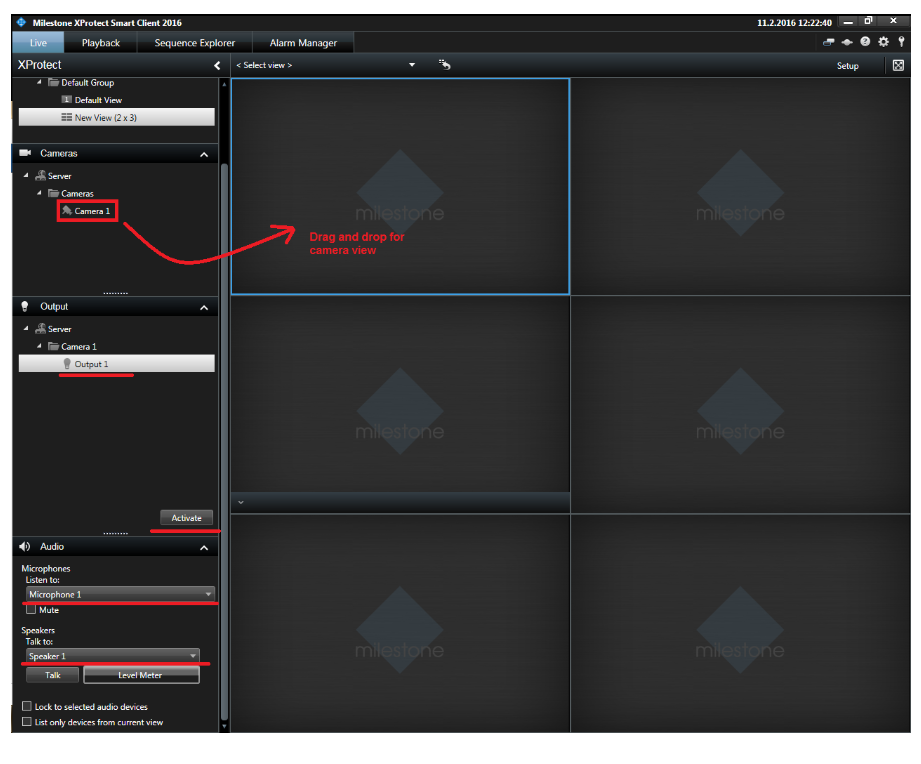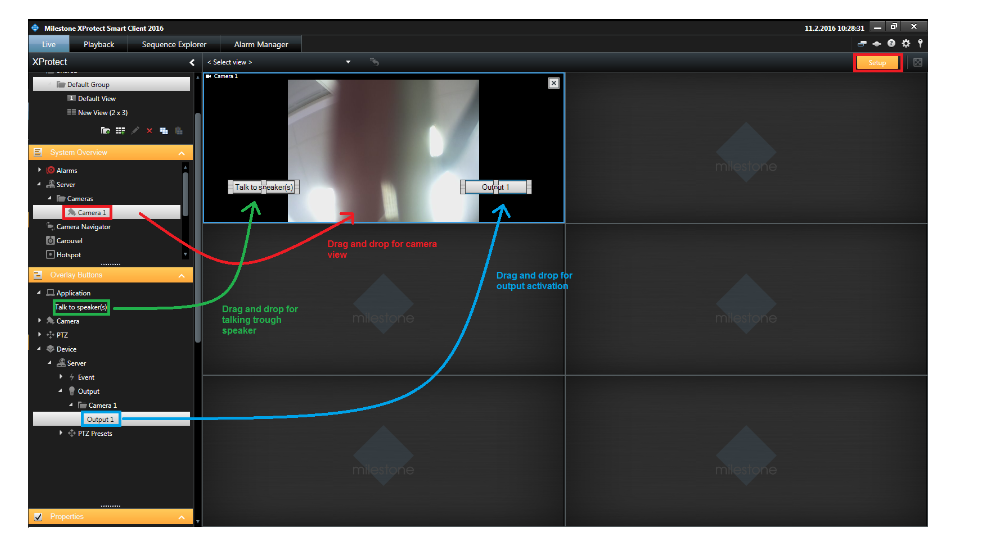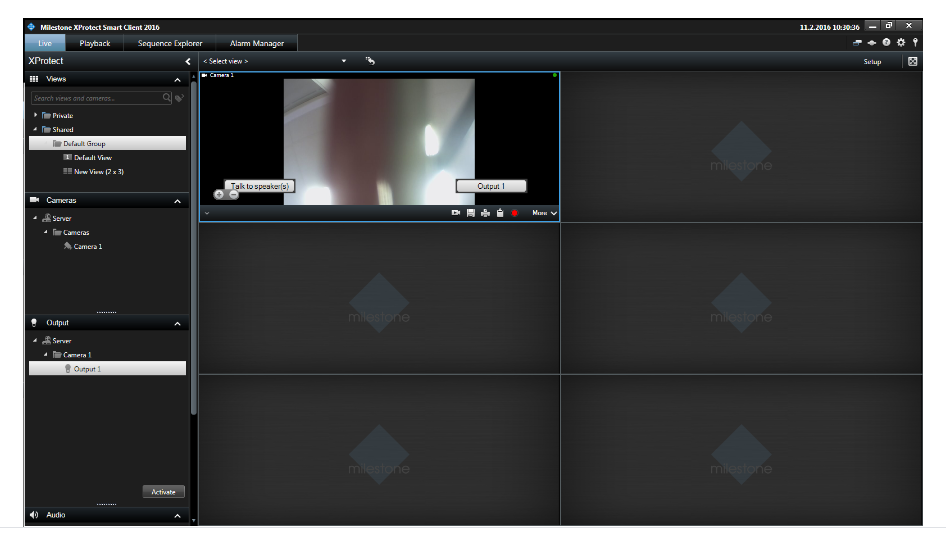Milestone Enterprise - Jak jej propojit s 2N® IP Interkomem? Jak ovládat výstupy vrátníku a povolit oboustranné audio přes ONVIF protokol?
Jak přidat 2N® IP Interkom do Milestone serveru
Jak nastavit 2N® IP Interkom
V prvním kroku je nutné provést konfiguraci v sekci Onvif. Nezapomeňte, že protokol Onvif je licencován a pro jeho plnou funkcionalitu je nutné mít licenci "enhanced video" pro interkomy 2N® IP Interkom. Nastavte parametr discovery mode na Discoverable a vytvořte uživatele s úrovní přístupu "Administrator". Jako jméno a heslo jsme pro toto FAQ zvolili ONVIF/ONVIF.
Povolte RTSP server a vyberte kodek. Ujistěte se, že je povolen parametr UDP Unicast enabled.
Jak nastavit Milestone VMS systém
Na straně Milestone serveru klikněte pravým tlačítkem na Hardware Devices a poté na Add New Hardware Device.
V dalším kroku si můžete vybrat, zda chcete zařízení přidat manuálně nebo zda chcete skenovat síť za účelem nalezení ONVIF zařízení. Zvolili jsme jednodušší automatické skenování.
Zde si můžete zvolit, zda chcete skenovat lokální síť, nebo můžete definovat rozsah adres, který chcete skenovat. Po nastavení zvolte Next. Poté se objeví další okno, kde si můžete zvolit konkrétní výrobce nebo ho můžete nechat, jak je. Tedy "All manufacturers". Automatický sken bude hledat zařízení od všech výrobců.
Jakmile bude sken hotov, uvidíte zařízení ve své síti. Najděte své zařízení a vložte platné jméno a heslo (v předchozím kroku jsem zvolili ONVIF/ONVIF) a stiskněte Go. Po vložení správných údajů bude možné zařízení vybrat a stisknout next. Poté dostane zprávu, že zařízení bylo úspěšně přidáno.
Nyní uvidíte zařízení v seznamu "Hardware Device Summary". Zde můžete jednoduše editovat jeho jméno kliknutím do políčka se jménem. Pro toto FAQ jsme zvolili jméno Helios.
Zařízení nyní bude zobrazeno ve stromu pod záložkou "Hardware Devices". Pokud rozkliknete záložku zařízení, uvidíte jeho periferie. Pokud některou z nich vyberete, můžete změnit její název. Pravým kliknutím na tyto periferie můžete otevřít jejich vlastnosti a upravit některá nastavení. Na obrázcích níže můžete vidět, jak změnit nastavení kamery přímo z XProtect Application.
Jak ovládat výstup a nastavit obousměrné audio pomocí protokolu ONVIF?
Po úspěšném přidání nového hardwaru do VMS systému Milestone (kamera, mikorofon, reproduktor), které bylo popsáno výše v tomto FAQ, se můžete přesunout do sekce ""Advanced configuration – Events and Outputs – Hardware outputs". Klikněte na "Hardware outputs" pravým tlačítkem a poté klikněte na "Add New Output".
Jakmile kliknete na "Add New Output" objeví se nové okno. Klikněte na "add" a nový výstup bude hned přidán. Nyní můžete výstup přejmenovat, vybrat fyzický výstup, který bude tímto virtuálním ovládán, nastavit čas sepnutí výstupu nebo ho dokonce můžete zkusit sepnout, aby jste si ověřili, že se jedná o správný výstup. Jakmile dokončíte nastavení, potvrďte stiskem OK.
Nyní musíte přiřadit výstup kameře zařízení, jinak nebude viditelný v aplikaci Smert Client. V prvním kroku klikněte pravým tlačítkem na "Camera" a vyberte "Properties". V druhém kroku vyberte "Output". Nyní můžete vybrat požadované zařízení a jeho výstupy. Vyberte požadovaný výstup a poté ho přesuňte pomocí šipky doprava.
To je vše co musíte nastavit v "Milestone Management Application". Nyní můžete spustit "Milestones Smart Client", což je v podstatě program pro monitorování videa (pro bezpečností službu). Po spuštění aplikace uvidíte několik sekcí vlevo, (přidané kamery, vytvořené výstupy, detekované audio zařízení) ale na pravé straně neuvidíte žádný náhled videa. Náhledy kamer můžete zobrazit jednoduše pomocí drag and drop v jakémkoliv okně vpravo (toto nastavení je platné pouze pro aktuálně přihlášeného uživatele). Také můžete pomocí klientu aktivovat vybrané výstupu. Vyberte požadovaný výstup (Output) a klikněte na "Activate" (viz obrázek níže). Můžete také povolit obousměrné audio tak, že nastavíte mikrofon pro náslech a vyberete reproduktor (speaker), přes který chcete mluvit. Musíte stisknout a držet tlačítko "Talk".
Pokud chcete vytvořit různé náhledy, přidat kamery trvale a přidat další funkce pro aktivaci výstupů nebo mluvení do reproduktorů, potom musíte přejít do "Setup" módu. Klikněte na "Setup" v pravém horním rohu (viz obrázek níže). Vše je založeno na principu drag and drop. Můžete přetáhnout požadované kamery, reproduktory, výstupy etc.
Nakonec musíte opustit setup mód opětovným stisknutím tlačítka "Setup". Dostane se zpět na náhled kamer, kde bude vše uspořádáno podle vašeho nastavení ze setup módu. Tlačitka pro aktivaci výstupu a mluvení do reproduktorou budou viditelná, pokud zastavíte kurzor na náhledu kamery.