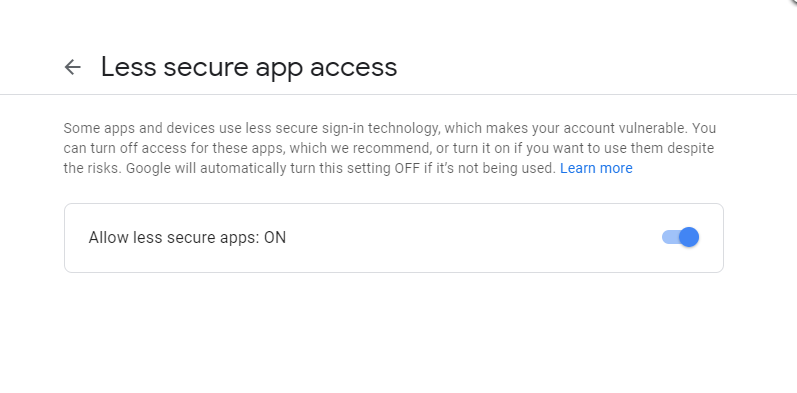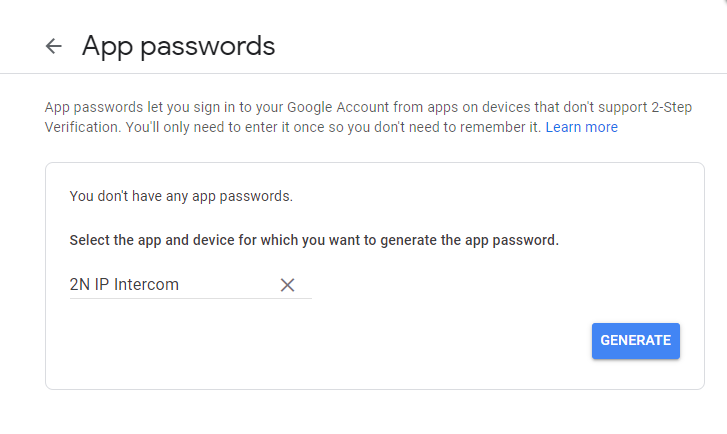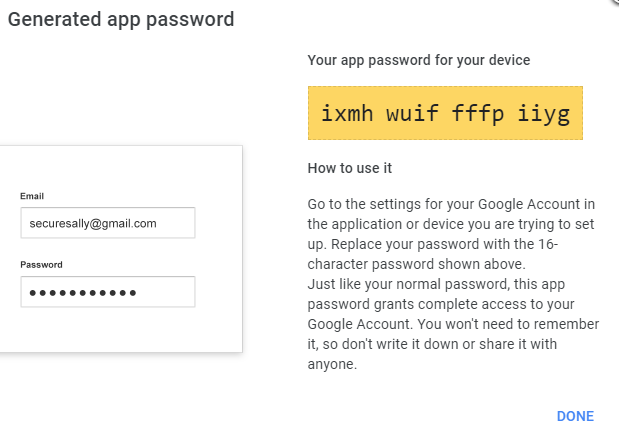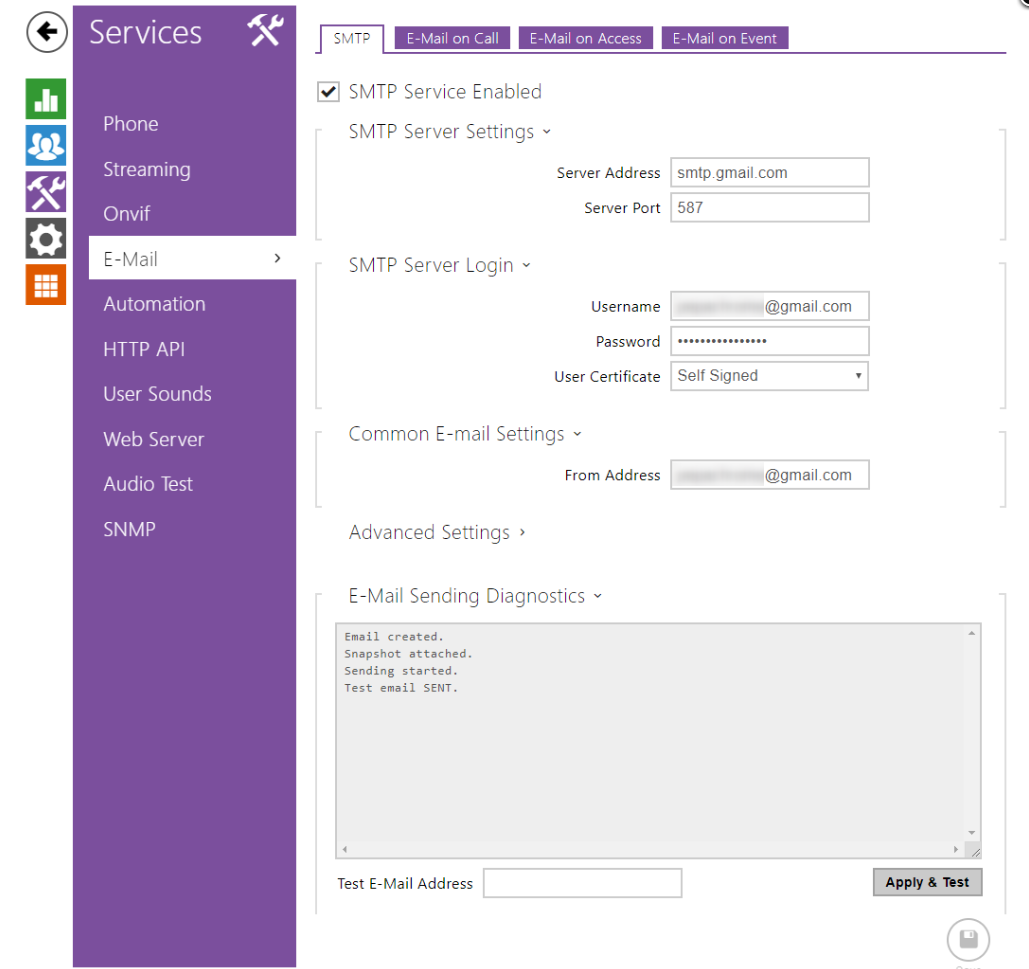2N IP Intercoms – How to configure Gmail SMTP service
Ports & Licenses
The E-mail (SMTP) functionality is available only with the Enhanced Integration license (up to v2.35) or Gold license (v2.35 onwards).
The 2N IP Intercom supports these ports:
- 25
- 587
Google account settings
Unable to send an email or log in after 2022-05-30?
Please refer to this solution:
Discontinued: Less secure app access
Starting May 30, 2022, Google will no longer support the use of third-party apps or devices which ask you to sign in to your Google Account using only your username and password also known as "Less secure app access". This was the easiest way to use Gmail on 2N OS devices.
Solution: App passwords
We recommend you switch to "App passwords" way of logging in 2N OS devices to Gmail. An App password is a 16-digit passcode that gives a non-Google app or device permission to access your Google Account. It's very simple to set up and more secure compared to the discontinued "Less secure app access" option.
Due to the enhanced security of Google services you are not able to use the Gmail SMTP server right away. You have two options on how to set the Google account, depending on if you have enabled 2-Step Verification:
- Enable the less secure apps for your account
- Create an App password (recommended and more secure)
Enable less secure apps (no 2-Step Verification)
This method is faster but is less secure of the options. You need to log into your Google account and then visit this site: https://myaccount.google.com/lesssecureapps then turn Less secure app access to ON.
Create an App password (with 2-Step Verification)
This is the more secure way to connect your Gmail account with the 2N IP Intercom. With this option, you will get a one-time password that you will use to log in to the SMTP settings in the 2N IP Intercom.
First of all, you need to activate 2-Step Verification for your Google account, after that please visit this site: https://myaccount.google.com/apppasswords
In the next step, you will have to select a Custom device and name it for better identification. Then it will generate a unique password, that you'll use later in the 2N IP Intercom configuration.
The password cannot be displayed any more after you press the DONE button!
2N IP Intercom configuration
After you have set your Google account, you now need to set the 2N IP Intercom as well.
First of all, you need to enable the SMTP service and enter the Server Address and Port, in this case, the SMTP server is smtp.gmail.com and port 587 (TLS encryption) or 25 (unsecured).
After you successfully enter the server and port, now you need to log into the server with your credentials. The username is your full e-mail address including the domain, then enter the password. If you used the less secure app's settings, you need to enter your Google account password, if you generated an App Password now is the time to use it and hit the DONE button, after that the password will be stored only in the 2N IP Intercom.
The From Address settings will be the same as the username which was filled above.
You can also test if you set everything correctly. Enter a valid Test E-mail Address (an address to which your test email will be sent) and click on Apply & Test. You should be able to receive an e-mail with the time, date and screenshot attached (if you have a camera).
If you get a message Test email FAILURE, please double check if you set everything correctly according to this manual, otherwise please contact our support: https://support.2n.cz/s/
If you've used the less secure app's method and the test e-mail did not come through even you have everything set correctly and you are sure that the network is not the issue, please check your Google Account, sometimes Google blocks the communication due to security and you need to confirm that it was you who tried to log into your account on an unknown device.
Date of release: 22. 2. 2021
Used devices in the manual:
- 2N® IP Verso
List of compatible hardware:
- 2N® IP Verso
- 2N® IP Vario
- 2N® IP Force
- 2N® IP Safety
- 2N® IP Base
- 2N® IP Solo
- 2N® Access Unit 1.0
- 2N® Access Unit 2.0
More information about E-mail configuration can be found here: https://wiki.2n.cz/hip/conf/latest/en/5-konfigurace-interkomu/5-4-sluzby/5-4-4-e-mail