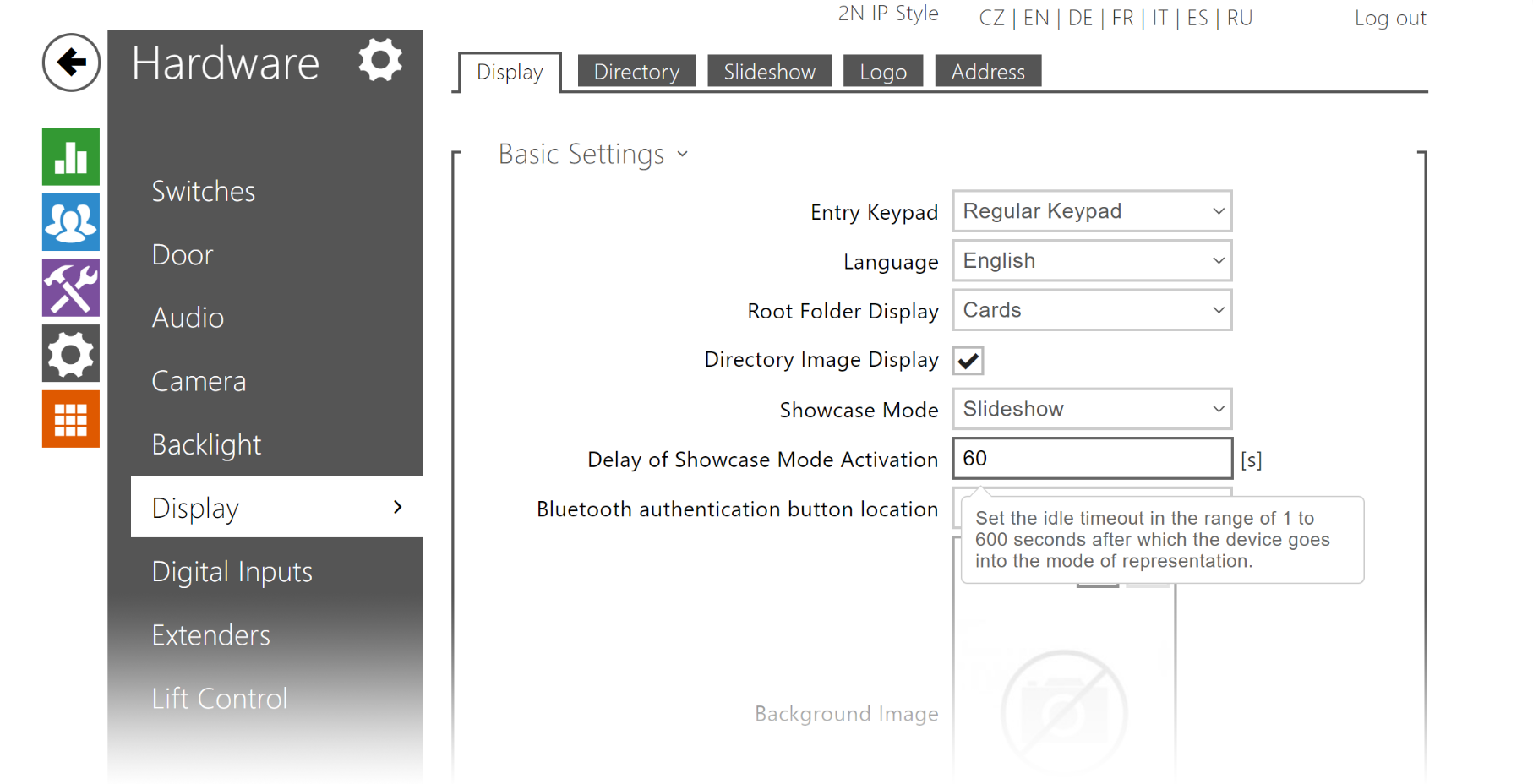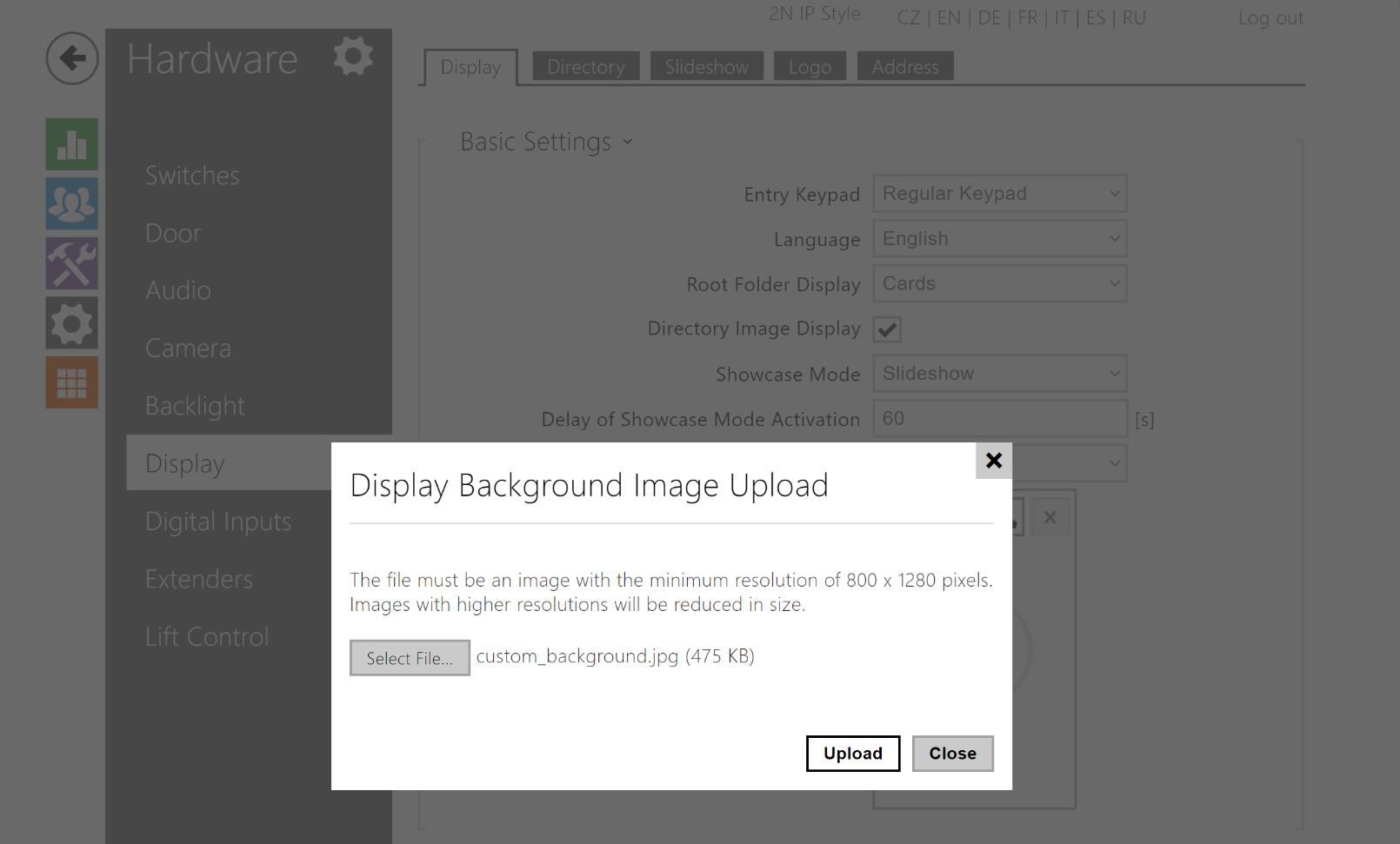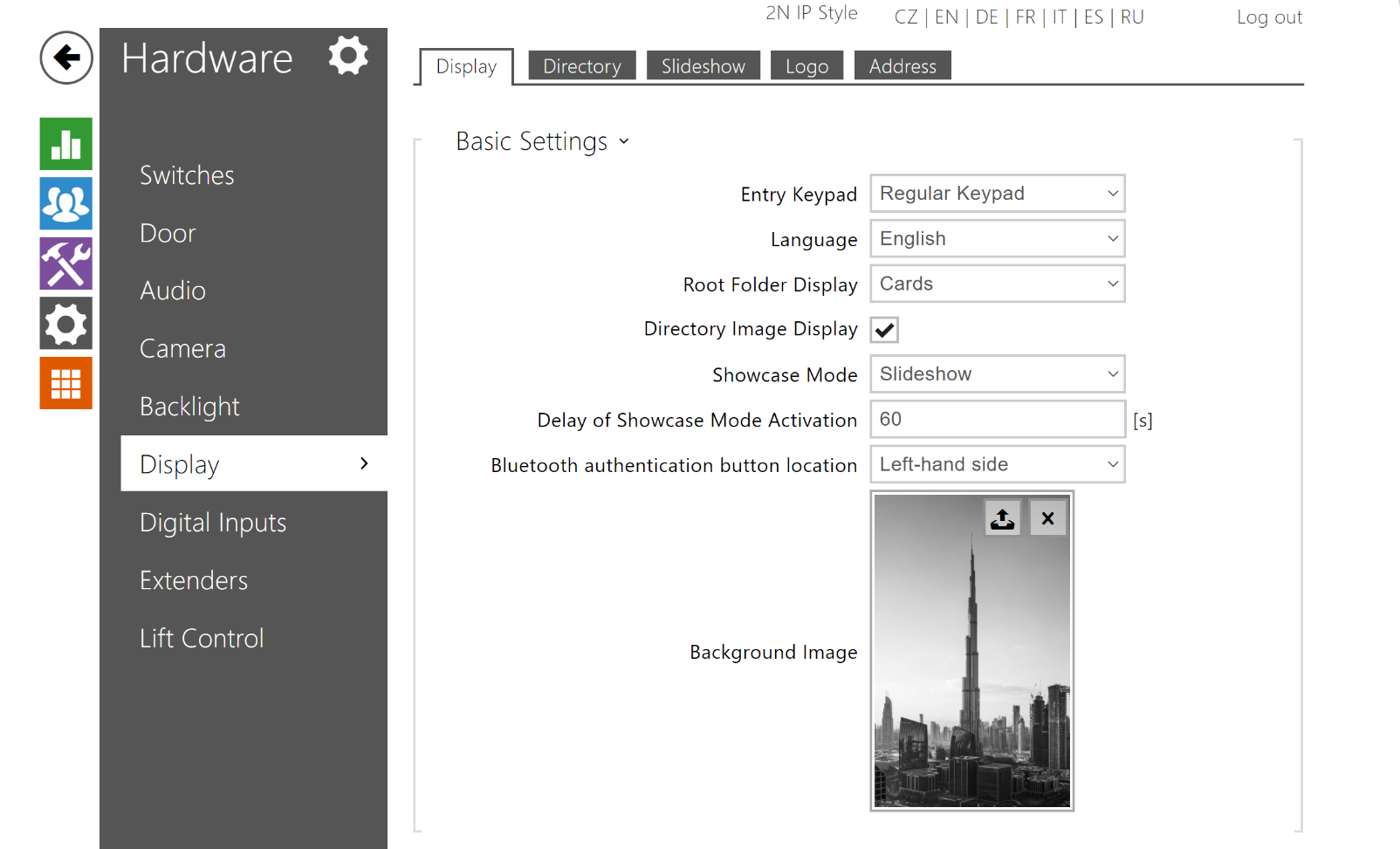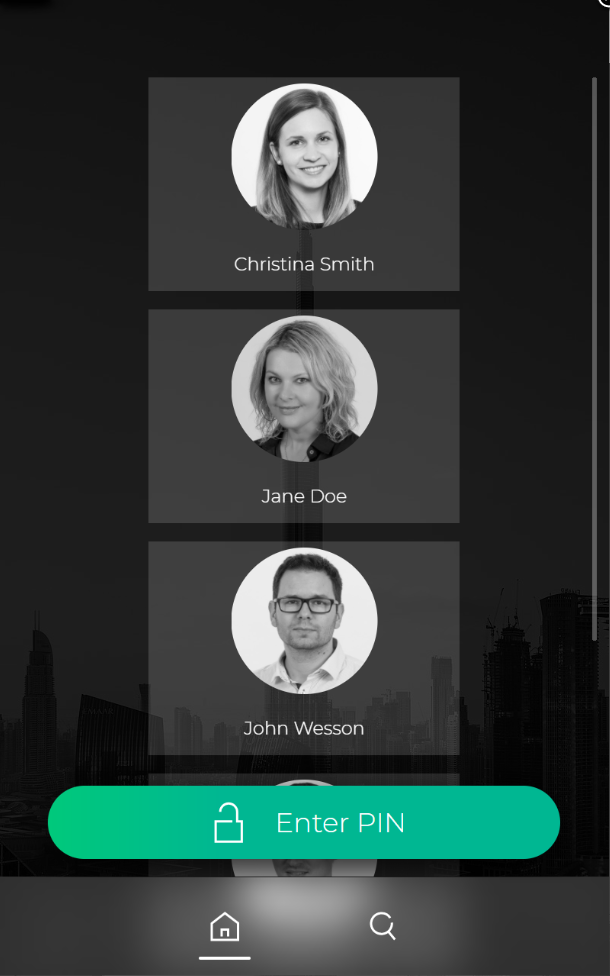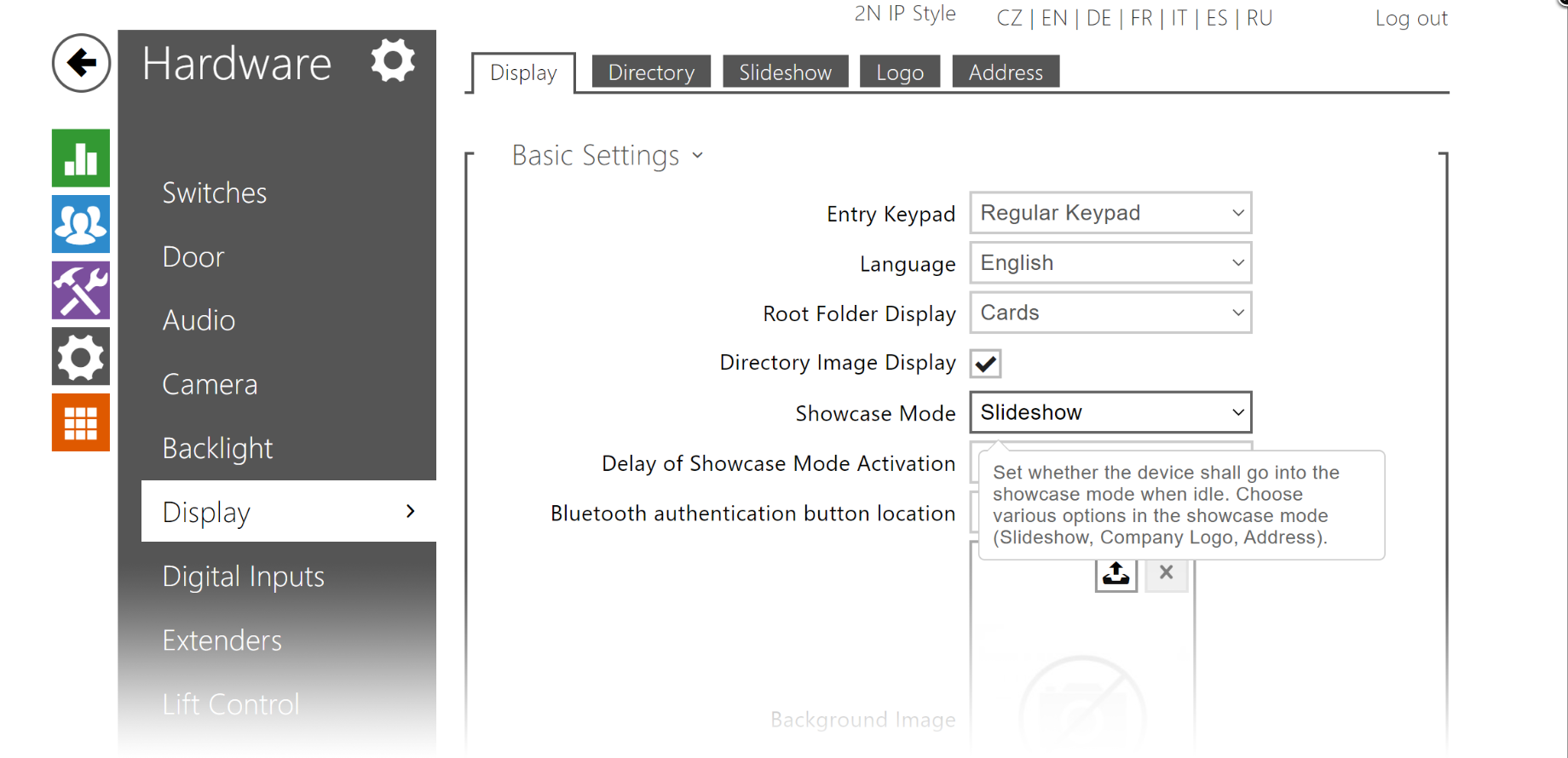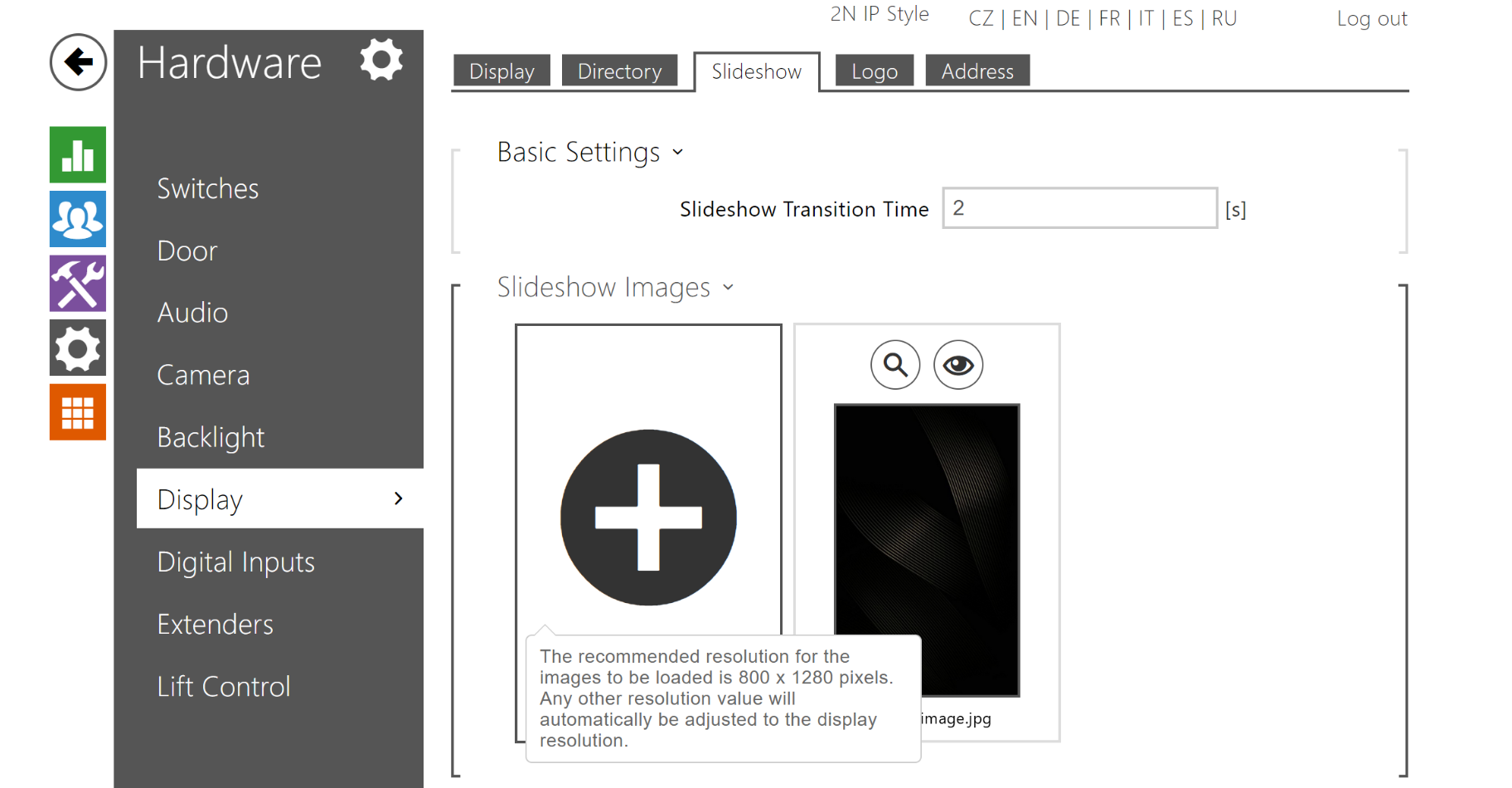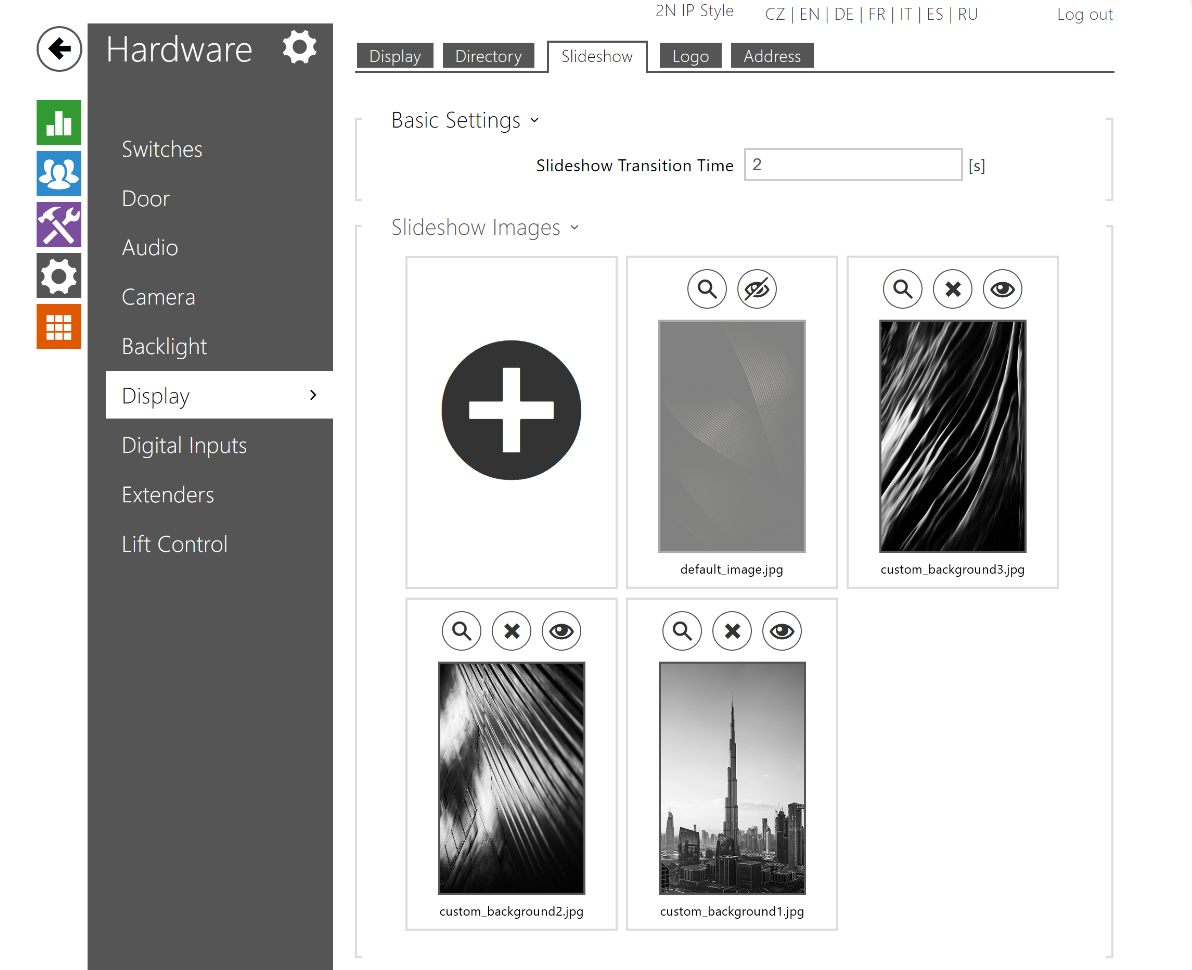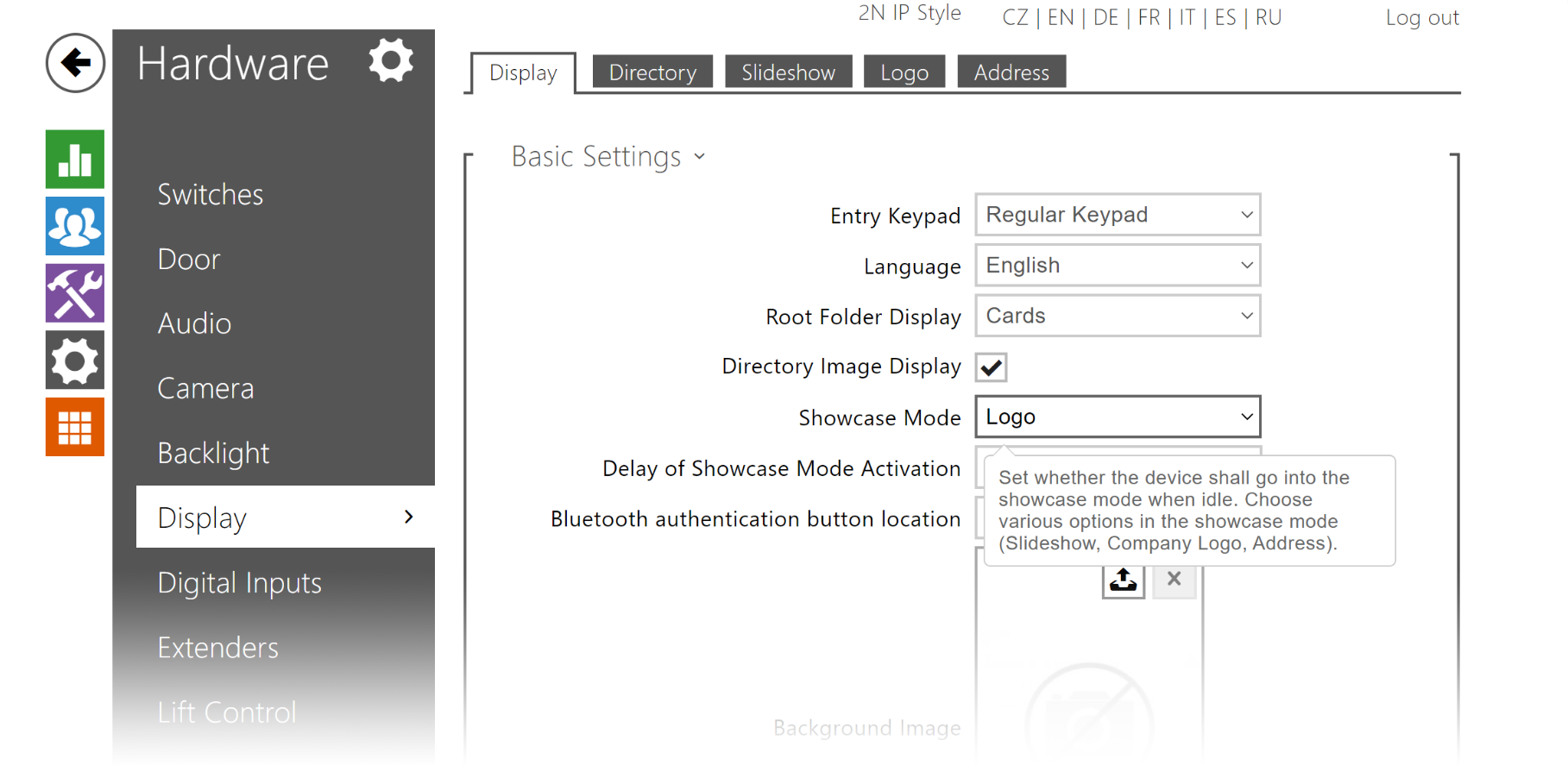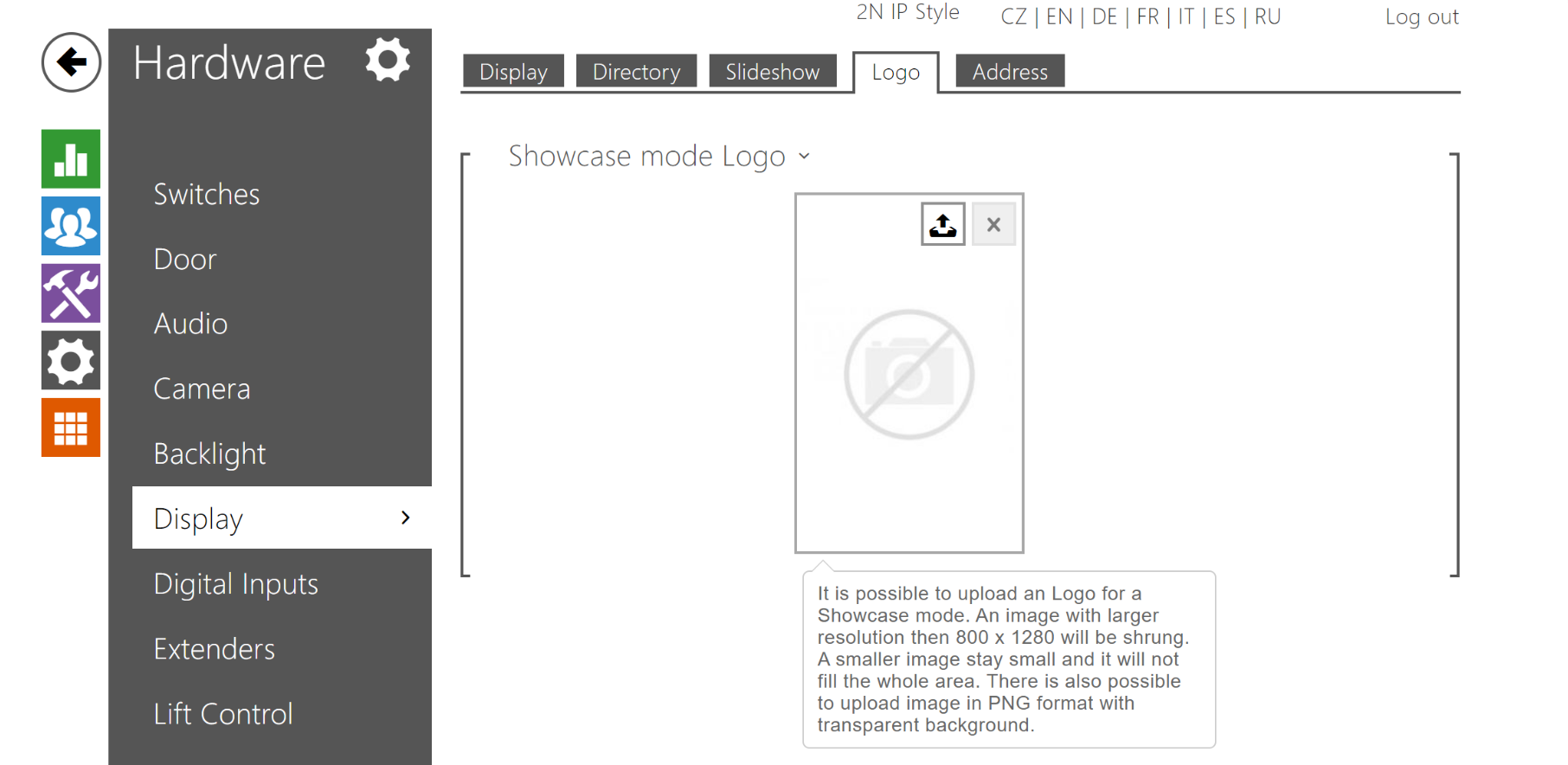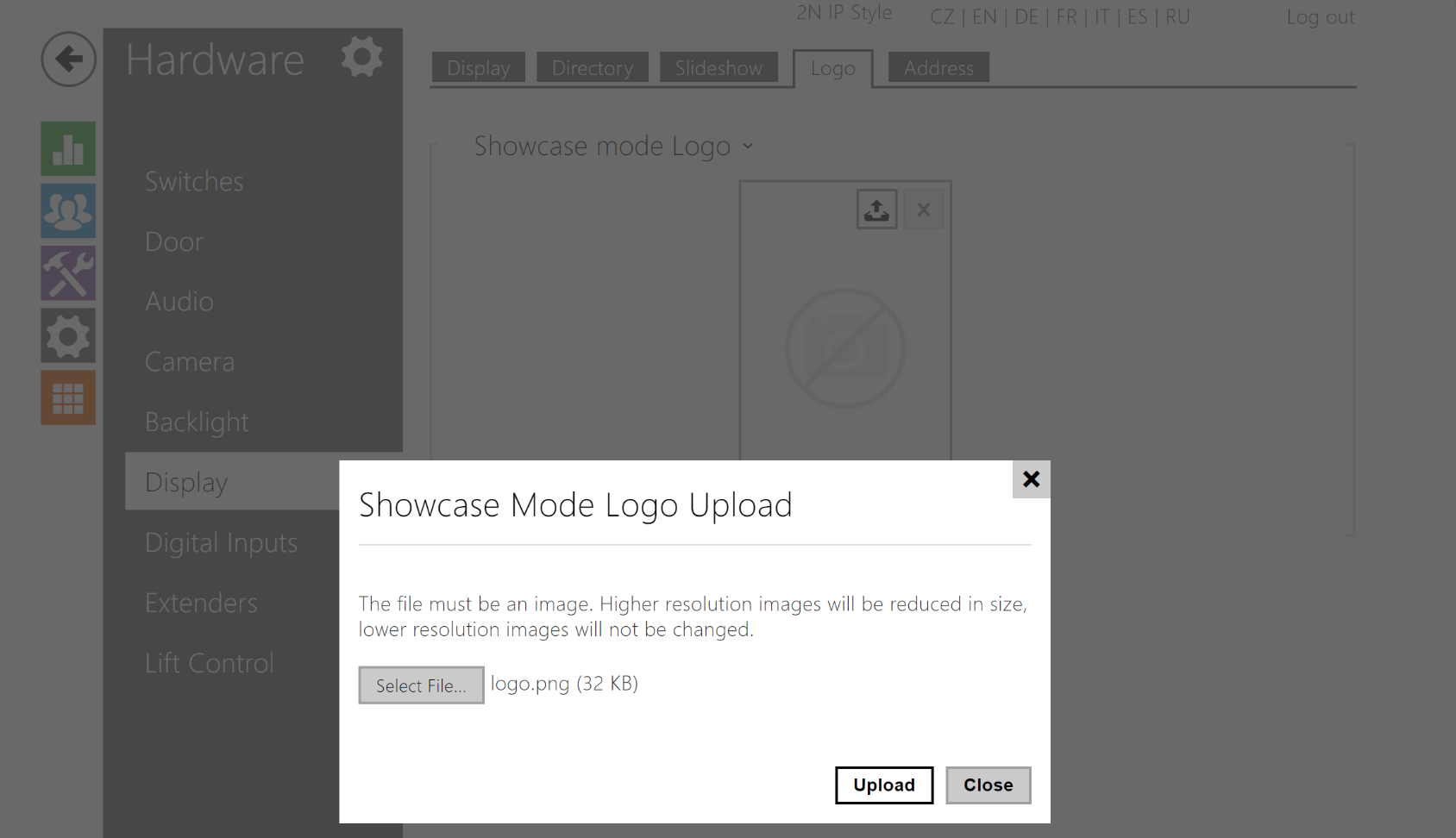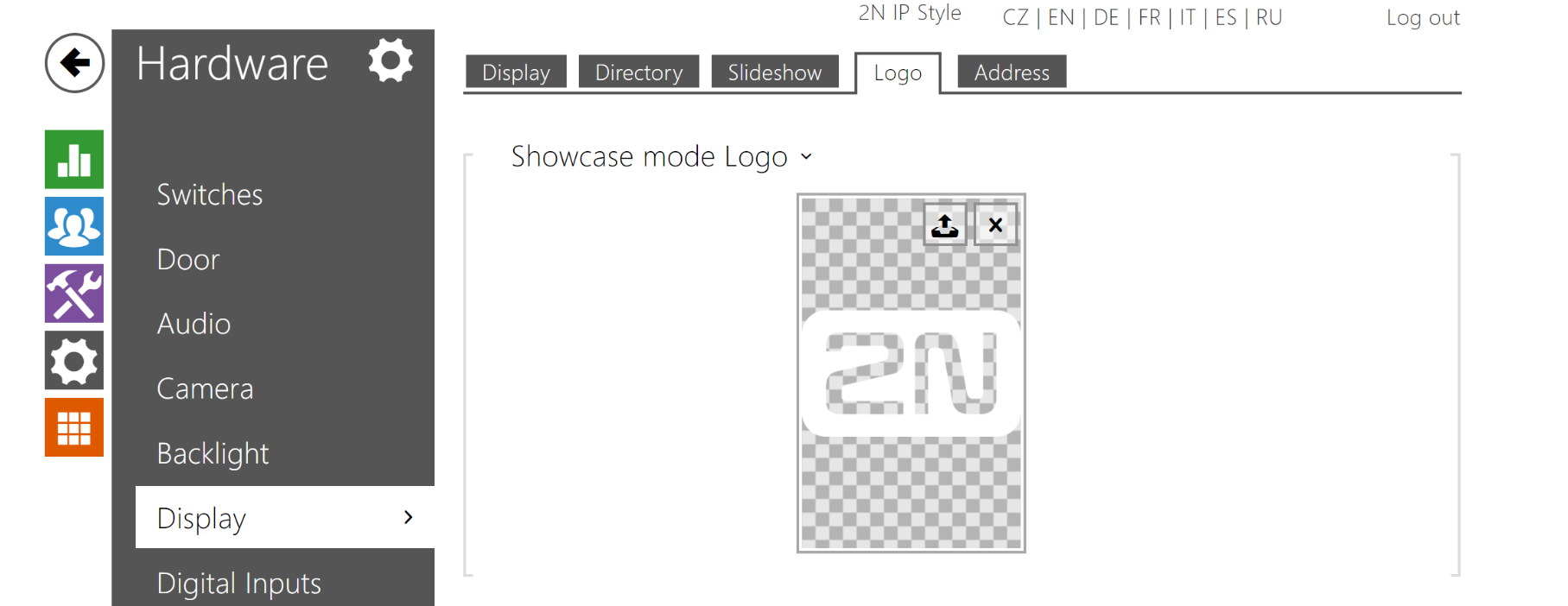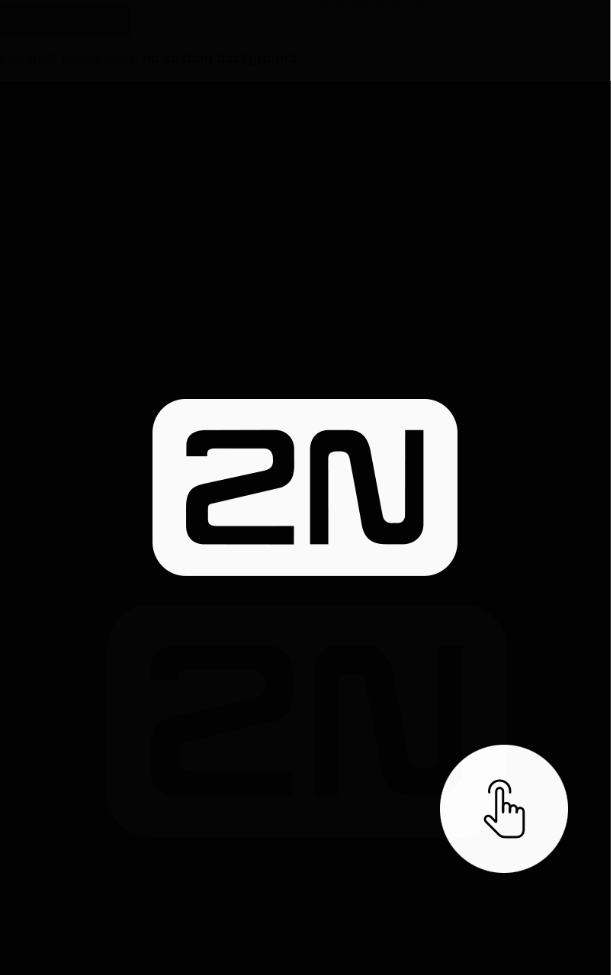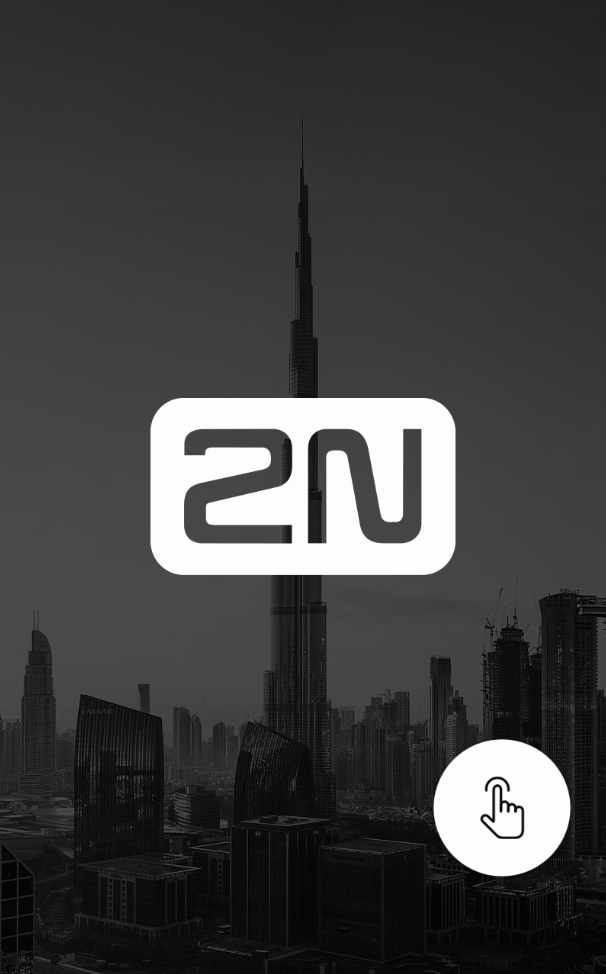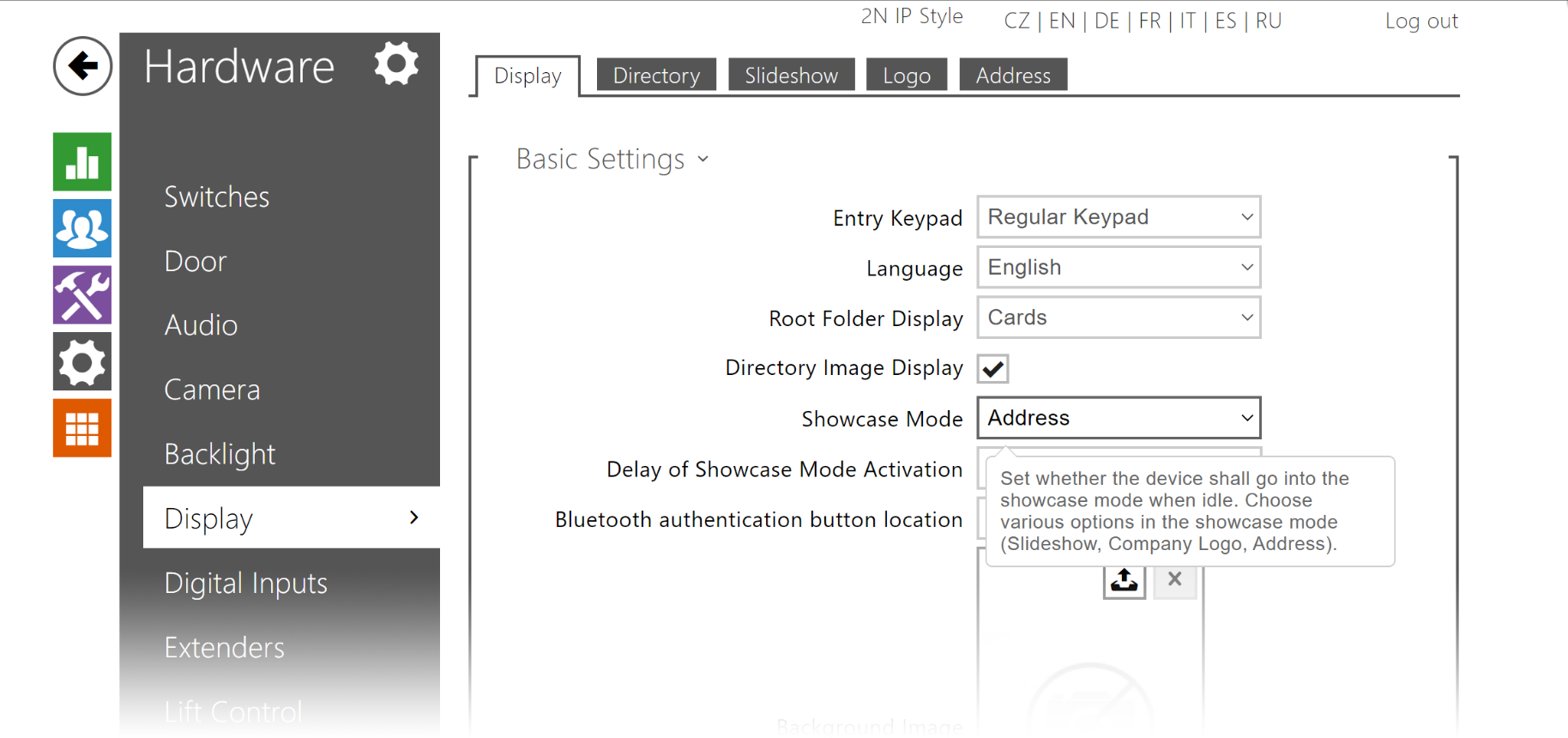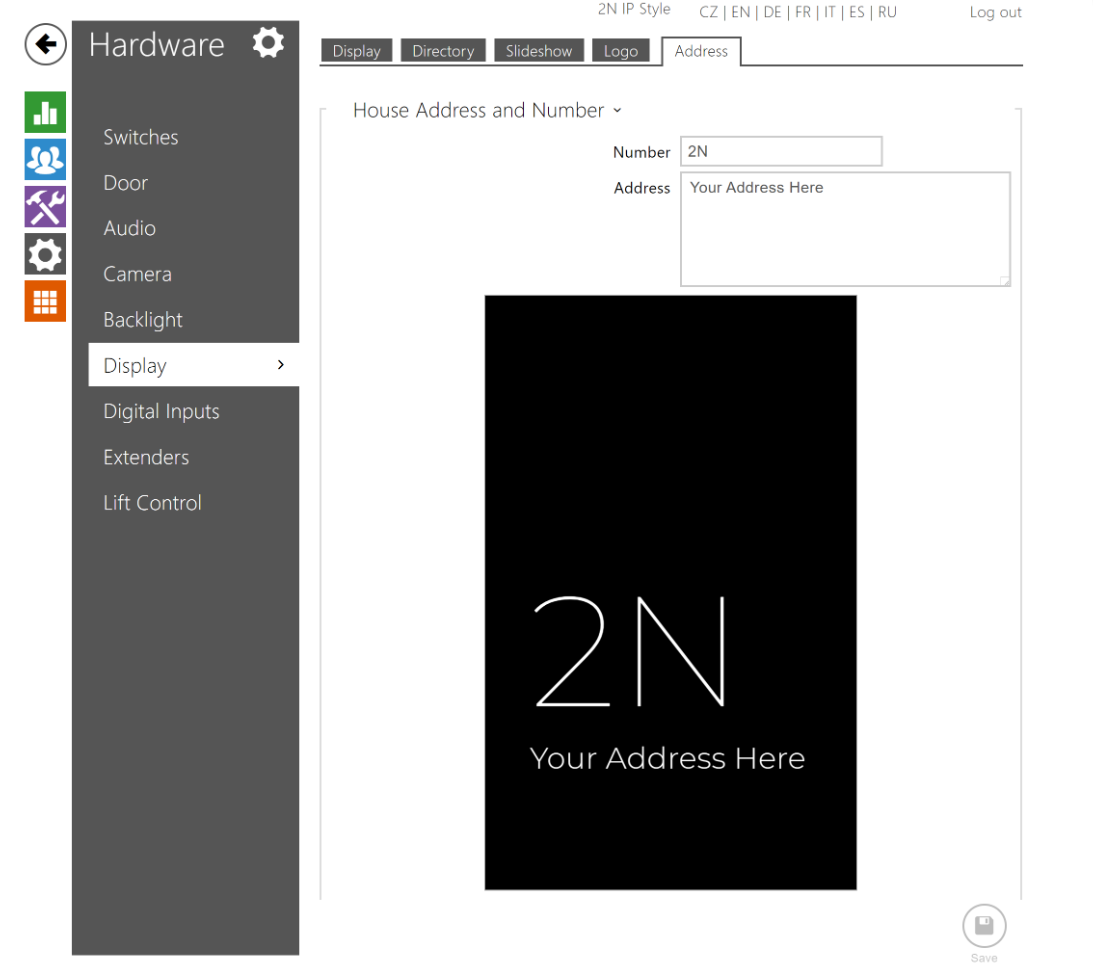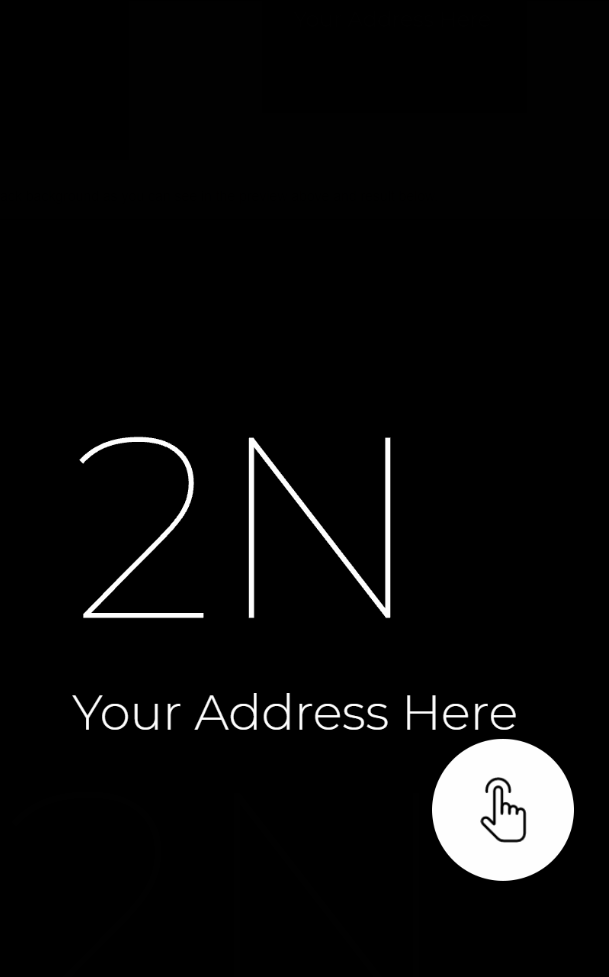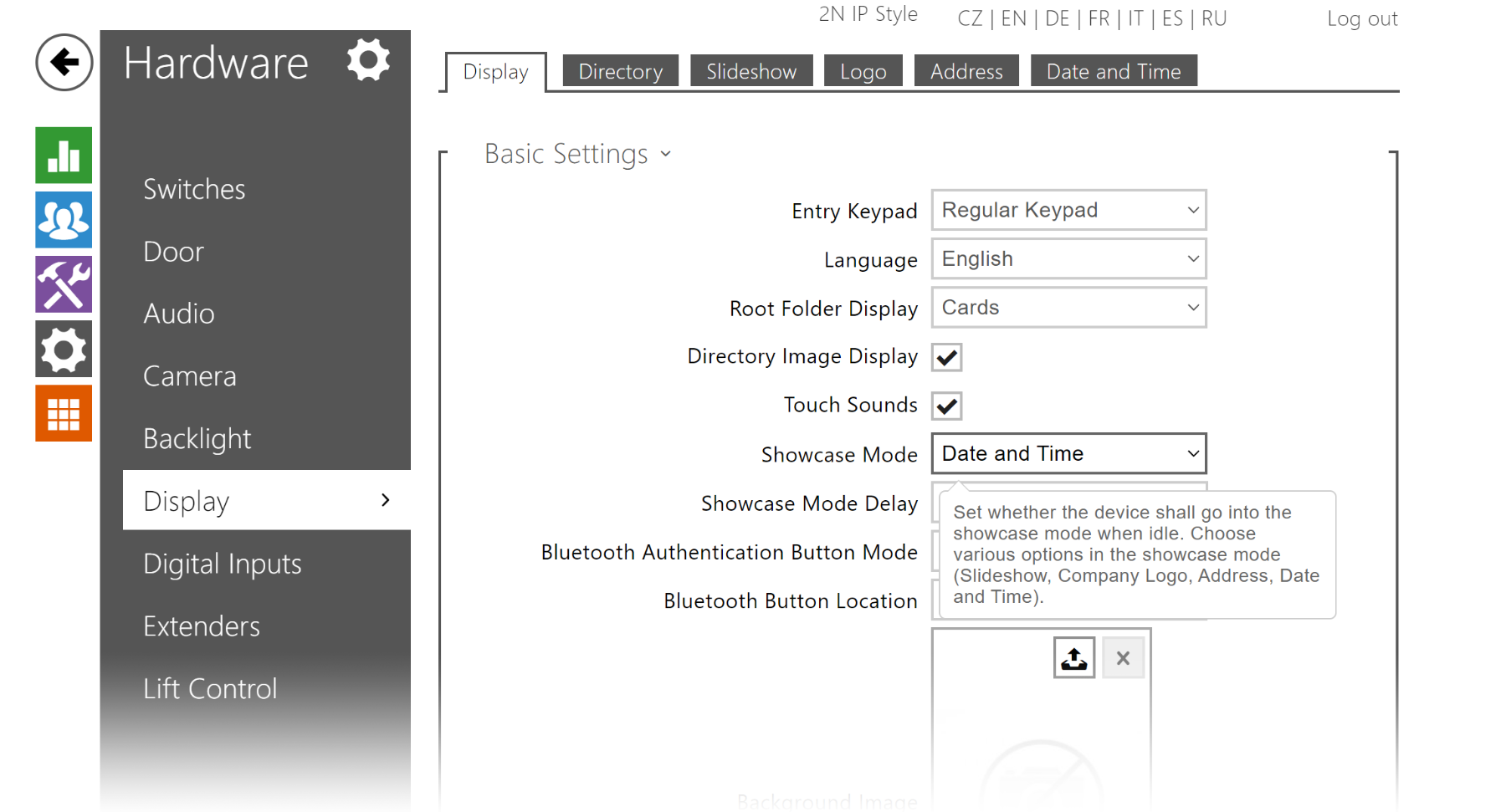2N® IP Style – display customization
2N® IP Style has a large touch screen with some new display customization options compared to our other intercoms, such as 2N® IP Verso or 2N® IP Vario.
The accepted image formats are JPEG and PNG. PNG files give you the option to upload images with transparent background.
pre-production firmware used
The firmware used to create this guide was a pre-production beta version of 2.32 for 2N® IP Style. Some text in the attached screenshots may not be finished or correct.
Showcase Mode setup
2N® IP Style contains two brand new showcase modes, logo, address, and date and time:
- OFF – the device will always show your root folder
- Slideshow – multiple images will be shown in a loop once showcase mode is activated
- Logo – your logo will be displayed while idle
- Address – your address or some other text will show up while the device sleeps
- Date and Time – current date, time, and weather will be shown on the display
This is where you can set the duration after which showcase mode starts automatically.
Conclusion
This concludes this display customization guide for 2N® IP Style.
Last update
- 2022-09-06
Devices used
- 2N® IP Style
Licenses required
- none