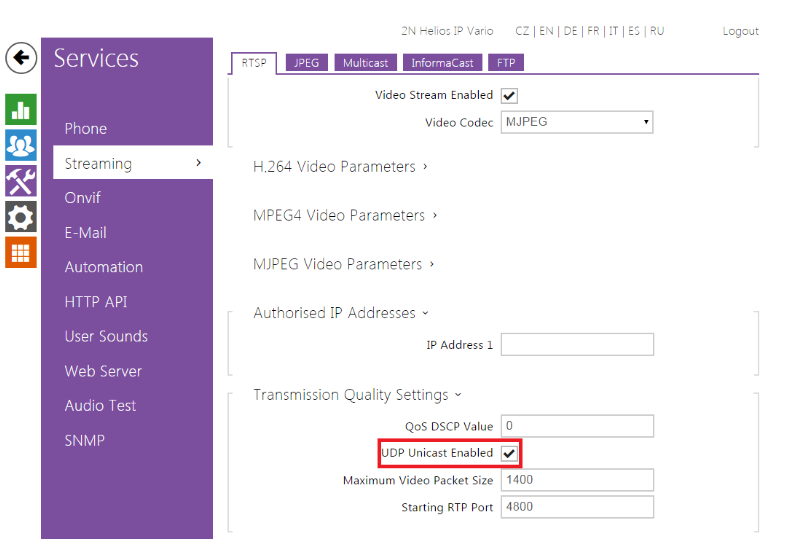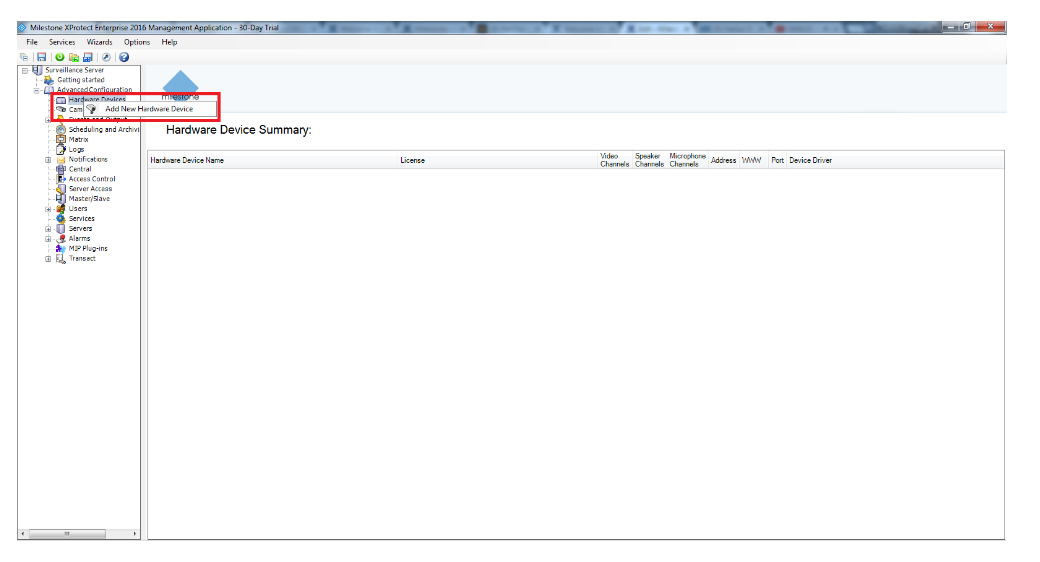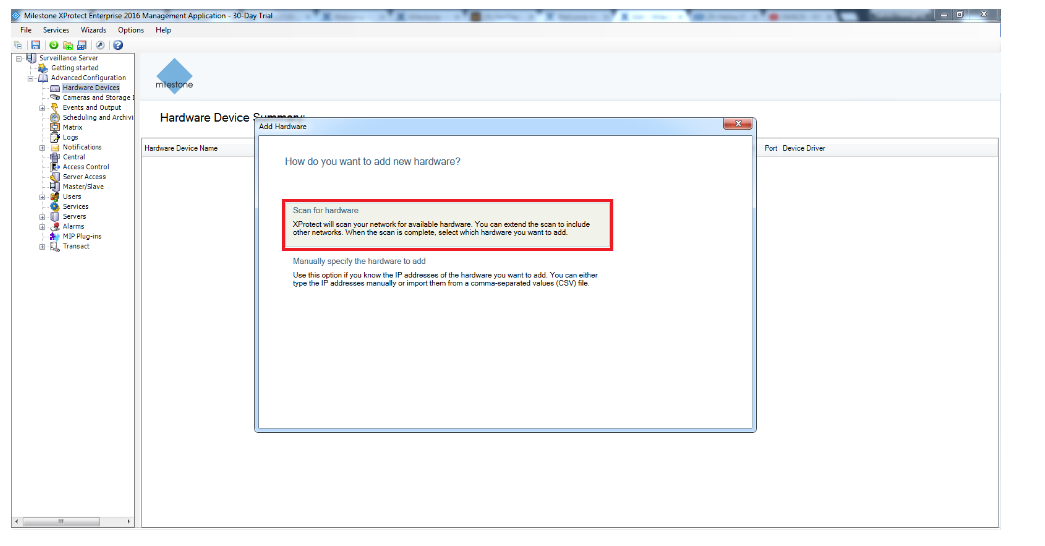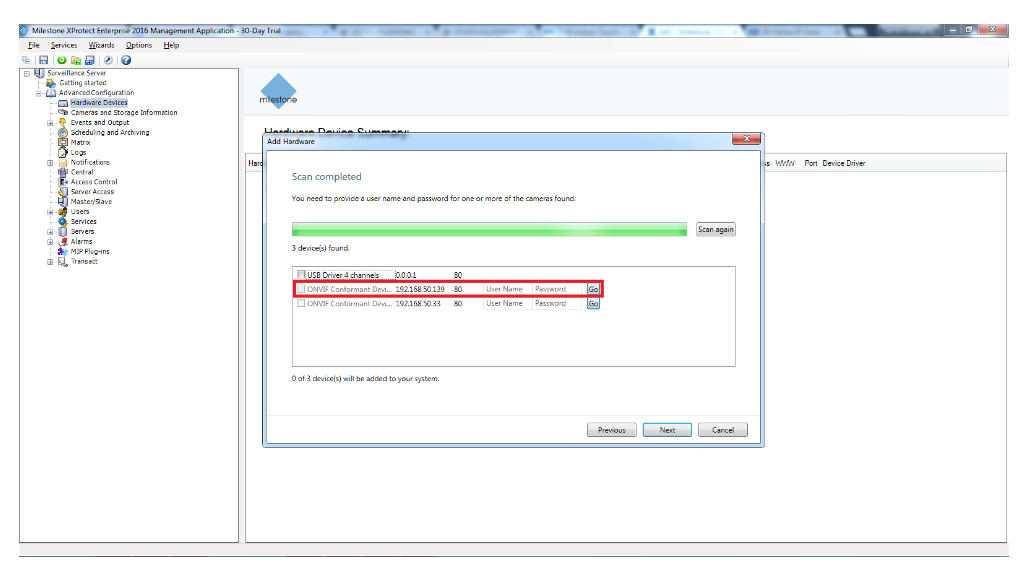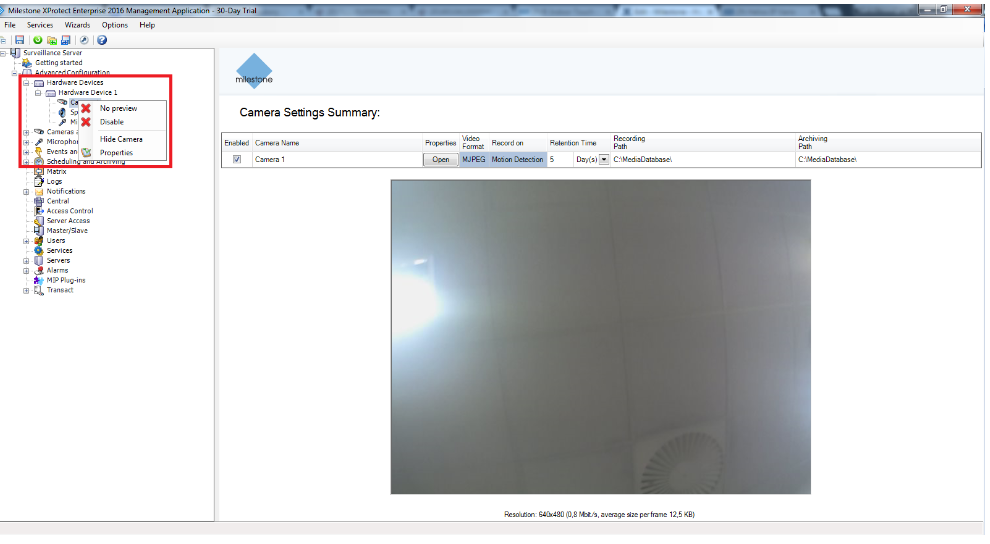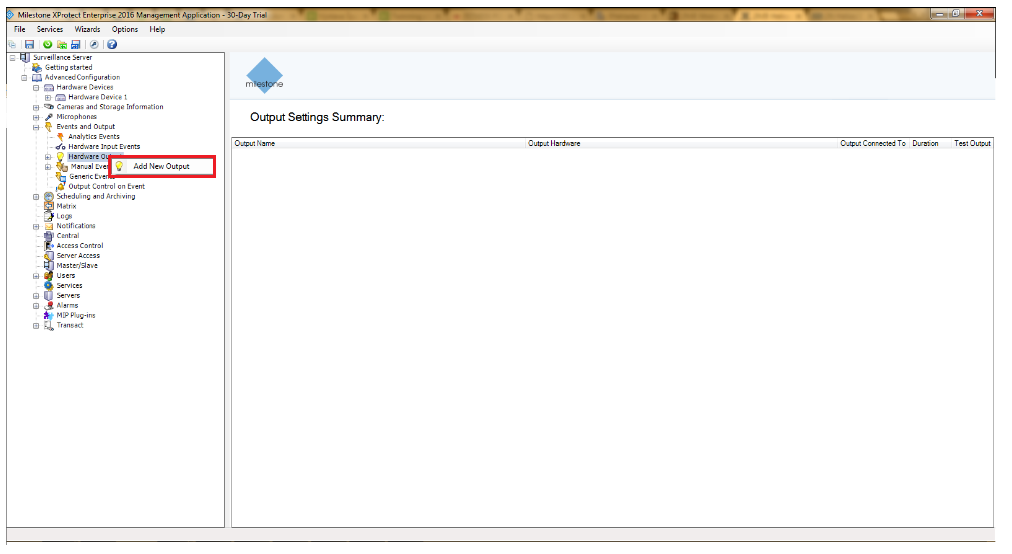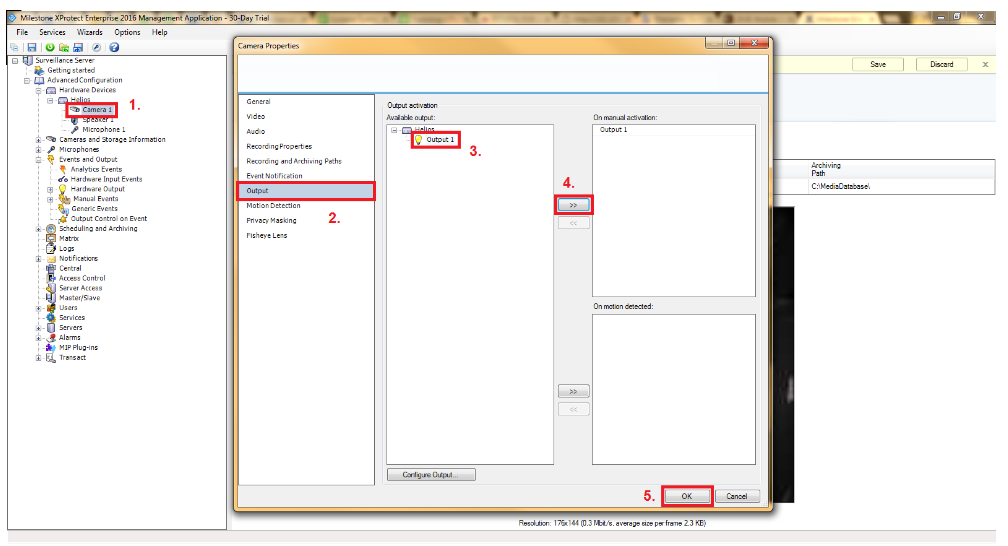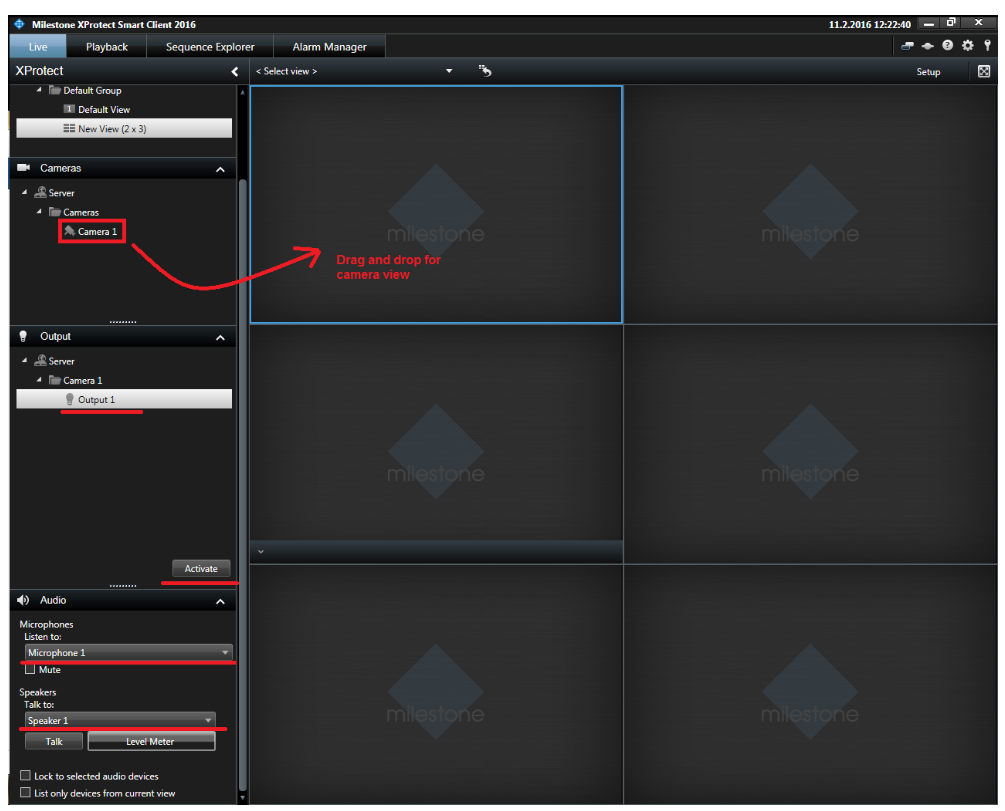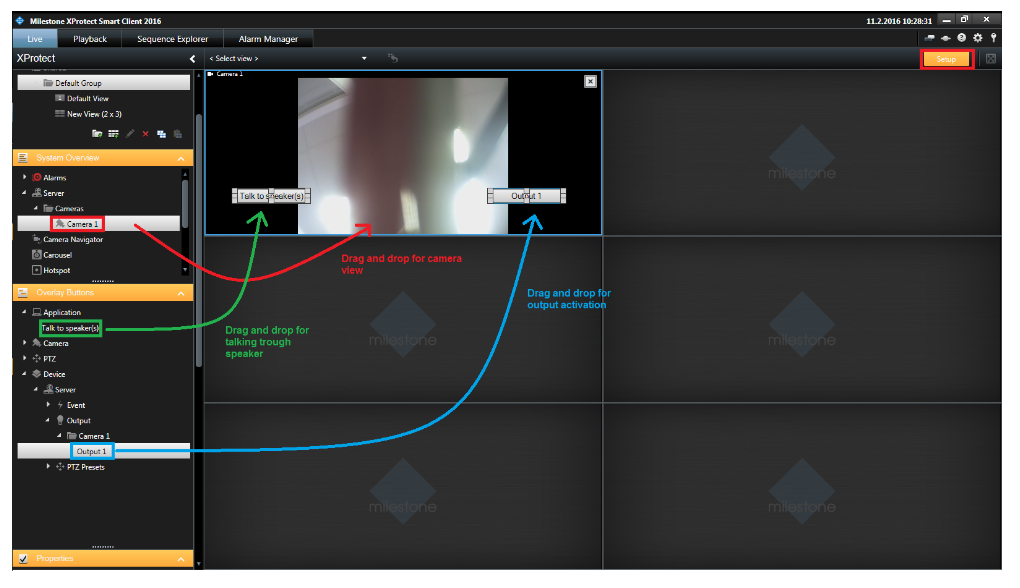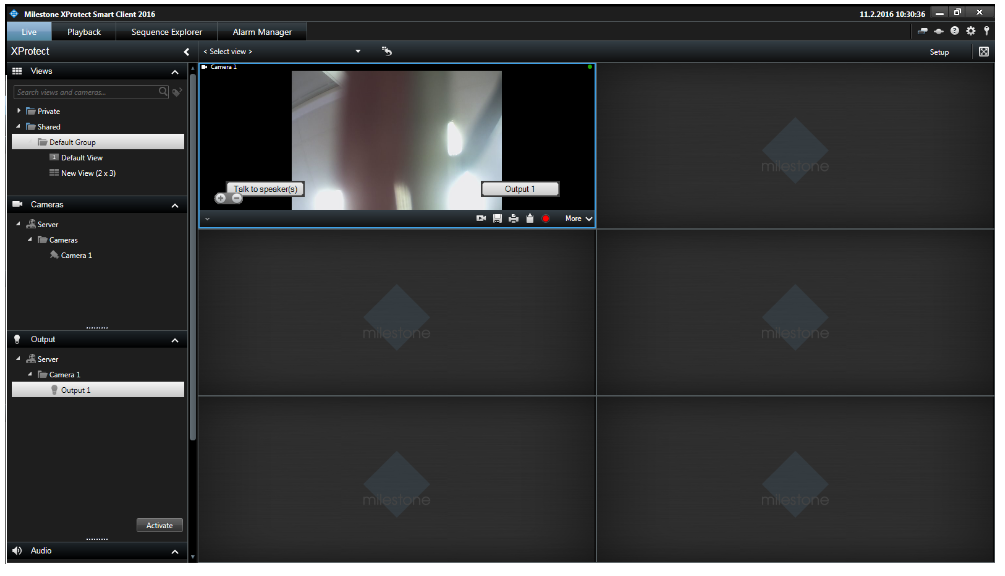Milestone Enterprise - How to connect it to 2N® IP Intercom? How to control gatekeeper outputs and enable two-way audio via ONVIF protocol?
This FAQ describes how to interconnect 2N® Helios IP intercoms with Milestone server. First part describes how to configure "Onvif" in 2N® Helios IP intercom and then how to find this intercom in the network by Milestone Xprotect. Second part describes how to control outputs and how to configure double way audio via Milestone management application. This FAQ is made for FW version 2.14 for 2N® Helios IP intercom and for Milestone server 2016 with Xprotect Device Pack 8.3. If you have older version of XProtect Application, then your Device Pack has to be version 7.3 or higher!
How to add 2N® Helios IP intercom to the Milestone server
How to configure 2N® Helios IP intercom
As a very first step you have to do a configuration under the section Onvif. Please keep in mind that the Onvif protocol is licensed, for full functionality you need to have a "enhanced video" license for 2N® Helios IP unit. Set discovery mode to "Discoverable" and create user with Administrator right. We used credentials ONVIF/ONVIF for this FAQ.
Enable RTSP Server and Audio/Video Streams. Then choose video codec.
Make sure that UDP Unicast Eneblad is checked.
How to setup Milestone VMS system
On the side of Milestone server do right click on Hardware Devices and and click on Add New Hardware Device.
In next step you can choose if you want to add device manually or if you want to scan your local network for ONVIF ready devices. We choosed automatic scan as it is much eaiser.
Here you can choose if you want to scan local network, or you can define IP range which you want to scan and press next. Then you will see window where you can choose particular manufacturer or it is ok to leave it as it is "All manufacturers" and click on next.
Once the scan will be finished, you will see devices in your network. Find your device and enter valid credentials (we used ONVIF/ONVIF for this FAQ) and press Go. After you will enter valid credentials, it will be possible to pick tde device and click on next. Then you will get a message that device was sucesfully added.
Now you will see the device in list "Hardware Device Summary". Here you can edit its name simply by clicking in filed "Hardware device name". We choosed name Helios for this FAQ.
Now the device will appear in tree menu of "Hardware Devices". If you open it, you will see peripheries of the device. If you click on of them, you can change its name. By right clicking on any of them, you can open its Properties and adjust some settings. In pictures below, you can see how to adjust camera settings right from the XProtect Application.
How to control outputs and enable double way audio via ONVIF protocol?
Once you have successfully added new hardware devices into the Milestone VMS system (camera, microphone and speaker) which was described in the previous part of this FAQ then you can move to the section "Advanced configuration – Events and Outputs – Hardware outputs" and make a right click on this item. After that click on the "Add New Output"
Once you click on "Add New Output" new window will appear. Click on add and output will be added right away. Now you can Rename the output, select output on device, which will be controled by this virtual output you just created, set its duration and even test it to ensure that you are picking right output. When everything is set, confirm it by pressing OK.
Now you have to tie the output with camera of the device, otherwise you won't be able to display it in Smart Client. In firts point do a right click on "Camera" and choose "Properties". Then is second point choose "Output". Now you can pick desired device and see outputs added to this device before. Choose desired output in third point and then move it by clicking on arrow in fourth point.
That´s everything you need to set in the "Milestone Management Application". Right now you can start "Milestones Smart Client" which is surveillance window for video monitoring (for security guys). Once you run this application for the first time you will see several sections on the left side (added cameras, created outputs, detected audio devices) but there will be no video preview on the right side of the screen. You can very easily drag selected camera and drop it into any window on the right side (this is settings only for actual login). You can also activate selected output from this client – choose appropriate output (relay) and click on the “Activate” button as shown in the picture below. Finally you can also enable double-way audio – you can set microphone for listening-in and also select appropriate speaker to which you want to talk (you have to press and hold button "Talk").
If you want to create a different preview, add cameras permanently into the active area on the right side and add there some special buttons for relay activation or for talking to the speakers then you have to go to the setup mode. Click on the "Setup" button on the top right corner as shown in the next picture. Everything is based on drag and drop principle. You can move their camera, button for output activation or button which will allow you to talk through the speaker of the device.
Finally you have to click on the "Setup" button again. You will move back to the live preview and you can monitor selected cameras, you will see extra added buttons in the preview and also windows layout will be modified based on your settings. Buttons for talk to speaker and for output activation will be visible, when you will stay on the camera window with cursor of your mouse.