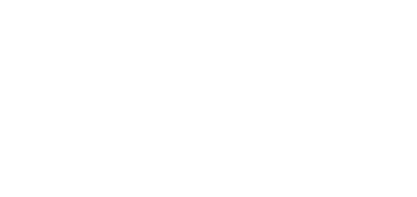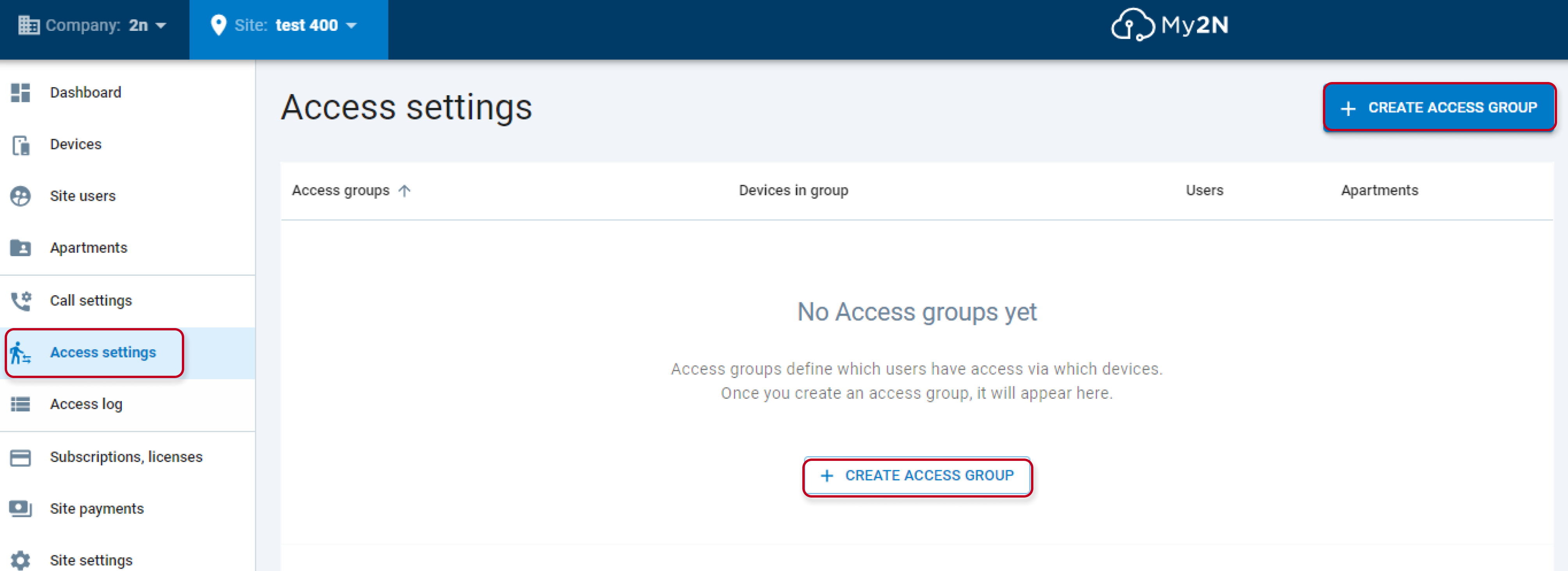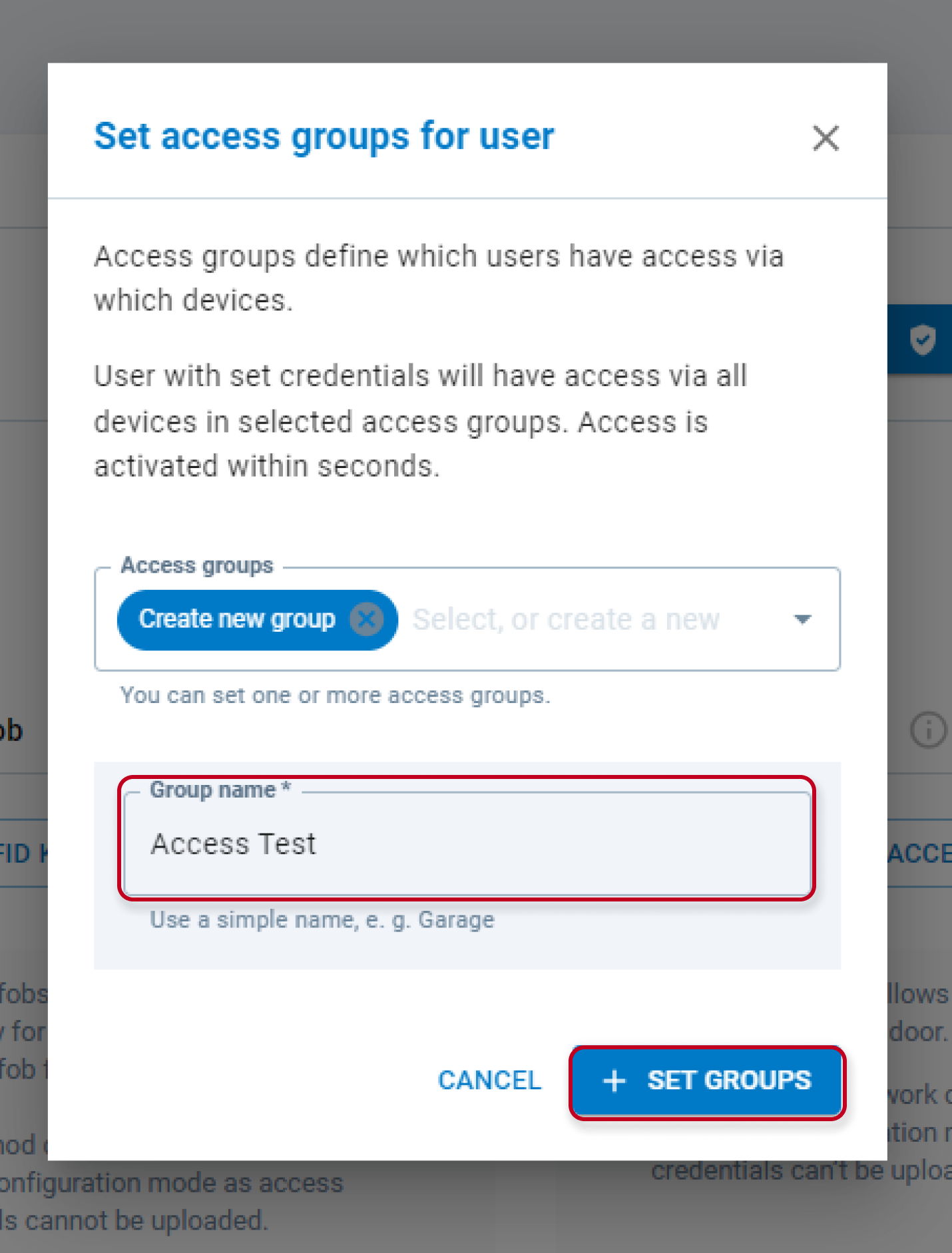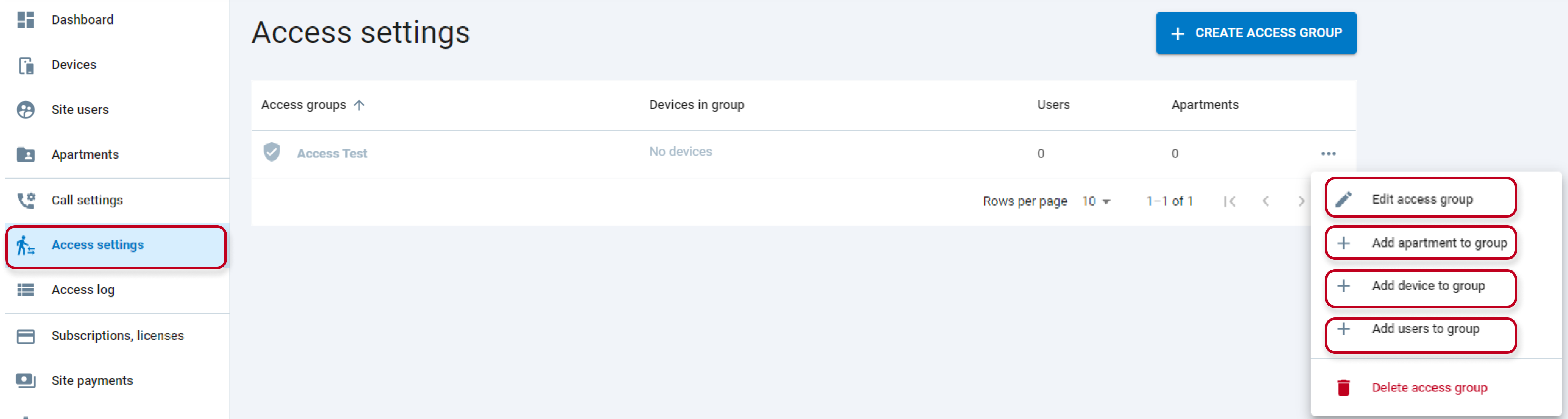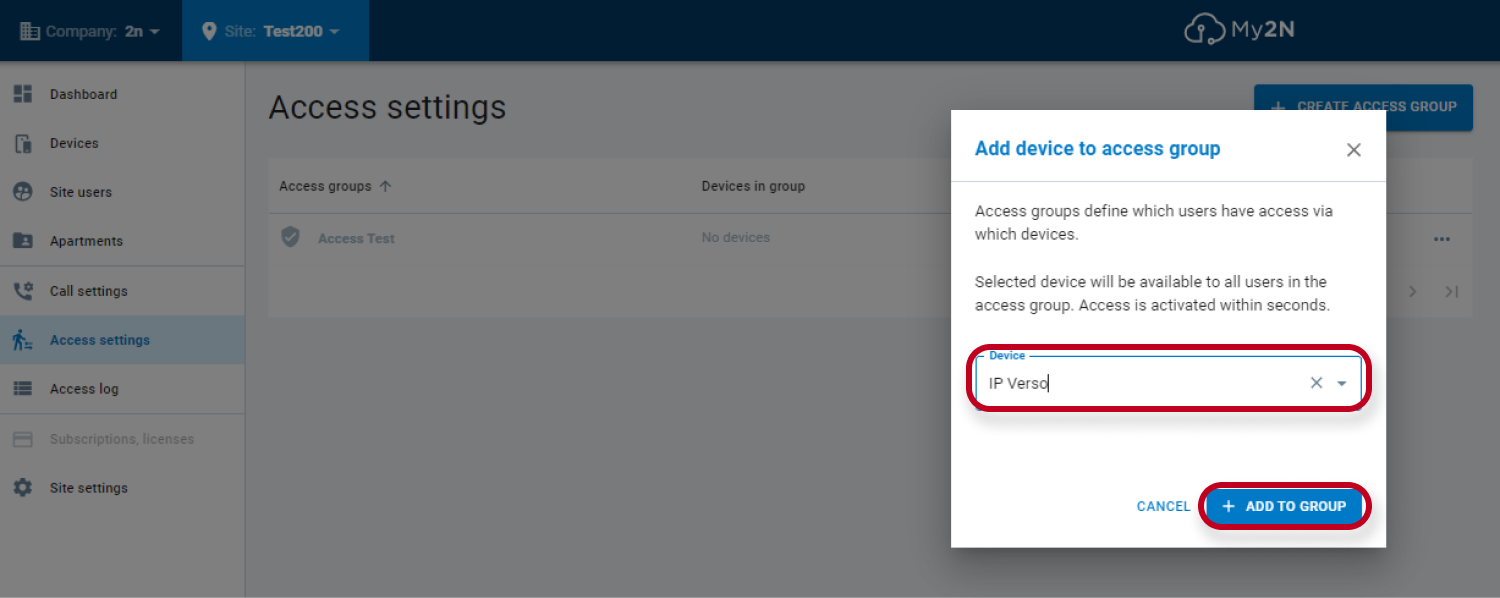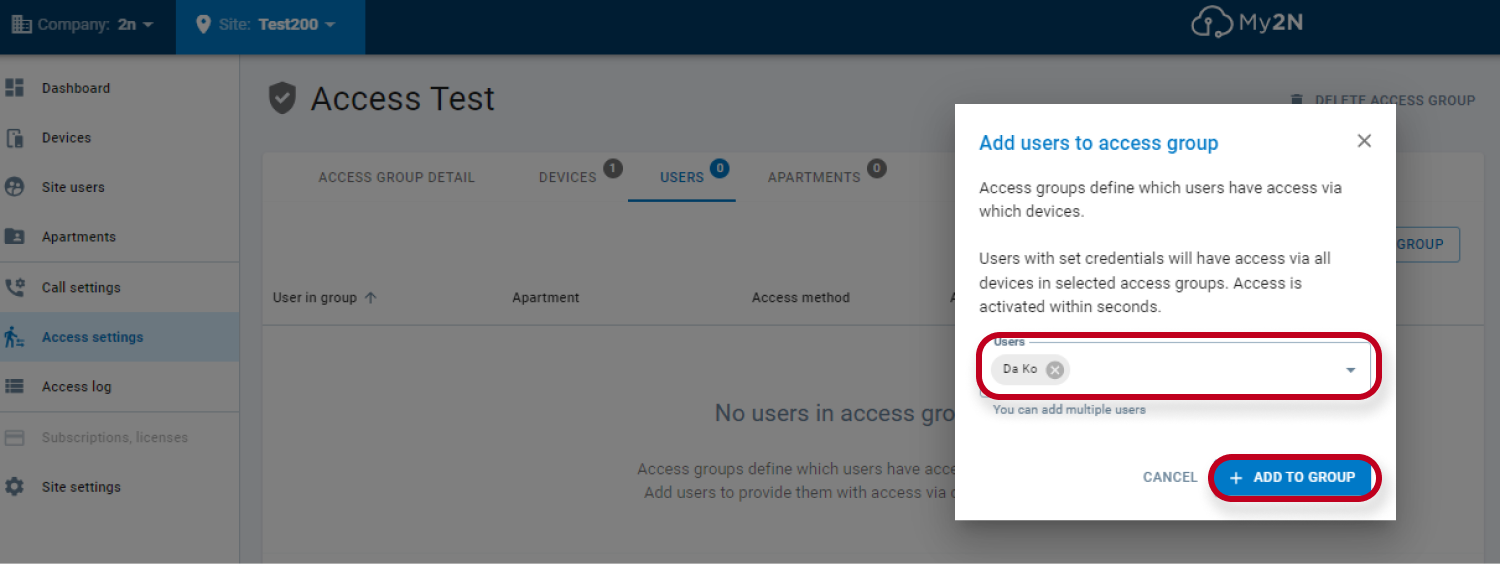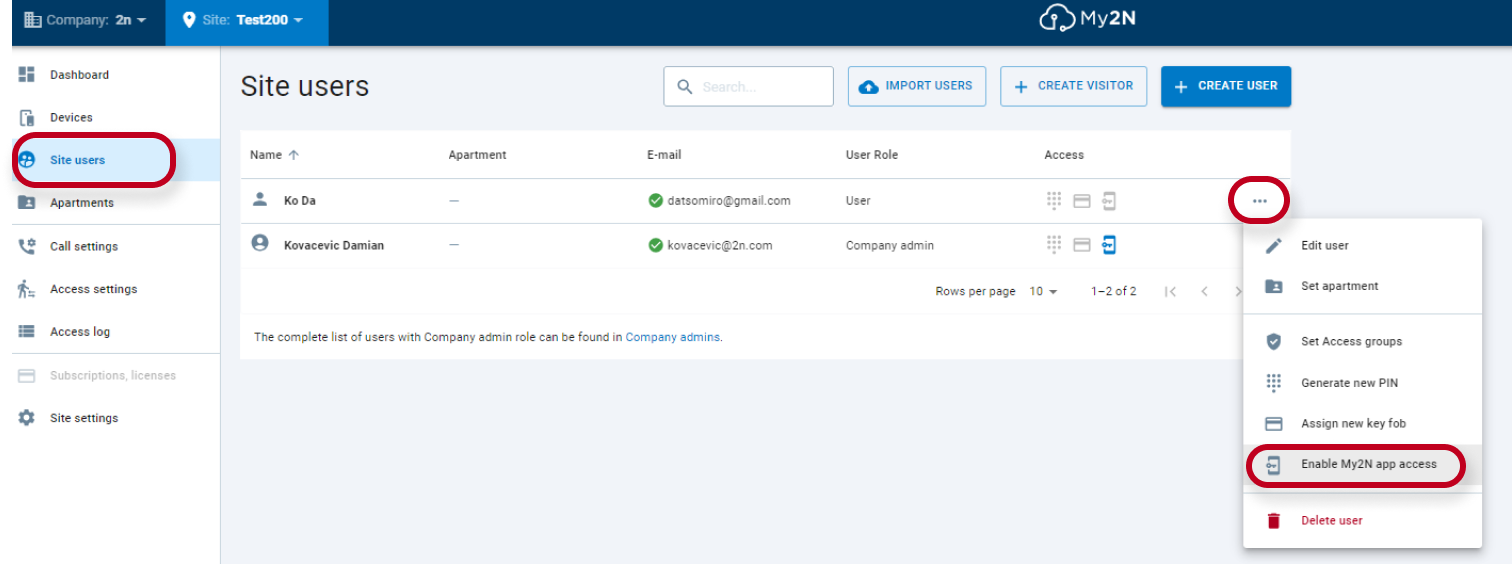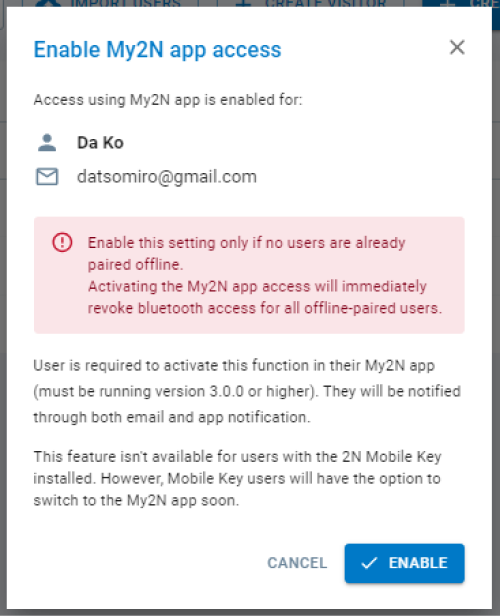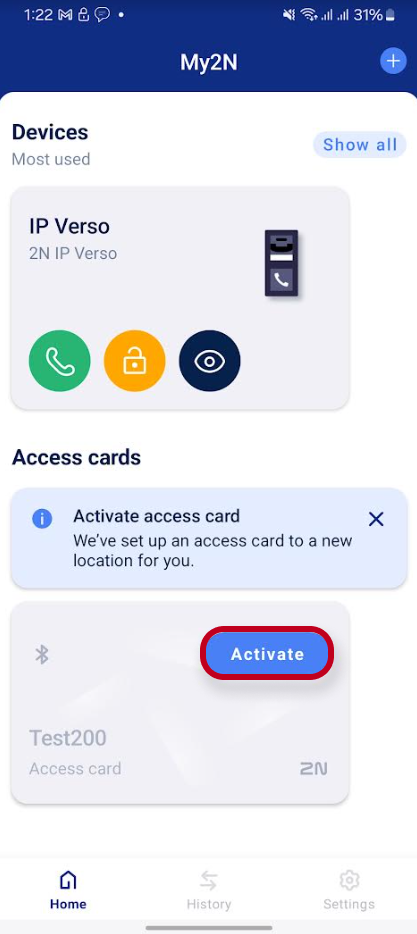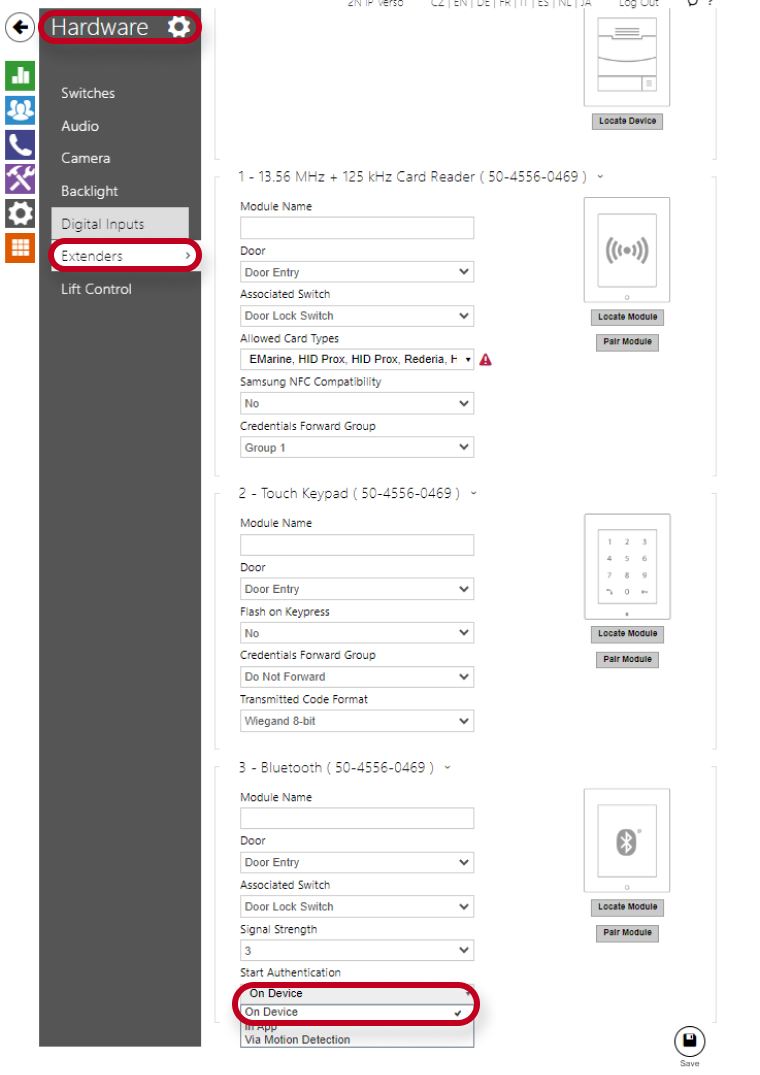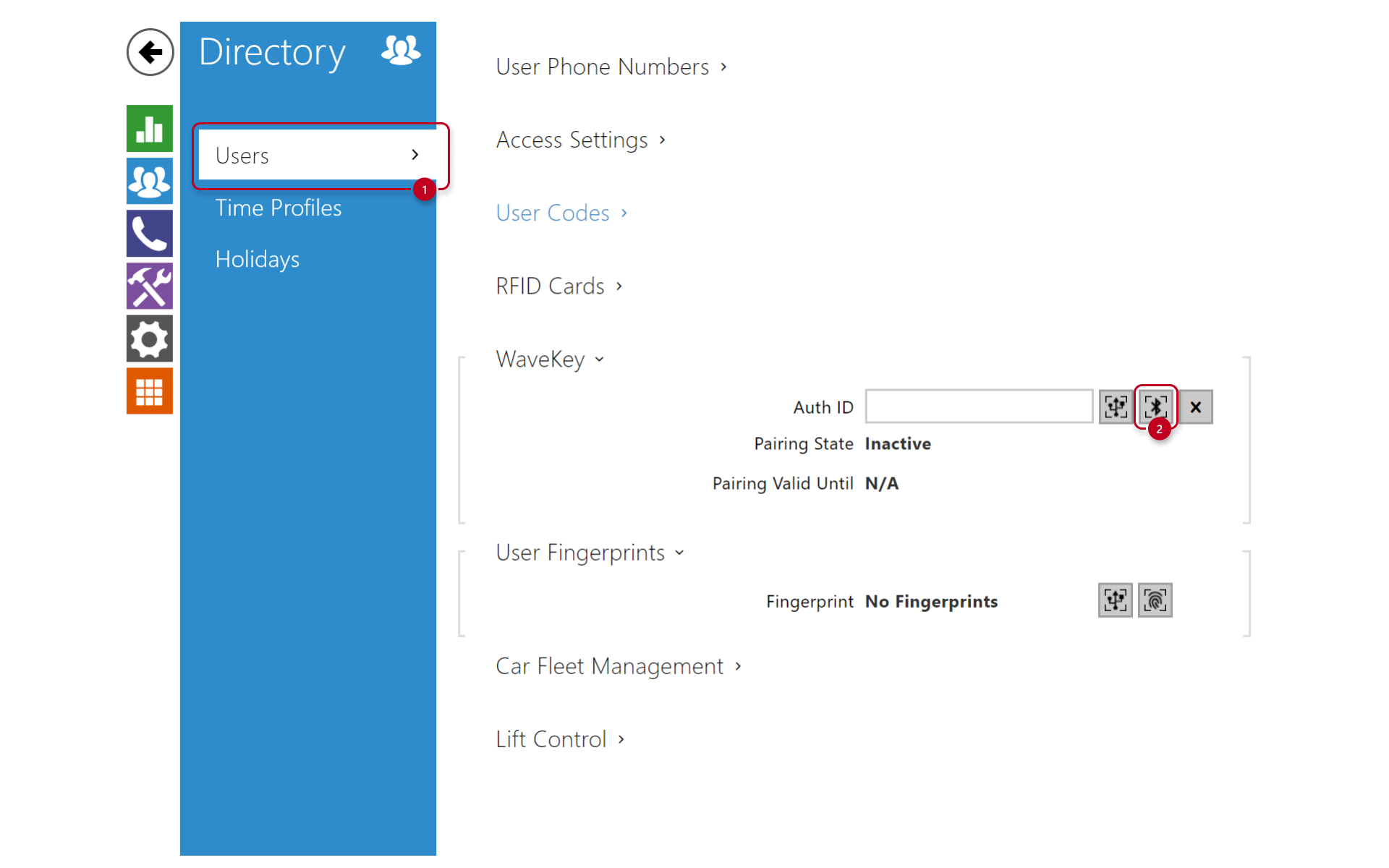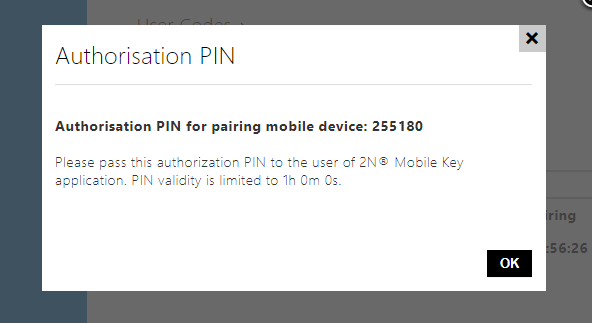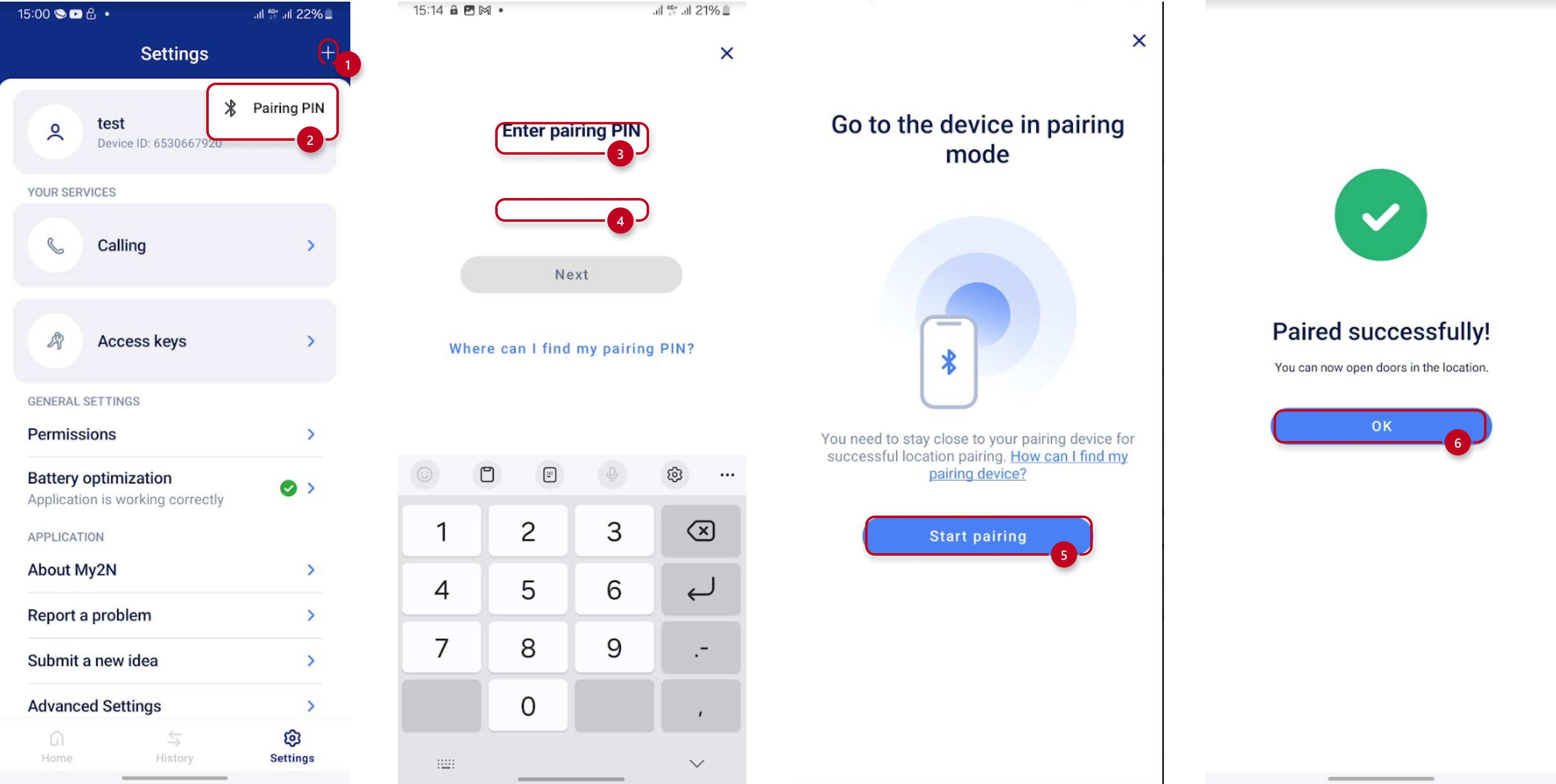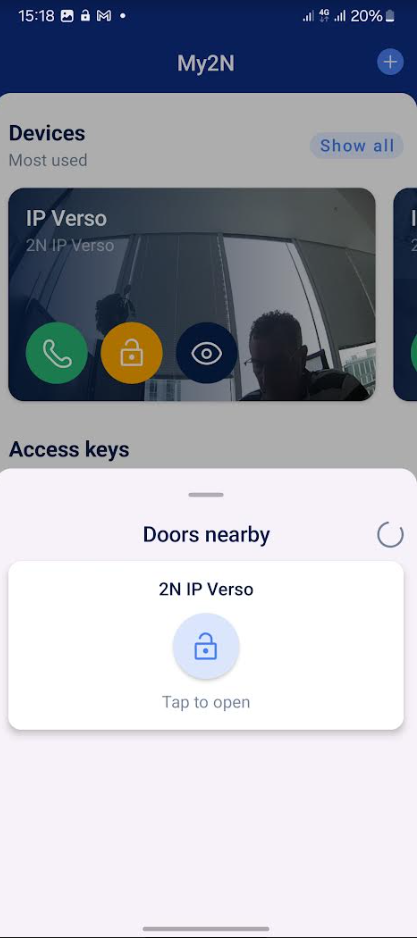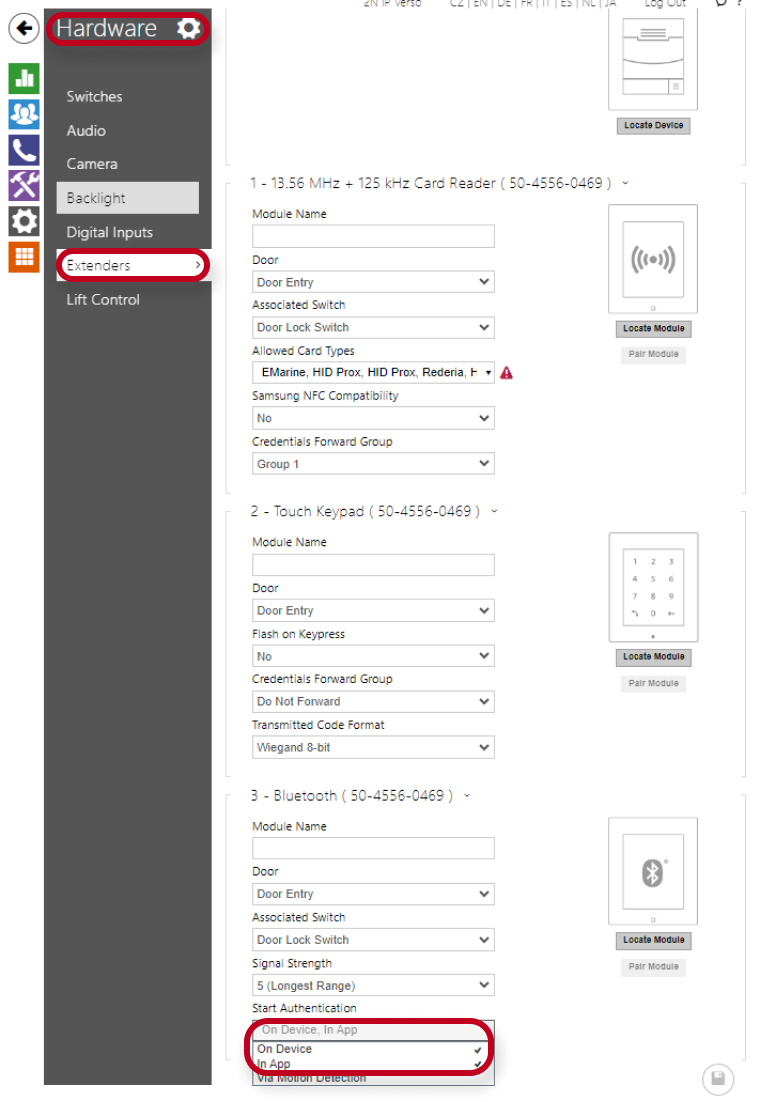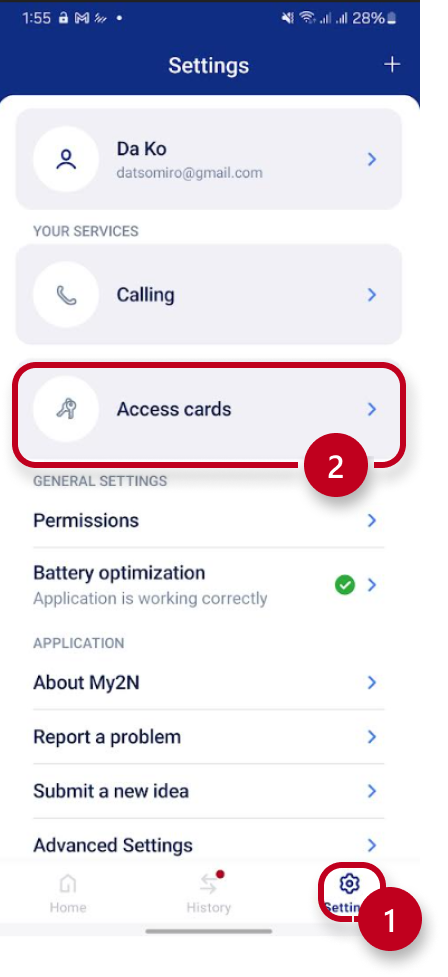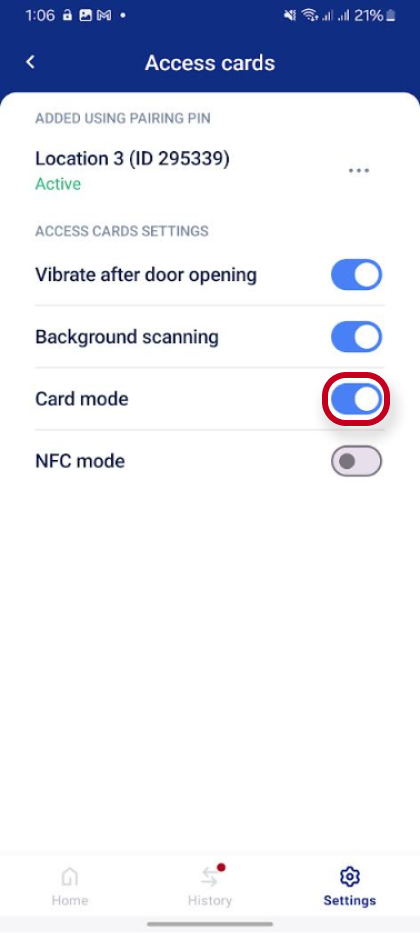Bluetooth Card Mode - how to setup My2n App and use the feature
To be able to use BT in My2n App, you have 2 different ways to pair your mobile with another 2N intercom or another 2N Access Unit. Online Pairing and Offline Pairing.
We do recommend using cloud pairing exclusively as you can then easily manage all credential types for all users in My2N at one place. But you can use Offline pairing in case you are using Access Commander or if some users have some old mobiles (Android 8 or 9 , or iOS 15).
For a brand new site in My2N - Start with online pairing first! Once you have your 2N devices in My2N and first cloud access is assigned, you can also create offline paired credentials on the device itself - you must create a separate user in the device directory for that. If you create offline paired credential first, after enabling the cloud access, already created offline credentials will stop working.
For already running My2N site - If your site in My2N already uses offline paired credentials which you have created on the devices by enabling online pairing (enable My2N app access for at least 1 user) all offline paired credentials will be revoked. We recommend switching those offline paired users to online pairing. If not possible, you must create offline paired access for those users again.
Card Mode - Overview
Card Mode uses Bluetooth wireless communication technology between two devices over a distance. It is based on communication between two paired devices for secure authentication.
| Minimum required iOS / Android version | |||
| Android version | My2n App version | iOS version | My2n App version |
|---|---|---|---|
| 10 and higher* | 3.0.0 and higher | iOS 16 and higher* | 3.0.0 and higher |
* Using Android 8 or 9 , or iOS 15 will partially work, advanced fatures will not be available.
Functions
Bluetooth is used for exchanging information between two devices for a short distance. This identification is provided by a unique code of the end devices that contains this technolgy, like almost every smartphone these days. There is a communication between the smartphone and 2N® IP Verso intercom (or 2N Access Unit) equipped with a Bluetooth module. This communication is secure and based on public and private keys that are exchanged (we use RSA-1028 asymmetric encryption and AES-128 symmetric encryption).
Requirement
2N IP Verso with firmware version 2.33 or higher
Bluetooth module (order no. 9155046) connected to 2N® IP Verso (or to 2N Access Unit) via internal Verso bus cable.
My2n App app version 3.0.0 for iOS and Android
Bluetooth enabled on the phone
Location enabled on phone (for Android only)
Step by step guide - How to setup Online Pairing between My2n App and 2N IP Intercom
1) On an existing my2n site, create an Access Group:
And then edit it with device, user and eventually apartment :
Add all devices, the users will have access to with the Access group:
Add all users, the Access group allows using the previously added devices:
You can, then, add apartment the same way. It will be mandatory in case of apartment model site.
2) After, you will need to enable My2n App access for the user:
The site or company admin, when he will enable it will see this warning explaining that in case, some users are offline paired with this device, they will have their Bluetooth Access revoked shortly:
3) Once this done, the user, if he has the My2n App installed on his mobile with the required Android or iOS version, will see appear on his App the below feature that he will have to activate:
Step by step guide - How to setup Offline Pairing between My2n App and 2N IP Intercom
1) Please open web configuration of 2N IP Intercom and navigate to section Hardware --> Extenders and locate Bluetooth module.
Launch Authentication by "On device" is selected and you can specify the distance (Signal Range) within which your smartphone will communicate with the Bluetooth module
In Pressing the Bluetooth symbol, you will be able to open the door by tapping the Bluetooth icon on the Bluetooth module.
2) Install My2n APP app from the official OS store (Google Play, iTunes) to the mobile device of the user you wish to assign Bluetooth access to.
3) In the intercom's web configuration please navigate to section Directory --> Users (1) and create the user you wish to grant Bluetooth access for.
Fill in a username and scroll down to the User WaveKey parameter(2). Click on the Bluetooth icon as shown on the picture below to pair via this device, to the Bluetooth module with the app on the mobile phone.
Firmware 2.32 and older
Once you do, a PIN code for pairing with the app in a phone will be generated as shown on the image below:
Default PIN validity is 1 hour. You need to pair a mobile phone before this time expires.
Note: PIN validity can be changed in section "Services --> WaveKey --> Pairing Mode Settings"
4) Please go to close proximity (1-2 meters) of the 2N IP Intercom you just configured for pairing with the app.
5) When in close proximity to 2N IP Intercom equipped with a Bluetooth module, run the application and tap the + sign (1) and then The Pairing PIN option (2)
Enter the pairing PIN provided by the intercom or from Access Commander (3) in the appropriate section (4), and start Pairing (5). Finally you will have the confirmation of the successful Pairing (6)
6) The app will start searching for devices in proximity. Please note that if the Bluetooth is in touch mode, you need to touch the Bluetooth reader first to trigger the pairing sequence.
From now, If you are using Offline or Online Pairing, you see the device(s), if you are using Bluetooth, touching the Bluetooth sign on the intercom will trigger the door
7) If you want now to use the Card mode, make sure to allow it on the 2n device under the section Hardware --> Extenders and locate Bluetooth module.
Add the On App option :
And allow it on the App itself under Settings(1) --> Access cards(2)
and
From now, If you are using Offline or Online Pairing, you see the device(s), if you are using card mode, start walking towards the BT reader.
To open the door with your smartphone, swipe and hold the smartphone close to the Bluetooth module.