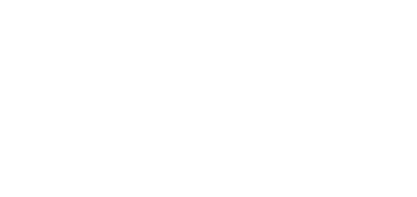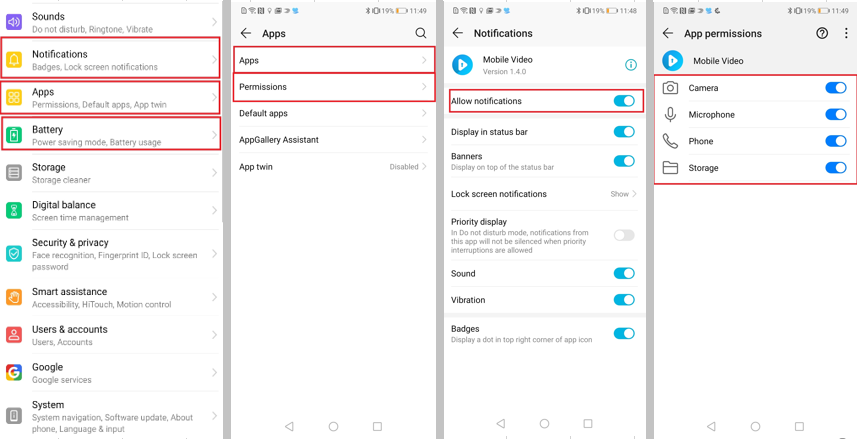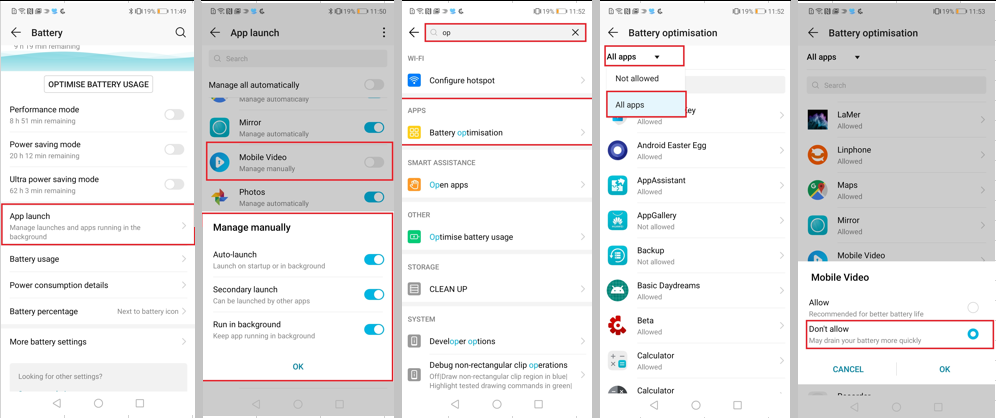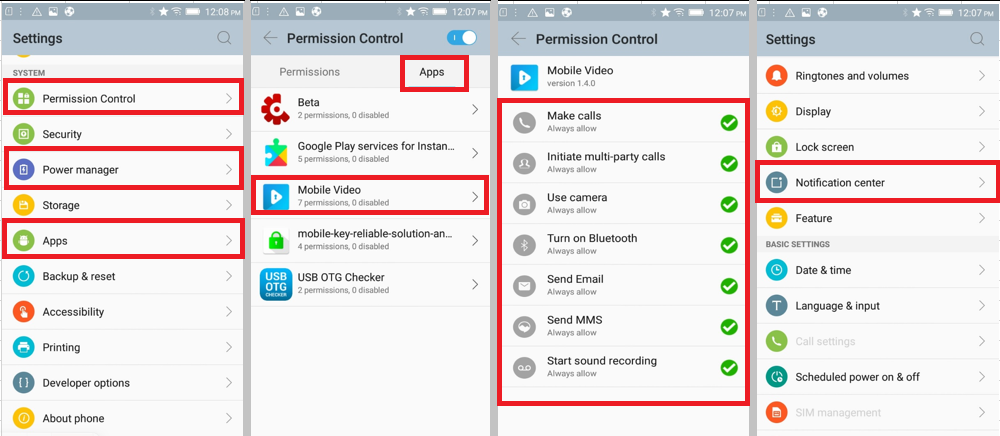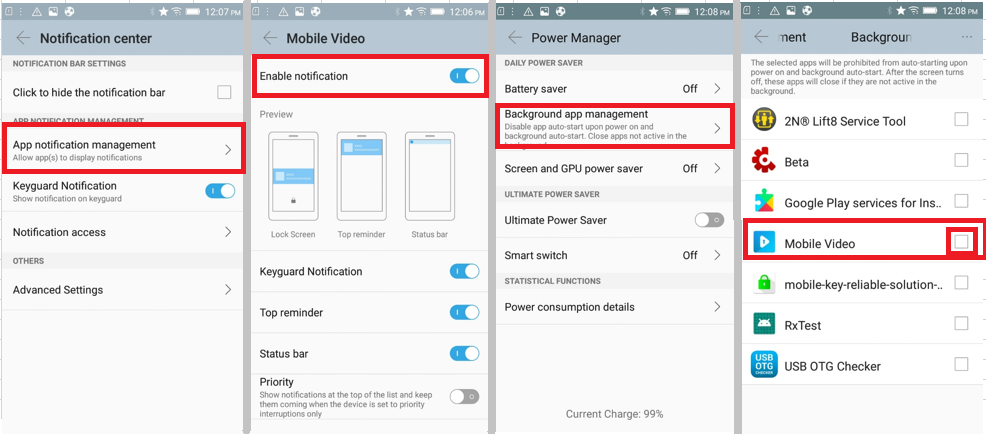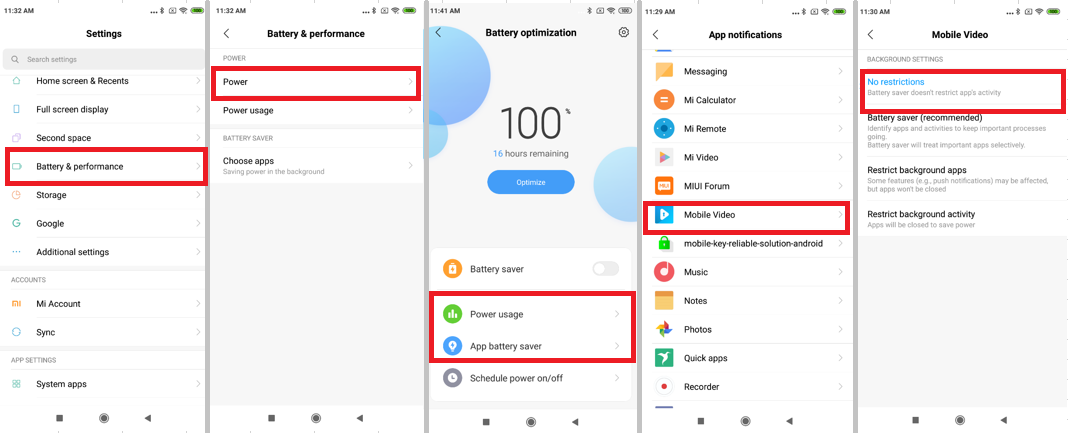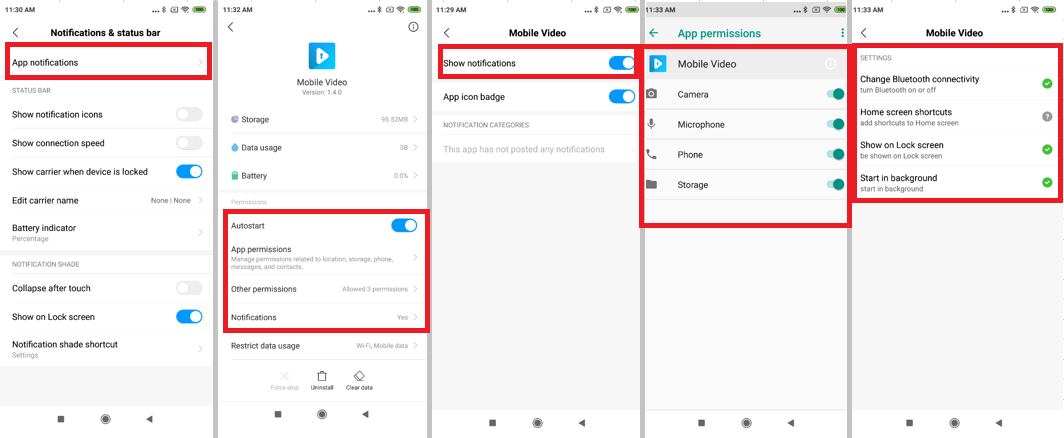*!How to fix push notifications for Android OS
This FAQ can help you enable services and parameters that are necessary for smooth operation of 2N® Mobile Video app. Normally the app will configure all the permissions, and push notification mechanisms by itself however because the Android OS is optimised from each smart phone manufacturer, the settings may be different, more strict or use different names or sections in the setting menu.The settings is also dependend on the Android OS version.
In case that you have some issues with the 2N® Mobile Video such as:
- Incoming calls from intercom are not received while app is in background (smartphone is not ringing)
- Incoming calls from intercom are not received while the smartphone is locked (smartphone is not ringing)
Quick tip
In case that the phone is not ringing while the app is in background - you can try to open the app and make a call from the intercom towards the app - if you can receive this call while the app is in foreground and not while the app is in background, push notifications are most likely disabled.
There are 4 main setting features that needs to be checked:
- Battery optimisation - Some phones are switching off the apps due to the battery usage - push notifications may or may not work, depending on the implementation of the rule for each vendor. It is good to try to exclude the 2N® Mobile Video from battery optimisation.
- Auto-start of the app during the boot of the phone - Some phones require first start of the app to be able to send the push notifications to this specific app. If the auto-start is not allowed the push notification may not be received.
- Push notification settings - If push notification is disabled for the specific app, the app won't be awake during the incoming call.
- App permissions - It is always good to check the permissions - if the parameters here are disabled the app wont be working properly.
Note
This FAQ describes where you can find those settings features for specific phones and what needs to be enabled. Please note that phones listed here are tested by 2N. There might be different phones with different setting sections however the principle is the same for all of them.
| Model | OS version | Battery optimisation | Auto-start | Push notifications | App permissions |
|---|---|---|---|---|---|
| Acer Liquid Zest Plus | 6.0 | Battery>Battery optimisation (upper right corner)>all apps>2N® Mobile Video>Do not optimise | not found | Apps>2N® Mobile Video>notifications | Apps>2N® Mobile Video>Permissions |
| Asus (in general) | ??? | Settings>Manage battery usage>Choose all apps>find 2N® Mobile Video>Do not optimise | Consumptions>Management of automatic startup>find 2N® Mobile Video>enable | Sound & Notifications>App notifications>2N® Mobile Video | Apps>2N® Mobile Video>Permissions |
| Asus Zenfone 2 | 6.0.1 | Battery>Battery optimisation (upper right corner)>all apps>2N® Mobile Video>Do not optimise | Consumptions>Management of automatic startup>find 2N® Mobile Video>enable | Sound & Notifications>App notifications>2N® Mobile Video | Apps>2N® Mobile Video>Permissions |
| Google Pixel | 10 | Battery>battery optimisation> choose all apps>2N® Mobile Video>Do not optimise | not found | Apps & Notifications>2N® Mobile Video>App info>Notifications | Apps & Notifications>2N® Mobile Video>App info>Permissions |
| Honor 10 | 9 | Battery>Optimisation>choose all apps>Don't allow | Battery>App launch>2N® Mobile Video>enable | Notifications>2N® Mobile Video>allow notofications | Apps>Apps>2N® Mobile Video>Permissions |
| Huawei Ascend G7 | 5.1.1 | Battery>optimisation option was not found | not found | Notification manager>2N® Mobile Video>allow notofications | Manage apps>2N® Mobile Video>Permissions |
| Huawei P8 Lite | 6 | Apps>2N® Mobile Video>Battery | not found | Notification panel & status bar>Notification manager>2N® Mobile Video | Apps>2N® Mobile Video>Permissions |
| Lenovo P70 | 5.1 | Power manager>optimisation option was not found | not found | Sound & Notifications>App notifications>2N® Mobile Video | Apps>2N® Mobile Video>Permission |
| Lenovo S60 | 5.0.2 | Power manager>Background app management>2N® Mobile Video | not found | Notification center>App notfication management>2N® Mobile Video>Enable notification | Permission Control>apps>2N® Mobile Video |
| LG Flex 2 | 6.0.1 | Battery & Power savings>optimisation option was not found | not found | Sound & Notification>Apps>2N® Mobile Video | Apps>2N® Mobile Video>Permissions |
| LG G3 | 5.0 | Battery & Power savings>optimisation option was not found | not found | Sound>Apps>2N® Mobile Video | General>Apps>2N® Mobile Video |
| LG H 635 | 6 | Battery>optimisation option was not found | not found | Apps>2N® Mobile Video>App info>Notifications | Apps>2N® Mobile Video>Permissions |
| LG K 500 | 6.0.1 | Battery & Power savings>optimisation option was not found | not found | Sound & Notification>Apps>2N® Mobile Video | Apps>2N® Mobile Video>Permissions |
| Motorola E4 | 7.1.1 | Battery>Battery optimisation (upper right corner)>all apps>2N® Mobile Video>Do not optimise | not found | Notification>2N® Mobile Video | Apps>2N® Mobile Video>Permissions |
| Nokia 5 | 9 | Apps & Notifications>see all apps>2N® Mobile Video>battery usage>Battery optimisation>All apps>2N® Mobile Video>Do not optimise | not found | Apps & Notifications>all apps>2N® Mobile Video>Notifications | Apps & Notifications>all apps>2N® Mobile Video>Permissions |
| Samsung Galaxy J5 | 7.1.1 | Bettery>Unmonitored apps>2N® Mobile Video | not found | Notifications>2N® Mobile Video | Apps>2N® Mobile Video>Permissions |
| Samsung Galaxy S4 | 5.0.1 | Bettery>App optimisation>detail>2N® Mobile Video>Turn off | not found | Notifications>2N® Mobile Video | Application manager |
| Xiaomi MEG 7 | 8.1.0 | Battery & performance>power>App battery saver>2N® Mobile Video>No restrictions | Installed apps>2N® Mobile Video>Autostart | Installed apps>2N® Mobile Video>Notifications | Installed apps>2N® Mobile Video>Permissions |
| Xiaomi Redmi Note 4 | 7 | Battery & performance>power>App battery saver>2N® Mobile Video>No restrictions | Installed apps>2N® Mobile Video>Autostart | Installed apps>2N® Mobile Video>Notifications | Installed apps>2N® Mobile Video>Permissions |
Note
If you have Android 8 version of the OS you can also check and allow unlimited access to data in the section: Settings -> Apps -> special access -> unlimited data access -> choose 2N® Mobile Video application and allow it
Note
If you still facing issue with the push notification while the display of the phone is locked and in IDLE state, please adjust the following setting: Settings-> Notifications-> More notifications options-> Allow notifications to turn on display
This is related to 2N® Mobile Key and 2N® Mobile Video
How to fix the push notifications on Huawei and Honor phones? (Also Samsung Galaxy J3) - General guide
The EMUI of Huawei Android based phones is using very aggressive battery saving methods. These Huawei's proprietary features may cause the 2N® Mobile Video application (and other communicators and instant messaging apps) unreachable when running in the background.
Proceed please with following steps:
- Go to Settings -> Advanced settings -> Battery manager -> Protected apps, then find the app you want to see notifications from (Mobile Video app), and protect it. This is "whitelisting" the app so Huawei's overeager software doesn't shut it down for no reason.
- Go to Settings -> Apps -> advanced -> Ignore battery optimizations, then find the app (Mobile Video) and ignore it. Don't be tricked by the misleading wording, "ignoring" the app actually means to let it run, because you're telling the battery optimization function to "ignore" that app.
- Go to Settings -> Notification panel & status bar -> Notification centre, then find the app (Mobile Video), then activate "allow notifications" and also "priority display". You have to activate the priority part too to make sure you get notifications.
- Restart your phone.
For further details see this article: http://www.forbes.com/sites/bensin/2016/07/04/push-notifications-not-coming-through-to-your-huawei-phone-heres-how-to-fix-it/#1ab6c4b778aa
How to fix the push notifications on Xiaomi MIUI 8 - General guide
Xiaomi MIUI 8 phones are using very aggressive battery saving methods. These proprietary features may cause the 2N® Mobile Video application (and other communicators and instant messaging apps) unreachable when running in the background.
Proceed please with following steps:
- Go to settings --> manage apps' battery usage --> choose apps. From there, pick all the apps you want to receive push notifications and select "No restrictions."
- Go to settings --> permissions --> autostart. From there, pick the apps you want to receive notifications, and toggle the switch to turn it on.
- Go to settings --> app notifications --> pick the apps you want to receive notifications, then turn the toggle for "Priority" on.
- Lock the app in the "recent apps"/ "app overview" plane. Do so by first opening the apps, then press the "recent apps/overview button" (that's the square button on stock Android, or the button with three horizontal lines on the Mi Mix). From there, find the app you want to receive notifications, pull down on it to "lock it", so it never gets cleared.
- This last step requires Developer Options privileges. To enable that, go to settings --> about phone and tap on MIUI version tab like eight times. You should then get a little message saying "you are now a developer." Then head back out to settings, go to developer option, scroll to nearly the bottom, find "memory optimization," and turn it off.
For further details see this article: https://www.forbes.com/sites/bensin/2016/11/17/how-to-fix-push-notifications-on-xiaomis-miui-8-for-real/#2b07d4bb7572
Smartphone settings examples
Honor 10
Lenovo S60
Xiaomi MEG 7
Google Pixel