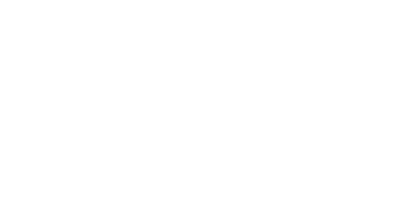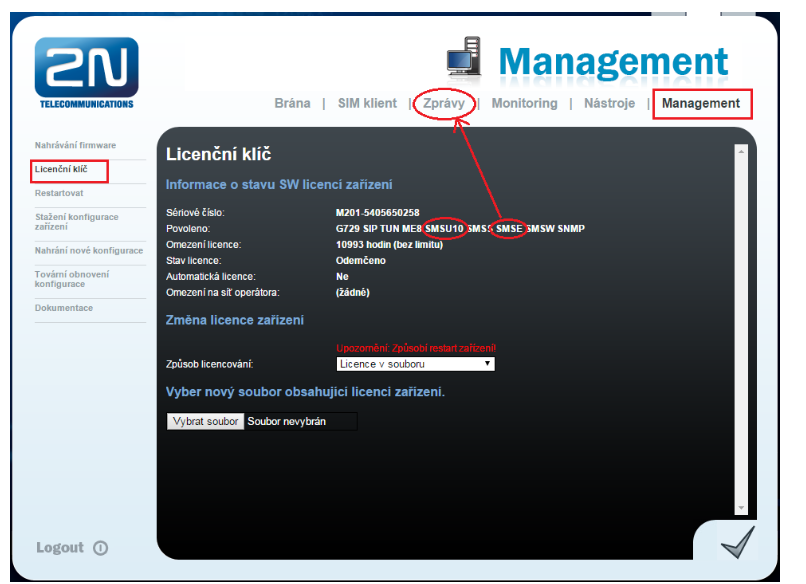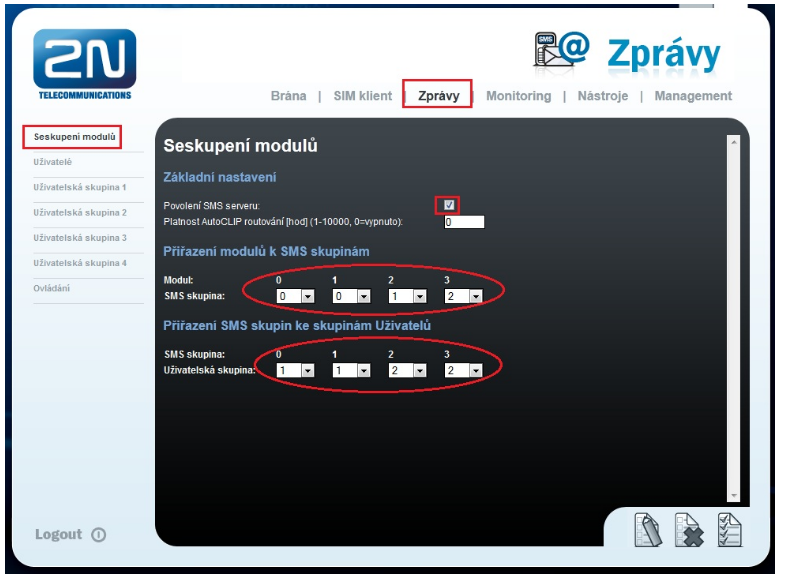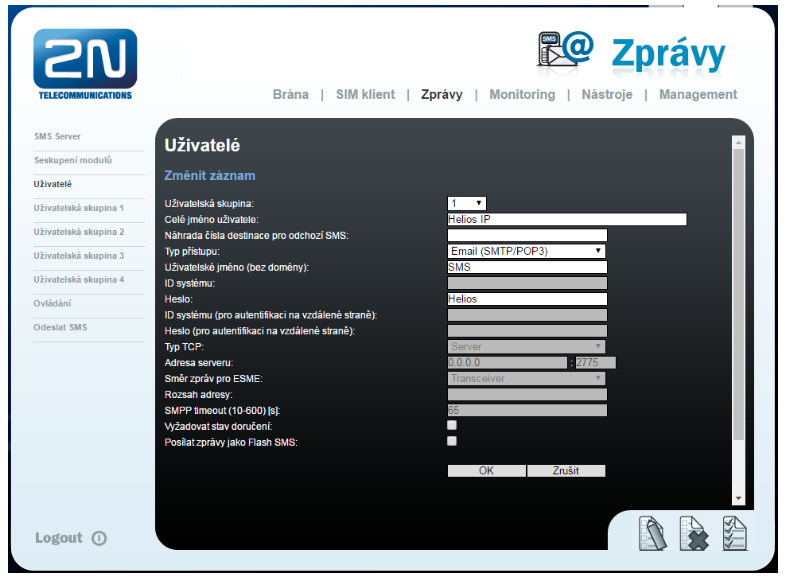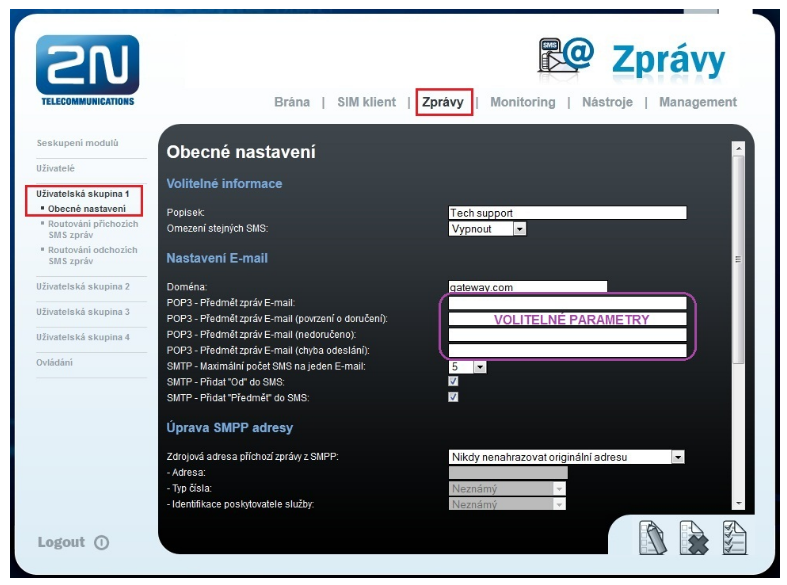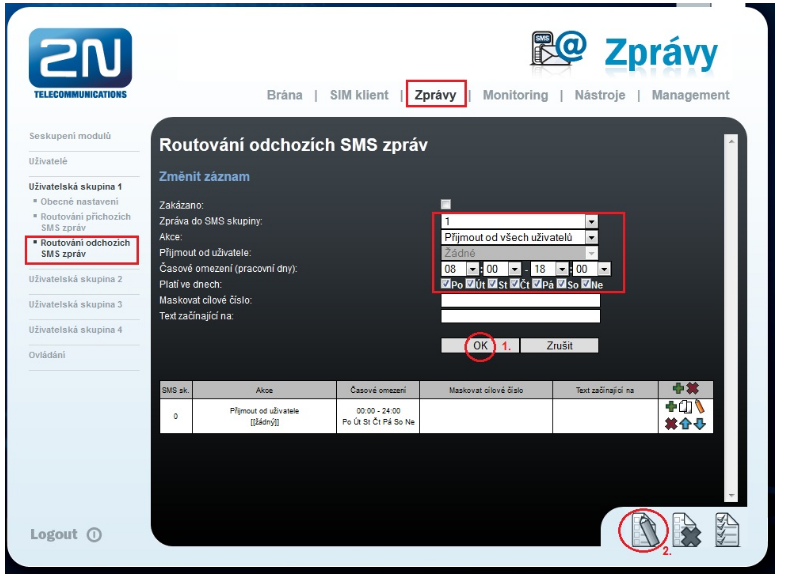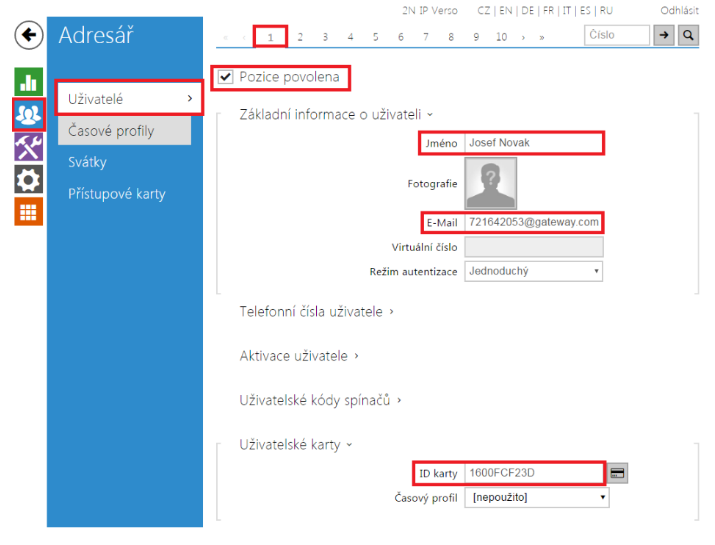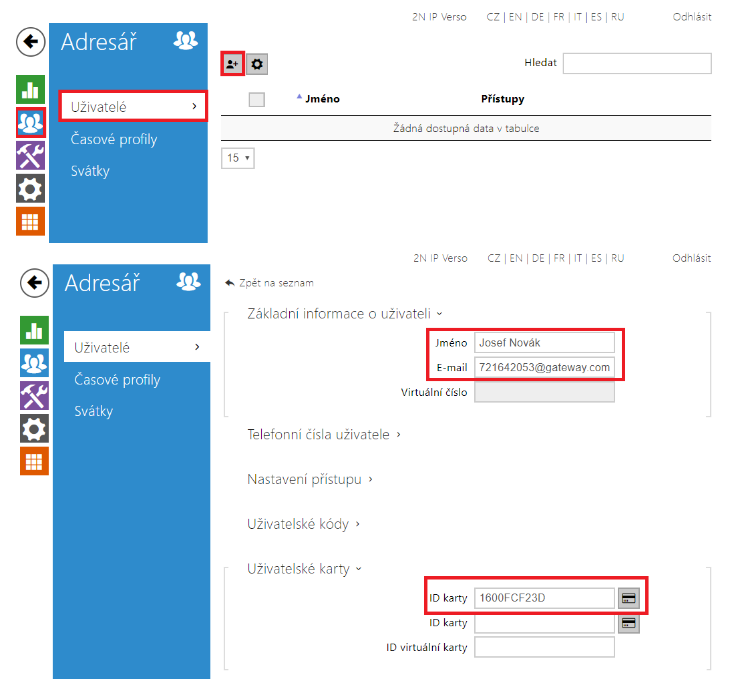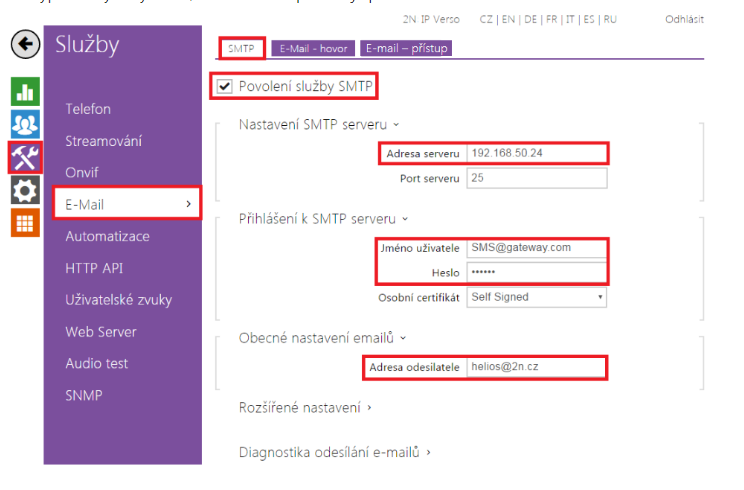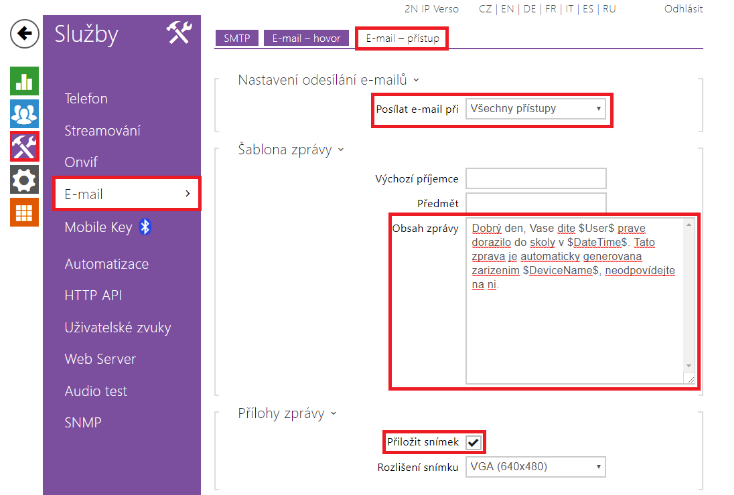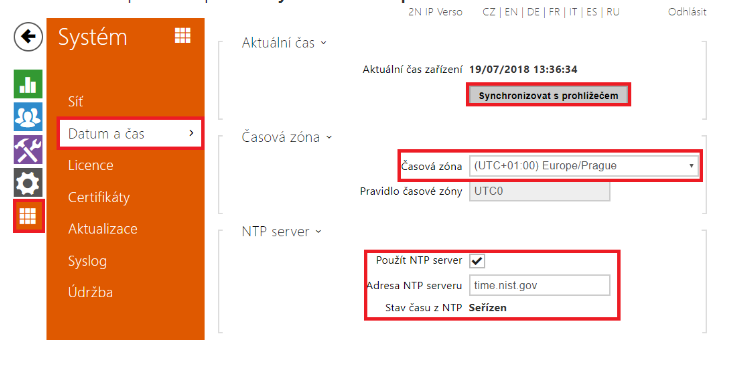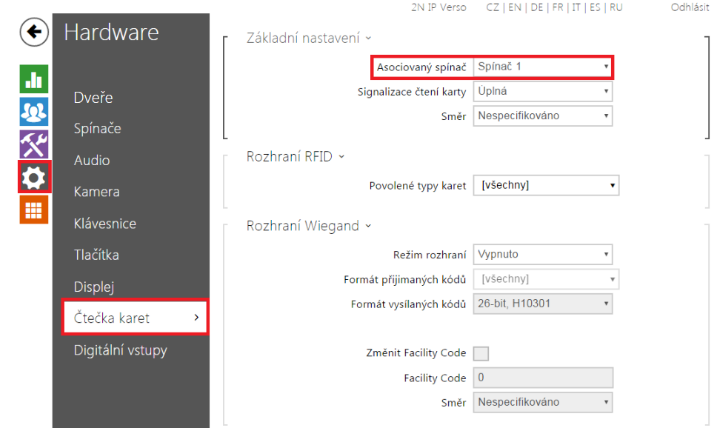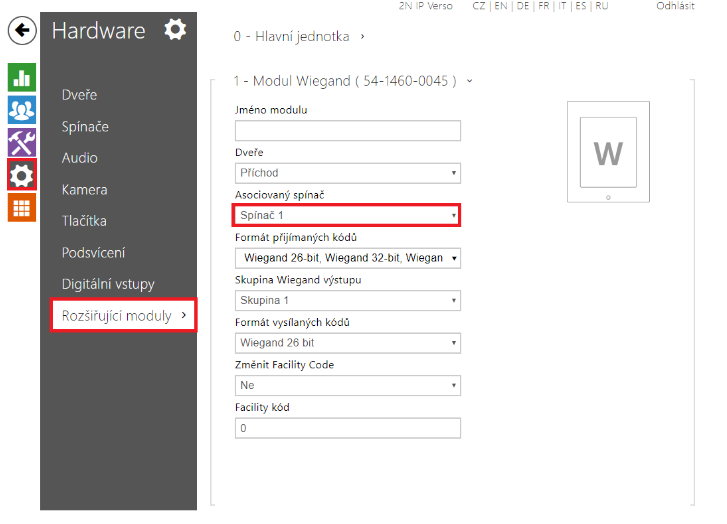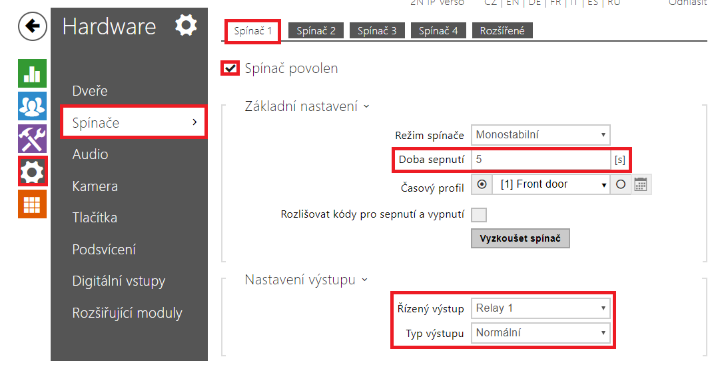2N Systém Monitoringu Studentů
Info
Toto FAQ popisuje, jak nastavit GSM bránu 2N® VoiceBlue Next (Je možné použít i brány 2N® VoiceBlue Max, 2N® BRI Lite and Enterprise or 2N® StarGate and 2N® BlueTower - konfigurace je v podstatě totožná) společně s interkomy 2N® IP Interkom nebo 2N® Access Unit v scénáři pro školy. Je možné nastavit interkom pro posílání SMS zpráv přes GSM bránu ve chvíli, kdy student dorazí do školy. Jakmile student otevře dveře pomocí karty, rodiči bude zaslána SMS zpráva. Níže najdete popis nastavení krok po kroku pro obě zařízení. Verze FW pro 2N® VoiceBlue Next musí být minimálně 1.26.3 a pro interkom 2N® IP Interkom minimálně 2.16. Pamatujte prosím, že i pro instalaci s více vchody stále stačí jedna GSM brána!
Jak nastavit bránu 2N® VoiceBlue Next
Poznámka: Nejprve si prosím ověřte, zda máte ve své bráně 2N® VoiceBlue Next nahranou licenci pro Email2SMS. Tato licence je k dispozici po 10 uživatelích (tzn. můžete si koupit licenci pro 10, 20, 30, atd. uživatelů) s tím, že maximální počet uživatelů v bráně je 200. Pokud chcete ověřit, zda danou licenci máte v bráně nahranou, jděte do sekce "Management –> Licenční klíč". V řádku "Povoleno" byste měli vidět licence s označením SMSE a SMSUx. SMSE značí, že funkce SMS2Email je aktivní a SMSUx ukazuje počet licencovaných uživatelů, kde x je tento počet (viz. obrázek níže). Pokud licence Email2SMS (SMSE) není do brány nahrána, neuvidíte v horní liště záložku "Zprávy"! Pro každý interkom je nutný jeden Email2SMS uživatel v bráně.
Konfigurace brány
Seskupení modulů
Po přihlášení do brány přejděte do sekce "Zprávy –> Seskupení modulů" a povolte zde SMS server (zaškrtněte příslušné políčko). Dále je potřeba přidat GSM moduly do SMS skupin (například dle použitého GSM operátora). S těmito skupinami lze dále pracovat při nastavení směrování příchozích a odchozích SMS zpráv. Posledním krokem v této sekci je přiřazení SMS skupin k Uživatelským skupinám. Uživatelské skupiny mají svá vlastní směrovací pravidla a GSM brána může obsahovat až čtyři takovéto Uživatelské skupiny. Maximální počet SMS skupin v bráně 2N® VoiceBlue Next jsou také čtyři.
Správa uživatelů
V následujícím kroku přejděte do sekce "Zprávy –> Uživatelé", klikněte na tlačítko "Přidat" a vytvořte nového SMS uživatele, který bude moci přijímat a odesílat SMS zprávy. V této sekci je několik důležitých parametrů, které je nezbytné správně vyplnit a nastavit. Po vytvoření každého uživatele je třeba nejprve zvolit použitý komunikační protokol (SMTP/POP3) a poté přiřadit uživatele k dané Uživatelské skupině. Nezapomeňte také vyplnit uživatelské jméno (bez domény) a heslo, kterým se bude emailového klienta identifikovat k SMTP serveru (bráně). Přehled těchto parametrů je patrný na níže uvedeném obrázku, kde byl vytvořen uživatel "Test Account" s přihlašovacím jménem "Test" a heslem "test123". Jakmile vyplníte všechny tyto parametry, klikněte na tlačítko "OK". Uživatel bude založen a následně je nutné vše uložit do brány – klikněte na tlačítko „Uložit nastavení“ v pravém dolním rohu stránky (modře zakroužkováno).
Obecné nastavení
Nejdůležitějším parametrem celé této sekce "Zprávy –> Uživatelská skupina 1 –> Obecné nastavení"je "Doména". Jedná se o doménové jméno, které je použito pro odesílání a příjem SMS zpráv pomocí protokolu SMTP/POP3. Toto doménové jméno je automaticky přidáno ke každému uživatelskému jménu v dané Uživatelské skupině a společně s ním představuje kompletní emailovou adresu uživatele.
V našem případě byl v předešlém kroku vytvořen uživatel s uživatelským jménem "Test". V tomto kroku si specifikujeme doménu, kterou pojmenujeme např. gateway.com. Kompletní emailová adresa, kterou se bude uživatel hlásit k SMTP serveru, bude Test@gateway.com. Symbol "@" je doplněn do adresy automaticky a nevyplňuje se do políčka "Doména".
Kromě domény je zde možné nastavit i další parametry pro SMTP a POP3 protokol. Jedná se především o předmět emailové zprávy, maximální počet SMS na jeden email a přidávání "Od" a "Předmět" do SMS zprávy (viz. níže uvedený obrázek).
Routování odchozích SMS zpráv
V posledním kroku konfigurace nastavíme pravidla pro směrování odchozích SMS zpráv – toto nastavení je v sekci "Zprávy –> Uživatelská skupina 1 –> Routování příchozích SMS zpráv". Opět je zde potřeba kliknout na tlačítko "Přidat" a nastavit několik základních parametrů:
- Zpráva do SMS skupiny - výběr SMS skupiny přes kterou bude SMS zpráva odeslána
- Akce - určuje, jak bude odchozí SMS zpráva zpracována. Na výběr jsou tyto možnosti: Přijmout od všech uživatelů (povoluje odeslat SMS zprávu všemi uživateli v SMS skupině) nebo Přijmout od uživatele (povoluje odesílat SMS zprávy pouze od konkrétního uživatele).
- Přijmout od uživatele – volba konkrétního uživatele který může odesílat SMS zprávy. Tento parametr je aktivní pouze v případě, že bylo u předchozího parametru zvoleno "Přijmout od uživatele".
- Časové omezení (Pracovní dny) - umožňuje nastavit časový profil od kdy do kdy bude brána odesílat SMS, tedy například pouze ráno, když studenti přichází do školy
- Platí ve dnech - umožňuje nastavit, ve které dny je routování aktivní, mimo tyto dny nebude brána posílat SMS
Na níže uvedeném obrázku je uvedeno nastavení pro směrování odchozích zpráv v rámci Uživatelské skupiny 1. Zprávy (emaily) od všech uživatelů v této Uživatelské skupině jsou směrovány přes SMS skupinu 1. To v praxi znamená, že tyto emaily jsou bránou konvertovány do SMS zprávy a odeslány přes konkrétní GSM modul přiřazený k SMS skupině 1. V našem příkladu se jedná o GSM modul 2 (patrné z obrázku v kroku 1).
Jak nastavit interkom 2N® IP Interkom
Poznámka: Mějte prosím na paměti, že používaní funkce Email je nutná aktivní licence Enhanced integration nebo Gold. Do verze 2.34 (včetně) je třeba danou licenci/funkci nebo Gold (pokud jí obsahuje), a od verze 2.35 jsou součástí licence Gold.
Konfigurační kroky
Vytvoření uživatele
- firmware 2.23.1 a starší
Jděte do sekce "Adresář->Uživatelé" a vyberte číslo uživatele na liště nahoře (1, 2, 3 atd.). Zaškrtněte políčko "Pozice povolena" a vyplňte "Jméno" (použijte jméno studenta, bude poté použito ve zprávě, jméno vyplňte bez diakritiky!), "E-mail" (email musí být ve formátu telefonní_číslo@doména, pro náš případ tedy například 721642053@gateway.com, telefonní číslo je číslo rodičova mobilního telefonu) a "ID karty" (vyplňte ID karty studenta).
- firmware 2.24.0 a novější
Jděte do sekce "Adresář->Uživatelé" a vytvořte nového uživatele. Vyplňte "Jméno" (použijte jméno studenta, bude poté použito ve zprávě, jméno vyplňte bez diakritiky!), "E-mail" (email musí být ve formátu telefonní_číslo@doména, pro náš případ tedy například 721642053@gateway.com, telefonní číslo je číslo rodičova mobilního telefonu) a "ID karty" (vyplňte ID karty studenta).
Konfigurace SMTP
Otevřete sekci "Služby->E-mail->SMTP" a povolte "Povolení služby SMTP". Poté vyplňte "Adresa serveru" (IP adresa brány), pokud jste v bráně neměnili port, ponechte defaultní hodnotu - port 25. Nyní vyplňte "Jméno uživatele" a "Heslo", použijte údaje, které jste vytvořili pro uživatele v bráně. V případě jména uživatele je nutné vyplnit i doménu. V našem případě jsou tedy údaje SMS@gateway.com/Helios. V posledním kroku vyplňte nějaký email do políčka "Adresa odesílatele". Jelikož v tomto scénáři odesíláte SMS zprávy, není podstatné, co zde vyplníte, můžete dokonce vyplnit smyšlený email, nicméně toto políčko je povinné.
Konfigurace SMS
Otevřete sekci "Služby->E-Mail->E-Mail - přístup". Pro "Posílat e-mail při" nastavte "Všechny přístupy". Do pole "Obsah zprávy" vyplňte zprávu, kterou chcete odeslat při příchodu studenta do školy (zprávu vyplňte bez diakritiky). Na obrázku níže můžete vidět příklad kde jsme využili proměnou $User$ (tato proměnná bude ve zprávě nahrazena jménem studenta, který použil kartu) a $DateTime$ (tato proměnná přidá do zprávy aktuální datum a čas). Níže můžete vidět seznam dostupných proměnných:
- $User$ - Jméno uživatele
- $DateTime$ - Aktuální datum a čas
- $AuthId$ - ID karty uživatele
- $HeliosId$ - Identifikace interkomu
Jako poslední věc v této sekci prosím odškrtněte "Přiložit snímek".
Pokud nyní přiložíte některou z platných karet, interkom odešle email na bránu, které odešle SMS zprávu na mobilní telefon rodiče.
Nastavení času na interkomu 2N® IP Interkom
Jděte do sekce "Systém->Datum a čas", vyberte správnou časovou zónu v "Časová zóna" a pokud je to možné, synchronizujte interkom s NTP serverem. Pokud NTP server není dostupný, můžete čas interkomu synchronizovat s časem prohlížeče pomocí "Synchronizovat s prohlížečem".
Nastavení spínače
Je také nutné nakonfigurovat interkom, aby mohl student po přiložení karty otevřít dveře. Pokud máte interkom 2N® IP Vario/Force/Safety nebo 2N® Access Unit, potom prosím jděte do sekce "Hardware->Čtečka karet" a pro "Asociovaný spínač" vyberte jeden z dostupných spínačů.
Pokud používáte interkom 2N® IP Verso nebo Verso modul čtečky karet připojený k 2N® Access Unit, potom prosím jděte do sekce "Hardware->Rozšiřující moduly", najděte vaši čtečku a opět vyberte jeden z dostupných spínačů pro "Asociovaný spínač".
Jakmile nastavíte spínač, který bude čtečkou ovládán, je nutné nastavit ještě samotný spínač. Jděte do sekce "Hardware->Spínače" a vyberte spínač, který jste vybrali v předchozím kroku. Pokud spínač není povolen, povolte ho zaškrtnutím "Spínač povolen". V nastavení spínače najdete tři nejdůležitější nastaveni. Pomocí "Doba sepnutí" můžete definovat jak dlouho bude spínač po aktivaci sepnutý. "Řízený výstup" definuje fyzický výstup, který bude tímto spínačem řízen, když bude spínač aktivován. Můžete si vybrat mezi dostupnými relé a 12V aktivním výstupem. Elektrický otvírač nebo zámek je nutné vždy připojit na 12V výstup interkomu pomocí bezpečnostního relé pro zajištění bezpečnosti instalace. Relé na základní jednotce slouží ke spínání osvětlení nebo dalších periferií, které není nutno zabezpečovat.
Pro zvýšení bezpečnosti je vždy doporučeno použití 2N® Bezpečnostního relé (obj. č. 9159010). viz. FAQ.
"Typ výstupu" definuje zda budete používat normální zámky (Normální) nebo inverzní zámky (Inverzní).