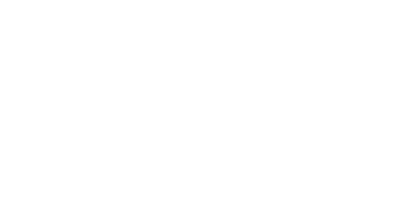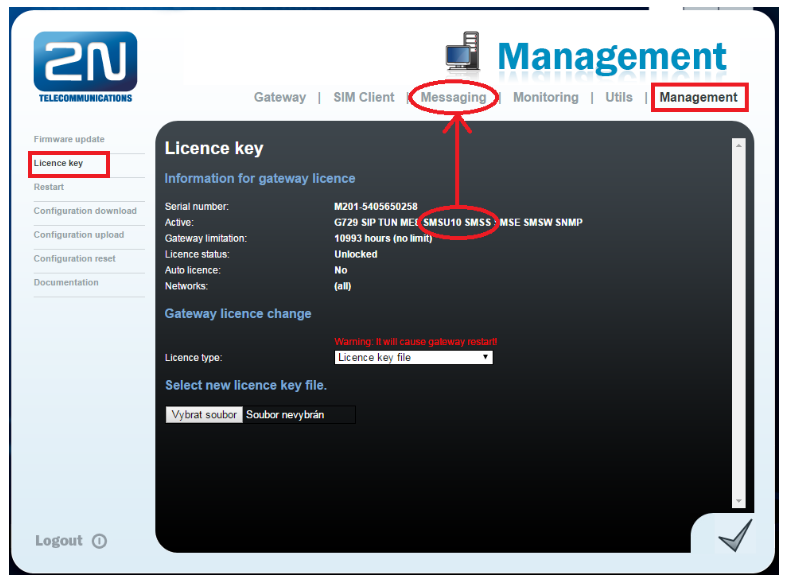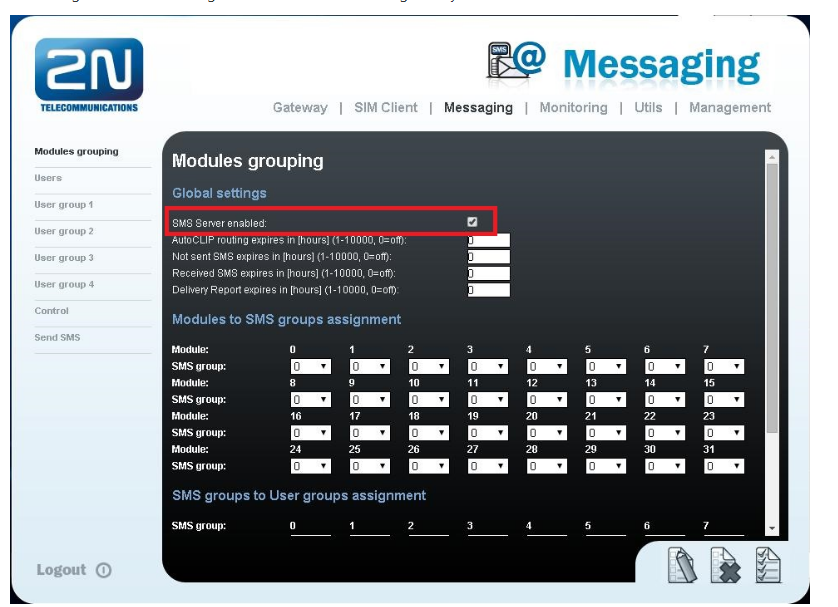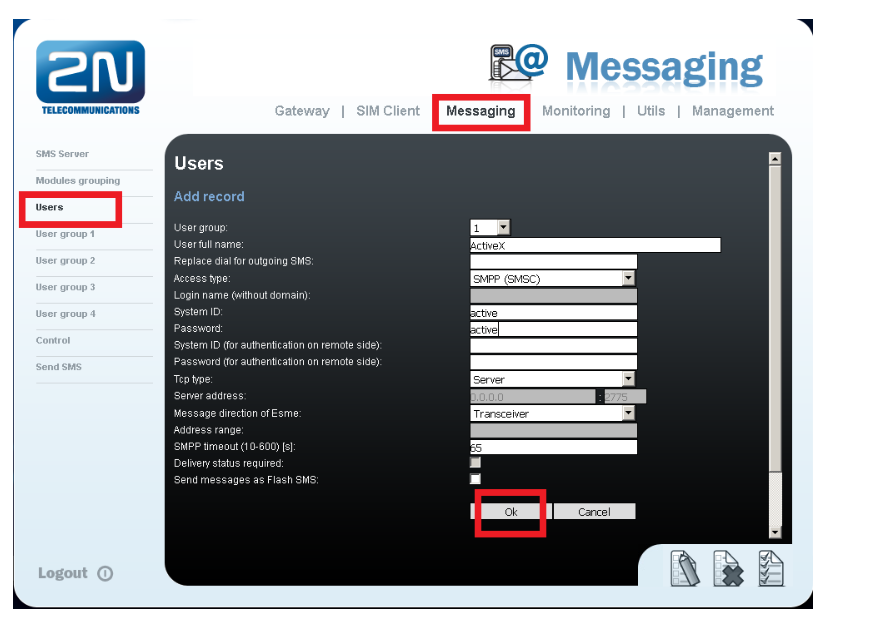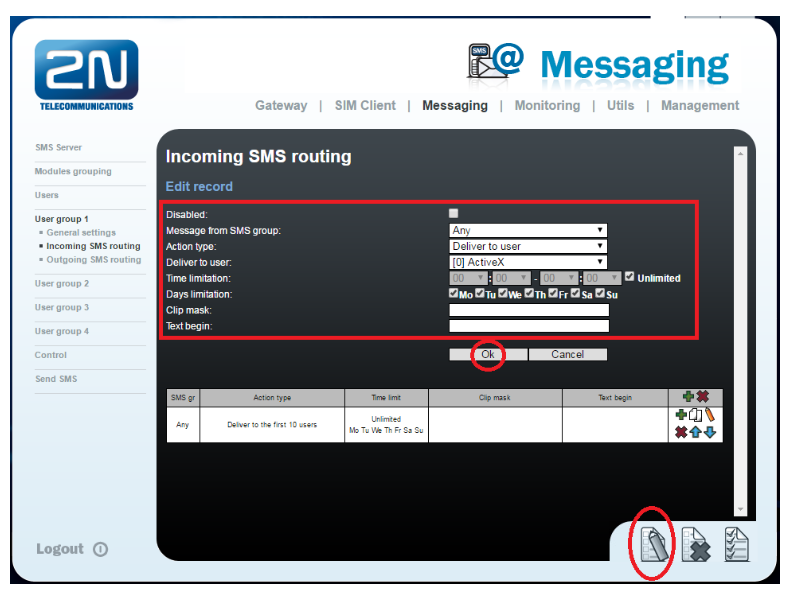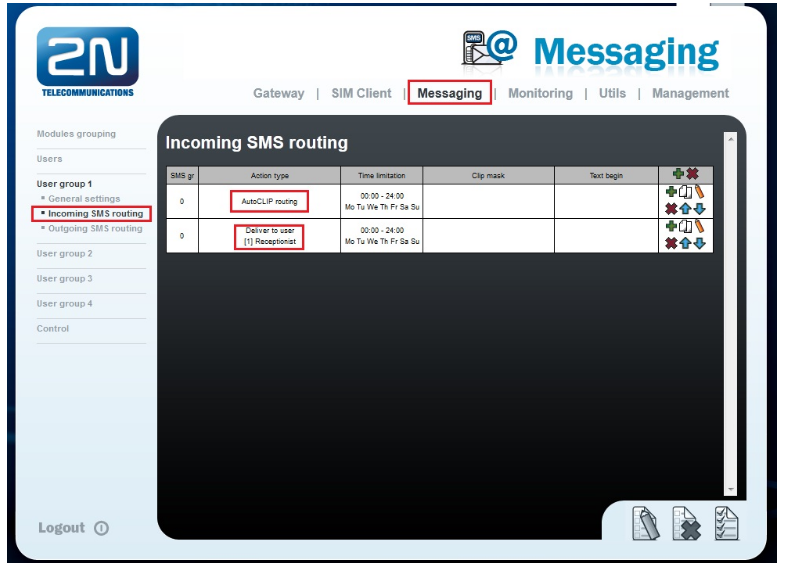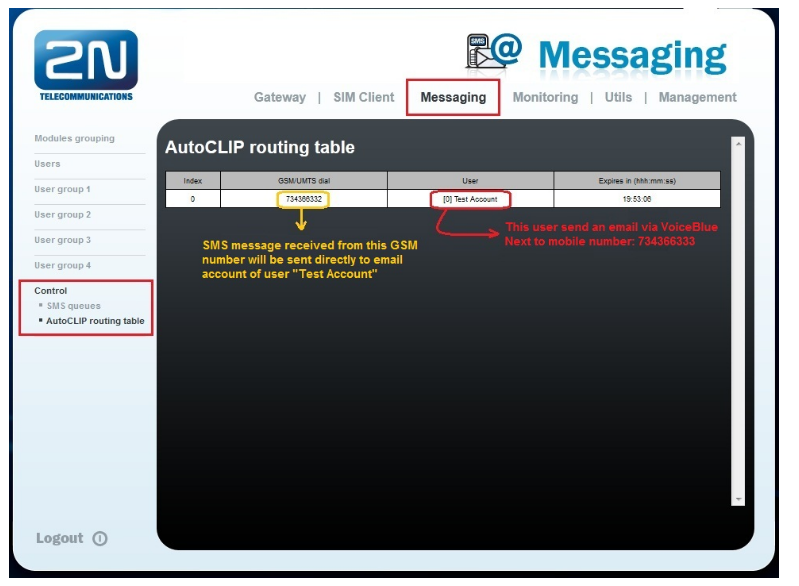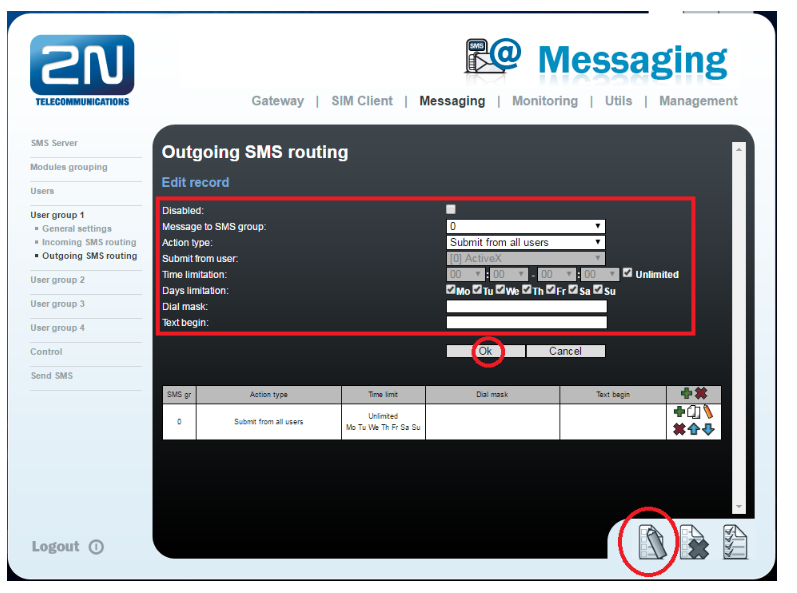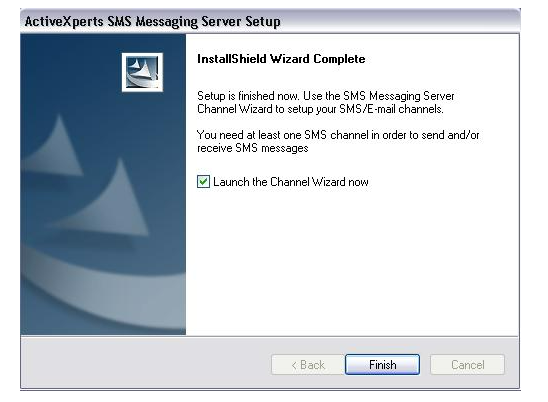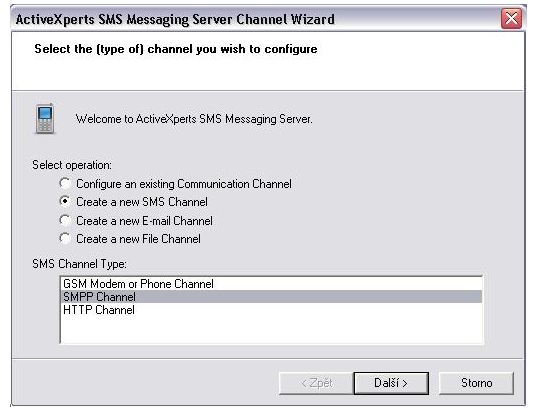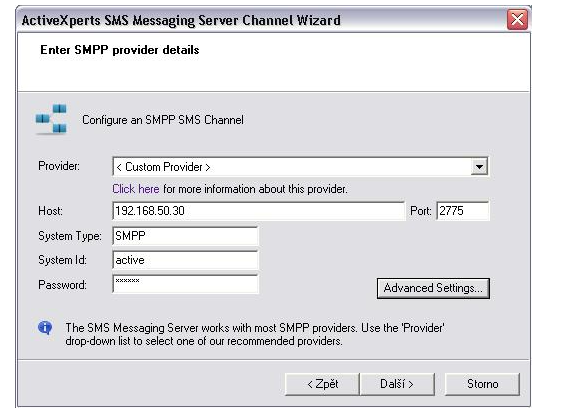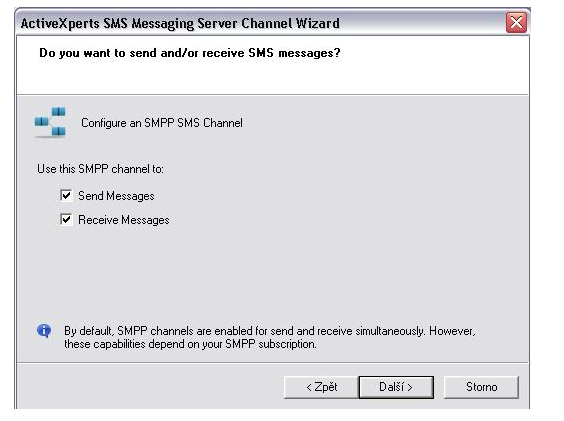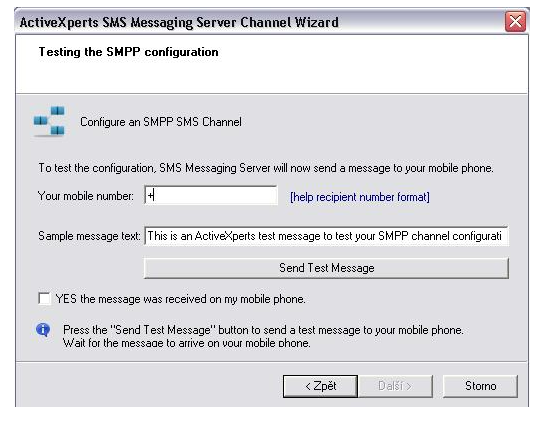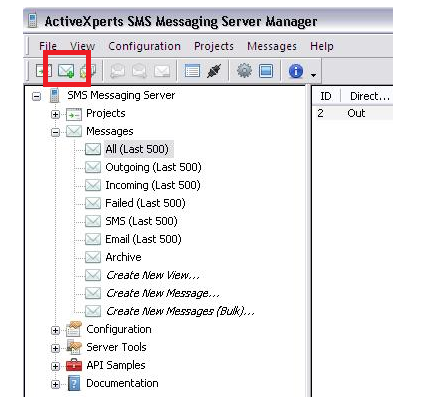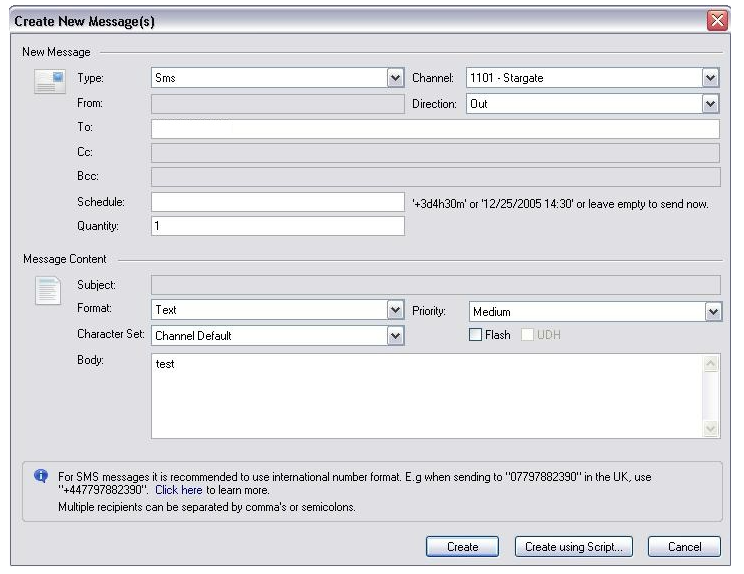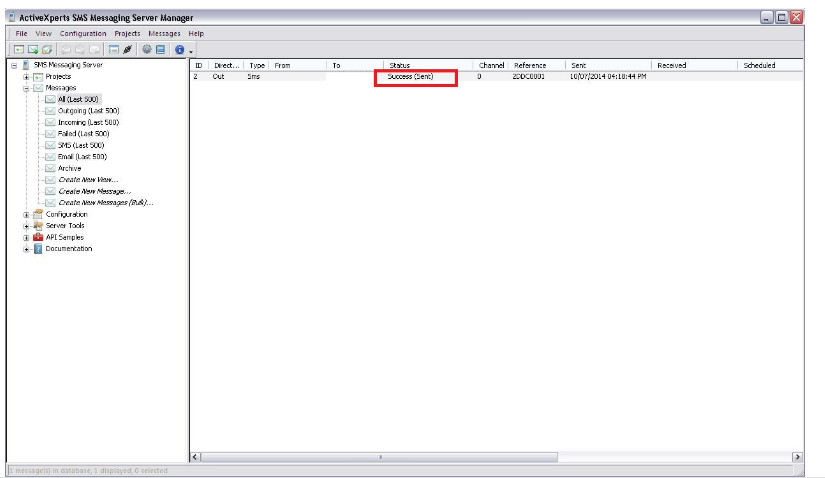SMPP connection - How to connect ActiveXperts SMPP server
In this FAQ you will see how to configure sending of SMS messages via SMPP feature on 2N gateways. First of all you can read a brief introduction how do these features work and after that there are several important steps which have to be met for proper settings of this feature:
- Set the GSM gateway to send/receive SMS via SMPP
- Define the routing rules for incoming and outgoing SMS messages
- Check the GSM gateway SMS database´s filling capacity
This FAQ applies for following gateways:
- 2N® BRI Lite, 2N® BRI Enterprise (2 channels)
- 2N® VoiceBlue Next (2 or 4 channels)
- 2N® VoiceBlue MAX (4 channels)
- 2N® BlueTower (2 to 8 channels), 2N® StarGate (2 to 32 channels).
Requirements
Note: As a very first step please make sure that the license for SMPP feature is uploaded into your 2N gateway. This license is sold as a package for 10 users (you can buy licence for 10, 20, 30, etc. users) and you can have up to 200 licensed users in the gateway. If you want to verify that you have uploaded the correct license in your gateway, go section "Management -> License key". You should see a licenses called SMSS and SMSUx in the "Active" row. SMSS indicates that SMPP feature is enabled and SMSUx indicates number of licensed users where x stands for this number (see the picture below). If there will not be a license for SMPP (SMSS) then you will not see tab "Messaging" on the top bar!
Gateway configuration
Function enabling and modules grouping
In the first step go to section "Messaging –> Modules grouping" and enable SMS server – check the appropriate check-box. Next add GSM modules to SMS groups in order to facilitate incoming/outgoing SMS routing. It can be done based on your requirements e.g. according to the GSM provider, etc. The last step in this section is to assign SMS groups created in the previous step to the User groups if you want to use messaging with different routing rules (e.g. to different company departments). The GSM gateway can contain up to 32 User groups and up to 32 SMS groups (4 in case of smaller gateways - BRI, VoiceBlue Next, VoiceBlue Max)
Note: in this section you can also enable AutoCLIP routing for SMS. Set the maximum time for which the automatic SMS routing record (response) will be saved in the AutoCLIP table. It means that once you send an email to some specific GSM number and after some time the mobile user responds to this message and sends a SMS message to SIM card inserted in the GSM module from which the email was previously sent, then this message will be automatically resent directly to the user who sent an email.
Note: newly you can also specify the message expire time. In case, that SMS message is not sent, in case it is received but not read or in case that DLR message has been received and not read you can specify after how long these SMS messages should be erased from gateway database.
Add user
As a next step you need to skip to the section "Messaging –> Users", click on the "Add" button and create new SMS user(s) who will send and receive SMS messages. There are several parameters in this section which have to be set.
- User group: assign the user to User group
- Access type: Select the communication protocol for SMS processing as SMPP (SMSC)
- Login and password: Define the Login name and Password under which the SMPP server will log into the gateway
- Tcp type: Set parameter as Server
- Message direction of Esme: Set this parameter as Transceiver
You can see all parameters from this section in the picture below where was created user "ActiveX" with the login "active" and password "active". Once you fill in all parameters, click on the "OK" button. The user will be added and after that you have to make one more click to the "Save settings" button in the bottom right corner of the page (blue circle label in the picture).
Incoming SMS routing
Now specify the routing rules for incoming SMS messages – this is done in the "Messaging –> User Group –> Incoming SMS routing" menu where you click on the "Add" button. There are several parameters which can be set or modified (see the picture below). Three most important ones are:
- Message from SMS group – select the SMS group that receives SMS messages
- Action type – specify how incoming messages will be processed. You can set AutoCLIP routing (the incoming SMS will be routed according to the AutoCLIP table records), Deliver to user (the SMS will be delivered to the selected user) or Drop message (the SMS will be dropped).
- Deliver to user – this field is used only if you selected “Deliver to user” in the previous step. Here is defined the user who receives a SMS.
Note: The rules are applied for incoming SMS sequentially, starting from the first rule. If all the set rules are met in a row, the SMS is routed according to the row.
- SMS routed directly to one user account
In the picture below you can see that each message which is received on GSM modules assigned to SMS group 0 (in our case these are all the GSM modules) are routed directly to user "ActiveX". It means that once you send SMS to SIM cards inserted in the gateway, this SMS will be converted to an SMPP message and sent directly to the SMPP server that is saved under this account. You can also specify the time and day when this routing rule is active. Once you finish the configuration click on the "OK" button and after that on the "Save settings" button. - SMS routed based on the AutoCLIP routing table
Sometimes it is not desirable to send all received SMS messages to one user but you can require to send SMS messages based on the AutoCLIP routing table records. Only if there is no record in this table for the incoming message then you can forward the message to one specific user. The setting is shown below – firstly 2N gateway tries to deliver SMS message based on the AutoCLIP routing and if there is no record for incoming GSM number then the SMS message is sent to Receptionist´s email account.
Outgoing SMS routing
As a last step you need to specify routing rules for outgoing SMS – it is done in the "Messaging –> User Group –> Outgoing SMS routing" menu where you click on the "Add" button. In this section you will specify mainly these parameters:
- Message to SMS group – the SMS group via which the outgoing SMS will be routed
- Action type – define how to process outgoing SMS. You can choose from two options: Submit from user (SMS can be sent only from selected users) or Submit from all users (enable sending SMS from all the SMS group users).
- Submit from user – choose a user who can send SMS (this is used only if "Submit from user" was selected)
Note: do not forget to enable the SMS server as shown in the first step (there is a check-box)!
In the picture below there is shown settings for User Group 0. Messages from all users in this User group are routed via SMS group 0. It means that these messages will be transferred to SMS and sent only via GSM modules assigned to SMS group 0. It is all GSM modules in our example (as you can see in the picture from step 1).
ActiveXperts server setting
Application setup
ActiveXperts SMPP server has a standard installation wizard guide which will easily navigate you through the installation process. At the end of the installation you can choose to launch the "Channel Wizard" to help you setup the application. Enable this option and proceed with the FAQ
Start the channel wizard and click Next on the first page. You will see a new page where you can setup your channel for sending SMS messages. Select "Create a new SMS channel" and as SMS channel type select SMPP channel and click on Next
On the new window you can configure the SMPP connection to the gateway.
- Provider: select Custom provider, we don't want to use any of the preset ones
- Host: IP address of your gateway
- Port: do not change port for SMPP communication, should remain 2775
- System type: SMPP
- System ID: user name that you have given SMS user in your gateway, in example above it is "active"
- Password: password that you have given SMS user in your gateway, in example above it is "active"
In the next window you can add a name for this SMPP connection and leave the parameter "Address associated with SMPP connection" blank. Click on Next.
Choose if you want to use the SMPP connection for both incoming and outgoing SMS messages
You can test the connection by inserting your mobile phone number (in national format) and the server will try to send you a testing SMS message. If everything is set correctly, than you should be able to receive the SMS message on your mobile phone.
Sending SMS messages
To create a new SMS message click on "create new message" icon
New window will appear in which you can change parameters of your SMS message. As a channel choose your SMPP channel and set direction as out. Insert phone number in international format and text of your message:
You can check status of your sent SMS messages by clicking on Messages -> All in application main window