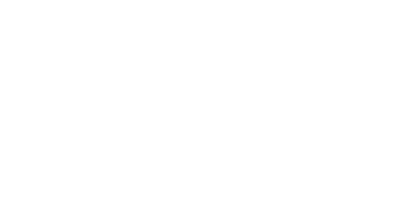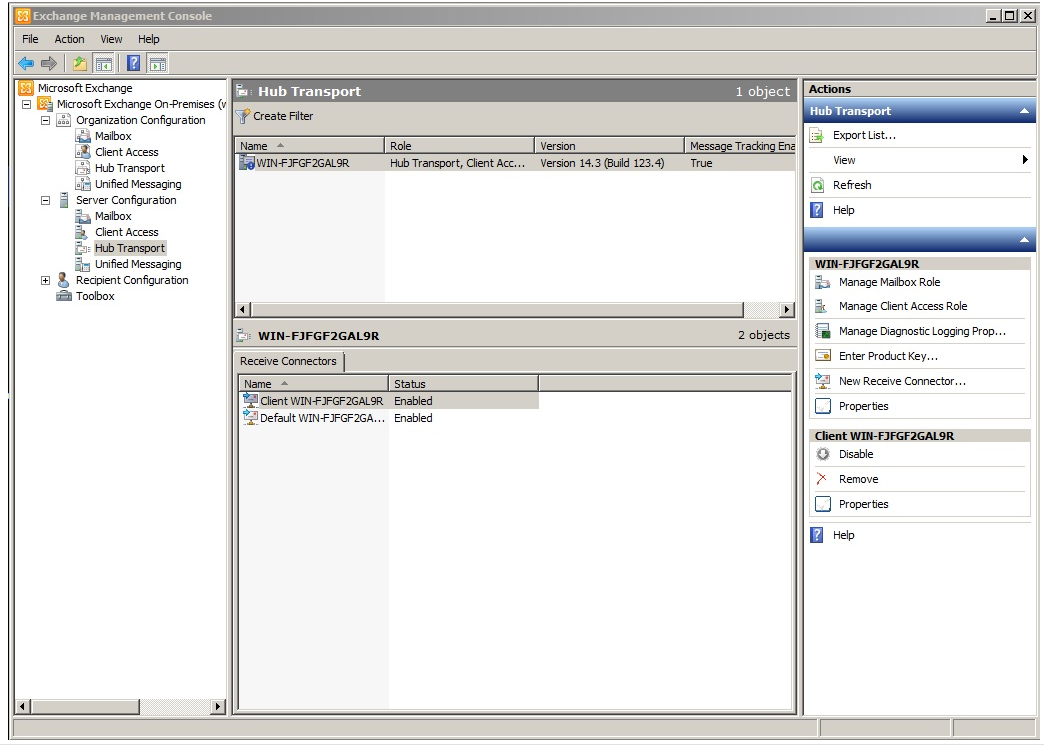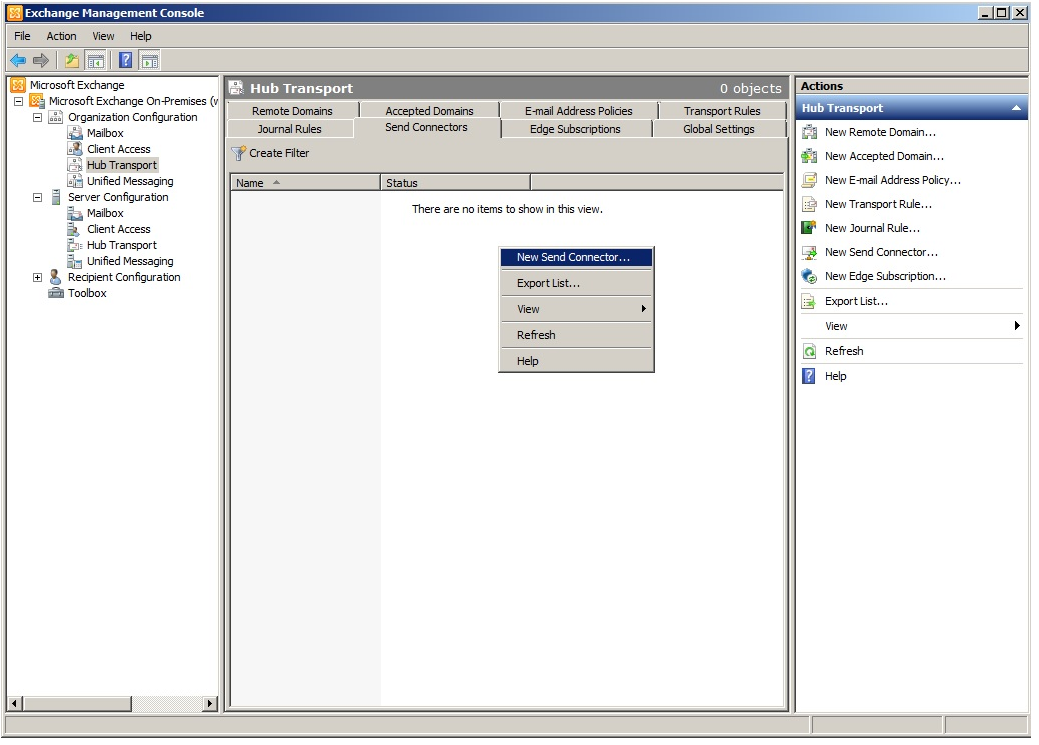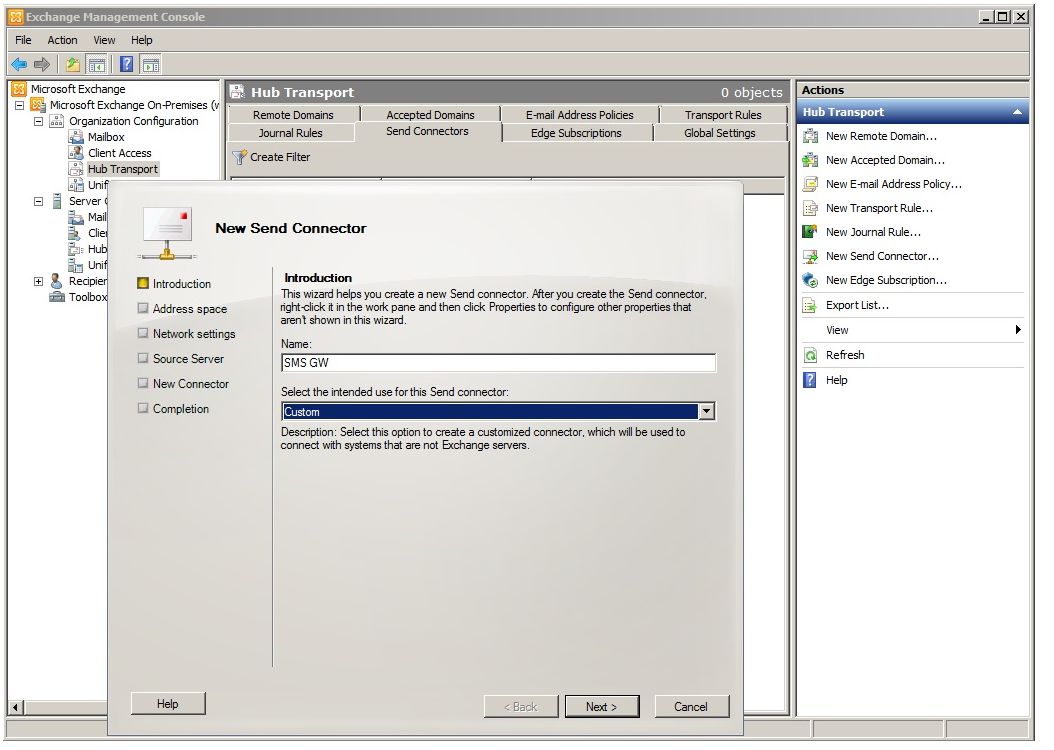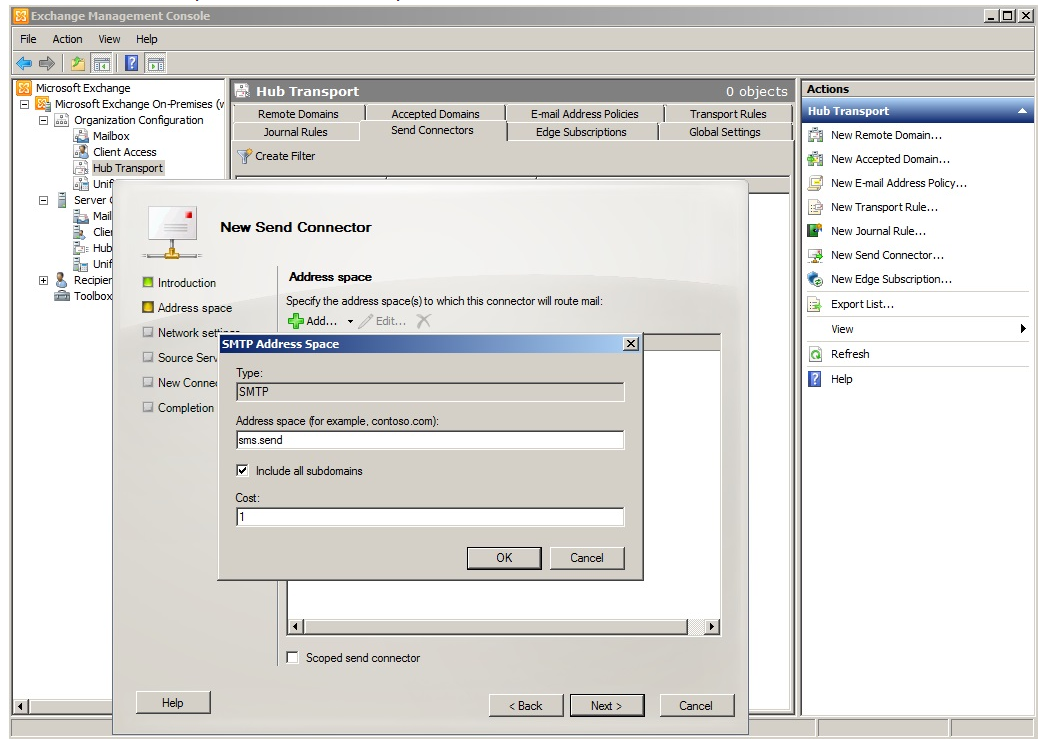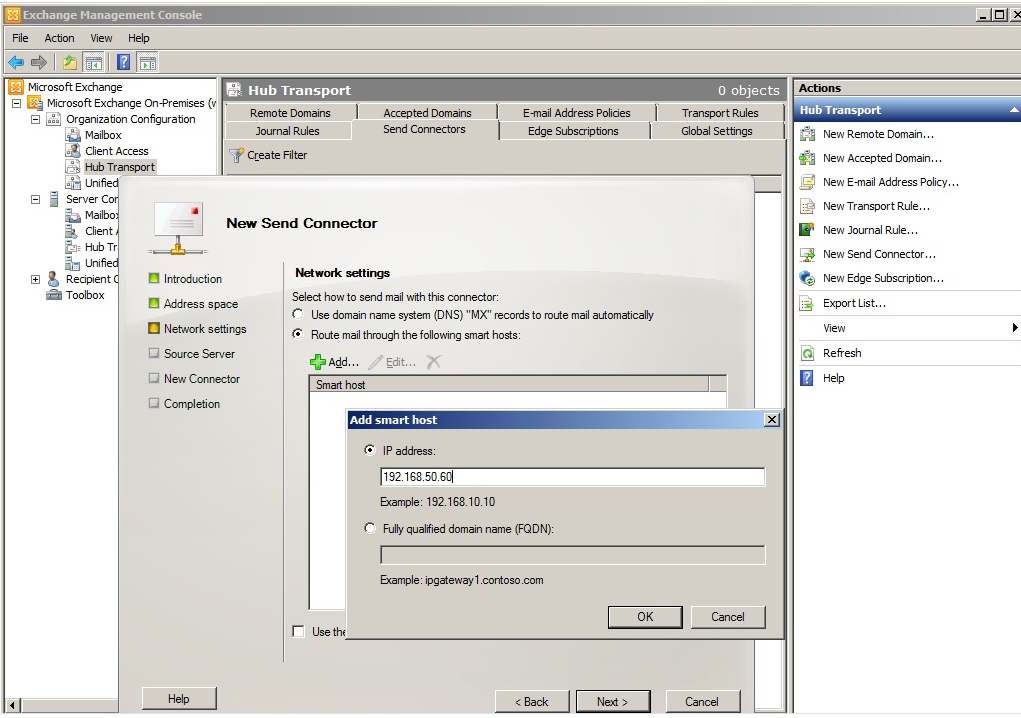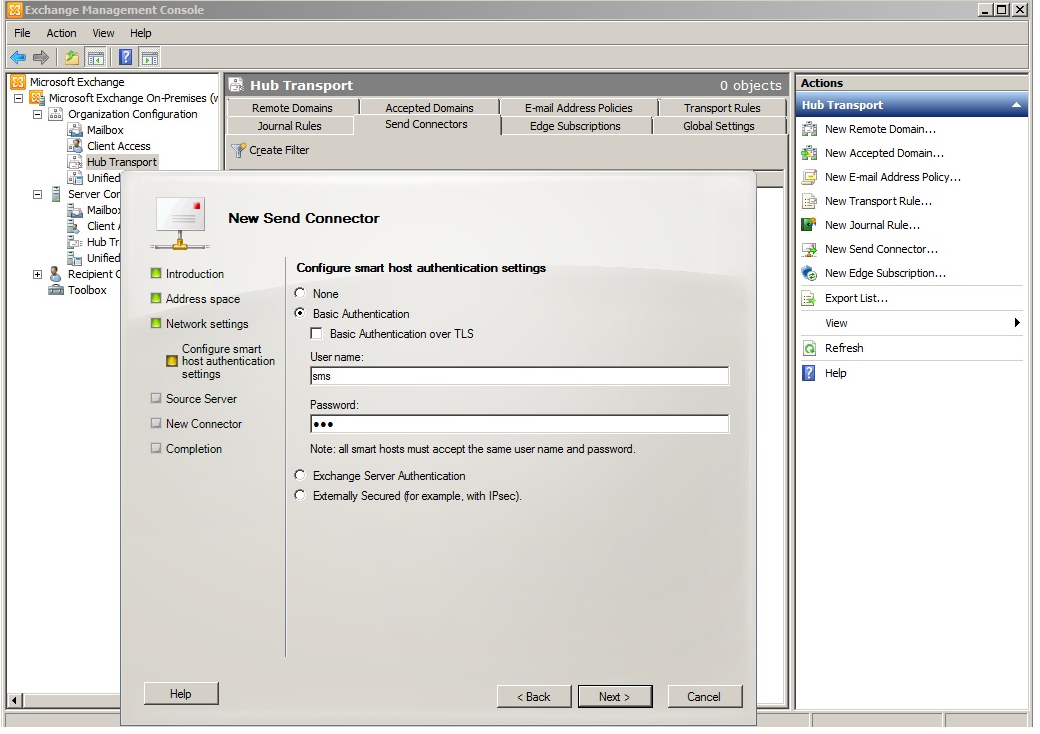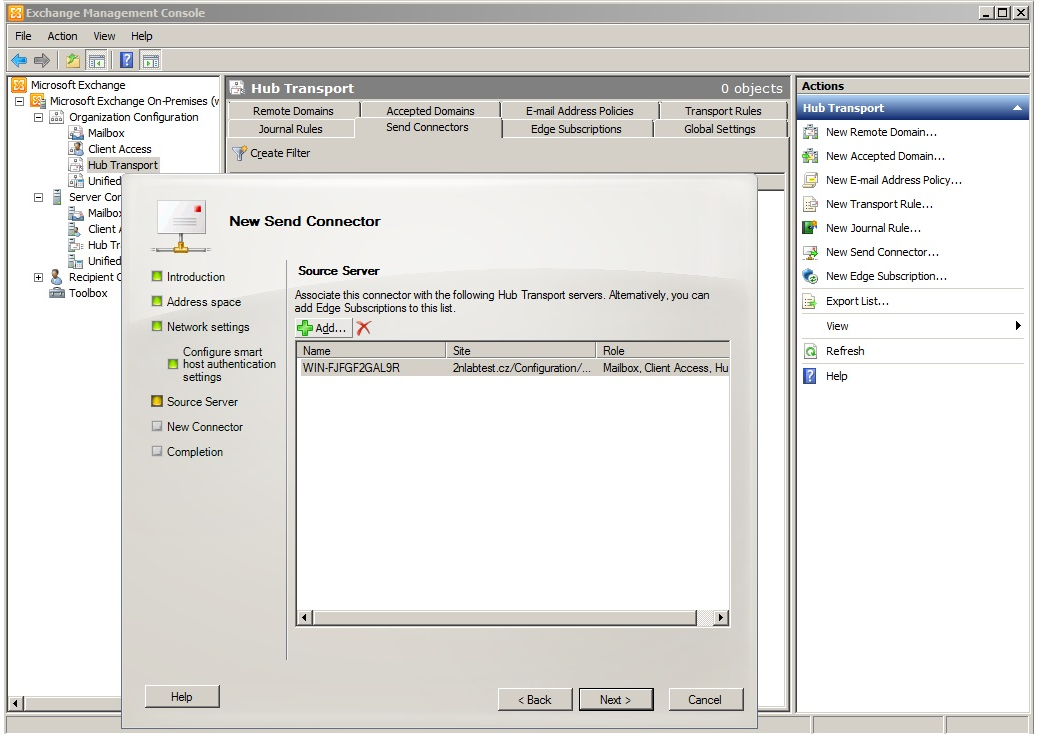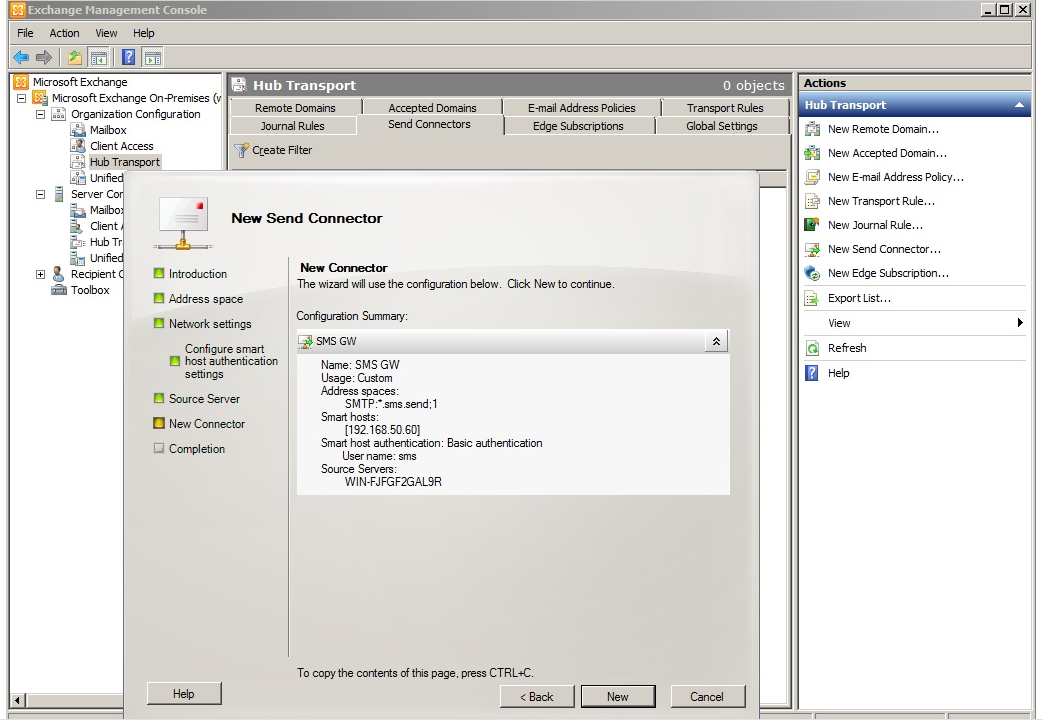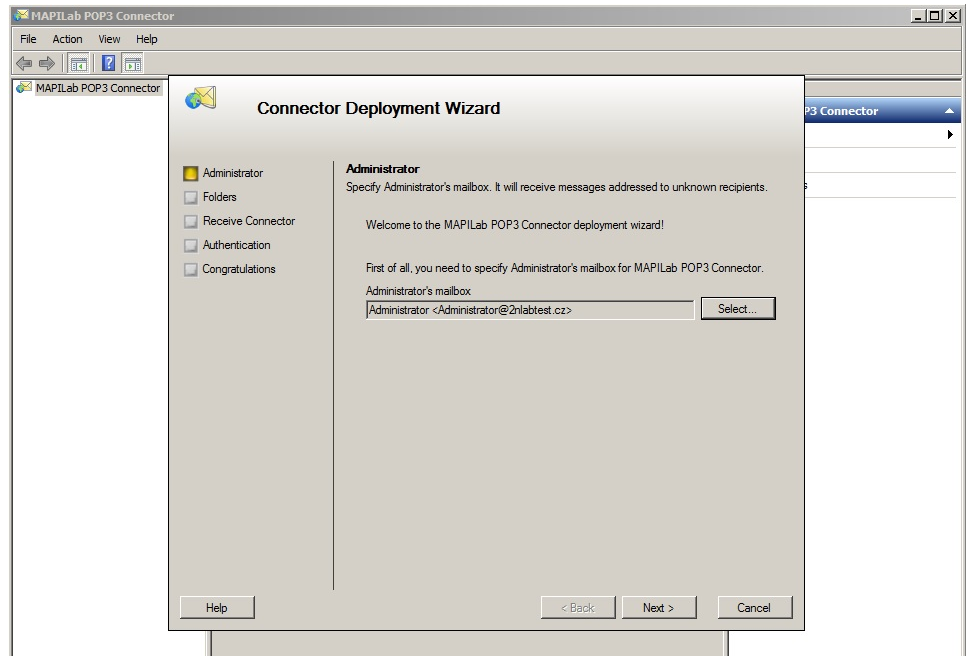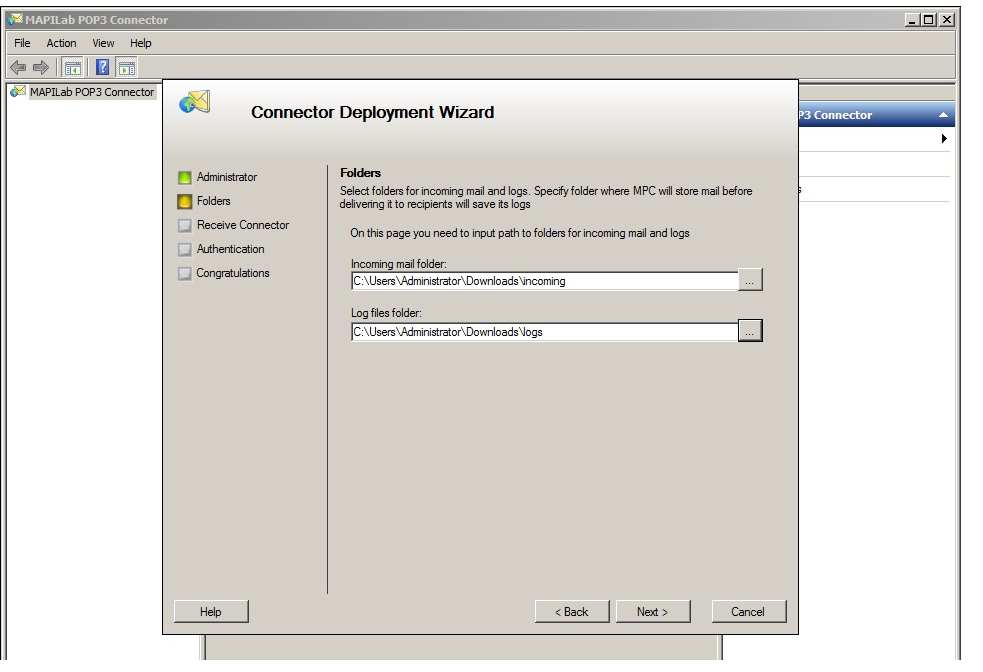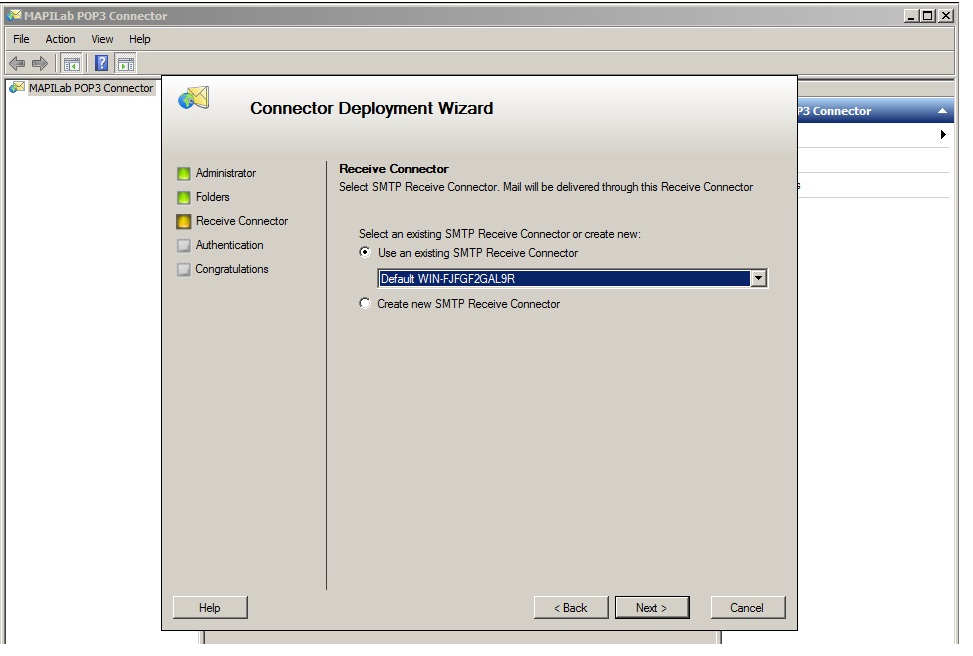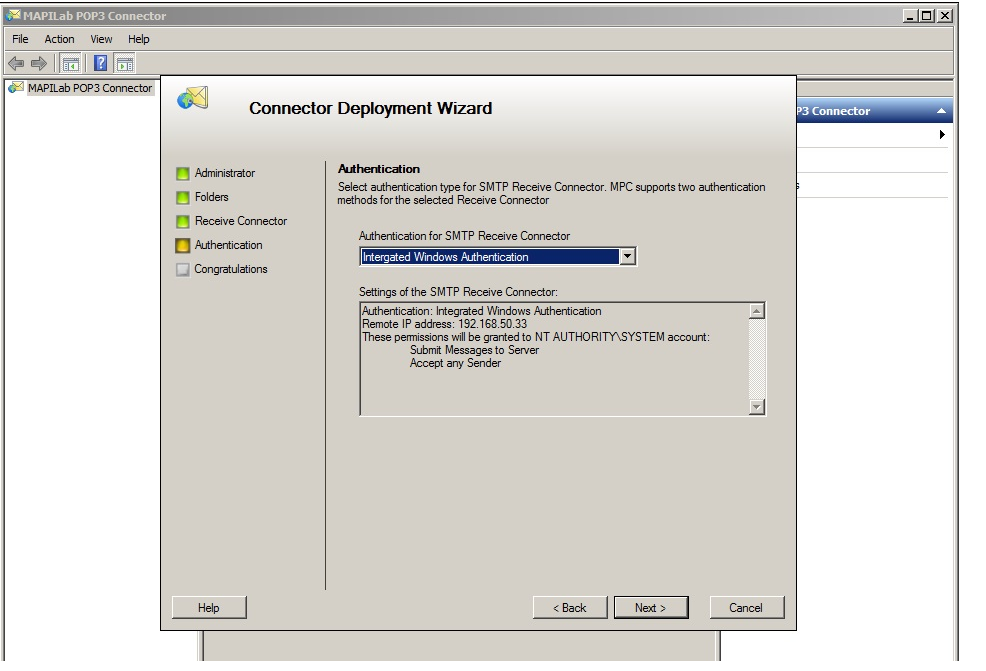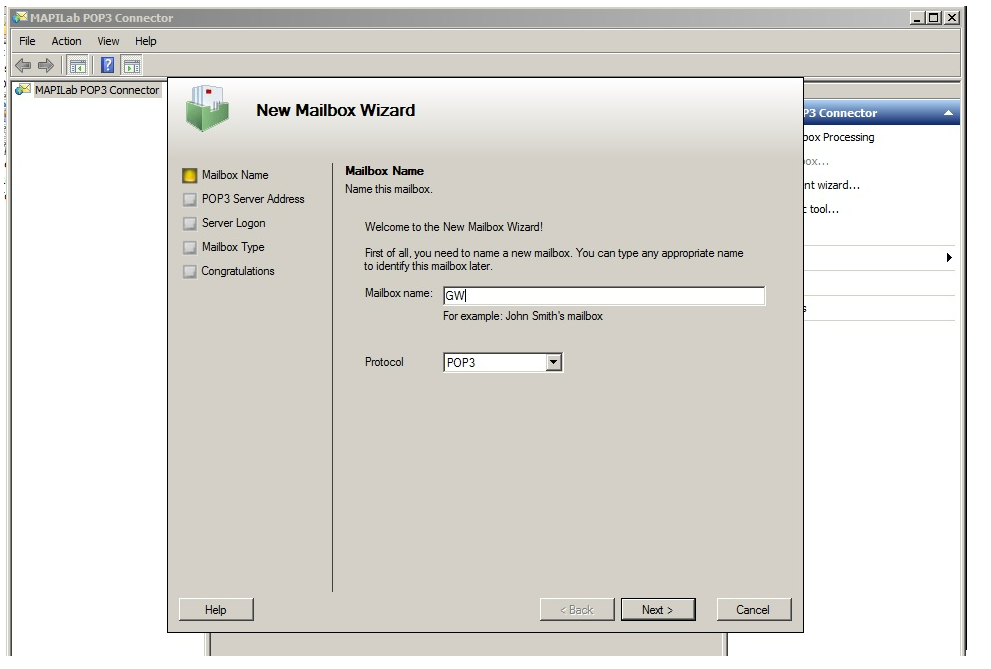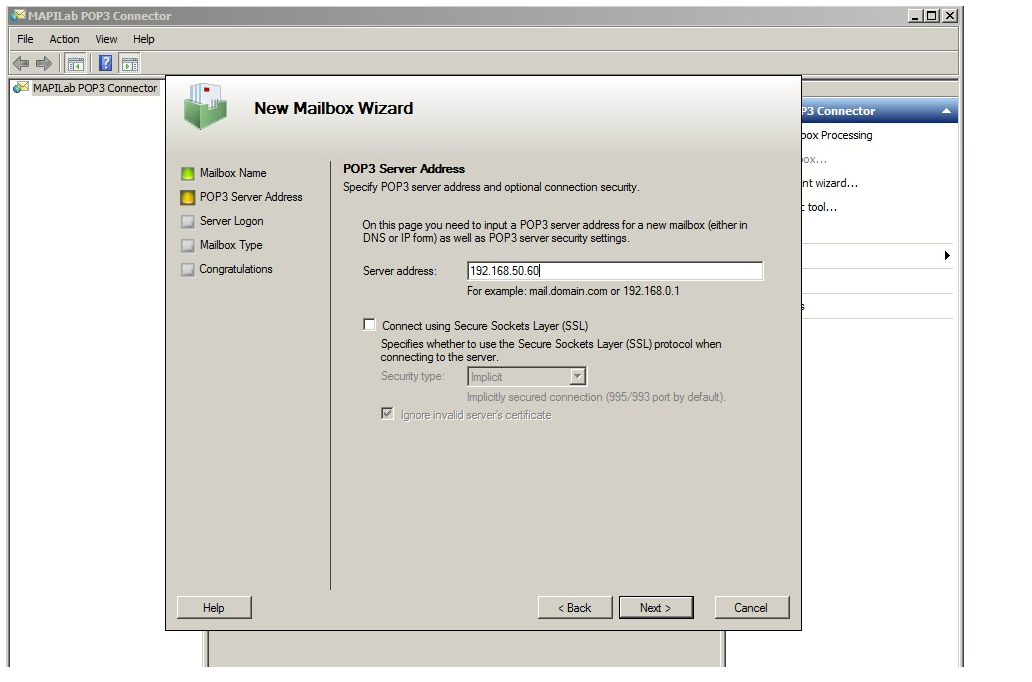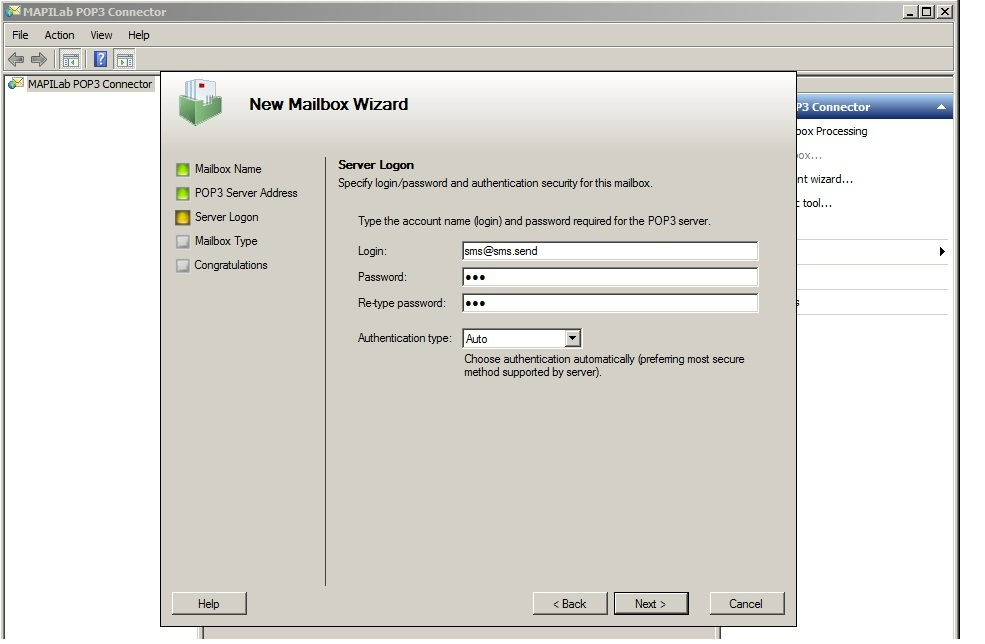SMS messages - How to send and receive messages with Microsoft Exchange server?
In this FAQ you will see how to configure Email2SMS and SMS2Email features on 2N® GSM/UMTS gateways and theirs integration in to the Microsoft Exchange 2010. First of all you can read a brief introduction how these features works and after that there are several important steps which needs to be followed for proper settings of this integration:
- Setup GSM gateway to allow Email2SMS and SMS2Email features
- Setup the SMTP and POP3 connectors of the Microsoft Exchange 2010 for sending and receiving emails
This FAQ applies for following gateways:
- 2N® BRI Lite, 2N® BRI Enterprise (2 channels)
- 2N® VoiceBlue Next (2 or 4 channels)
- 2N® VoiceBlue MAX (4 channels)
- 2N® BlueTower (2 to 8 channels), 2N® StarGate (2 to 32 channels).
Setup GSM gateway to allow Email2SMS and SMS2Email features.
For detailed description how to setup Email2SMS and SMS2Email feature in 2N® GSM/UMTS gateways, please see following article:
https://faq.2n.cz/pages/viewpage.action?pageId=28415755
Please keep in mind that features mentioned above are in 2N® GSM/UMTS gateways licensed.
In our example we will use following settings:
User login name: sms
User password: sms
Domain: sms.send
Setup the SMTP and POP3 connectors of the Microsoft Exchange 2010 for sending and receiving emails.
This part of the article explains how to configure Microsoft Exchange Server 2010 in HUB transport mode to integrate with 2N® GSM/UMTS gateway. This configuration is divided to two sections:
- How to use SMTP Connector to send SMS from Microsoft Exchange email users to GSM network?
- How to use POP3 Connector to receive SMS from GSM network to Microsoft Exchange email users?
How to use SMTP Connector to send SMS from Microsoft Exchange email users to GSM network?
First of all, make sure you have connectivity between your 2N® GSM/UMTS gateway and Microsoft Exchange 2010.
For sending SMS, you need to setup a SMTP connector and route email to correct domain through this connector.
By following steps below you will make sure that only emails addressed to 2N® GSM/UMTS gateway domain will be processed by this SMTP connector.
Following steps below apply for Hub Transport Microsoft Exchange 2010 configuration only.
- Log in to Exchange management Console.
- Navigate to Server configuration -> Hub Transport and check which Hub Transport is used for mail delivery of email accounts you wish to allow for SMS integration with 2N® GSM/UMTS gateway.
- Navigate to Organisation Configuration -> Hub Transport and select Send Connectors tab. Right click and select New Send Connector.
- Fill in new connector's name and select Intended use as Custom.
- In address space, you define which target domain in email addresses will be routed to our SMTP connector.
We want to route every email sent to domain sms.send which we have configured in 2N® GSM/UMTS gateway.
We also want to route every subdomain in the same way. - In next window we want to define which host is destination for our SMTP connector. We want to use this host to receive all emails from Microsoft Exchange users to domain sms.send.
In our example it is 2N® GSM/UMTS gateway on IP address 192.168.50.60. - In the next window we setup authentication for host from previous step. In our example username is sms and password is sms. We use Basic Authentication.
- In Source Server settings we define which Hub Transport server will be source of email messages allowed for routing to 2N® GSM/UMTS gateway.
- In the last step, Microsoft Exchange will validate filled values. If they are correct, validation will pass.
After setting SMTP connector, your Microsoft Exchange 2010 users will be able to send SMS through 2N® GSM/UMTS gateway.
Only thing they have to do is to send email from their client software to address in following format:
How to use POP3 Connector to receive SMS from GSM network and send them to Microsoft Exchange email users?
This part of article explains how to use Microsoft Exchange Server 2010 in to accept SMS coming from GSM network to 2N® GSM/UMTS gateway.
In order to download messages from 2N® GSM/UMTS gateway in to Microsoft Exchange Server 2010, you need to setup POP 3 connector. This feature is not part of Microsoft Exchange Server 2010, you have to use 3rd party application. For example, you can use one of following:
POP3conneX - http://pop3connex.itdtel.net/?lu_lang_code=en-us#.VWMsC5Ouo0w
ST POP Connector - http://www.popconnector.com/
MAPILab POP3 Connector - https://www.mapilab.com/exchange/exchange_pop3/
IGETMAIL - http://www.igetmail.com/
... and many more.
In the next chapter, we will setup trial version of MAPILab POP3 connector in order to demonstrate key features.
How to setup MAPILab POP3 Connector to receive SMS from GSM network and send them to Microsoft Exchange email users?
Application setup and its integration to Microsoft Exchange 2010
MAPILab POP3 Connector has a standard installation wizard guide which will easily navigate you through the installation process. After the application is installed start it up and you will be welcomed by step by step wizard which will help you setup the application for our scenario.
First thing you are going to see after you start the application is window to setup application integration to your Microsoft Exchange environment.
You need to specify Administrator's mailbox first. Choose it and click on Next.
On the next window you need to select type storage folders for incoming messages and logs.
Now you need to specify which SMTP connector you will use in Microsoft Exchange.You can use existing SMTP connector or create new one.
In our example we will use existing SMTP connector.
Finally, you need to set, which authentication for SMTP connector you want to use. Integrated Windows Authentication is recommended.
Application interconnection between gateway and Microsoft Exchange 2010
In order to interconnect gateway and Microsoft Exchange 2010, last step you need to configure in MAPILab POP3 Connector is connection to gateway.
To do it, please add New mailbox in to MAPILab POP3 Connector, fill name of mailbox in order to easily identify it and select protocol POP3 for communication with gateway.
In next window configure gateway IP address and connection parameters.
Then you need to specify login credentials for POP3 account in gateway.
Now, you have successfully interconnected (integrated) your Microsoft Exchange 2010 with gateway and you can start to send and receive SMS.