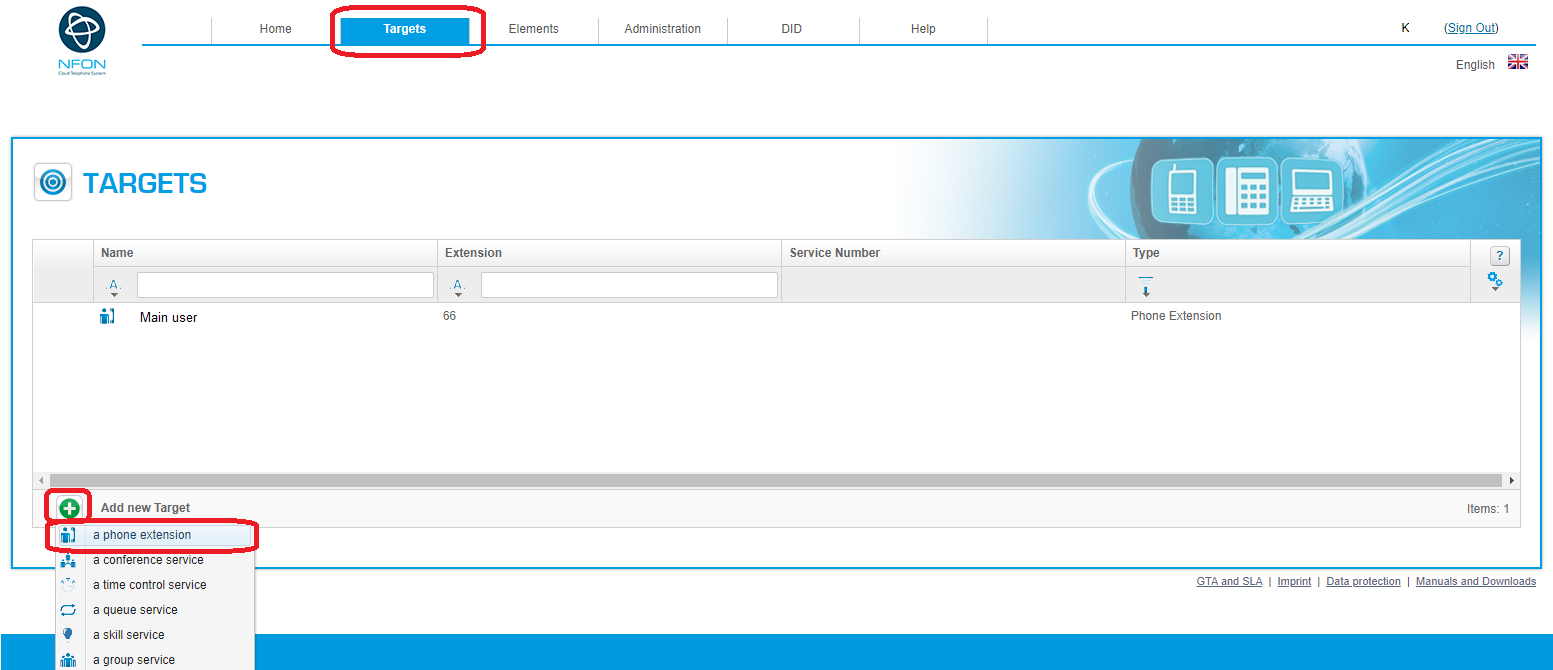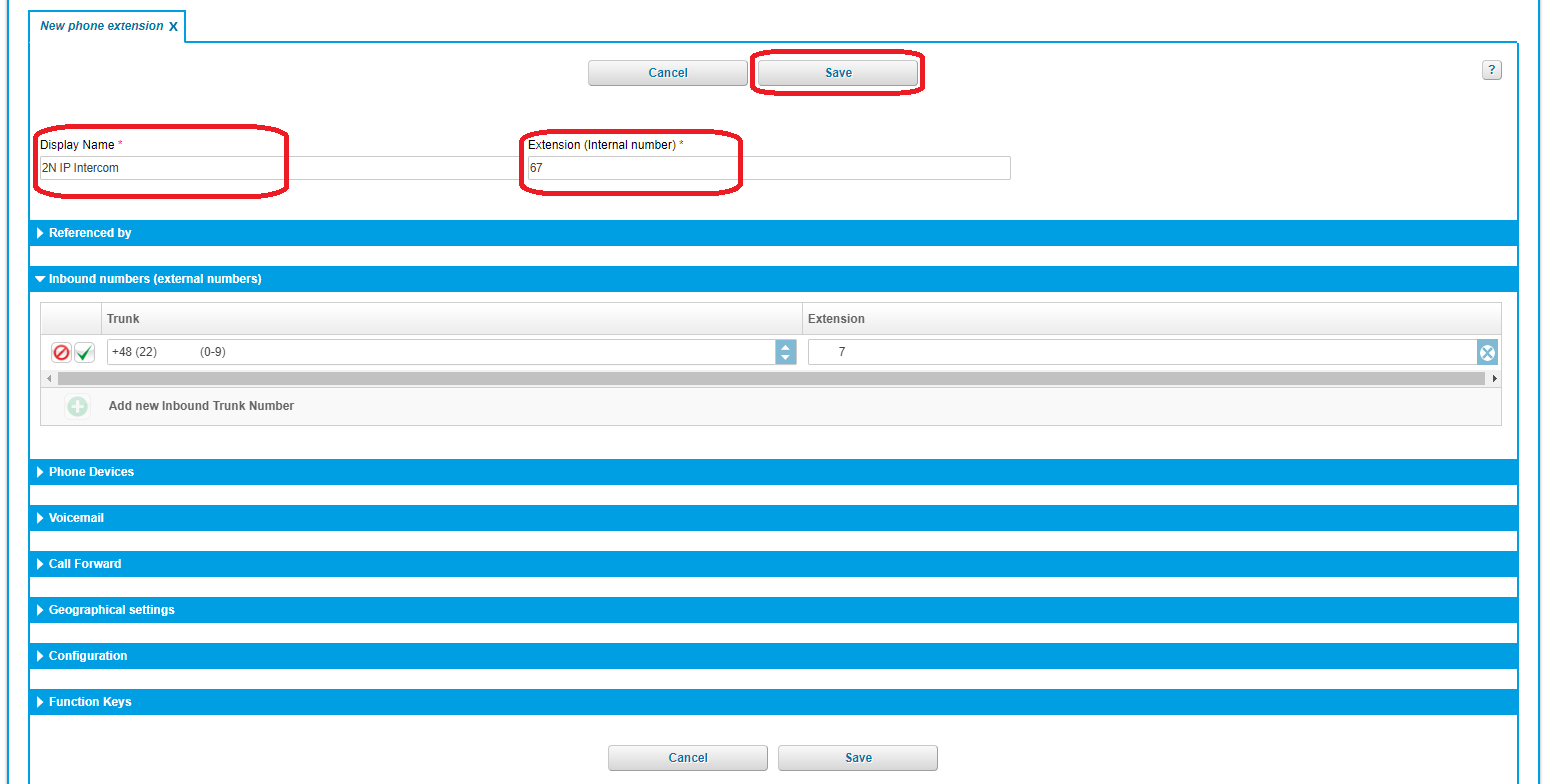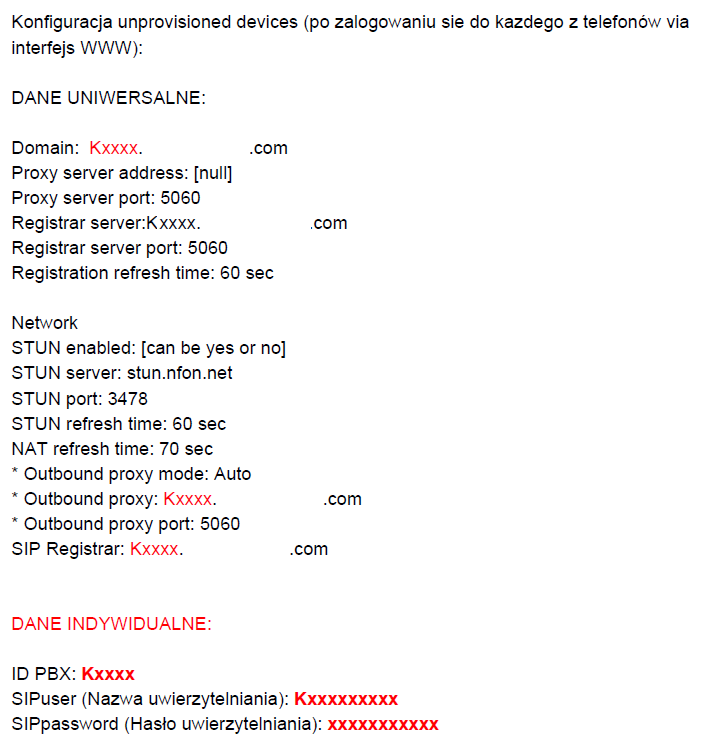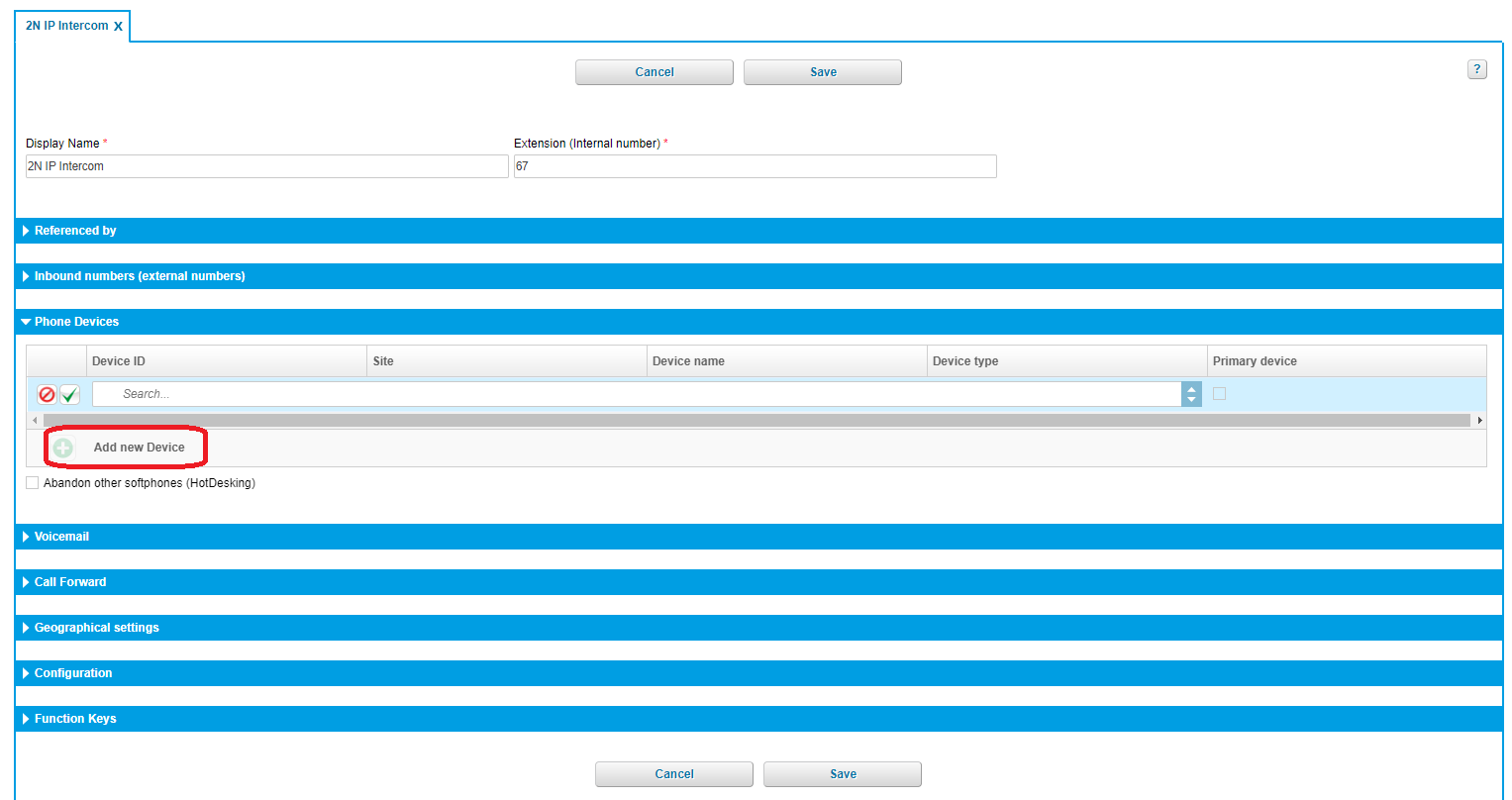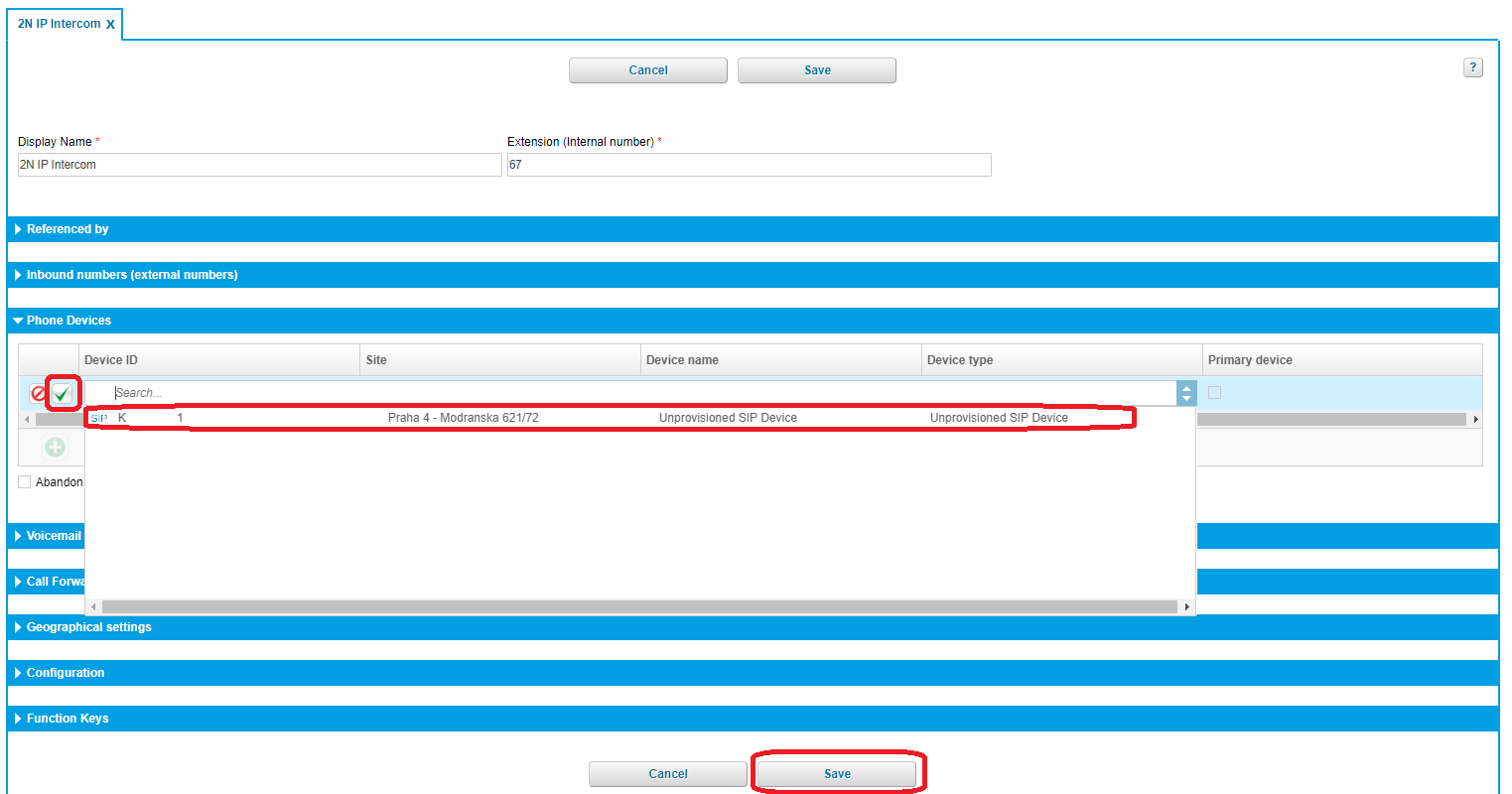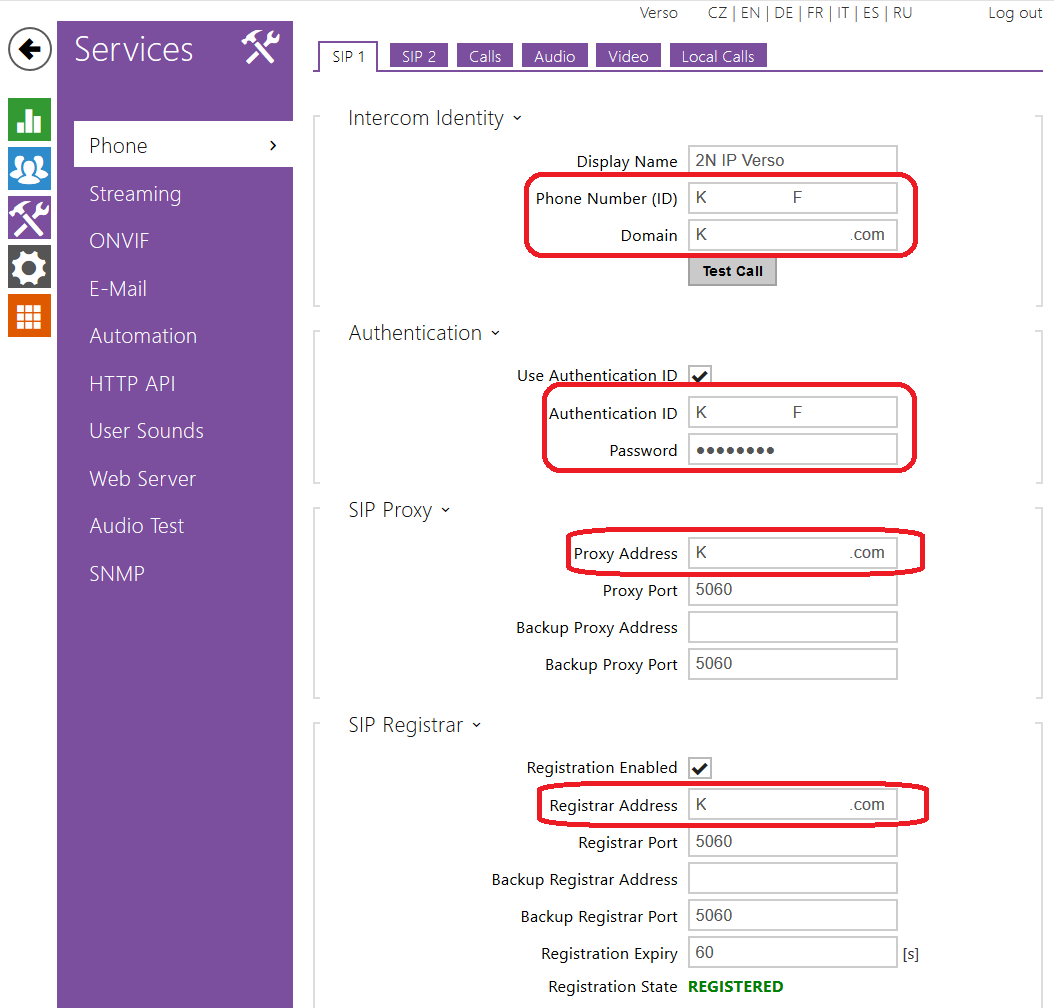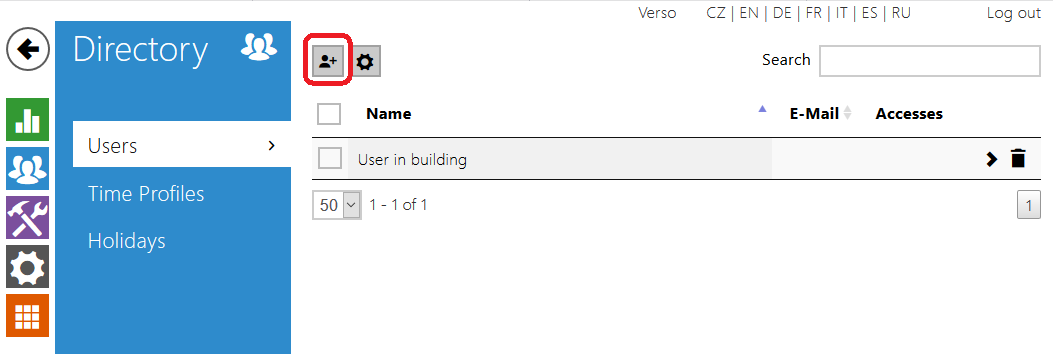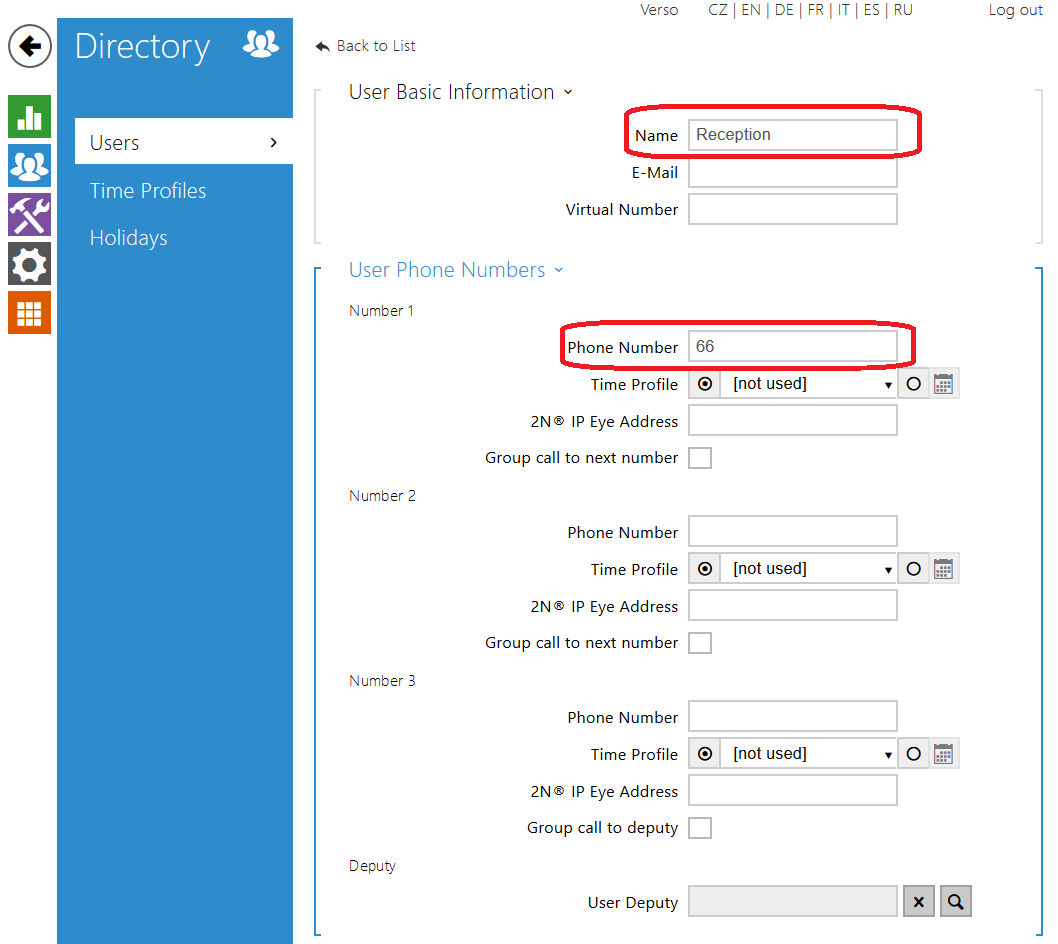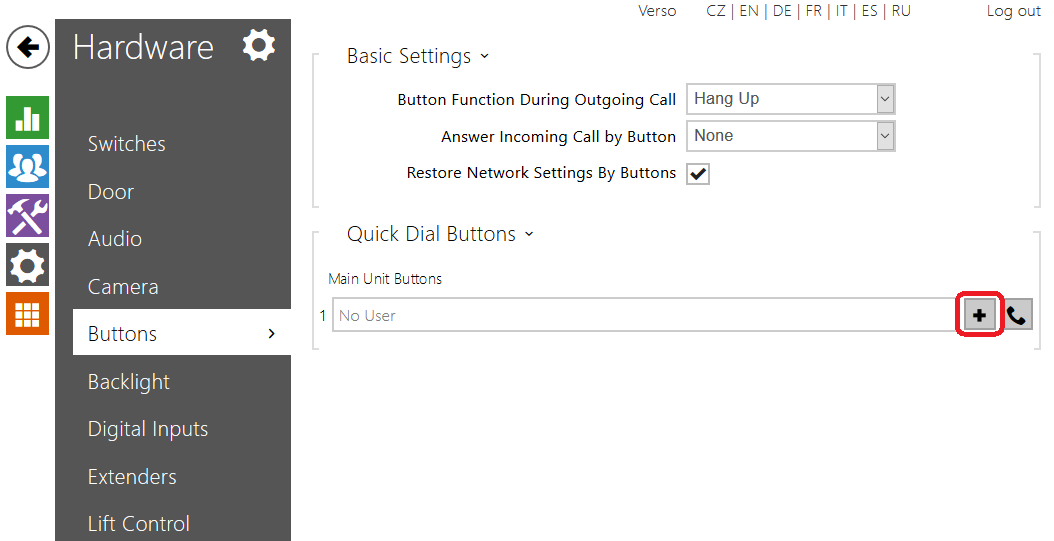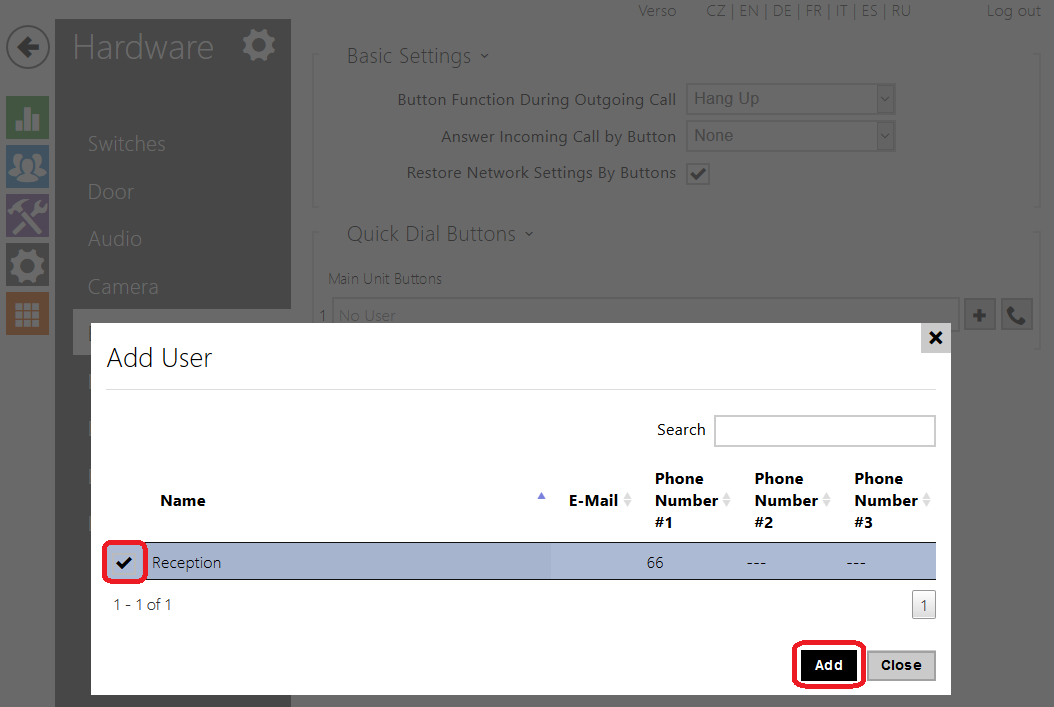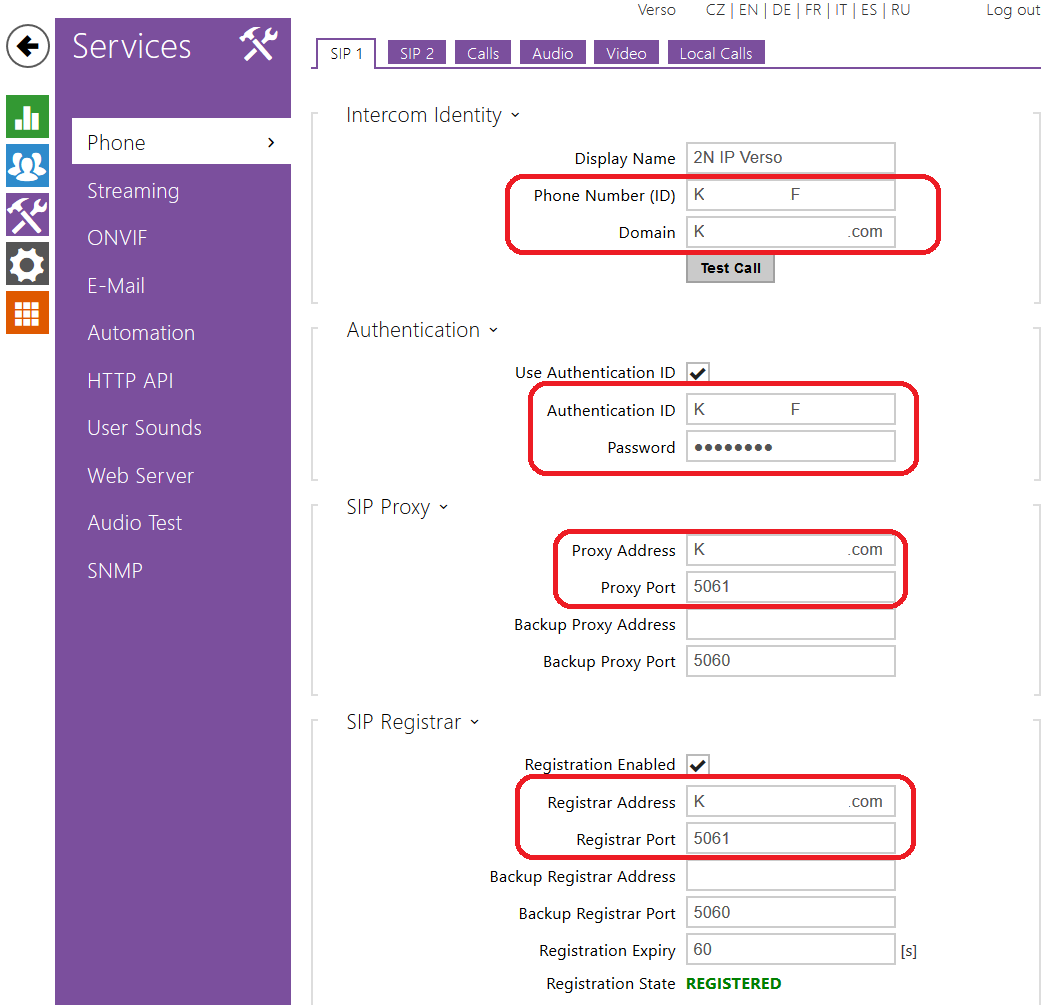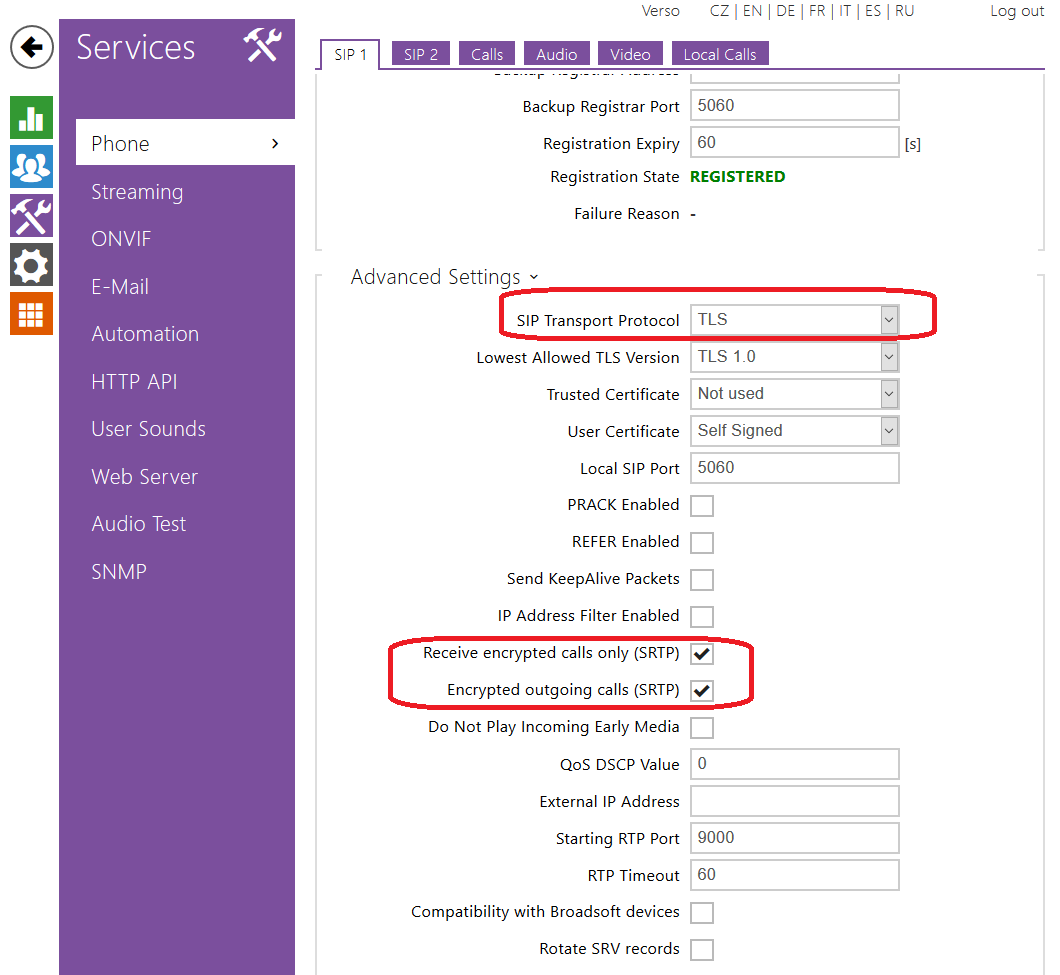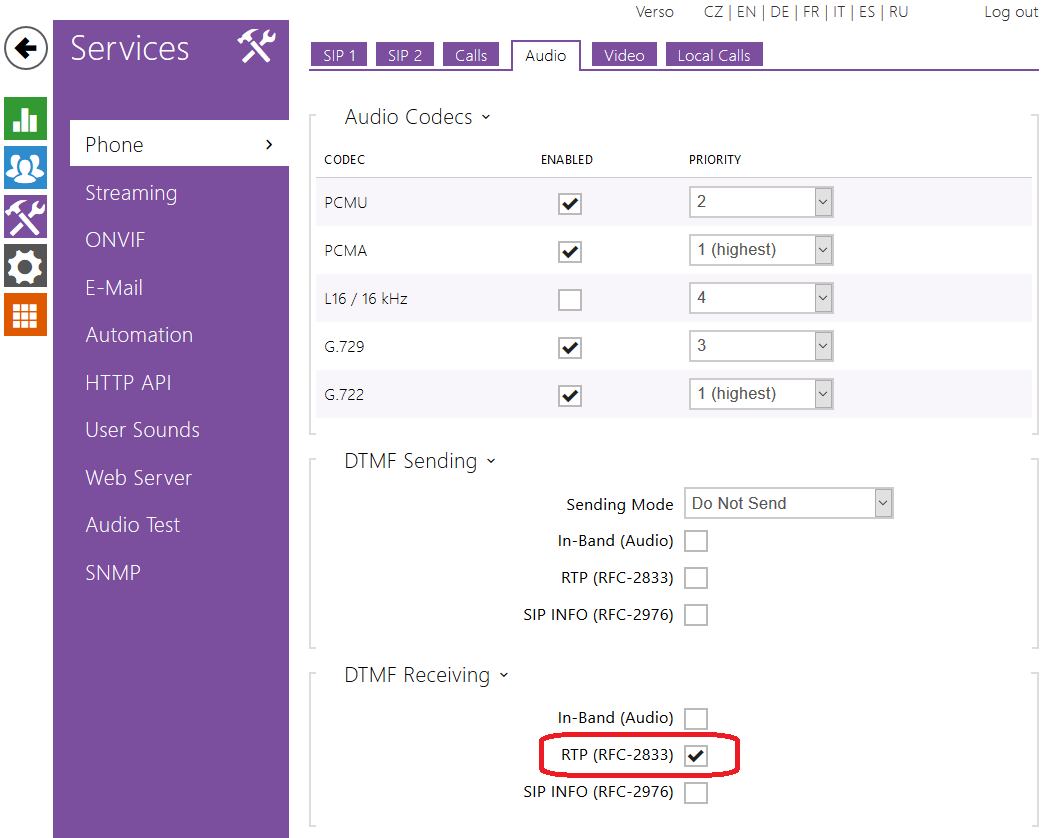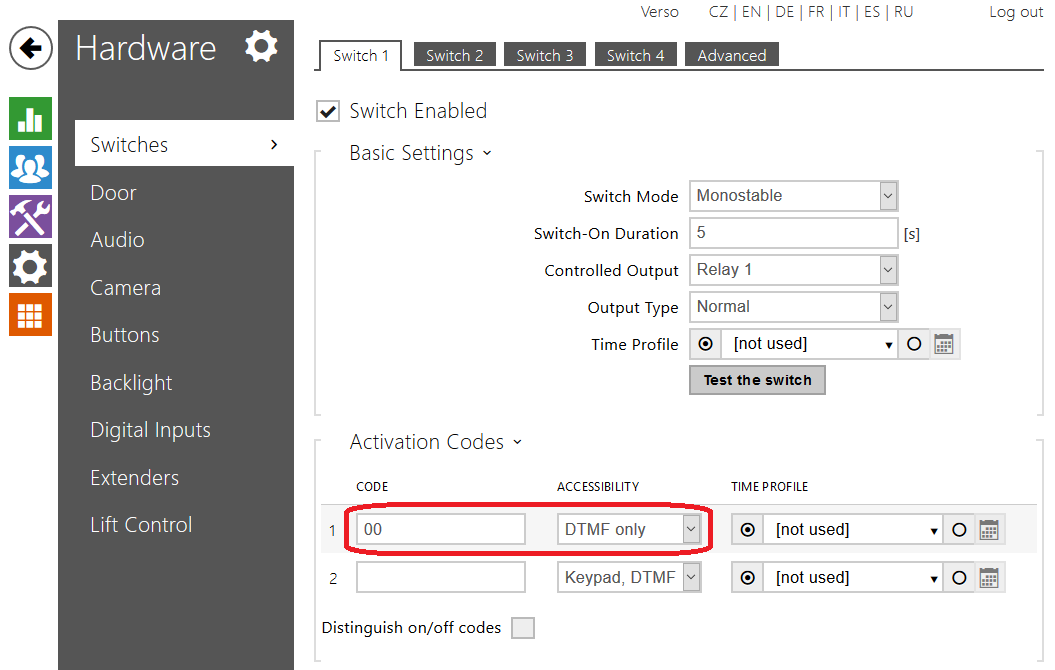NFON
Content
About
Accessible PBX functions
Cloudya, the cloud telephone system from NFON, delivers your complete PBX! Cloudya makes things better with simple, intuitive communications tools and a single phone number and inbox for reaching every employee. This professional communication service leaves no questions unanswered.
- Do business from anywhere on any device
- Simple interface, drag & drop features
- Geo-redundant, failsafe infrastructure
NFON
Tested with
| NFON | 2N IP Intercom | Registration | Calls audio | Calls video | Secure RTP (SRTP) | Door open | Transfer | Video preview |
|---|---|---|---|---|---|---|---|---|
| 2.29.1.38.8 |
Settings
NFON configuration
2N IP intercom configuration
Required licenses
- Enhanced Security for SRTP and SIP over TLS
Used Symbols
- Verified with video
- Work with limitation
- Incompatible