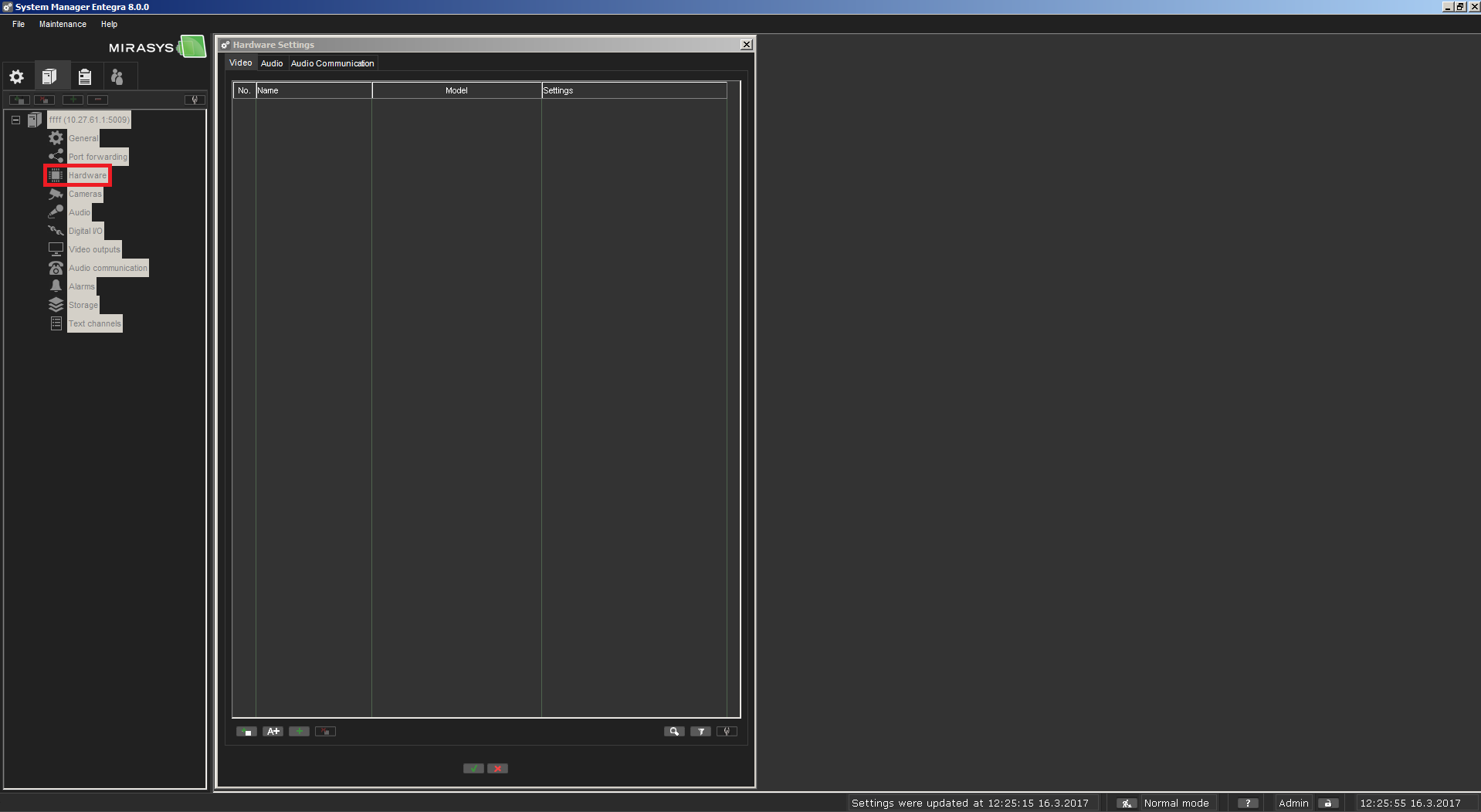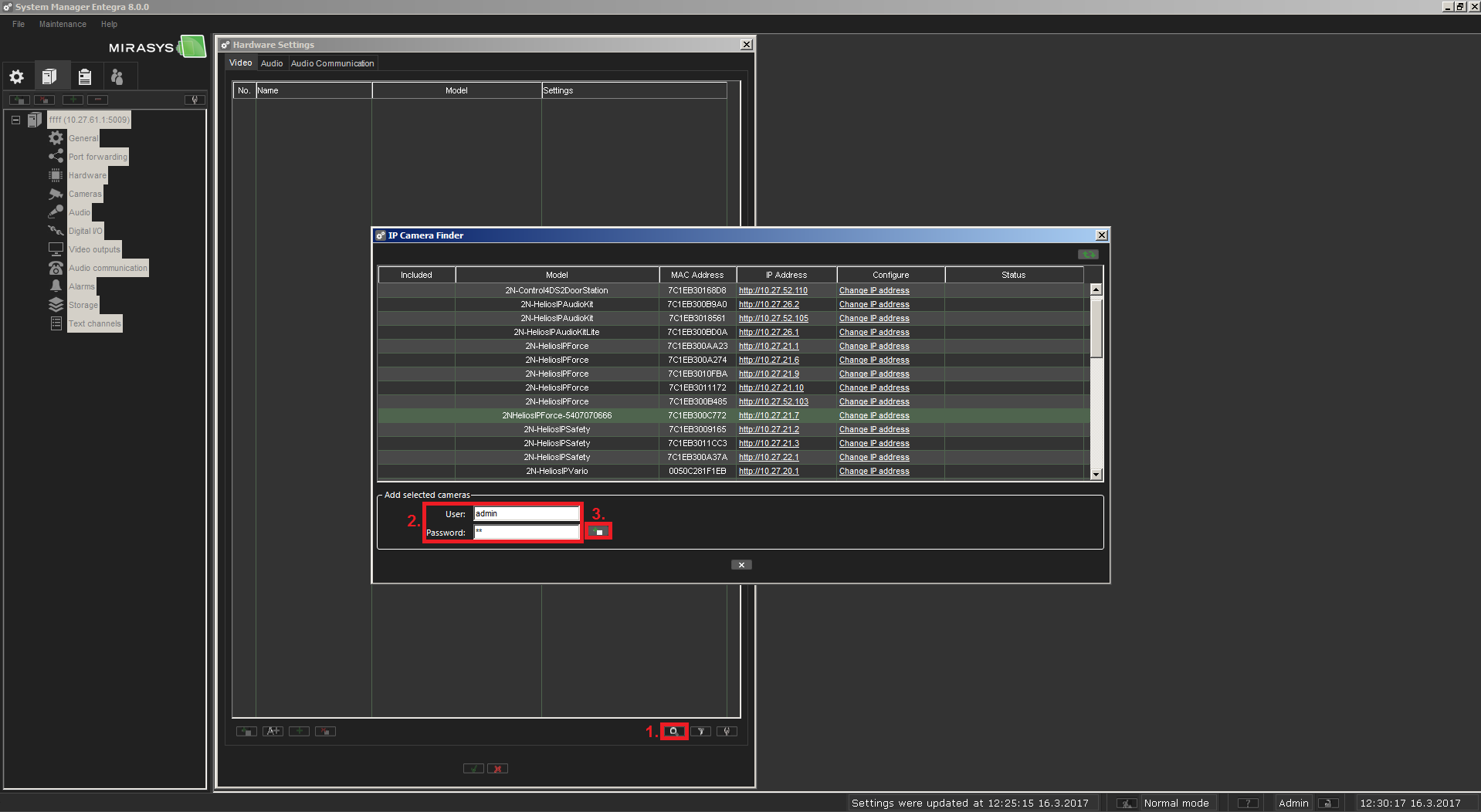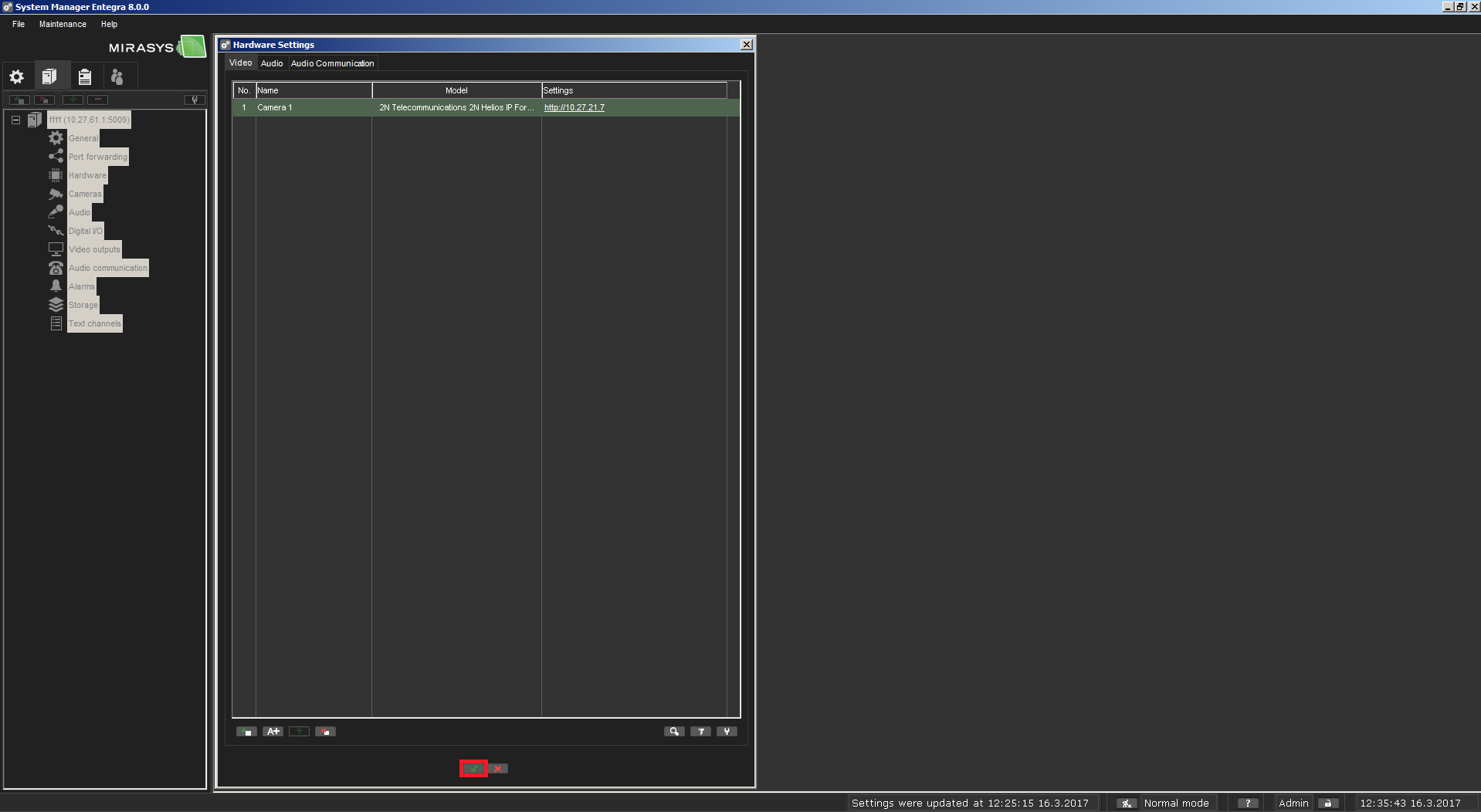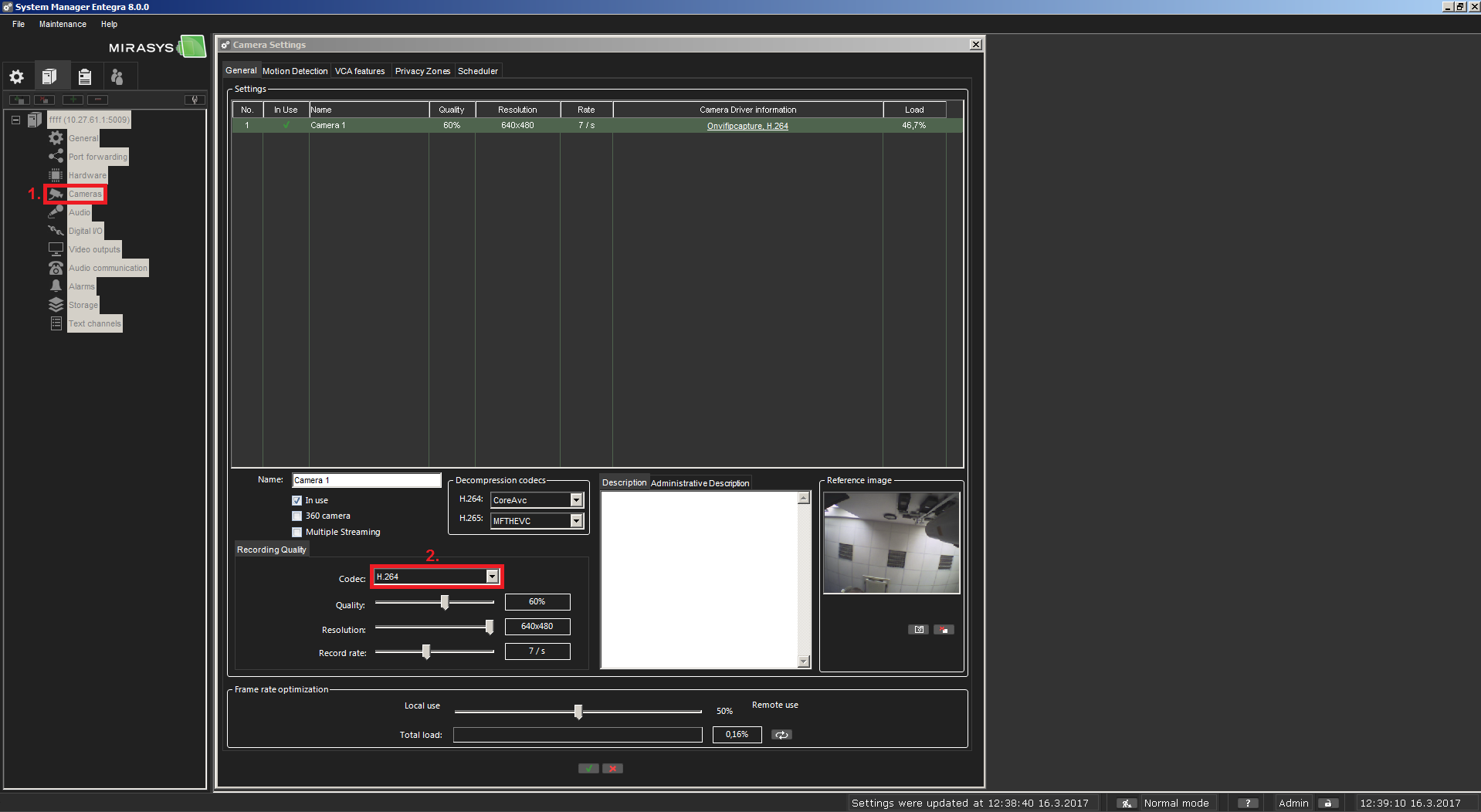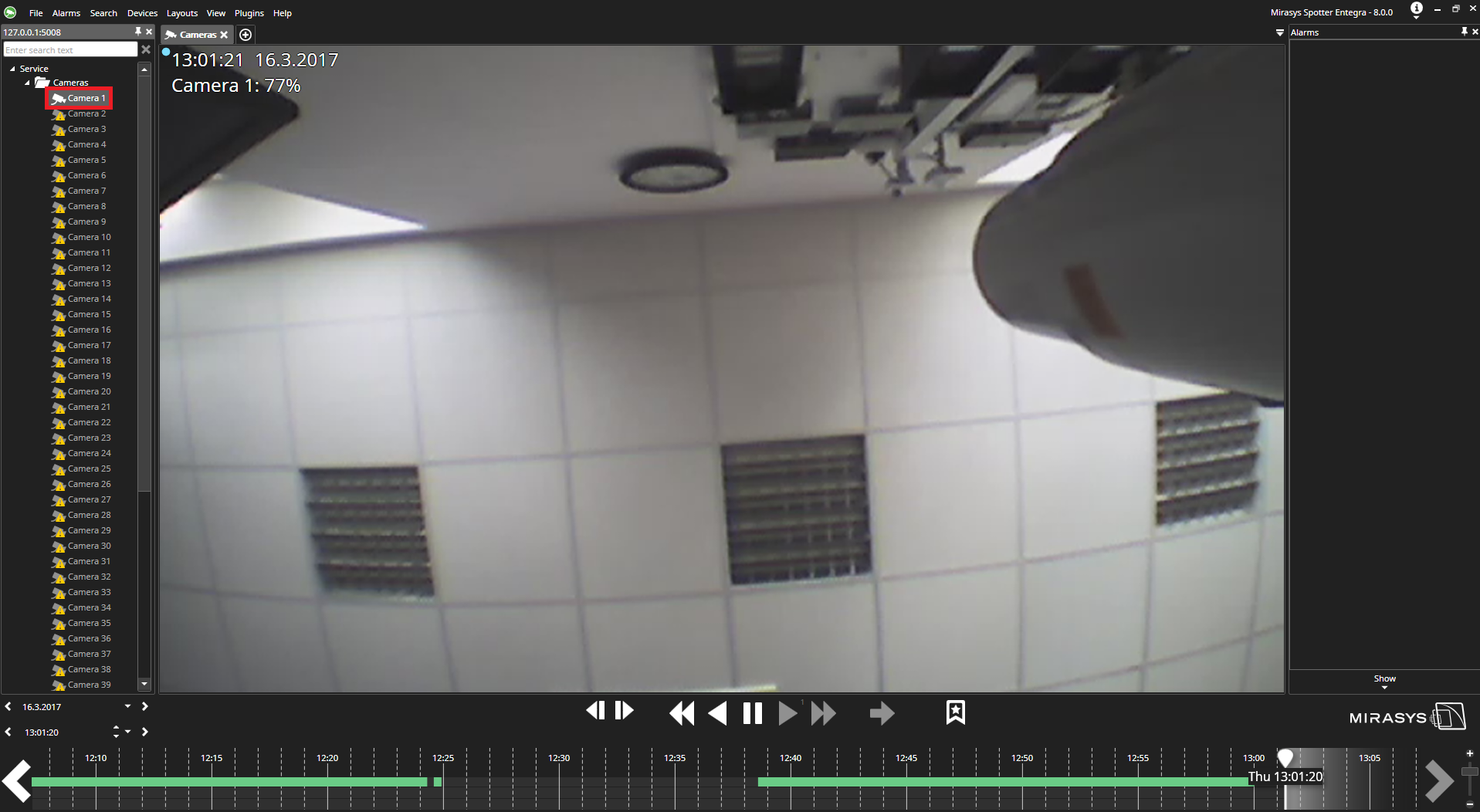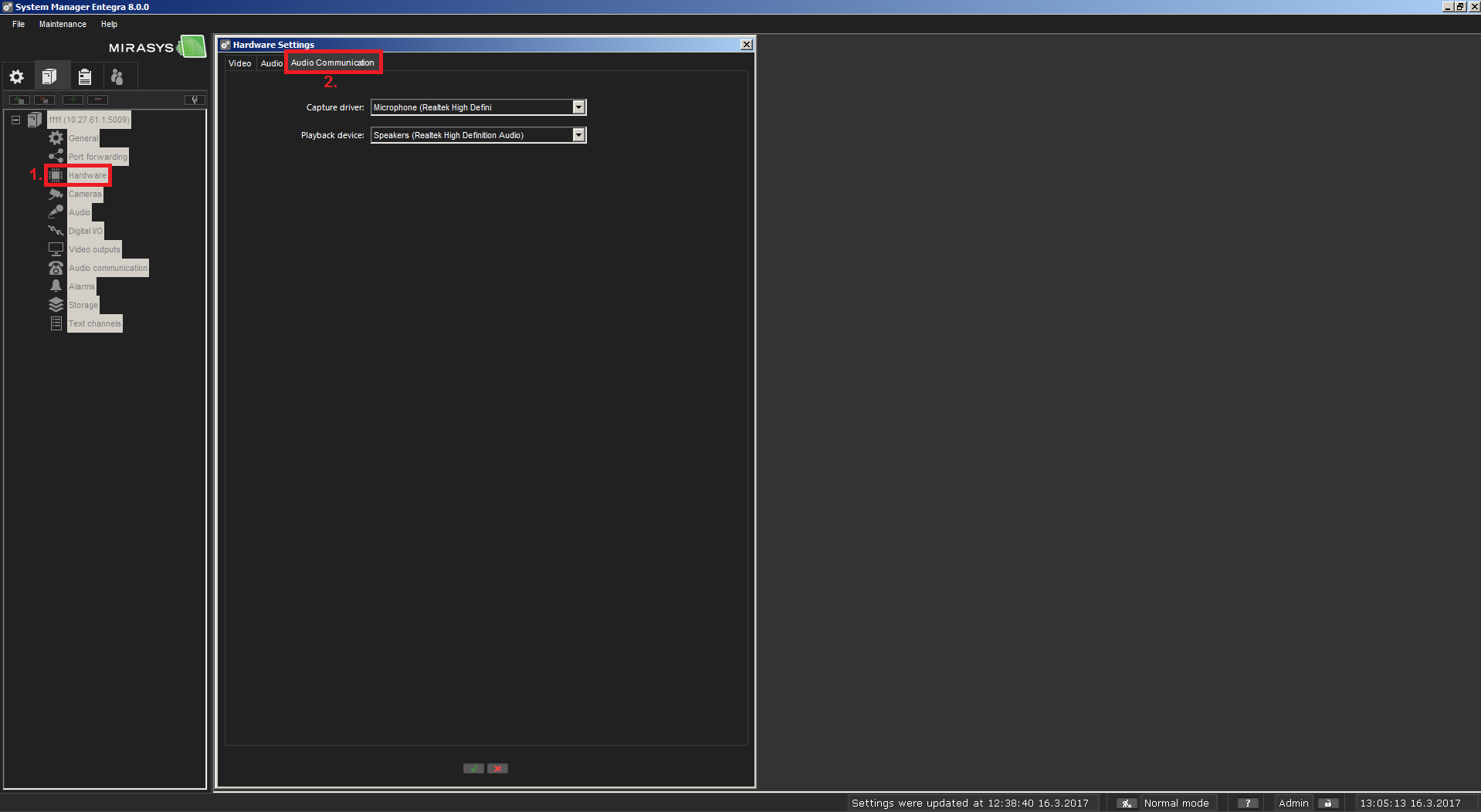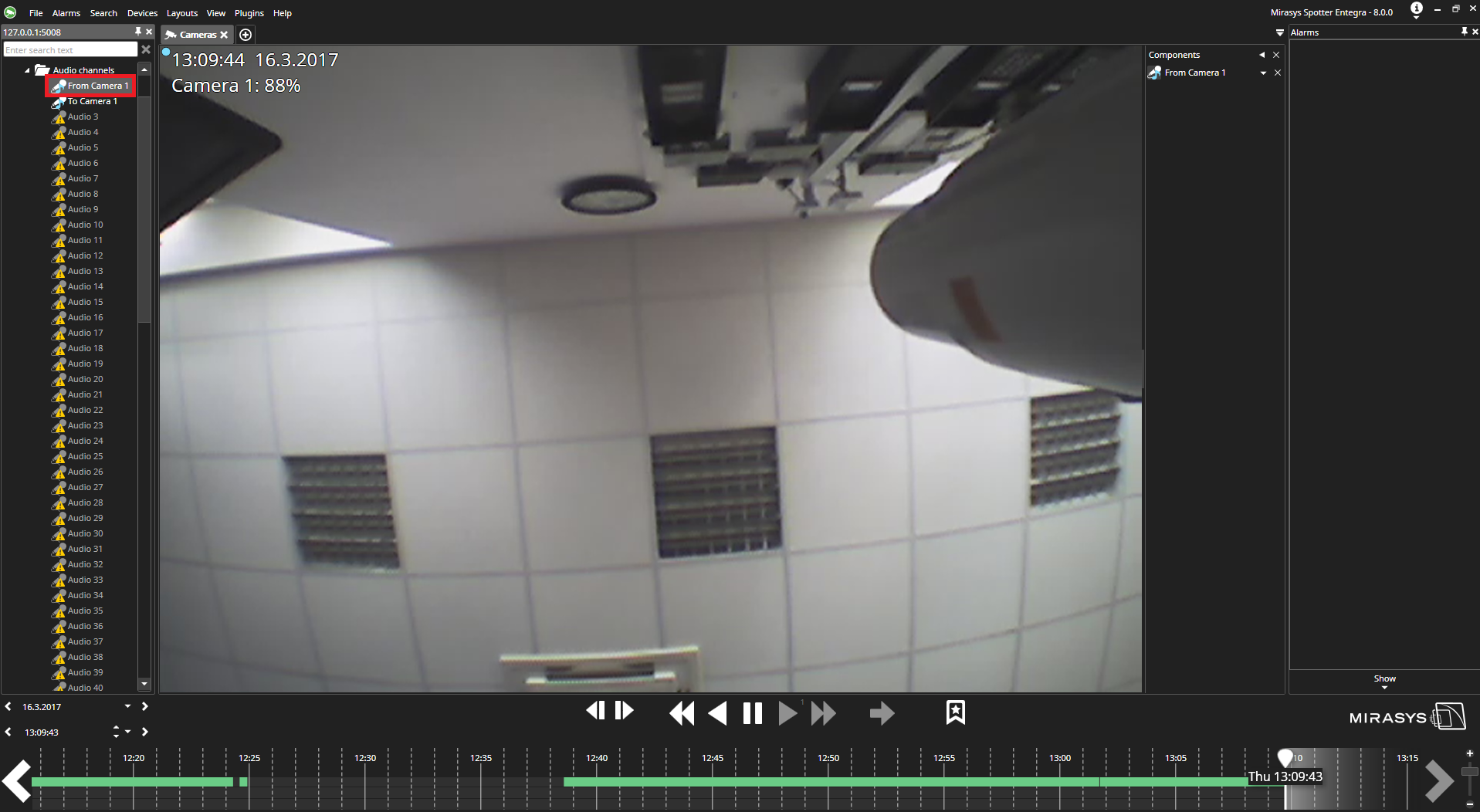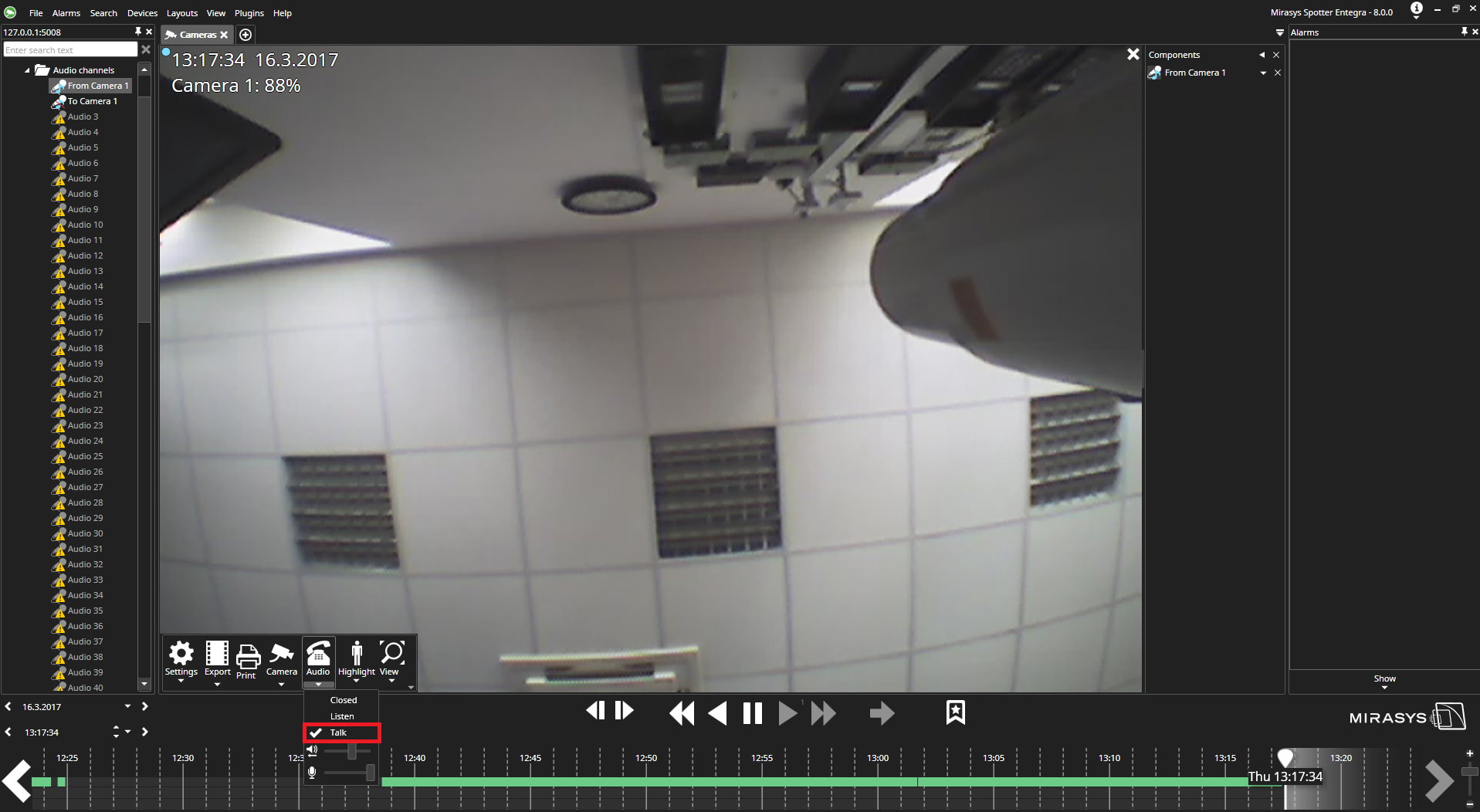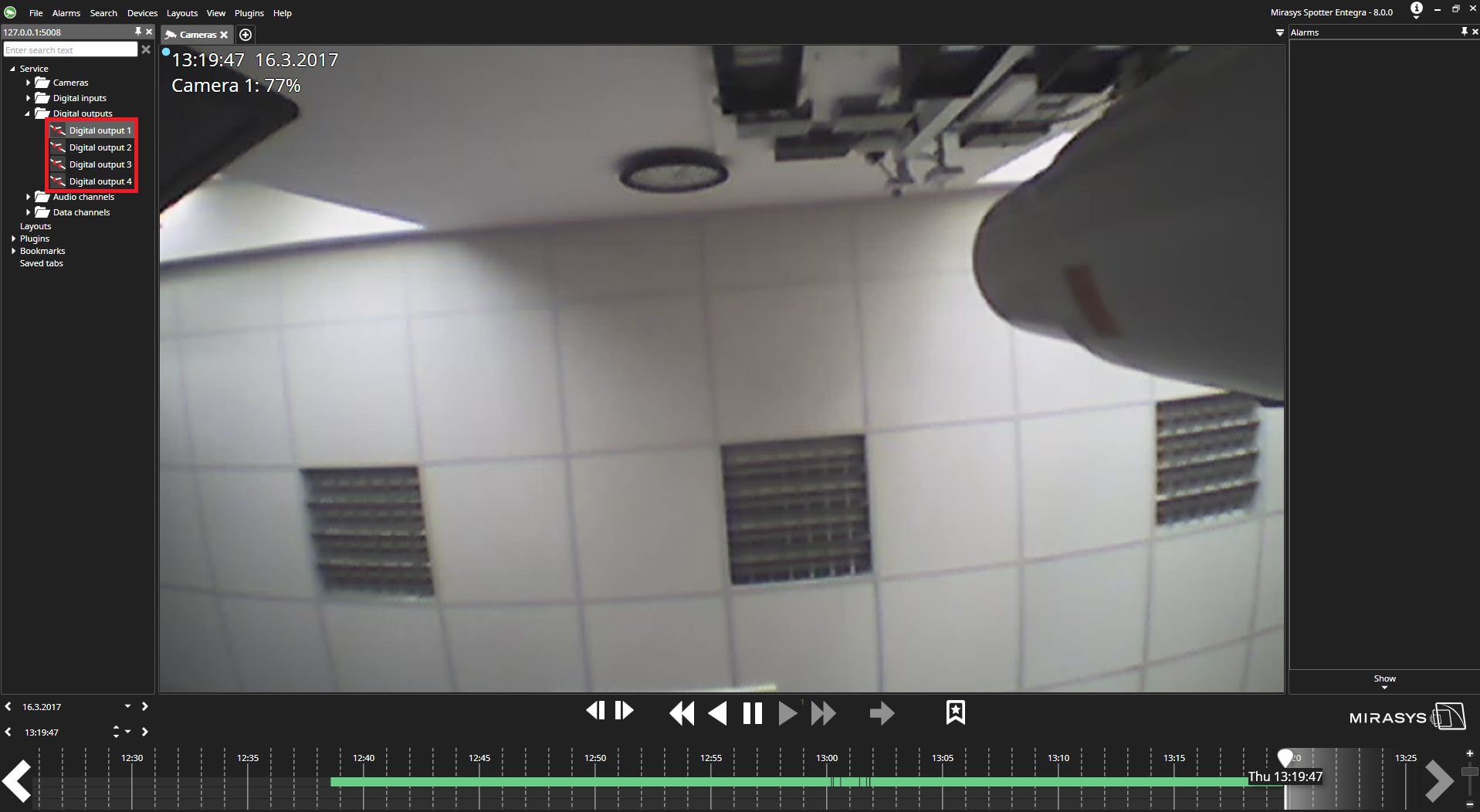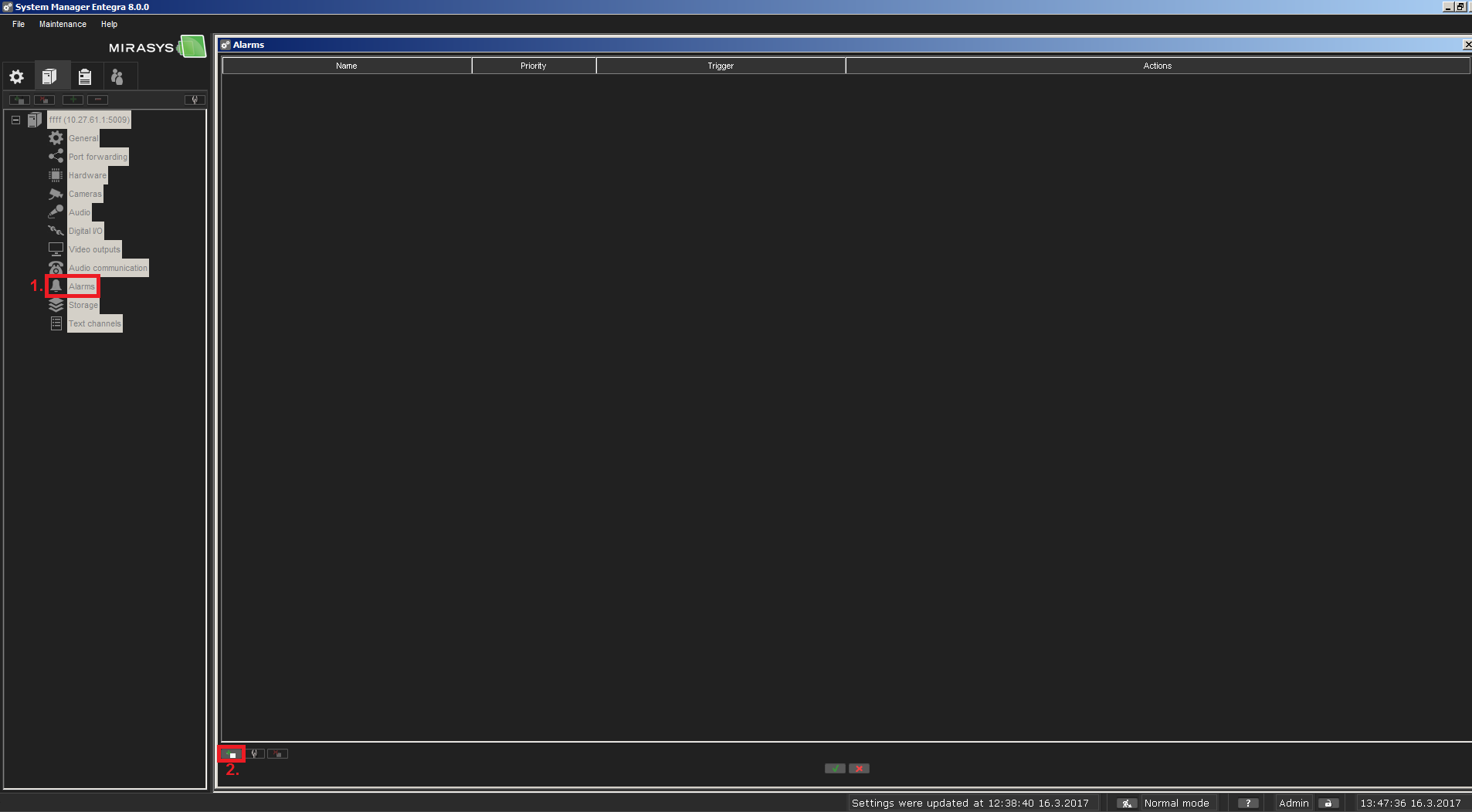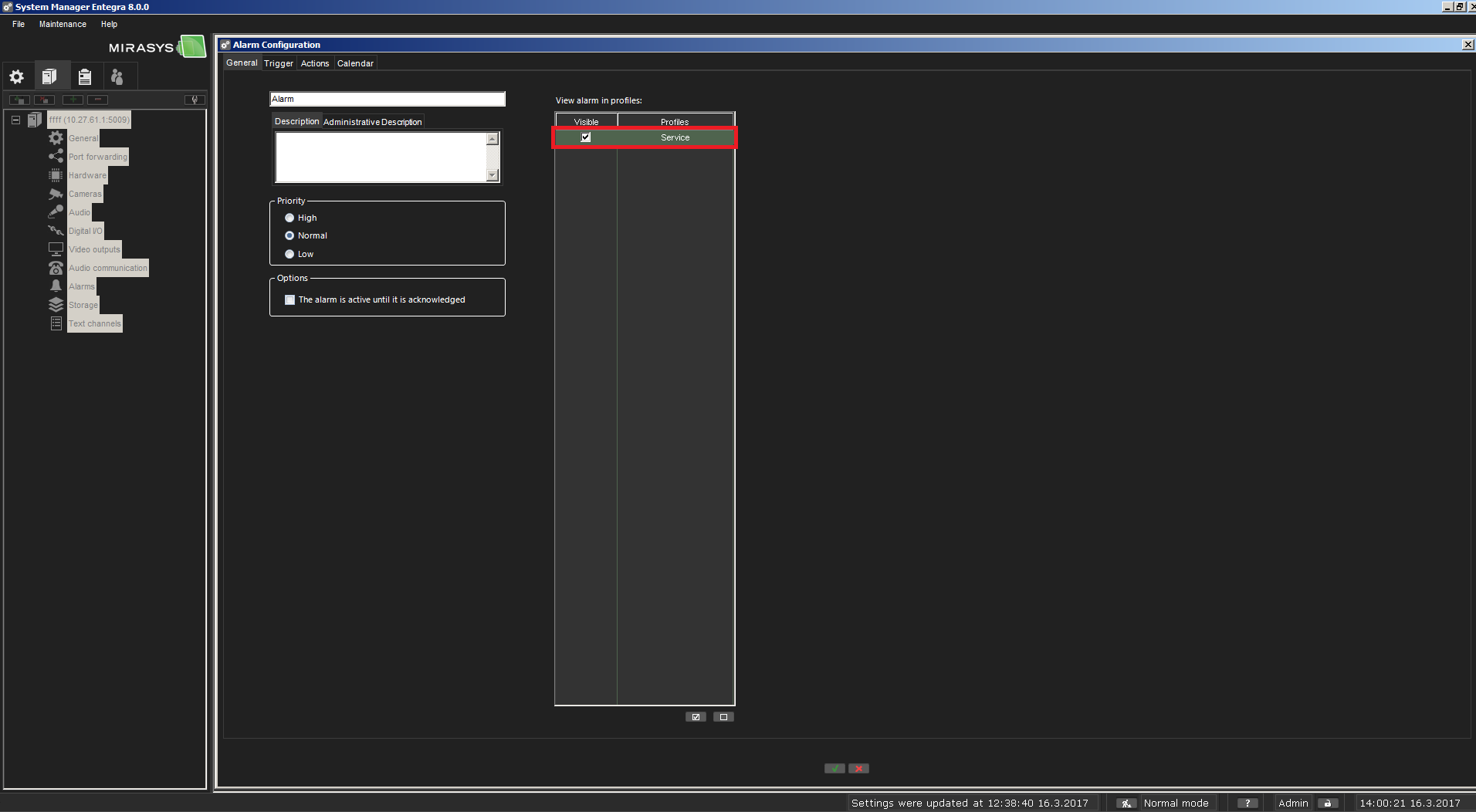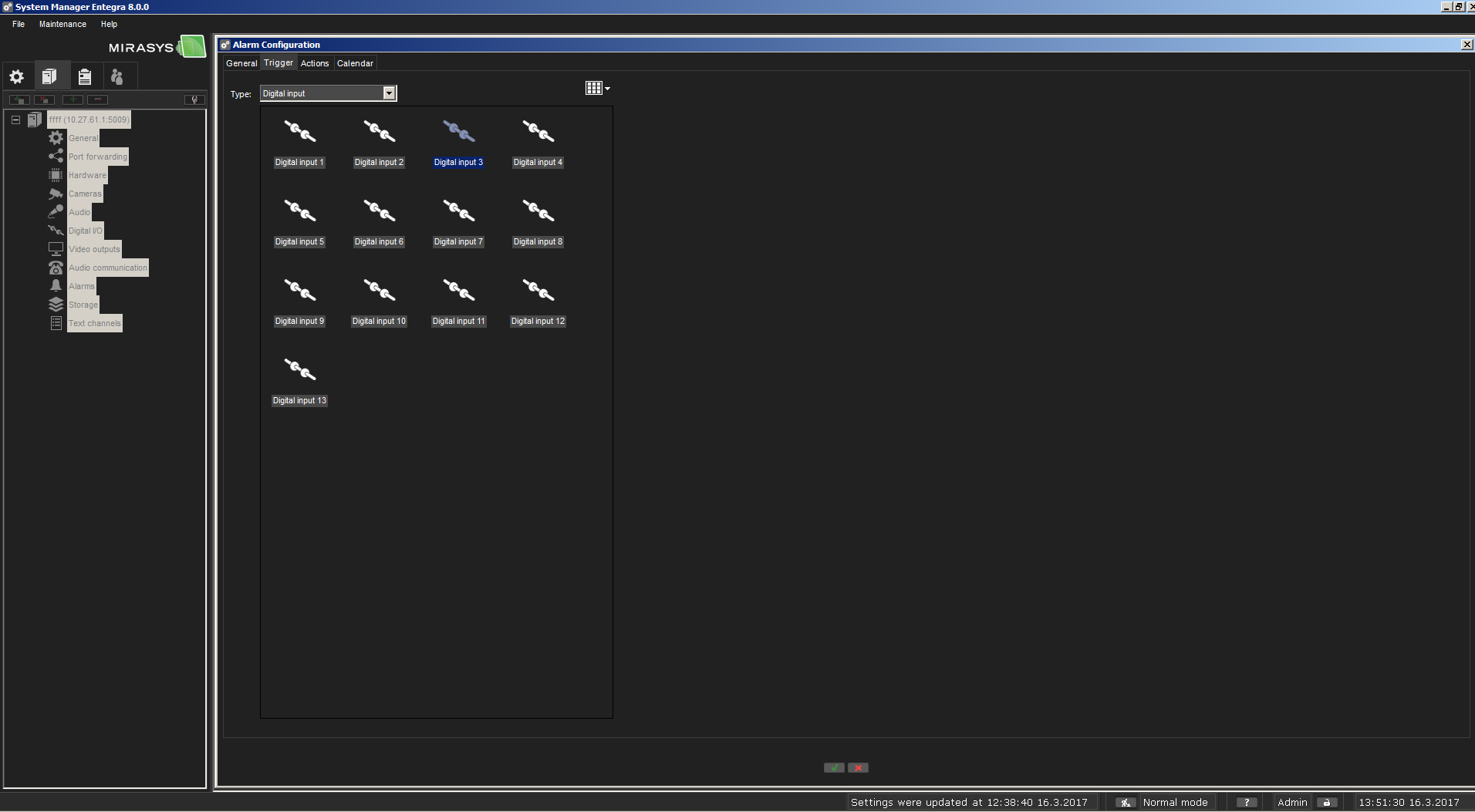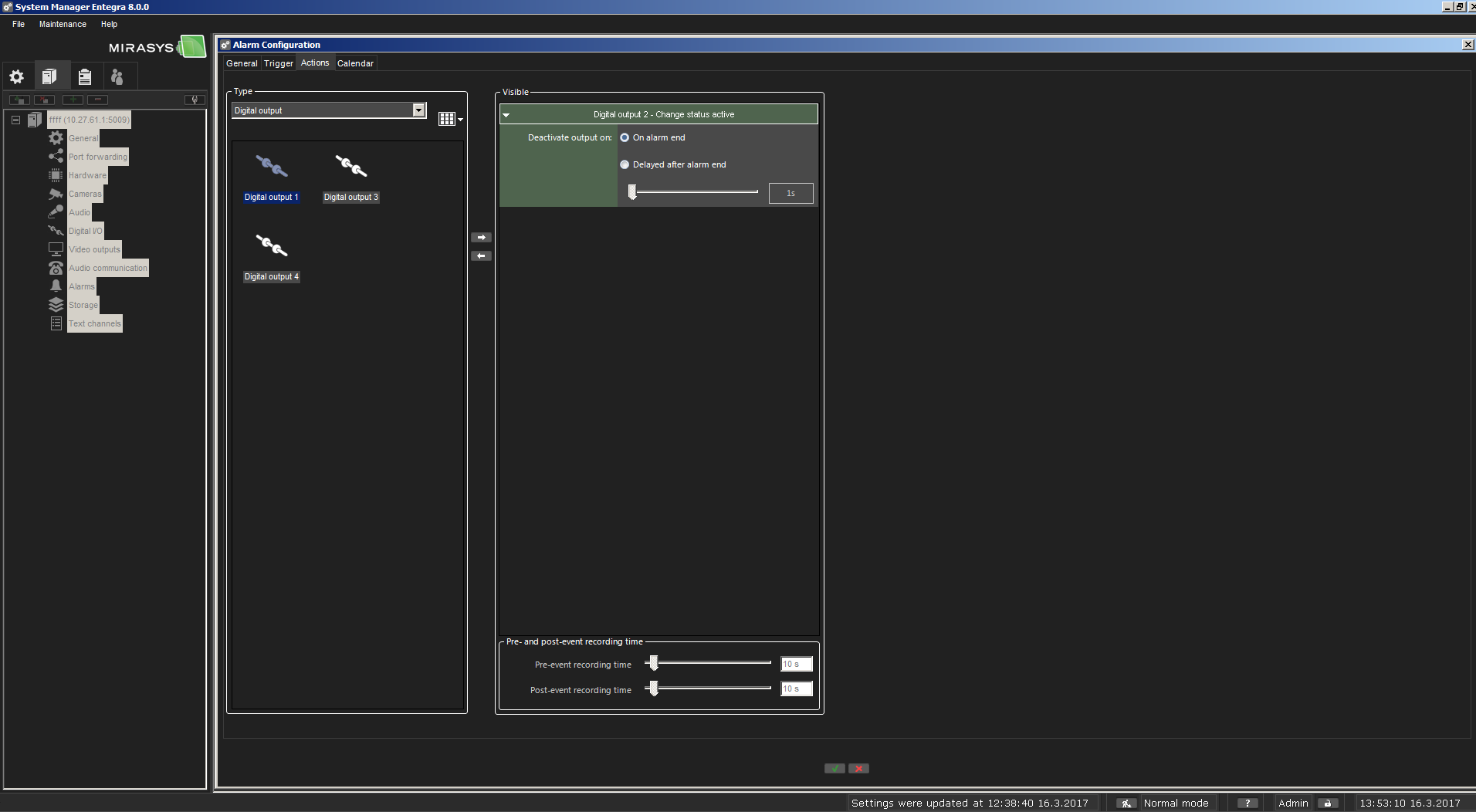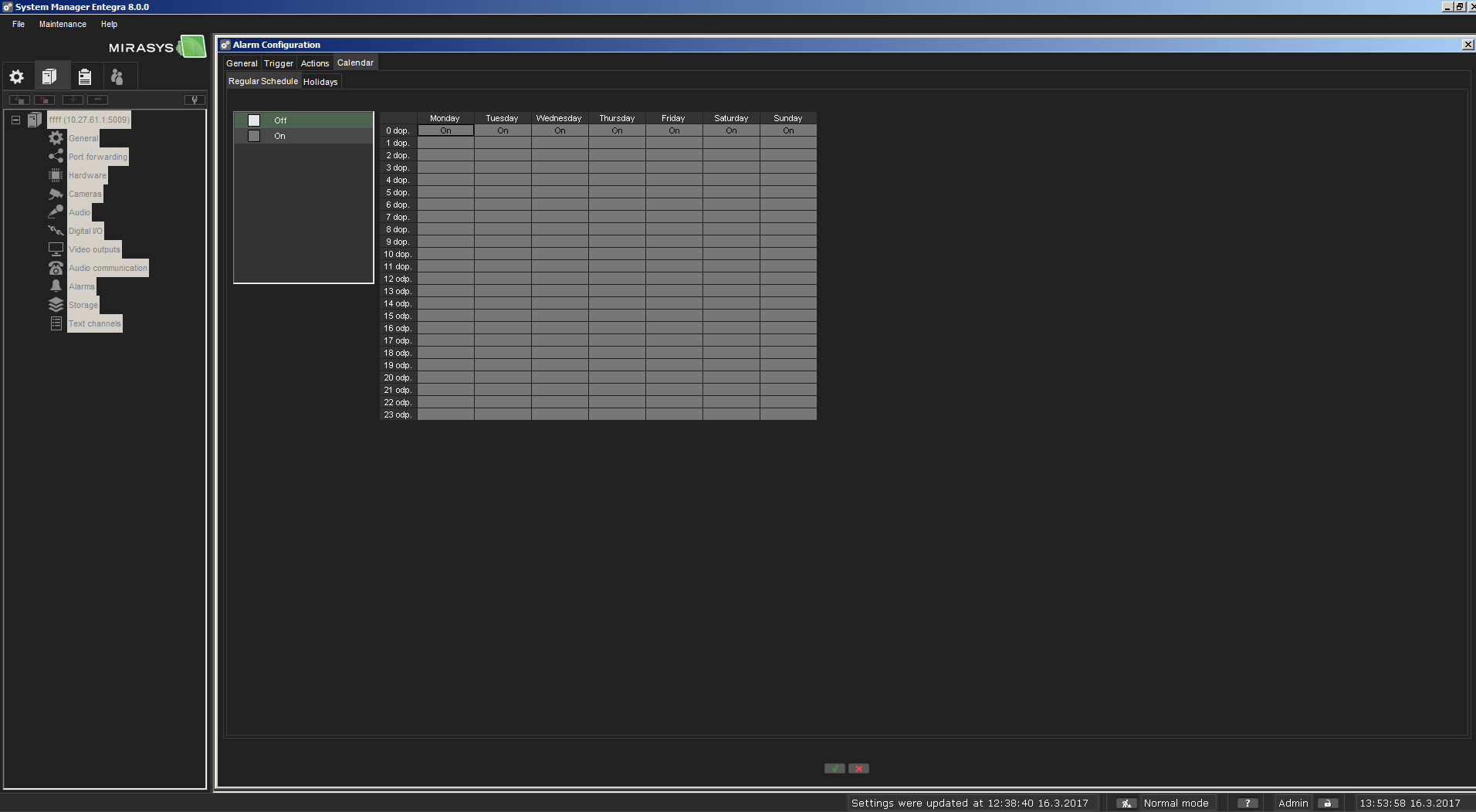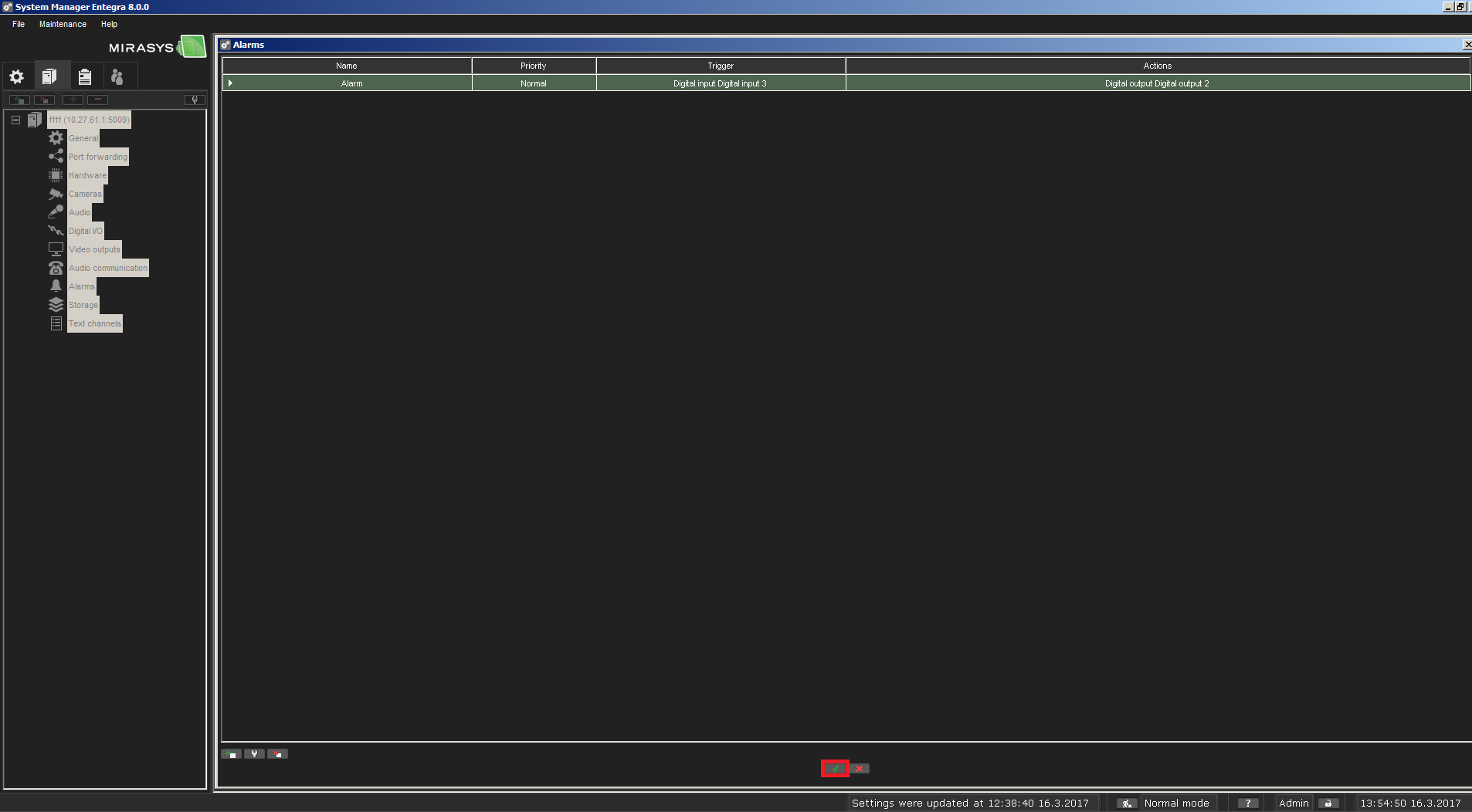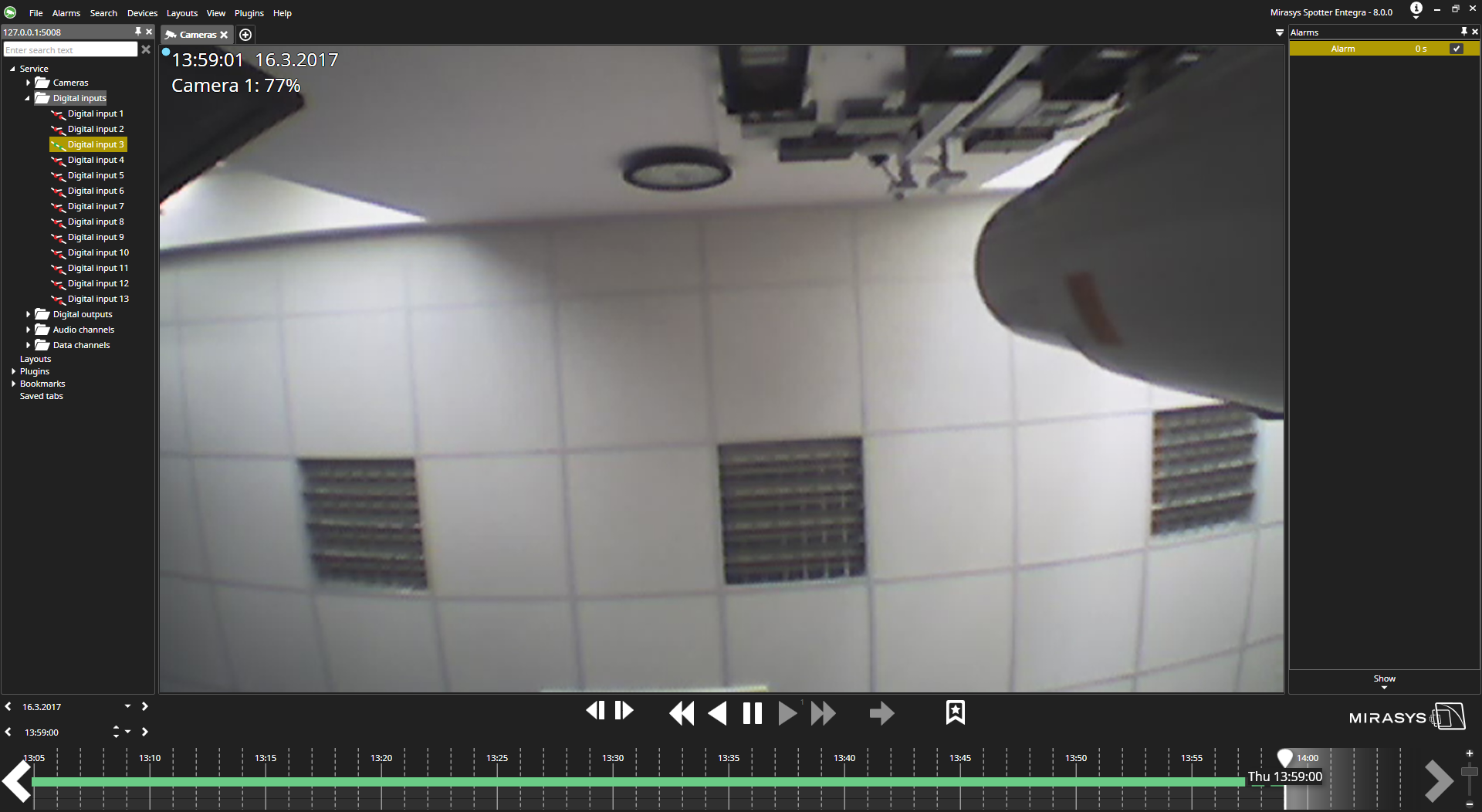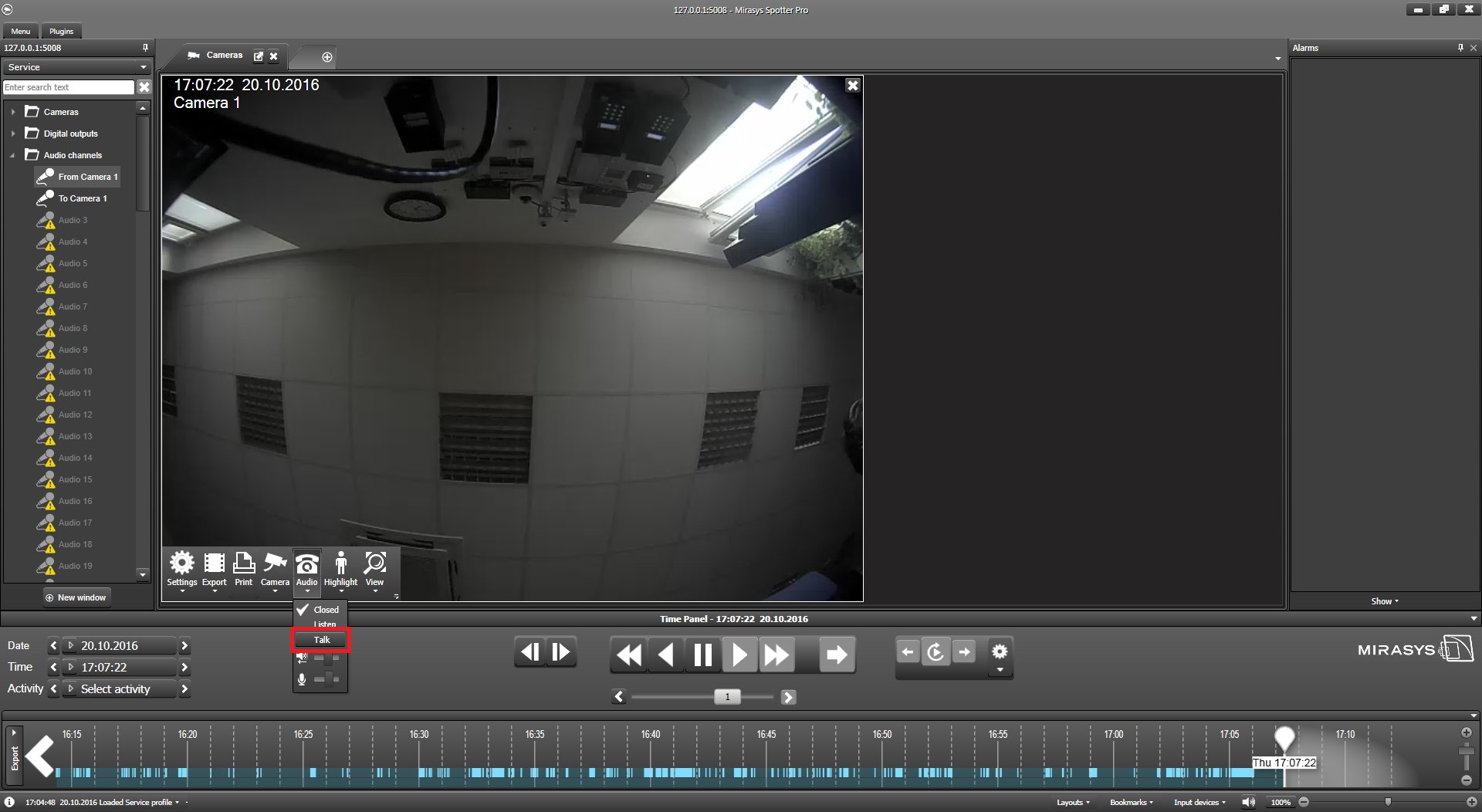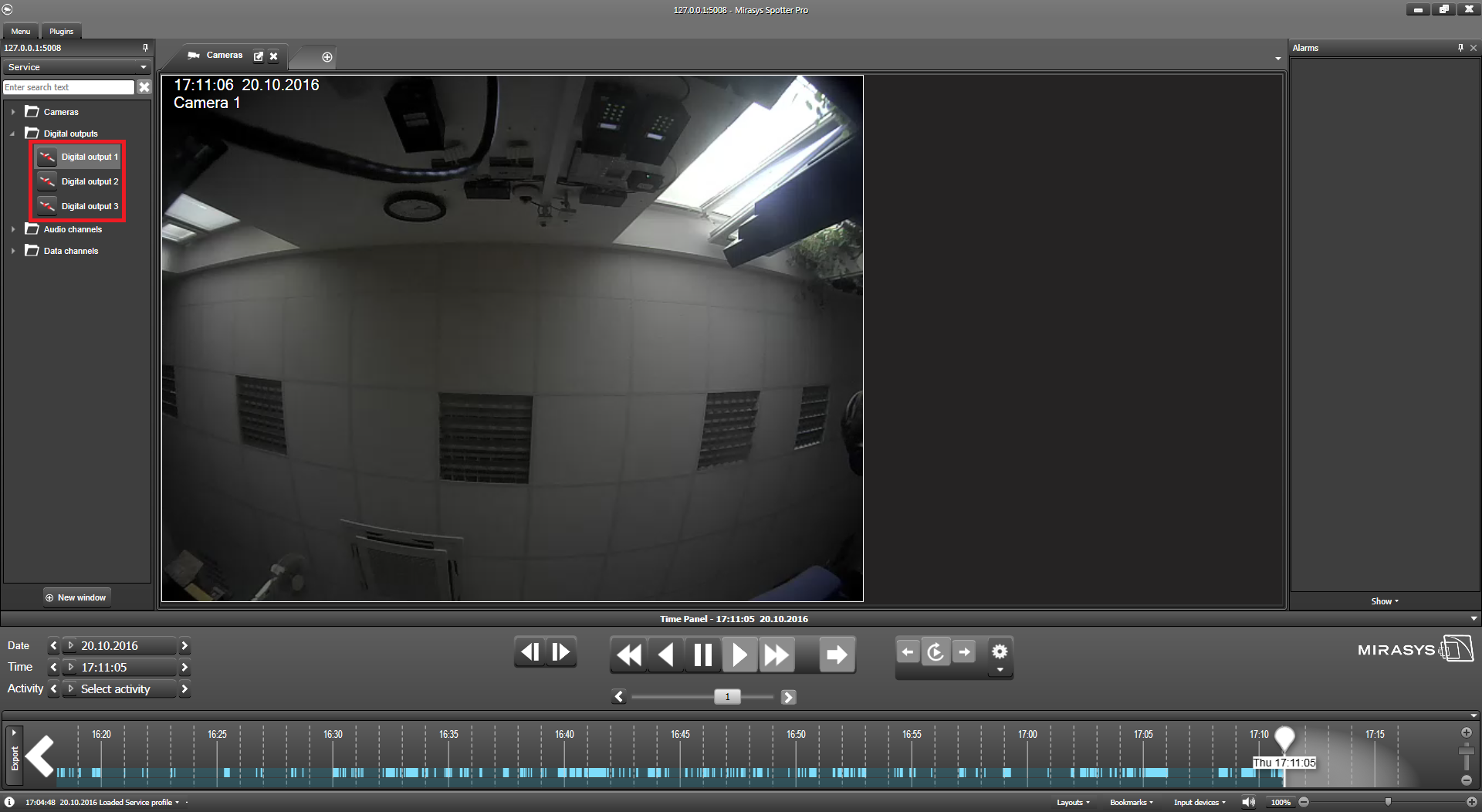Mirasys
Content
About
Mirasys NVR software is a distributed, digital video management system (DVMS) for video and audio surveillance applications. The software can be used for monitoring real-time and recorded video, audio and text data, and to control dome cameras, I/O devices and IP cameras. The software supports systems consisting of both analog and/or digital surveillance cameras, supporting the creation of analog (DVR), digital (NVR) or hybrid (consisting of both analog and digital) surveillance systems. A centralized surveillance system can consist of up to 100 local or remote recorders.
https://www.mirasys.com/mirasys-vms-pro
Version 8
Tested Functions
| Mirasys | 2N IP Intercom Version | Scan device | Video from 2N IP Intercom | Audio from 2N IP Intercom | Audio to 2N IP Intercom | Switch control | Events from 2N IP Intercom |
|---|---|---|---|---|---|---|---|
8.0.0 | 2.19.0.28.5 |
2N IP Intercom Settings
Tested Features
Version 7
Tested Functions
| Mirasys | 2N IP Intercom Version | Scan device | Video from 2N IP Intercom | Audio from 2N IP Intercom | Audio to 2N IP Intercom | Switch control | Events from 2N IP Intercom |
|---|---|---|---|---|---|---|---|
7.7.4 | 2.17.0.26.4 |
2N IP Intercom Settings
Tested Features
Used Symbols
- Compatible
- Work with limitation
- Incompatible