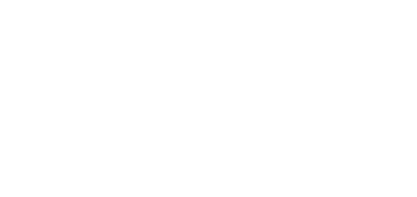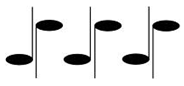3.2 Intercom Control as Viewed by External User
Quick Dial Buttons
Press the quick dial button on the main unit to dial the first position in the phone directory (Phone Book) depending on the model type. Use extending modules to extend the number of quick dial buttons to up to 146.
By pressing the quick dial buttons you dial the phone numbers assigned to the particular Phone Book position. Call setup is signalled by a long intermittent or any other tone depending on the configuration of the PBX connected.
Repeated pressing of one and the same quick dial button during call setup may initiate call hangup or call termination plus dialling the next phone number of the called subscriber, or may be assigned no function; refer to the Intercom Configuration / Hardware / Keypad subsection of Configuration Manual.
You can also press the button anytime to hang up if enabled so in the Button Function During Call parameter; refer to the Intercom Configuration / Hardware / Keypad subsection of Configuration Manual.
Calling to Phone Book Position
The 2N® IP Verso Phone Book can contain up to 10 000 programmable positions. The quick dial buttons can only be used for positions 1 through 146, depending on the number of actually installed buttons. You can dial the other positions using the numeric keypad if the Dial by Numeric Keypad function is enabled; refer to the Intercom Configuration / Hardware / Keypad subsection of Configuration Manual.
Procedure:
- Enter the position number using the numeric keypad (05, 15, 200, e.g. – two digits at least and four digits at most) and press the button for confirmation.
- You can also press the button anytime to hang up if enabled so in the Button Function During Call parameter; refer to the Intercom Configuration / Hardware / Keypad subsection of Configuration Manual.
Calling to User-Defined Phone Number
If the Telephone function enabled (refer to the Intercom Configuration / Hardware / Keypad subsection of Configuration Manual) parameter is selected, you can dial a user-defined phone number using the 2N® IP Verso numeric keypad.
Procedure:
- Press .
- You will hear a continuous tone from the speaker.
- Enter the phone number via the numeric keypad and press again to confirm your dialling.
- You can also press the button anytime to hang up if enabled so in the Button Function During Call parameter; refer to the Intercom Configuration / Hardware / Keypad subsection of Configuration Manual.
Incoming Call Answering/Rejecting
If the automatic incoming call answering function is disabled (refer to the Intercom Configuration / Services / Phone / Calls subsection of Configuration Manual), the incoming call to 2N® IP Verso is signalled with loud ringing. Press to answer the call and to reject the call.
Door Opening (Switch Activation) by Code
2N® IP Verso is equipped with a door unlocking switch. Enter the valid code (refer to the Intercom Configuration / Hardware / Switches subsection of Configuration Manual) using the numeric keypad to activate this switch.
Procedure:
- Enter the switch activating numerical code using the numeric keypad and press for confirmation.
- A valid code is notified visually and by a continuous switch activation tone or a predefined unlocking user sound. An invalid code or interruption longer than as defined in Timeout for Entering Numbers is signalled by the sound or a user sound.
Door Opening (Switch Activation) by Biometric Reader
A biometric reader helps authenticate human fingerprints for control and management of access and third party devices. Refer to Directory / Users for how to load a fingerprint into a user profile.
Procedure:
- Apply your finger to the reader scanning area.
- Reader authentication light signalling:
- Green – the fingerprint has been recognised successfully.
- Green flashes to red – the fingerprint has been recognised but access is denied. Check the user time profile setting state and multiple authentication setting. Access can also be blocked by a previous tamper switch blocking.
- Red – the fingerprint has not been recognised .
Note
- A higher moisture may deteriorate finger papillary line scanning. You are advised to dry your finger and the reader scanning surface for successful authentication.