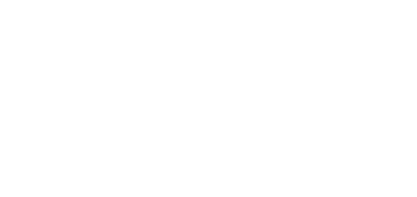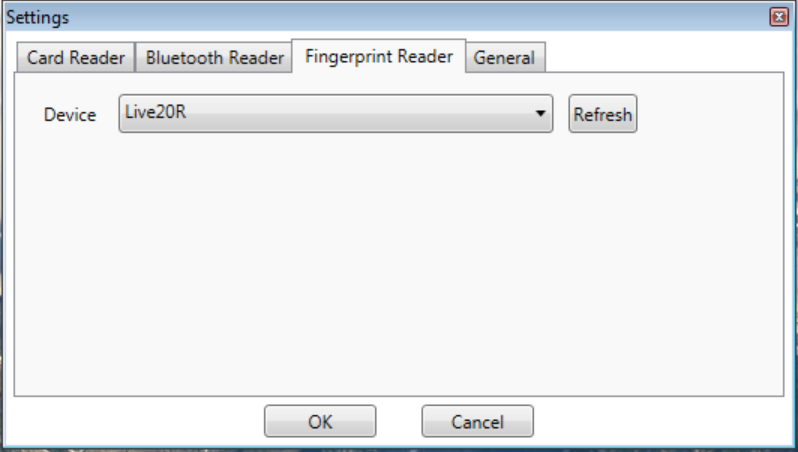5.2.1.1 User Fingerprint Setting Instructions
To load fingerprints, use the 2N® LTE Verso (Part No. 9155045) fingerprint reader or an external USB fingerprint scanner (Part No. 9137423E) as follows:
1a) To load fingerprints via the 2N® LTE Verso reader, use the web interface at the selected user and click Load via fingerprint reader module in Directory / Users/ User fingerprints.
1b) To load fingerprints via an external USB fingerprint scanner, use the 2N® IP USB Driver and select Fingerprint reader in the Settings and press OK for confirmation. Click Load via fingerprint reader module in Directory / Users/ User fingerprints via the web interface at the selected user.
2) Click to select a finger for fingerprint loading.
3) Click SCAN FINGER to load a fingerprint.
4) Place the selected finger on an external USB reader. This process is repeated three times for greater precision.
5) If fingerprint scanning is successful, click DONE to confirm the settings.
- Door opening
- Silent alarm; configurable only if Door opening is active
- Automation F1 – generate the FingerEntered event in Automation. F1 helps distinguish the applied finger in Automation.
- Automation F2 – generate the FingerEntered event in Automation. F2 helps distinguish the applied finger in Automation.
Click SAVE AND QUIT to confirm the fingerprint enrolment and selected functions.