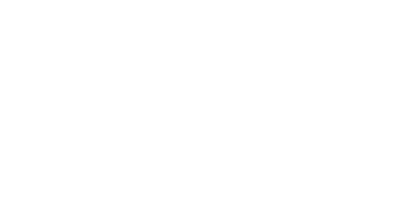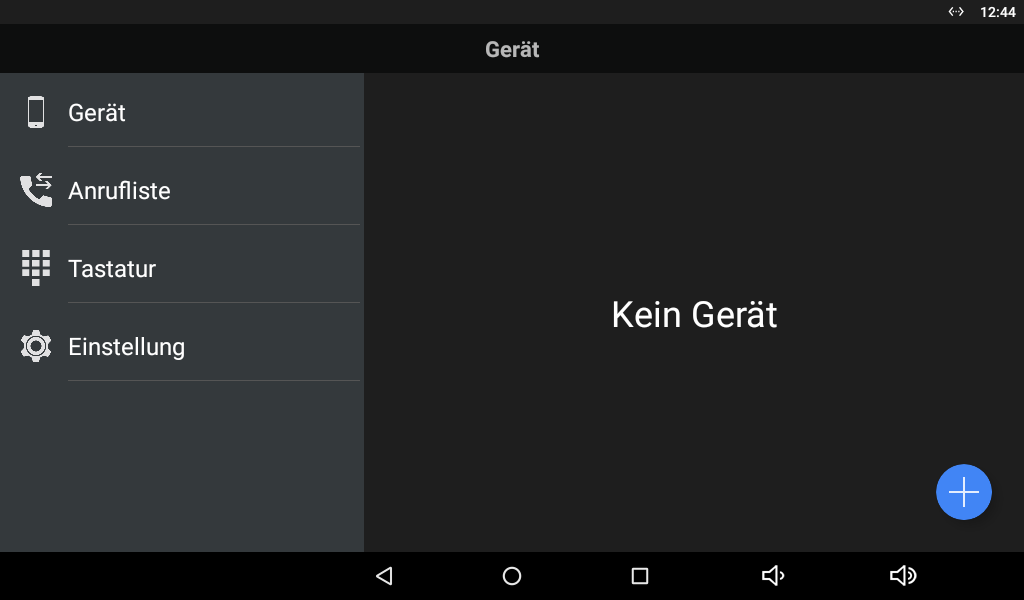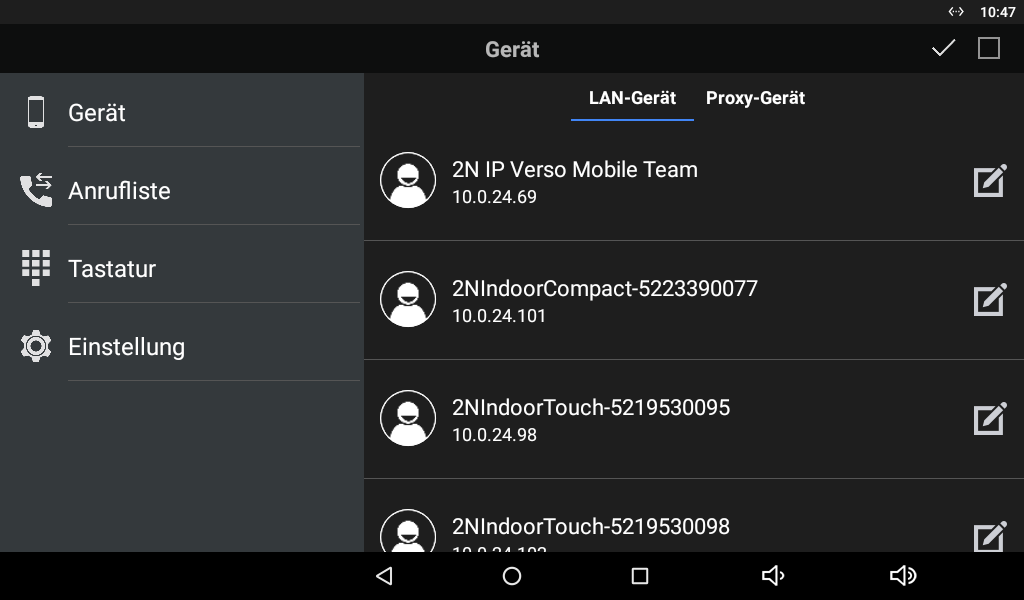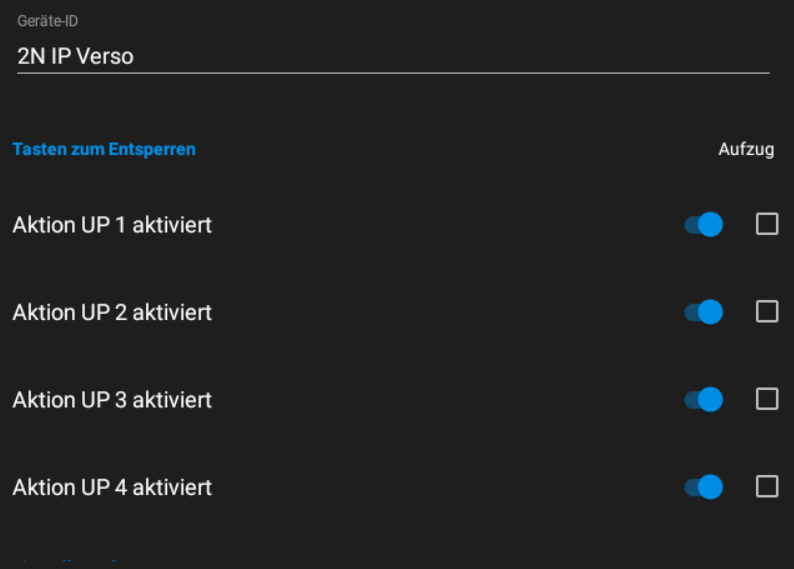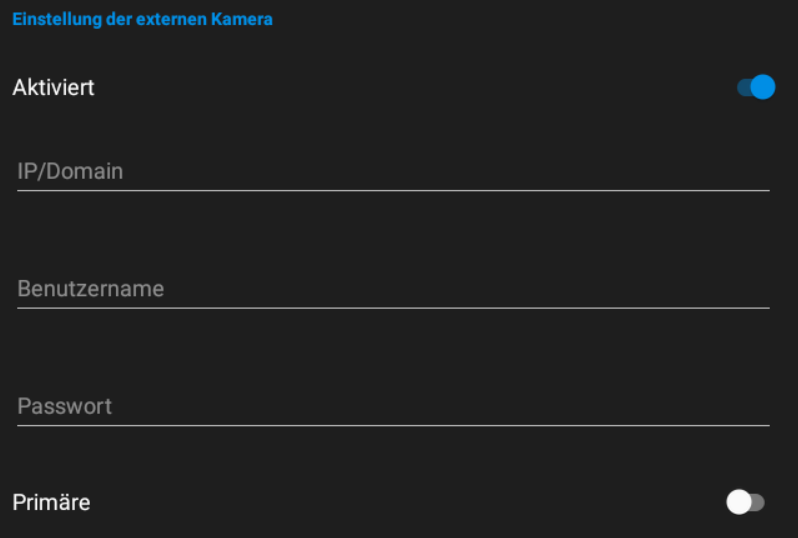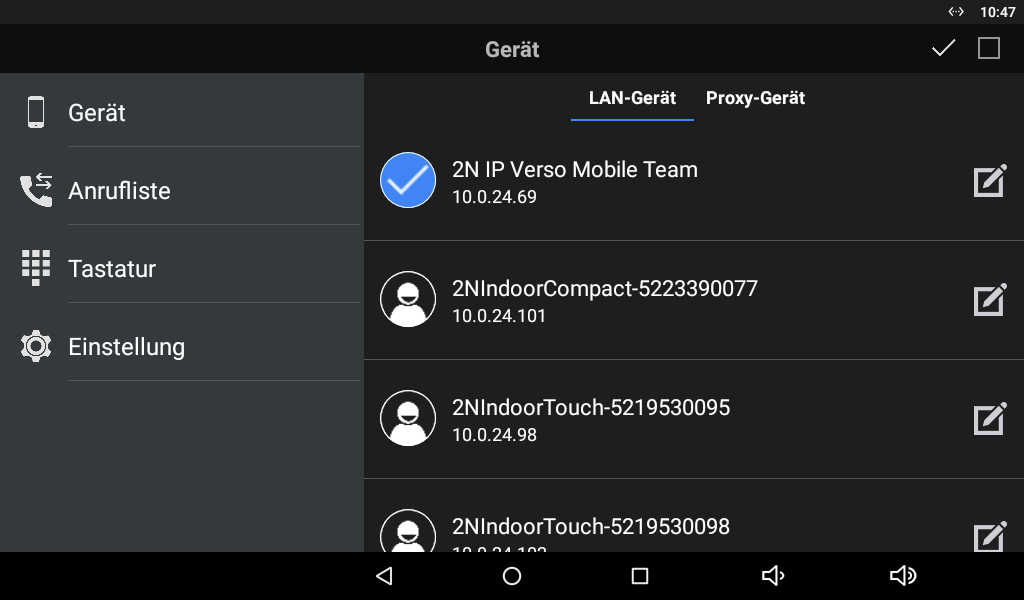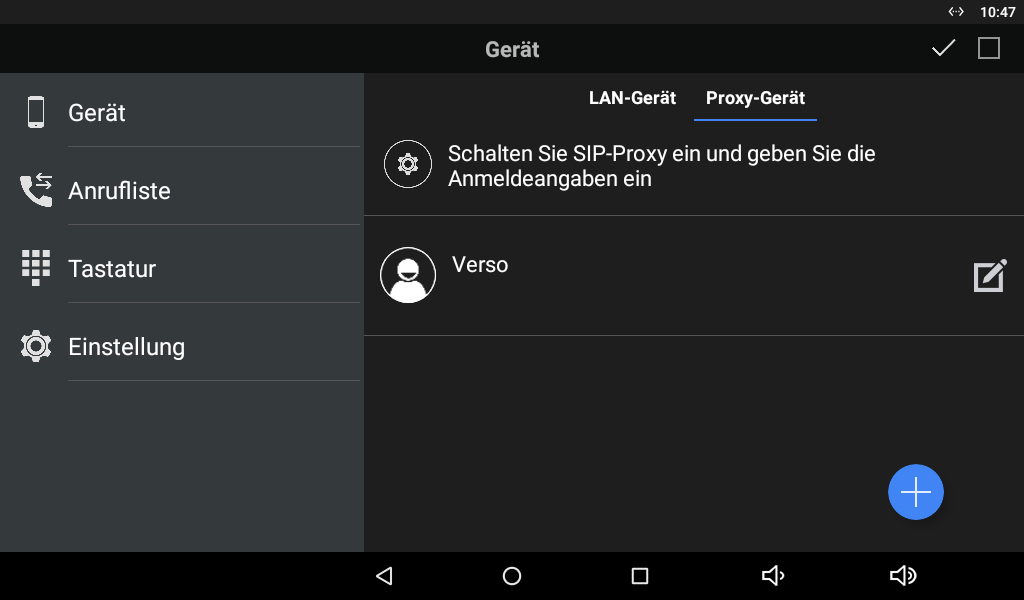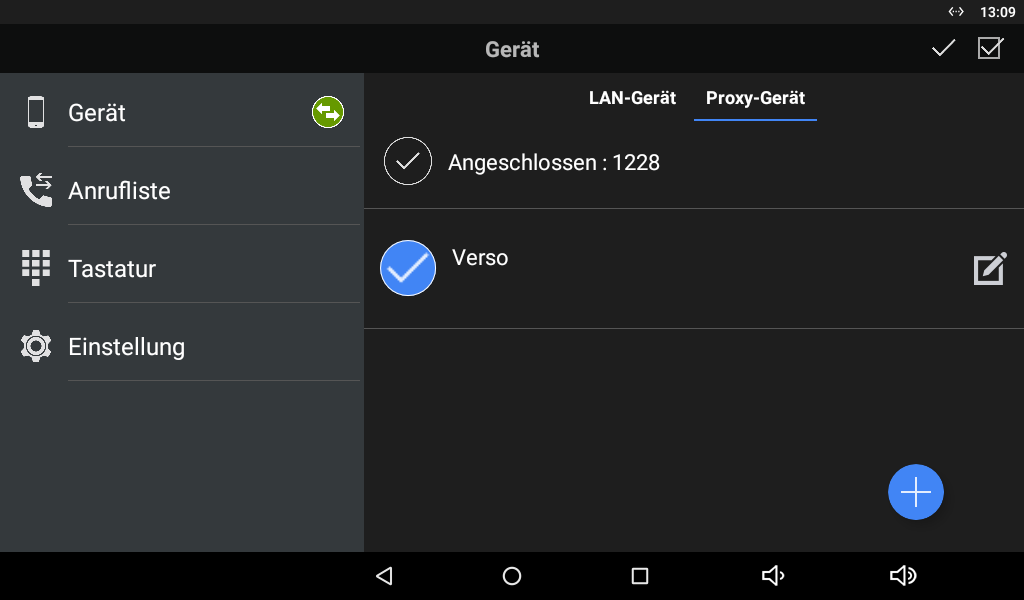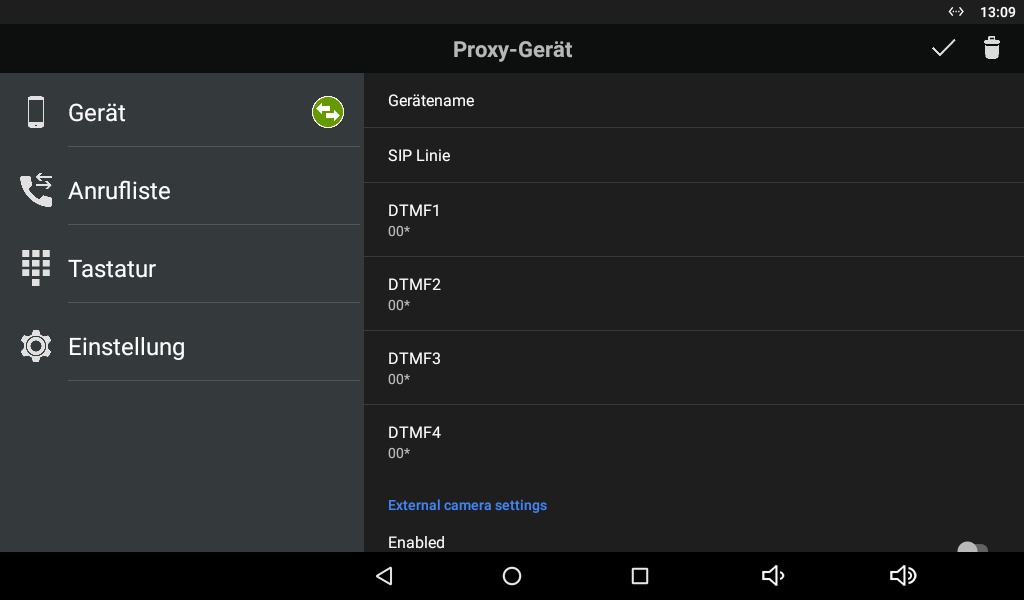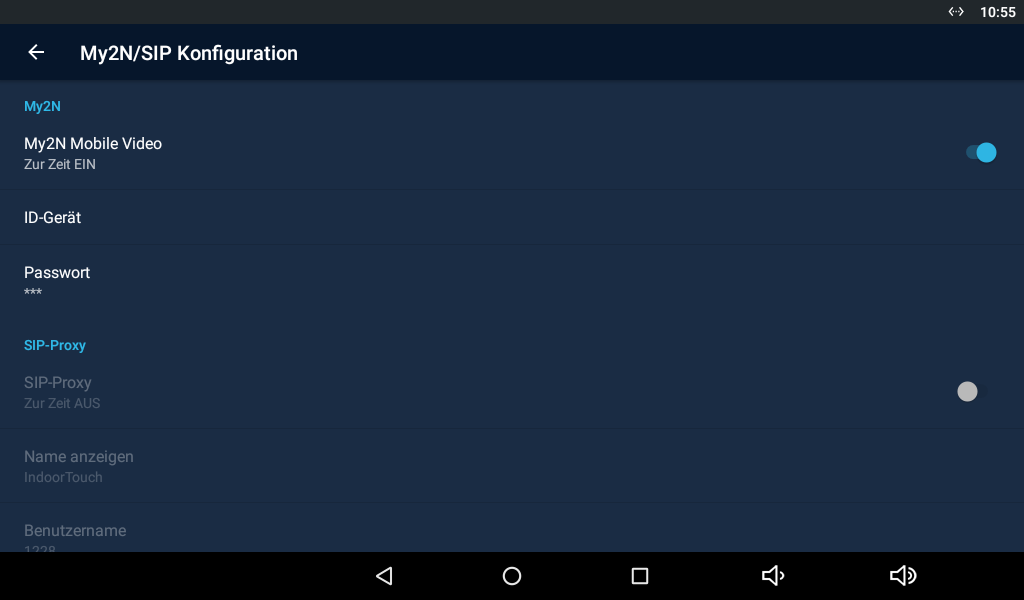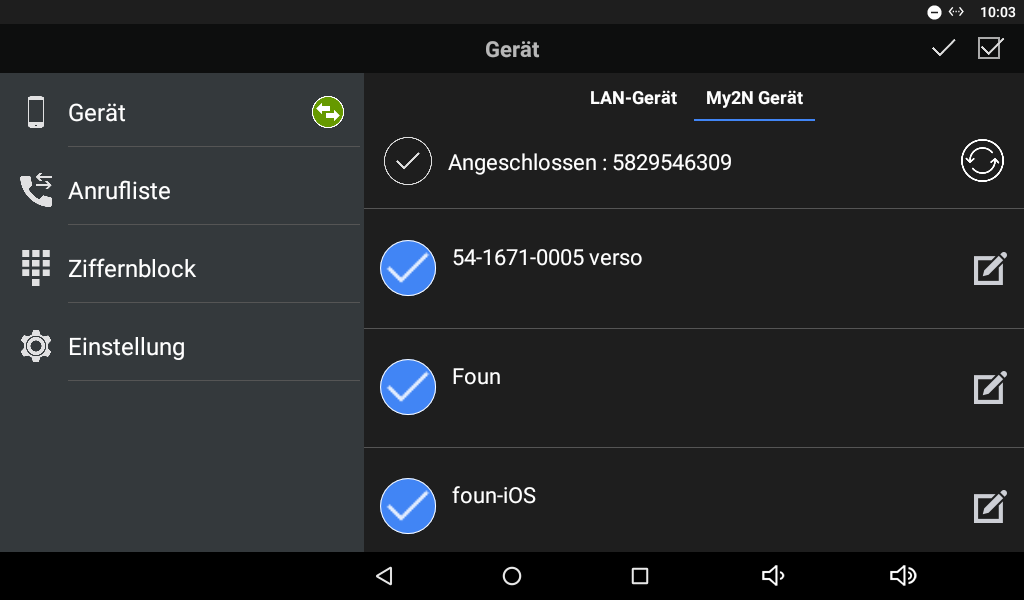4.2.1 Gerät
Im Bereich Geräte werden Geräte aus der Familie 2N IP Intercoms, 2N® Indoor Touch 2.0 und Geräte aus dem Service 2N® Mobile Video und Geräte, die auf einem gemeinsamen SIP-Proxyserver registriert sind. 740 Geräte der Produktfamilie 2N IP Intercoms, 2N® Indoor Touchwerden mithilfe der Anwendung 2N® IP Mobile automatisch im LAN gesucht. Für Geräte, die mit einem anderen LAN verbunden sind, müssen Sie einen SIP-Proxyserver verwenden und diese manuell zur Liste hinzufügen. Das Hinzufügen von Geräten aus einzelnen Gruppen (LAN/Proxy/My2N) kann kombiniert werden.
Hinweis
- Die Anwendung lässt keine Verbindung zum SIP-Proxyserver und keine Verbindung zum Dienst 2N® Mobile Video zu. Aus diesem Grund wird auch bei hinzugefügten Geräten umgeschaltet. Wenn Sie eine Verbindung zu einem SIP-Proxy-Konto herstellen, ein SIP-Proxy-Gerät erstellen und das Gerät zur Liste hinzufügen, werden diese Geräte gespeichert. Die Anwendung merkt sich diese Geräte, wenn sie mit dem Dienst 2N® Mobile Video verbunden sind und gibt sie an die Geräteliste im Menü Geräte zurück, wenn sie erneut mit SIP Proxy verbunden werden. Hinzugefügte LAN-Geräte sind immer im Menü Geräte sichtbar.
Geräte hinzufügen
Um auf das Menü "Gerät hinzufügen" zuzugreifen, verwenden Sie das Symbol in der unteren rechten Ecke des Hauptmenüfensters "Geräte".
LAN-Gerät
Im Hauptfenster des Menüs Geräte/LAN-Geräte werden automatisch Geräte der Familie 2N IP Intercom, 2N® Indoor Touch 2.0 gefunden, die sich derzeit im selben LAN-Netzwerk befinden. Sie können ein Gerät aus der Liste auswählen, indem Sie auf die entsprechende Zeile klicken. Jedes Gerät wird durch seinen Namen und seine entsprechende IP-Adresse identifiziert. Das ausgewählte Gerät wird durch das Symbol angezeigt. Alle Geräte in der Liste können durch Drücken der Taste auf der rechten Seite des oberen Rahmens der Anwendung ausgewählt werden.
Sie können das Bearbeitungsmenü jedes Gerätes verwenden, indem Sie auf das Bearbeitungssymbol klicken, um den Namen zu bearbeiten.
- Geräte-ID – Geräteidentifikation.
- Tasten zum Entsperren – Zeigt eine Liste der Gerätetasten an.
- Aktion UP 1–4 aktiviert – Legt fest, ob die Taste auf dem Display angezeigt wird.
- Aufzug – Durch Ankreuzen wird die ausgewählte Taste nur während eines Anrufs als Aufzugssymbol auf dem Display angezeigt.
- Aktiviert – Aktiviert externe Kameraeinstellungen.
- IP/Domain – Legen Sie die IP-Adresse oder Domain der Axis-Kamera fest.
- Benutzername – Name für die Anmeldung zum Axis-Kamera-Videostream
- Passwort – Anmeldung am Axis-Kamera-Videostream
- Primäre – Wählen Sie aus, ob in erster Linie die externe Kamera oder der Standard-Videostream angezeigt werden soll
- HTTP / HTTPS Protokoll – Legt das Protokoll für die Autorisierung fest.
Um die ausgewählten LAN-Geräte zu speichern, drücken Sie auf das Symbol . Dieses befindet sich auch im oberen Bereich der Anwendung auf der rechten Seite. Nachdem Sie auf das Symbol geklickt haben, kehrt die Anwendung zum Menü Geräte zurück, in dem nun die ausgewählten Geräte angezeigt werden.
Proxy-Gerät
Für SIP-Proxy-Geräte ist es zunächst erforderlich, sich bei einem SIP-Proxy-Server zu registrieren.
Hinweis
- In der Anwendung können keine SIP-Proxy-Geräte hinzugefügt, erstellt oder bearbeitet werden, es sei denn, sie sind ordnungsgemäß mit dem SIP-Proxy-Server verbunden.
Proxy-Registrierung
Um die Kommunikation zwischen 2N® IP Mobile und den SIP-fähigen Geräten zu ermöglichen, müssen beide Seiten bei einem gemeinsamen SIP-Proxyserver registriert sein.
Nach dem Drücken der mit dem Symbol markierten Zeile wird die Anwendung zum Konfigurationsmenü von My2N/SIP umgeleitet. Hier ist es notwendig, die SIP-Proxy-Einstellung auf EIN zu setzen und dann die Parameter für die Verbindung zum SIP-Proxy-Server festzulegen. Eine Beschreibung dieser Parameter finden Sie in Kapitel 4.2.2 Anruf über SIP-Proxy-Server.
Durch die ordnungsgemäße Einstellung der Parameter wird die Anwendung 2N® IP Mobile auf dem SIP-Proxy-Server registriert. Der Registrierungsstatus kann über das Benachrichtigungssymbol im Hauptmenü unter dem Punkt Gerät überwacht werden. Das Symbol kann drei verschiedene Zustände haben:
- – Die Anwendung wurde erfolgreich beim SIP-Proxy-Server registriert.
- – Die Anwendung versucht, sich bei einem SIP-Proxy-Server zu registrieren. Die Registrierung für den SIP-Proxy war noch nicht erfolgreich.
- – Die SIP-Proxy-Registrierung ist nicht aktiv, da der SIP-Proxy abgelehnt wurde oder der Server nicht verfügbar ist.
Hinweis
- Für die Anwendung 2N® IP Mobile ist eine Mindestablaufzeit für die Registrierung von 60 Sekunden erforderlich. Im Fall einer kürzeren Registrierungsablaufzeit wird die Anwendung möglicherweise vom SIP-Proxyserver getrennt.
Proxy-Geräte hinzufügen
Nach erfolgreicher Verbindung und Registrierung von 2N® IP Mobile zum SIP-Proxy-Server kann das SIP-Proxy-Gerät manuell zur Geräteliste hinzugefügt werden. Das Symbol in der unteren rechten Ecke des Hauptfensters des Menüs "Geräte" ruft erneut das Menü "Gerät hinzufügen" auf. Dann müssen Sie das Fenster über die Registerkarte unter der Titelleiste der Anwendung in den Abschnitt Proxy-Gerät umschalten.
Das ausgewählte Gerät wird durch das Symbol angezeigt. Alle Geräte in der Liste können durch Drücken der Taste auf der rechten Seite des oberen Rahmens der Anwendung ausgewählt werden. Zum Bearbeiten können Sie das Bearbeitungsmenü jedes Gerätes verwenden, indem Sie auf das Bearbeitungssymbol klicken. Um ausgewählte Proxy-Geräte zu speichern, drücken Sie das Speichersymbol . Wenn Sie auf das Speichersymbol klicken, wechselt die App zum Menü "Geräte", um die ausgewählten Geräte anzuzeigen.
Drücken Sie , um ein SIP-Proxy-Gerät hinzuzufügen.
- Gerätename – Der Name des Gerätes, mit dem das Gerät in der Anwendung 2N® IP Mobile dargestellt wird. Der Parameter ist nur zur Verwendung durch die Anwendung vorgesehen.
- SIP-Leitung – Leitung, die von der Anwendung 2N® IP Mobile im Fall eines ausgehenden Anrufes gewählt werden soll.
- DTMF 1–4 – Legen Sie die DTMF-Option fest, die von der Anwendung gesendet wird, wenn das Schloss 1–4 gedrückt wird. Diese Parameter werden hauptsächlich zum Senden eines DTMF-Codes an Geräte der Familie 2N IP Intercom und zum anschließenden Entsperren des verbundenen Schlosses verwendet.
- Einstellungen der externen Kamera – Geben Sie die Parameter für die Verbindung mit der externen Axis-Kamera ein.
- Ein/Aus
- IP/Domain – Legen Sie die IP-Adresse oder Domain der Axis-Kamera fest.
- Benutzername – Name für die Anmeldung zum Axis-Kamera-Videostream
- Passwort – Anmeldung am Axis-Kamera-Videostream
- Primäre – Wählen Sie aus, ob in erster Linie die externe Kamera oder der Standard-Videostream angezeigt werden soll
- HTTP/HTTPS – Legt das Protokoll für die Autorisierung fest.
My2N Gerät
My2N-Geräte sind Geräte aus dem Service 2N®Mobile Video. Diese Geräte können wie SIP-Proxy-Geräte erst zum Menü Geräte hinzugefügt werden, nachdem die App unterwww.my2n.commit der Cloud verbunden wurde.
Hinweis
- Um die Funktionen des Dienstes 2N® Mobile Video nutzen zu können, müssen auf der Website des Dienstes ein Konto und mindestens 1 2N®Indoor Touch 2.0. Weitere Informationen zum Einrichten dieses Dienstes und der Geräte erhalten Sie unterbittegemäß faq.2n.cz.
Warnung
- Nach Ablauf der 30-Tage-Testlizenz müssen Sie eine Lizenz für die entsprechende Anzahl von Geräten erwerben, um die Funktionen des Dienstes 2N® Mobile Video nutzen zu können. Ohne diese Lizenz kann sich die App nicht beim Dienst anmelden und die Cloud-Anruffunktionen verwenden.
Verbinden Sie sich mit
Die Verbindung zum Dienst 2N® Mobile Video wird in den Anwendungseinstellungen hergestellt. Auf diese Einstellung kann über den Menüpunkt Einstellungen im Hauptmenü zugegriffen werden. Hier muss der Schalter auf "Angeschaltet" gestellt werden. Dadurch wird die Einstellungszeile für My2N Mobile Video aktiviert, in der Sie die Anmeldedaten eingeben müssen. Weitere Informationen zur Verbindung finden Sie in Kapitel 4.2.3 Tätigen eines Anrufes über 2N® Mobile Video.
Auch hier zeigt die Anwendung den Verbindungsstatus zu den 2N® Mobile Video-Servern an. Das Anzeigesymbol wird neben der Registerkarte Geräte angezeigt und zeigt die folgenden Zustände an:
- – Die Anwendung hat alle Daten erfolgreich heruntergeladen und ist beim SIP-Proxyserver des Dienstes 2N® Mobile Video registriert.
- – Die Anwendung hat alle Daten erfolgreich heruntergeladen und versucht, sich beim SIP-Proxyserver des Dienstes 2N® Mobile Video zu registrieren. Die Verbindung wurde noch nicht erfolgreich hergestellt.
- – Die Anwendung kann keine Verbindung zu den Servern des Dienstes 2N® Mobile Video herstellen.
Hinzufügen von My2N-Geräten
Nach erfolgreicher Verbindung und Registrierung von 2N® IP Mobile für den Dienst 2N® Mobile Video wird der Download des Phonebooks angezeigt. Sie können diese Geräteliste auf dem Gerät ändern. Es ist möglich, den Namen des Gerätes im Telefonbuch nicht anzuzeigen oder zu ändern. Mit dem Symbol in der unteren rechten Ecke des Hauptfensters des Gerätemenüs rufen Sie erneut das Geräte-Menü auf. Anschließend muss das Fenster über die Registerkarte unter der Titelleiste der Anwendung in den Bereich My2N-Gerät umgeschaltet werden.
Bemerkung
- Beim Bearbeiten eines My2N-Gerätes kann nur der in der Anwendung angezeigte Gerätename geändert werden. Durch Ändern des Namens wird nicht der Gerätename auf der Service-Website geändert.