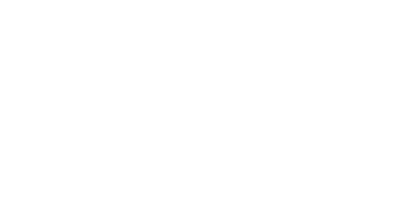5.1 Instalace a přihlašování
Po spuštění instalace provede instalační program scan vašeho PC. V případě, že nalezne nainstalovanou jinou verzi 2N Lift8 Service Tool, provede kontrolu. Pokud je nalezená verze stejná jako právě instalovaná, budete upozorněni, abyste již nainstalovanou verzi odebrali. Chcete-li ji znovu nainstalovat nebo překonfigurovat, musíte odebrat existující verzi produktu. Použijte systémový ovládací panel přidat nebo odebrat programy. V případě, že se verze neshodují, bude původní nainstalovaná verze odebrána a dojde k nainstalování nové verze aplikace. Během instalace budete také dotázáni, zda si přejete zachovat stávající konfigurační soubory nebo nainstalovat celou aplikaci znovu s čistou databází.
Nyní se již spustil instalační průvodce 2N Lift8 Service Tool Setup Wizard. Pokračujte podle pokynů instalátoru. V dalším kroku vyberte umístění, do kterého se bude 2N Lift8 Service Tool instalovat. Nativně se používá C:\Program Files (x86)\2N TELEKOMUNIKACE\2N Lift8\. Následuje dotaz na spolupráci na vylepšování softwaru. Aplikace vás žádá o povolení zasílání systémových dat a přehledu o používání softwaru od 2N TELEKOMUNIKACE a.s. Společnost 2N TELEKOMUNIKACE a.s. používá tyto informace ke zlepšení kvality, spolehlivosti a výkonu software. Nebudou odesílána žádná důvěrná data. Účast je dobrovolná a zasílání statistických údajů můžete kdykoliv zrušit. Potvrďte nebo zamítněte spolupráci a pokračujte tlačítkem další.
Instalátor je připraven nainstalovat 2N Lift8 Service Tool. Pokud bude třeba, potvrďte hlášení řízení uživatelských účtů systému Windows. Automaticky se přidá další položka do nabídky Start a zástupce aplikace na plochu. Po nainstalování se aplikace automaticky spustí.
Alternativně je možné použít instalaci prostřednictvím příkazové řádky. V příkazové řádce zvolte soubor s instalátorem a pomocí několika parametrů určíme, jak a kam se aplikace nainstaluje. Vysvětlení příkazů je popsáno níže.
| Příkaz | Popis |
|---|---|
| /VERYSILENT | Instalace proběhne na pozadí, uživateli se neotevře žádný instalátor |
| /DIR="C:\..." | Nastavení umístění pro instalaci |
| /NO-DRIVER=1 | Nebude se instalovat driver pro Lift8 |
| /LOG=název_souboru.txt | Vytvoření logu s průběhem instalace (zobrazí se v adresáři u instalátoru) |
Příkaz pro instalaci aplikace
Upozornění
- Příkazový řádek musí být spuštěn jako správce. Pokud je spuštěn uživatelem, vyskočí okno pro ověření vydavatele.
Varování
- Aplikace má od verze 2.2.0 změněný instalátor. Tento instalátor nedokáže korektně odebrat původní aplikaci do verze 2.1.x a může dojít k chybnému nainstalování. Aby nedocházelo k podobným situacím, je nutné, pokud přeinstalováváte aplikace s verzí nižší než 2.2.0, tyto aplikace odebrat ručně.
- Odebrat aplikaci je možné ve Windows menu Start/Ovládací panely/Programy/Odinstalovat program (cesta je pro Windows 7, u ostatních bude obdobná). Zde zvolte příslušnou aplikaci a kliknutím pravým tlačítkem zvolte možnost odinstalovat. Program bude z počítače odebrán. Na konci odinstalace budete dotázáni, zda chcete smazat stávající konfigurační soubory. Kliknutím na NE zůstane vaše konfigurace zachována.
Tip
- Pokud ho ještě nemáte, instalátor nainstaluje ovladač USB portu, aby rozpoznal připojenou centrální jednotku.
Poznámka
- 2N Lift8 Service Tool potřebuje pro instalaci alespoň 500 MB volného místa na disku.
2N Lift8 Service Tool je připraven k použití. Můžete jej spustit poklepáním na ikonu zástupce na ploše, viz obrázek, nebo volbou z nabídky Start.
Ikona aplikace 2N Lift8 Service Tool
Upozornění
- Aby aplikace fungovala správně, je nutné, aby její uživatel měl oprávnění k zápisu do složky, ve které je aplikace uložena. Pokud nebylo při instalaci specifikováno jinak, standardní umístění aplikace je C:\Program Files (x86)\2N TELEKOMUNIKACE.
Po spuštění aplikace se zobrazí splashscreen, který vás informuje o výrobci aplikace a verzi, kterou právě spouštíte. Po jejím spuštění se ocitnete v základní obrazovce a menu Konfigurace / Parametry. V tomto menu je možné offline připravit tabulku parametrů, kterou je možné vyexportovat nebo prohlížet diagnostické balíčky. Pro připojení k centrální jednotce využijte tlačítko Připojit zařízení. Tímto krokem se dostanete do menu Připojit k zařízení. Vyberte si způsob přihlašování. Na výběr je ze dvou způsobů připojení TCP nebo USB. Nativně je vybráno připojení TCP. Zvolíte-li možnost Pokročilé nastavení bude v levé části zobrazen seznam všech nakonfigurovaných připojení k 2N Lift8 Centrálním Jednotkám v přehledné stromové struktuře. V případě, že jste aplikaci právě nainstalovali poprvé, bude automaticky vytvořeno defaultní připojení. Toto připojení není možné odebrat. Pro vytvoření vlastní stromové struktury použijte tlačítka Nový server a Nová skupina. Po vytvoření vlastní stromové struktury se nastavení uloží přihlášením k CJ. Pokud chcete odebrat některé z připojení, označte ho a použijte tlačítko Smazat vybrané. K připojení CJ je nutné nastavit správné hodnoty do parametrů připojení. Nastavení připojení je jednoduché, zvolte název nového připojení, do pole IP adresa vložte adresu Centrální jednotky nebo 2N Lift8 Serveru ve veřejné síti. Pokud používáte DNS názvy, použijte je. Do parametru port použijte naslouchací port centrální jednotky, jehož základní hodnota je 7007, nebo port serveru, jehož základní hodnota je 7008. Správné nastavení si ověřte u administrátora své sítě. Dalšími parametry jsou Uživatelské jméno a Heslo. Zde vyplňte správné údaje své Centrální jednotky nebo Serveru. Možné nastavení je zobrazeno na obrázku. Vyberte dané připojení ze seznamu centrálních jednotek a stiskněte tlačítko připojit, nebo použijte doubleclick levým tlačítkem na zvolenou centrální jednotku. Aplikace vás přihlásí k 2N Lift8 Centrální Jednotce. Obdobně pokračujte, pokud se chcete připojit k 2N Lift8 Serveru. Zde ale nefunguje doubleclick. Vyberte označením připojení a klikněte na tlačítko Připojit k serveru.
Okno aplikace
Po připojení k serveru budete po přihlášení přesměrováni do obrazovky Seznam 2N Lift8 Centrálních jednotek připojených k serveru. Zde je zobrazena tabulka centrálních jednotek systému Lift8, které jsou na daném serveru nakonfigurovány. Vedle každé jednotky je symbol ukazující aktivitu připojení. Červený řetěz pod výtahem signalizuje stav datového spojení Odpojeno mezi Serverem a Centrální jednotkou. Modrý řetěz pod výtahem signalizuje stav datového spojení Spojení navázáno mezi Serverem a Centrální jednotkou. Pouze v tuto chvíli je možné se k centrální jednotce připojit. Zelený řetěz pod výtahem signalizuje stav datového spojení Přenos souboru mezi Serverem a Centrální jednotkou. K jednotce se připojíte použitím tlačítka připojit, nebo dvojklikem na zvolenou jednotku.Seznam centrálních jednotek připojených k serveru
Používáte-li k připojení centrální jednotky kabel USB, vyberte si způsob připojení USB. Obrazovka se změní a bude viditelné pouze přihlašovací jméno a heslo. Oba parametry vyplňte správnými údaji. Defaultní hodnoty jsou uvedeny níže. Nyní připojte Centrální jednotku k počítači a stiskněte tlačítko připojit. Program 2N Lift8 Service Tool automaticky vyhledá připojenou CJ v počítači a začne stahovat parametry a logy. Po načtení všech parametrů je připraven k práci.
Varování
- V PC ze kterého se přihlašujete je potřeba mít správně nainstalován ovladač USB portu pro 2N Lift8 Centrální Jednotku. V opačném případě zařízení nebude rozpoznáno a nebude možné se k němu připojit.
- V případě, že se při spuštění instalátoru objevuje hláška nekompatibilní verze .NET, stáhněte si z webových stránek 2N TELEKOMUNIKACE aktuální redistribuci .NETFX4.0 nebo použijte odkaz zde.
- Minimální požadavky na operační systém jsou Windows Vista, Windows 7, Windows 8.
Tip
- Některé verze Windows Vista mohou mít problém s detekcí připojeného zařízení. Pokud se vám stále zobrazuje systémová hláška, že zařízení nebylo rozpoznáno a instalace ovladače se nezdařila, můžete tuto situaci vyřešit manuálně následujícími kroky:
- Otevřete správce zařízení a vyhledejte chybně detekovaný hardware (bude označen žlutým trojúhelníkem).
- U tohoto zařízení zvolte v nabídce pod pravým tlačítkem myši volbu Aktualizovat ovladač.
- Klikněte na možnost vyhledat ovladač v počítači.
- Klikněte na možnost vybrat ovladač ze seznamu a zvolte místo Složeného zařízení USB model 2N Lift8.
- Jestli není v seznamu možnost 2N Lift8, vraťte se o jeden krok zpět.
- V tomto menu zadejte cestu k souboru ovladače na místním disku a nechte ovladač nainstalovat.
- Obvykle to bude C:\Program Files (x86)\2N ... \ServiceTool\inf
- V tuto chvíli vám začne ovladač fungovat, a pokud příště připojíte Centrální jednotku do stejného USB portu počítače, detekuje se již správně.
Poznámka
- Doporučené hardwarové požadavky
| OS | Microsoft Windows 10, Windows 8 / 8.1 CZ, Microsoft Windows 7 SP1 CZ, Microsoft Windows Vista SP2 CZ |
|---|---|
| CPU | Ekvivalent Intel Quad Core i7 3,4 GHz |
| RAM | 8 GB |
| HDD | 500 GB |
| LAN | 100 Mb/s Ethernet (LAN) |
| Other |
|
Upozornění
- Defaultní hodnoty parametrů pro přihlášení k centrální jednotce:
- TCP
- Heslo: 2n
- Port: 7007
- USB
- Heslo: 2n