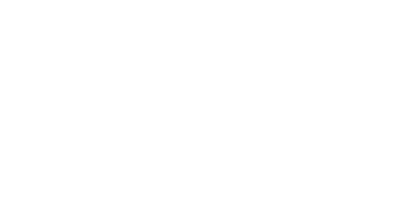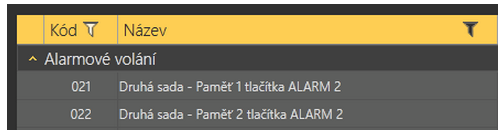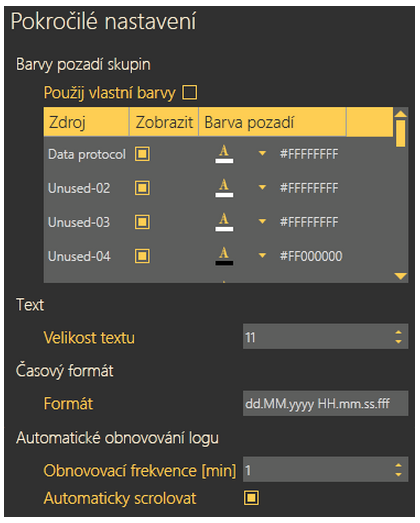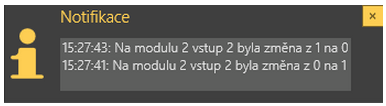5.3 Použití
Po spuštění aplikace se dostanete do hlavní nabídky Konfigurace a otevře se menu Parametry / Základní. Zde je téměř veškeré nastavení 2N Lift8 Centrální jednotky. Nyní se nacházíte v offline konfiguraci. Tuto konfiguraci můžete libovolně upravovat, připravit pro nahrání do CJ a posléze ji uložit do souboru, který později nahrajete do CJ. Offline mód slouží k prohlížení nastavení CJ a k procházení zaznamenaných logů. Uživatel má přístupná menu Konfigurace a Logy. Všechna ostatní menu mají smysl, jen pokud je připojena CJ. Význam a popis jednotlivých parametrů a ovládacích prvků je stejný jako v online módu, tedy s připojenou centrální jednotkou. Jejich bližší popis proto naleznete dále v kapitole. Pro přihlášení k centrální jednotce postupujte podle pokynů v kapitole 5.1. Nyní si vysvětlíme, k čemu jednotlivá menu slouží.
Upozornění
- Aby aplikace fungovala správně, je nutné, aby její uživatel měl oprávnění k zápisu do složky, ve které je aplikace uložena. Pokud nebylo při instalaci specifikováno jinak, standardní umístění aplikace je C:\Program Files (x86)\2N TELEKOMUNIKACE.
Konfigurace
Parametry
Po přihlášení k centrální jednotce, které je popsáno v předchozí kapitole, se dostanete do hlavní konfigurace. Menu Parametry / Základní, ve kterém je znázorněna tabulka parametrů. Zde je veškeré nastavení systému 2N Lift8. Každý parametr má svůj kód zobrazený v tabulce. Seznam všech parametrů a jejich význam naleznete v kapitole 3.2.
Pro lepší nastavování jsou všechny parametry seřazeny do skupin, které spolu tematicky souvisí. Zároveň je každý řádek tabulky vybaven hintem, který popisuje jeho účel a možnosti nastavení. V tabulce jsou zobrazeny následující informace. Kód odpovídá číslu parametru v hlasovém menu CJ. Sloupec Název zobrazuje název daného parametru. Hodnota zobrazuje aktuálně nastavenou hodnotu daného parametru. Sloupec Jednotka udává, v jakých jednotkách je zvolený parametr zadáván. Není-li jednotka určena tímto sloupcem, jedná se o prosté číslo. Sloupce Maximum a Minimum udávají povolený rozsah nastavovaných hodnot. Výchozí hodnota poukazuje na hodnotu parametru, která je nastavena z výroby nebo po provedení factory resetu. Kliknutím na tuto hodnotu dojde k jejímu nastavení do sloupce Hodnota.
Menu Parametry – Základní
V menu také naleznete tlačítka Rozbalit a Sbalit skupiny. Ta slouží pro rychlé rozbalení jednotlivých sekcí a zobrazení všech parametrů. Vedle nich je umístěno tlačítko Oblíbené. Jeho stiskem se v tabulce zobrazí pouze položky označené jako oblíbené. Novou oblíbenou položku zvolíte kliknutím na symbol hvězdy ve sloupci oblíbené za každým parametrem. Kliknutím na hvězdu se tato vyplní a je oblíbenou položkou. Odeberete ji obdobně. Symbol hvězdy bez výplně pak není oblíbenou položkou. Rozbalování a sbalování skupin funguje i na pohled oblíbených položek. Stejně tak filtrace. To, že jsou aktivní pouze oblíbené položky je signalizováno změnou barvy tlačítka Oblíbené ze žluté na oranžovou. Stisknutím tlačítka Nová sada se aktuální nastavení přepíše defaultními hodnotami. Chcete-li zálohovat data na disk počítače, použijte tlačítko Uložit do souboru. Tlačítko Otevřít ze souboru potom slouží k načtení takto vytvořené zálohy. Stisknutím Načíst ze zařízení dojde k vyčtení aktuální sady parametrů z Centrální jednotky. Po ukončení úprav stiskněte Zapsat konfiguraci do zařízení. Tím se změny uloží do paměti centrální jednotky. K nalezení potřebných údajů a parametrů je možné využít filtrace. Filtr se nastavuje v každém sloupci zvlášť a jejich kombinací tak můžete rychle nalézt požadovaná data. Filtr aktivujete kliknutím na obrázek násypky v každém sloupci. Aktivní filtr ve sloupci je indikován změnou barvy násypky. Viz obrázek níže.
Vlevo – neaktivní filtr, Vpravo – aktivní filtr
Každý sloupec označený symbolem nálevky má nastavení vlastního filtru. Jeho příklad vidíte na obrázku níže. Pro vyhledávání je zvolena funkce Obsahuje, která nalezne hledaný string ve všech položkách daného sloupce a vrátí všechny jeho výskyty. Do políčka pro zadání hledaného stringu vložte text, který chcete nalézt, a stiskněte tlačítko Filtr. V tuto chvíli se vámi nastavený filtr aktivuje a zobrazí nalezené hodnoty v daném sloupci. Pokud chcete vyhledávání zpřesnit, použijte další filtr v jiném sloupci. Až ukončíte filtrování, nezapomeňte nastavené filtry smazat tlačítkem Smazat Filtr ve všech sloupcích, kde byl nastaven. Nastavení filtrace přetrvává a nemaže se ani při odpojení od CJ. Ve chvíli, kdy byste se opět přihlásili, nezobrazovaly by se vám všechny informace, ale opět jen výsledek filtrace.
Tip
- Nastavené filtry je možné smazat také pomocí kontextové nabídky po kliknutí pravým tlačítkem myši kdekoliv v tabulce nebo stiskem klávesové zkratky Alt+R.
Výsledek nastavení filtrace
Symbol tužky se v řádku zobrazí, pokud je změněna nativní hodnota parametru na nějakou jinou. Je pak přehledně vidět, jaké parametry byly v konfiguraci upraveny.
Tip
- Pro lepší pochopení jednotlivých parametrů je každý řádek vybaven hintem s popisem, k čemu daný parametr slouží.
Kamery
Přepnutím do menu Kamery se dostanete ke konfiguraci kamerových modulů. V okně je zobrazeno 8 rámečků. Každý z těchto rámečků symbolizuje jeden kamerový modul na příslušné adrese. V každém z nich je ikona kamerového modulu, která symbolizuje stav daného modulu, vedle ní se nachází informace o čísle modulu a stavu modulu. Nepřipojené kamerové moduly se zobrazují s šedou ikonou a zašedlým stavem připojení, kde je zobrazen stav Nepřipojeno. Je-li kamerový modul připojen k centrální jednotce, znamená to, že kamera je online. V tuto chvíli se zobrazí ikona, která je žlutě podbarvena a stav modulu bude zeleně se zobrazeným textem Připojeno. Viz obrázek níže.
Menu Kamery
V pravém horním rohu každého rámečku jsou k dispozici dvě tlačítka. Tyto tlačítka jsou aktivní v době kdy je kamerový modul online. Tlačítko s ikonou tužky (Edit) je aktivní, i když je kamerový modul odpojen. Tlačítko edit slouží pro přepnutí do konfigurace příslušného kamerového modulu. Ikonka fotoaparátu slouží pro získání aktuálního obrázku z kamery. Po stisknutí editace kamery se otevře nové okno "Konfigurace kamery". Toto okno se liší v závislosti na typu připojené kamery. Zobrazují se totiž pouze parametry, které jsou aktuální pro daný typ kamery. Například u IP kamery se nenastavují parametry obrázku ale pouze web link obrázku. Nastavení kvality a komprese se musí nastavit v kameře před jejím připojením ke kamerovému modulu. Všechny konfigurovatelné parametry si nyní popíšeme. Typ, tímto parametrem se volí typ připojené snímací kamery. Na výběr je ze tří typů IP kamera, RS 232 a RS 485. Nativně není vybrána žádná kamera. Po zvolení typu kamery se zobrazí další příslušné nastavení. Rozlišení, parametr určuje velikost obrázku, který bude kamera odesílat. Je možné volit mezi 640 x 480, 320 x 240 a 160 x 80. Parametr Komprese (jen pro RS232) určuje, jak bude obrázek z původní bitmapy zkomprimován do formátu .JPEG. URL IP kamery udává cestu, kterou je třeba zadat do prohlížeče, aby byl zobrazen pouze obrázek. Uživatelské jméno IP kamery je uživatelské jméno (login) pro přístup do IP kamery. Heslo IP kamery pak udává heslo pro přístup do IP kamery. DHCP server v kamera modulu zajistí, aby připojená kamera dostala vždy stejnou adresu (10.0.0.1). Za ní je potřeba dodat ještě adresu obrázku v zařízení, podobně jako je tomu na obrázku níže. Interval snímku se zadává v sekundách a určuje, jak často se bude snímat obrázek z kamery, v případě, kdy bude kamera ukládat obrázky na paměťovou kartu. Parametrem Záznam limit/soubor se potom určuje, jak maximální délku uloženého souboru ve formátu .mjpg. Udává se v hodinách a opět slouží pro nahrávání na paměťovou kartu. V konfiguraci IP kamer dále naleznete nastavení DHCP a IP konfigurace kamerového modulu. Více o těchto parametrech a nastavení jejich funkcí se dozvíte v kapitole 2.12.
Konfigurace IP kamery
Konfigurace RS232 kamery
Nastavení potvrdíte stisknutím tlačítka OK. Nové hodnoty se zapíšou do tabulky. Pro jejich použití v centrální jednotce je třeba parametry zapsat do paměti. To provedete stiskem tlačítka Zapsat do zařízení.
Upozornění
- Pozor, při stisku tlačítka Zapsat do zařízení se přepíše celá tabulka konfigurace. Ujistěte se, že máte staženou aktuální konfiguraci a neztratíte tak žádná důležitá data.
Po stisknutí tlačítka Kamera, dojde k otevření nového okna, ve kterém je možné zobrazit náhled z kamery. Dostupná jsou tři ovládací tlačítka. Hlavním je tlačítko získat nový obrázek. Po jeho stisku se začne stahovat obrázek z příslušného kamerového modulu. Stažení obrázku po dvoudrátové sběrnici trvá dlouho. Doba nutná k přenesení obrázku je přímo úměrná jeho velikosti. Pokud budete přenášet obrázek ze sériové kamery v rozlišení 640 x 480 s minimální kompresí, bude přenos trvat několik desítek sekund. Další dvě tlačítka slouží k rotaci obrázku doleva nebo doprava. Můžete tak optimalizovat zobrazení v případech, kdy kamera není instalována rovně, ale snímá například pod úhlem 90°. Náhled na obrázek ukončíte zavřením okna.
Okno Kamera
IO Moduly – Základní
Přepnutím do menu IO Moduly, se dostanete ke konfiguraci IO Modulů. V okně je zobrazeno 8 rámečků. Každý z těchto rámečků symbolizuje jeden IO modul na příslušné adrese. V každém z nich je ikona IO modulu, která symbolizuje stav daného modulu, vedle ní se nachází informace o čísle modulu a stavu modulu. Nepřipojené IO moduly se zobrazují s šedou ikonou a zašedlým stavem připojení, kde je zobrazen stav Nepřipojeno. Je-li IO Modul připojen k centrální jednotce, znamená to, že je online. V tuto chvíli se zobrazí ikona, která je žlutě podbarvena a stav modulu bude zeleně se zobrazeným textem Připojeno. Viz obrázek níže.
Menu IO Moduly – Základní
V pravém horním rohu každého rámečku je k dispozici tlačítko s ikonou tužky (Edit). Je aktivní, i když je kamerový modul odpojen. Tlačítko edit slouží pro přepnutí do konfigurace příslušného IO modulu. Po stisknutí editace se otevře nové okno "Konfigurace IO modulu". V horní části tohoto okna je stejně jako v přehledu zobrazen stav daného IO Modulu. Pod zobrazením stavu se nachází nastavení vstupů IO Modulu.
Prvním je parametr název. Zde zvolte název vstupu. Doporučujeme zvolit krátký popis typu a umístění čidla, které daný vstup sleduje (např. Kouřový detektor na stropě šachty). Dalším parametrem je Aktivační mód. Jedná se vlastně o negaci vstupního obvodu. Při nastavení 1 je vstup aktivní, pokud je na něm logická 1. Při nastavení 0 je vstup aktivní v logické 0. Následuje nastavení barev aktivního a neaktivního vstupu. Tyto barvy se potom zobrazují u příslušných vstupů v menu Dohled. Akce při aktivaci nastavuje, co se provede pokud vstup přejde do aktivního stavu. Akce při deaktivaci udává, co se stane při přechodu z aktivního do neaktivního stavu. Tyto akce se nastavují v menu Akce popsaném níže. Nastavení výstupů je víceméně obdobné jako nastavení vstupů. Nastavuje se jejich název, který by měl opět korespondovat s jejich funkcí např. větrák č. 4 apod. Parametrem aktivační mód se nastavuje negace výstupního relé. To znamená, že když bude mít být relé sepnuto, bude rozepnuto a obráceně. Dále je zde opět nastavení jednotlivých barev výstupů zobrazených v menu Dohled.
Okno Konfigurace IO modulu
V pravé části menu nalezneme několik zaškrtávátek, které slouží pro zapnutí nebo vypnutí zobrazení jednotlivých informací. Zaškrtnutím Zobrazit vstupy se v IO Modulech začnou zobrazovat informace o všech vstupech. Stejně to platí i pro Zobrazení výstupů. Parametrem Notifikace se zapíná a vypíná funkce pop-up notifikačního okna. Zvuk zapíná oznamovací tón, který při jeho povolení upozorní uživatele pípnutím do systémového výstupu (reproduktory / sluchátka) při příchodu nové notifikační zprávy. Vlevo dole je potom nastavení Vlastního pípnutí, tedy zvuku, který se přehraje jako notifikace. Uživatel tak má možnost zvolit si vlastní audio soubor, který bude přehrán. Tlačítkem Vybrat, vyberete soubor z umístění na disku. Chcete-li ho odstranit a začít používat opět defaultní zvuk, klikněte na možnost Odstranit.
IO Moduly – Akce
Menu akce slouží pro nastavení jednotlivých akcí potažmo příkazů, které se mají provádět. Tyto akce jsou vyvolávány změnami na vstupech IO modulu a jsou nastavovány v menu výše. Novou akci založíte stiskem tlačítka přidat akci. Po pravé straně se otevře další možnost nastavení. Zde je možné v prvním parametru přejmenovat nově vytvořenou akci. Následuje seznam chování. Pro každou akci lze specifikovat seznam úkolů, které se mají provést. K dispozici jsou čtyři základní úkoly. Aktivace, Deaktivace, Poslat SMS a Ukončení vyproštění. Aktivace slouží k sepnutí kontaktů relé. V rozšířeném nastavení v pravé části obrazovky si poté zvolíte další parametry. Číslo modulu, na kterém se provede změna stavu relé, číslo výstupu, které je doprovázeno i jeho popisem pro lepší orientaci a délku trvání tohoto úkolu. Obdobně se chová úkol Deaktivace, který naopak relé rozepíná. Ostatní jeho parametry jsou shodné s aktivačními. Rozdílný je úkol Poslat SMS, kde se nastavuje telefonní číslo, na které se má nastavená zpráva odeslat. V poli pro text se potom zadá text zprávy o maximální délce 160 respektive 70 znaků. V závislosti na typu kódování. Je možné použít GSM 03.38 nebo UCS 2 pro diakritiku a netradiční znakové sady. Vždy se odesílá pouze jedna SMS zpráva. Navazované dlouhé SMS nejsou podporovány. V typu Ukončení vyproštění vybíráte šachtu, pro kterou se touto akcí režim vyproštění ukončí. Je možné označit i více šachet najednou. Režim vyproštění se potom ukončí u všech zvolených šachet. Nastavené akce se ukládají do zařízení na záložce základní stiskem tlačítka nahrát konfiguraci.
Tip
- Pokud nenastavíte délku trvání akce a ponecháte zde nativní hodnotu 0, bude relé sepnuto/rozepnuto po celou dobu aktivace příslušného vstupu.
- Př. pokud bude vstup 1 v logické 1 po dobu 10 s, bude i jemu nastavené relé 1 sepnuto po dobu 10 s.
Menu IO Moduly – Akce
IO Moduly – Vlastní skript
Menu vlastní skript nabízí pokročilejším uživatelům použít místo grafického nastavení jednotlivých akcí, napsat si vlastní skript, který bude řešit logiku jejich instalací. Toto řešení je jednoduché pro instalace, kde se nastavují stále stejné parametry a je možné ho jednoduše zkopírovat mezi více centrálními jednotkami. Pro psaní skriptu je využíván otevřený programovací jazyk LUA. Více informací o tomto nástroji naleznete na stránkách www.lua.org.
Aby bylo možné začít psát vlastní skript, je nutné nejprve zaškrtnout checkbox Aktivní. To zakáže dosavadní nastavené akce pomocí grafického rozhraní a aktivuje nastavení pomocí vlastního skriptu. Vlastní programování svěřte osobě s náležitými znalostmi a prohlédněte si příklady uvedené na faq.2n.com. Po dokončení editace ověřte správnost napsaného kódu tlačítkem Ověřit. Již otestovaný a funkční kód můžete uložit na disk Vašeho PC stisknutím tlačítka Uložit skript. Načíst skript potom načte soubor z disku a vloží do pole pro editaci skriptu. Nastavený skript se uloží do zařízení na záložce základní stiskem tlačítka nahrát konfiguraci. Pro použití jsou dostupné následující vytvořené funkce.
| Funkce | Popis | Parametry |
|---|---|---|
| io_out(m,a,s) | Nastavení stavu výstupu | m=module_pos a=output_addr s=ouput_state |
| io_in(m,i) | Získání stavu vstupu | m=module_pos i=input_addr return input state |
| io_changed(m,i) | Kontrola zda došlo ke změně vstupu | m=module_pos i=input_addr return true if input changed |
| io_ready(m) | Kontrola modulu zda je připojen | m=module_pos |
| send_sms(p,s) | Odeslat zprávu | p=phone_num s=sms text |
| rescue_end(<shaft_list>) | Ukončení režimu vyproštění | shaft_list=čísla šachet oddělená čárkou Režim se ukončí v šachtách, kde není právě aktivní nouzový hovor. |
| io_out_get(m,a) | Hodnota na výstupu | m=module_pos a=output_addr |
Události
V menu události je možné nastavit chování centrální jednotky, pokud je detekována některá událost. Tyto události jsou většinou systémové a definované předem. Uživatel si jenom vybírá, co se má stát ve chvíli, kdy k této situaci dojde. V současné době jsou definovány čtyři události
- Vyměnit baterii – aktivuje se automaticky po uplynutí nastavené doby životnosti baterií nebo při poklesu kapacity. Podrobnější nastavení je popsáno v kapitole 4.11.
- Zaseknuté tlačítko – nastavení provedeme pomocí parametru 969 (Test ALARM tlačítka). Podrobnější nastavení je popsáno v kapitole 4.9.
- Ukončení vyproštění – po ukončení vyproštění je vykonána událost. Podrobnější nastavení je popsáno v kapitole 4.10.
- Chyba audia – po třech neúspěšných audio testech je vykonána událost. Podrobnější popis je popsán v kapitole 4.8.
- Baterie vyměněna – OK stav k výměně baterií.
- Tlačítko opraveno – OK stav zaseknutého tlačítka.
- Audio opraveno – OK stav k chybě audio testu hlásky.
Menu Události
Ve chvíli, kdy je událost detekována, můžete si pro každou událost specifikovat seznam úkolů, které se mají provést. K dispozici je pět základních úkolů. Aktivace, Deaktivace, Poslat SMS, Poslat systémovou SMS a Chybové volání. Aktivace slouží k sepnutí kontaktů relé. V rozšířeném nastavení v pravé čísti obrazovky si poté zvolíte další parametry. Číslo modulu, na kterém se provede změna stavu relé, číslo výstupu, které je doprovázeno i jeho popisem pro lepší orientaci, a délku trvání tohoto úkolu. Když je nastavena nulová hodnota, je změna stavu výstupu trvalá. Obdobně se chová úkol Deaktivace, který naopak relé rozepíná. Ostatní jeho parametry jsou shodné s aktivačními. Rozdílný je úkol Poslat SMS, kde se nastavuje telefonní číslo, na které se má nastavená zpráva odeslat. V poli pro text se potom zadá text zprávy o maximální délce 160, respektive 70 znaků. V závislosti na typu kódování. Je možné použít GSM 03.38 nebo UCS 2 pro diakritiku a netradiční znakové sady. Vždy se odesílá pouze jedna SMS zpráva. Navazované dlouhé SMS nejsou podporovány. Poslat systémovou SMS znamená, že text zprávy je v systému předdefinován a vyplňuje se pouze telefonní číslo, na které má být SMS zpráva odeslána. V typu Provozní volání uskuteční centrální jednotka telefonní hovor na číslo nastavené v sadě pro chybová volání. Parametr 081–086. Informace o chybě se potom přenese pomocí protokolu CPC nebo P100. Nastavené akce se ukládají do zařízení stiskem tlačítka Zapsat do zařízení.
Upozornění
- Odesílání SMS zpráv je možné pouze na centrálních jednotkách vybavených GSM nebo UMTS modulem.
- Pro správnou funkci provozního volání je třeba mít nastavenou komunikaci pomocí protokolů CPC nebo P100 v parametrech 181–186.
Přesměrování portů
Přesměrování portů je nástroj, jak se připojit k zařízením umístěným ve vnitřní síti. Pro přístup z veřejného internetu jsou taková zařízení schovaná za IP adresou WAN rozhraní. Tuto službu je možné využívat pouze ve spojení s VoIP nebo UMTS/GSM modulem. PSTN modul totiž datové přenosy nepodporuje. Uživatel se potom připojuje na vnější adresu WAN rozhraní a na definovaný port. Podle nastavení bude komunikace automaticky přesměrována na IP adresu ve vnitřní síti za LAN modulem a případně na jiný port, který si uživatel zvolí.
Menu Přesměrování portů
V menu je možné definovat pět portů, které budou přesměrovány dle nastavených parametrů na zvolené IP adresy. Zaškrtávátkem aktivní se jednotlivá pravidla povolují. V dalším poli je možné pravidlo pojmenovat. Následuje vnější port, na který se bude uživatel připojovat. Protokolem je míněn typ komunikace, zda se jedná o TCP nebo UDP spojení. Interní adresu zvolíme podle rozsahu na LAN modulu a interní port je port na zařízení ve vnitřní síti, na který bude komunikace přesměrována.
Upozornění
- Přesměrování portů lze použít pouze pokud je ve WAN rozhraní osazen VoIP, UMTS nebo GSM modul!
- Nutností pro správnou funkci je osazený LAN modul!
- Nikdy nepřesměrovávejte Lift8 systémové porty, sloužící ke komunikaci. Jedná se hlavně o následující porty:
- 7007 – komunikační port pro ServiceTool.
- 7008 – nativní komunikační port pro Lift8 Server. Ten se může změnit jeho korektní nastavení naleznete v parametru 1232.
- 5060 – nativní komunikační port SIP PROXY. Ten se může změnit jeho korektní nastavení naleznete v parametru 1109.
Logy
Sekce logy nabízí možnost prohlížení diagnostických zpráv, které byly zaznamenány do logovacích souborů. Po spuštění aplikace nejsou zobrazeny žádné logy. Ty je třeba nejprve nahrát ze souboru nebo po připojení k Centrální jednotce, stáhnout aktuální logy z ní.
Logy – Základní
V základním pohledu je vidět tabulka zobrazující jednotlivé řádky, které obsahují potřebné informace. Dole pod tabulkou je umístěno několik zaškrtávátek, které nastavují, jaké sloupce budou v tabulce zobrazeny. Zaškrtnutím jednotlivých parametrů, zobrazíte požadované informace. Je možné zobrazit nebo skrýt časovou značku, úroveň logu a jejich zdroj. Parametrem Autorefresh se aktivuje funkce automatického obnovování stránky v nastaveném časovém intervalu. Stiskem tlačítka Načíst ze zařízení, se načtou aktuální logy z připojené Centrální Jednotky. V tabulce se zobrazují následující informace. Časová značka určuje datum a čas, ve kterém byla daná událost zachycena. Sloupce úroveň a zdroj udávají typ zachycené zprávy a zdroj, ze kterého byla odeslána. Sloupec zpráva obsahuje samotnou zachycenou informaci. Nad tabulkou je parametr stav, který udává kolik logů (řádků) bylo načteno a zároveň ukáže počáteční a koncový čas načteného logu.
Menu Logy
V levé dolní části je možné zachycený log uložit do souboru pro pozdější analýzu. Jestliže potřebujete nalézt v zachyceném logu konkrétní zprávu, použijte tlačítko Najít. Zobrazí se dialogové okno pro zadání vyhledávaného řetězce (slova). Po stisku tlačítka Filtr se najde první výskyt odpovídající zadání. Chcete-li nalézt další výskyt tohoto stringu, použijte tlačítko Najít Další. Pro lepší zobrazení vámi požadovaných logů použijte Pokročilé nastavení, které umožňuje zapínat nebo vypínat jednotlivé typy zpráv a označovat je různými barvami. Nabízí také další možnosti využití. Více se dozvíte níže.
Tip
- Logy nechejte analyzovat pouze náležitě proškoleným osobám nebo se obraťte na vaši technickou podporu.
Vyhledávání logů
Funkce Najít
Vyhledání logů pomocí funkce Najít je možné v aplikaci 2N Lift8 Service Tool vyvolat kombinací kláves Alt + F. Na vyhledávači Najít lze použít i funkci Smazat historii vyhledávání, která smaže veškerá vyhledávaná slova zůstávající ve vyhledávacím poli. K usnadnění vyhledávání je také k dispozici funkce Rozlišovat malá a velká písmena.
Logy – Pokročilé nastavení
Pokročilé nastavení logů je zobrazováno ve skrývatelném formuláři na pravé straně okna. Jako první je tabulka umožňující nastavení vlastní barvy pozadí vybraných zpráv. Zaškrtávátko Použít vlastní barvy aktivuje uživatelské nastavení barev pozadí jednotlivých skupin logů, které se nacházejí níže v menu. Po zaškrtnutí se změna ihned projeví. Je zde také možné nastavit si vlastní seřazení informací o datu a čase. Můžete využívat nativní systémové řazení data a času nebo si nastavit vlastní pořadí. Parametr nemusí obsahovat všechny údaje dd.MM.yyyy HH.mm.ss.fff. Jejich pořadí a seřazení je ale čistě na vás. Je třeba se pouze řídit obecnými pravidly pro Custom Date and Time Format Strings. Jejich vysvětlení můžete nalézt například zde. V části Text je možné upravit velikost zobrazovaného písma. Poslední možností rozšířeného nastavení je automatické obnovování logu. V parametru nastavte obnovovací frekvenci v minutách, a zda si přejete automaticky posunovat zobrazení tak, aby byl vždy viditelný poslední (nejnovější) řádek logu. Tuto funkci povolujete posledním zaškrtávátkem pod hlavní tabulkou, jak již bylo uvedeno výše.
Pokročilé nastavení
Posledními tlačítky si můžete takto upravené rozšířené nastavení uložit na disk vašeho PC a později použít jinde. K tomu slouží Uložit konfiguraci. Svou konfiguraci zobrazení logů si nahrajete stisknutím Nahrát konfiguraci.
Logy sběrnice
Toto menu bylo zavedeno speciálně pro sledování stavů komunikace mezi jednotlivými zařízeními připojenými na sběrnici a Centrální jednotkou. Do těchto řádků se loguje veškerá komunikace, která na sběrnici probíhá. Každý řádek symbolizuje jedno připojené zařízení. Z popisu jednotlivých sloupců tabulky potom můžeme zjistit, o jaké zařízení jde, na které se nachází sběrnici, jakou má aktuálně adresu, kterou potom můžeme vyhledat v menu logy, a v neposlední řadě také parametry komunikace.
Logy sběrnice
Chcete-li uložit záznam pro pozdější použití, využijte tlačítka Uložit do souboru. Zaznamenanou statistiku pak bude možné otevřít i v offline módu pomocí tlačítka otevřít ze souboru. Význam jednotlivých sloupců tabulky si nyní popíšeme v následující tabulce.
| unit | Název jednotky (CU = centrální jednotka, AU = audio jednotka, SPL = spliter, CAM = kamera modul, IO = I/O modul) |
|---|---|
| line | Určuje typ linky (6 = 6 drát, 2 = 2 drát) |
| addr | Adresa jednotky |
| txpkt | Počet odeslaných paketů |
| txbytes | Počet odeslaných bajtů |
| rxpkt | Počet přijatých paketů |
| rxbytes | Počet přijatých bajtů |
| E_crc | Počet chyb CRC součtu |
| E_bufovf | Počet chyb UART – buffer overflow |
| E_break | Počet chyb UART – špatně přijatého breaku |
| E_frame | Počet chyb UART – špatně přijatého rámce |
| E_noise | Počet chyb UART – špatný příjem bitu |
| E_overrun | Počet chyb UART – přepsání přijatého byte novou hodnotou |
| txreq | Počet odeslaných požadavků |
| rxreq | Počet přijatých požadavků |
| E_txreq | Počet chybně odeslaných požadavků |
| E_txretry | Počet chybně přijatých požadavků |
| E_drop_req | Počet zahozených požadavků (duplicitní požadavky) |
| E_drop_resp | Počet zahozených odpovědí (duplicitní odpovědi) |
| E_drop_ack | Počet zahozených potvrzení odpovědi (duplicitní potvrzení) |
Přehrávač
Menu přehrávač vzniklo v souvislosti s možností nahrávání záznamu kamer připojených ke kamera modulům v systému 2N Lift8. Tyto záznamy se ukládají na SD karty vložené do kamerových modulů. V případě, že chcete zaznamenané video přehrát, vyjměte z kamerového modulu SD kartu. Přitom dodržujte pravidla pro připojení a odpojení SD karty popisovaná v kapitole 2.12. SD kartu poté připojte ke svému PC a její obsah zkopírujte do adresáře na místní disk. Toto je nejjednodušší způsob.
Poznámka
- Video je možné spustit i z SD karty bez nutnosti kopírování na disk, je ale potřeba použít kvalitní kartu s vysokou přenosovou rychlostí.
- Další možností je stažení video souboru přímo z webového rozhraní kamera modulu. To je možné, pouze pokud je kamera modul připojen do sítě LAN.
Menu Přehrávač
Pokud již máte soubory na disku vašeho PC, použijte tlačítko Otevřít adresář. V seznamu vyhledejte příslušný adresář souborů a zvolte otevřít. Do seznamu souborů se načtou videa, která příslušný adresář obsahuje. U každého videa je zobrazen jeho název, velikost, datum a čas, kdy byl záznam pořízen. Chcete-li video přehrát, označte soubor v seznamu souborů. Tím se aktivuje přehrávač v pravé části okna. Je zde standardní sada ovládacích prvků videa. Video je možné prohlížet rychleji pomocí posuvníku nebo nastavením rychlosti přehrávání. Možnost zrychlení je 1x až 10x. Pod videem je vidět také počet jednotlivých obrázků v souboru a aktuálně zobrazený obrázek.
Upozornění
- Přehrávač slouží pouze pro přehrávání souborů ve formátu .mjpg zaznamenaných pomocí kamera modulu. Přehrávání jiných formátů není podporováno.
Uživatelské zprávy
Uživatelské zprávy nabízejí možnost nahrazení nativních hlášení dodaných se systémem, vlastními hlášeními zákazníka. Tyto hlášky je možné nahrávat ze souboru nebo je nahrávat ve správném formátu přímo v aplikaci 2N Lift8 Service Tool. K nahrání potom použijte mikrofon připojený k vašemu PC.
Hlášky
V menu hlášky je v levé části přístupný seznam Uživatelských hlášení, které je možné alternativně nahradit vlastními soubory. Po vstupu do menu bude seznam prázdný. Zvolte si způsob jak ho chcete naplnit. Na výběr jsou tři možnosti. Můžete Stisknout tlačítko Nová sada. To zobrazí seznam všech zpráv. Tento seznam je prázdný a je možné ho celý nahradit vlastními hláškami. Další možností je volba Nahrát ze zařízení. To stáhne aktuální sadu hlášek použitých v připojené Centrální jednotce. Stiskem tlačítka Nahrát z adresáře nahrajete sadu hlášek uloženou na vašem disku. Po jeho stisku vyberte složku, kde se sada hlášek nachází, a volbu potvrďte. Zvolená sada se nahraje do aplikace.
Menu Uživatelské zprávy – Hlášky
V seznamu hlášek je vedle každé hlášky uvedena její délka a dvě akční tlačítka. Nahrát hlášku ze souboru a smazat. Pokud není daná hláška nahrána, je její celkový čas 0:00. Ve chvíli, kdy je daná hláška nahrána, je zde zobrazena její celková délka. Kliknutím na toto tlačítko importu se otevře prohlížeč souborů na disku a je možné ji rychle nahradit jinou hláškou ve správném formátu. V případě že hlášku pouze označíte, zpřístupní se přehrávač hlášek v pravé části obrazovky. S jeho pomocí je možné hlášku přehrát. Dostupné jsou i běžné funkce přehrávače. Pro přehrání hlášky stiskněte tlačítko Play. Chcete-li nahrávat nové hlášky, je potřeba nejprve zvolit správné vstupní zařízení, ze kterého se bude zvuk zaznamenávat. Ve chvíli kdy svítí ikonka mikrofonu červeně, je možné zapnout nahrávání nové hlášky. Aktuální hláška se smaže a začne se nahrávat nová.
Poznámka
- Správný formát vkládané hlášky je .WAV. Jiné soubory nahrávat nelze.
- Nahrávání hlášky je možné až po výběru vstupního zařízení v nastavení nahrávání.
Po dobu aktivního nahrávání nové hlášky je menu pohaslé. V přehrávači se zobrazuje název zvolené hlášky, její celková délka a v dalším řádku potom aktuální stav hlášky. Signalizuje tak aktivní nahrávání, přehrávání nebo zastavení přehrávání. Nahrávání ukončíte kliknutím na ikonku "Stop". Nově nahranou nebo importovanou hlášku si zkontrolujete stisknutím tlačítka "Play". V případě že je hlasitost přehrávané hlášky nízká, můžete využít nastavení hlasitosti vstupního zařízení. Tím lze přehrávané hlášky mírně zesílit. Je-li i nadále hlášení tiché, zkuste nahrát hlášku znovu na jiném zařízení. Pokud jste ukončili editaci hlášek, stiskněte tlačítko Do zařízení. Tím dojde k nahrání této sady hlášek do připojené centrální jednotky. Zvolíte-li Uložit do adresáře, uloží se aktuální sada na disk vašeho PC. Chcete-li některou hlášku odstranit, označte ji a klikněte na ikonku koše. Daná hláška bude smazána.
Upozornění
- Je-li hlasitost nahraných hlášek malá, nemá nastavení výstupní hlasitosti v aplikaci vliv na celkovou hlasitost nahrávky ukládané do CJ. V takovém případě je třeba hlášku nahrát znovu silněji.
Tip
- K nahrávání hlášek používejte pouze velmi kvalitní mikrofony. Během nahrávání se nacházejte v dobře hlukově odizolované místnosti s kvalitními akustickými vlastnostmi. Předejdete tak nekvalitním nahrávkám, šumu a rušení během jejich záznamu.
Nastavení nahrávání
V levém horním rohu se nachází nastavení nahrávání. Jedná se o výběr vstupního zařízení a zesílení mikrofonu. Prvním parametrem je Vyberte zdroj, kde pomocí výběru ze seznamu dostupných zařízení vyberte vstupní nahrávací zařízení. Zabudovaný nebo externí mikrofon či linkový vstup. Následuje Mic. úroveň. Jde o ukazatel úrovně vybuzení mikrofonního vstupu. Předposledním parametrem je Mic. zesílení. Jedná se o nastavení zesílení vstupního zařízení. Celková paměť pro všechny hlášky ukládané do CJ je 8 minut. Zbývající využitelný čas pro editaci hlášek je zobrazen v posledním parametru Zbývající čas.
Poznámka
- Je-li mikrofonní vstup během nahrávání přebuzen, stáhněte zesílení mic. vstupu. V opačném případě, je-li nahraný zvuk příliš tichý, zvyšte zesílení mic. vstupu.
- V případě že nestačí nastavení zesílení aplikace, použijte systémové ovladače nebo externí zesilovač.
- Po naplnění maximálního času hlášek (8 minut) není již umožněno přidání dalších hlášek. V takovém případě, pokud nemáte všechny hlásky nahrány, je nutné optimalizovat jejich čas tak, aby se do zařízení všechny vešly.
Zařízení
V menu zařízení můžete nalézt informace o připojené 2N Lift8 Centrální Jednotce. Její základní nastavení a textové nebo grafické schéma připojených hlásek a splitterů. V neposlední řadě je zde možné také provést upgrade Centrální Jednotky.
Informace
Nabídka Informace poskytuje uživateli základní informace o stavu připojeného zařízení. Je zde vidět verze Firmwaru v CJ, její sériové číslo a jazyk, ve kterém je nahráno hlasové menu. Je zde možné nastavit správný čas. Parametr Čas v zařízení ukazuje aktuální čas vyčtený z Centrální jednotky. Tento parametr není online vyčítán ze zařízení a je třeba ho obnovovat pomocí tlačítka Načíst ze zařízení. Parametrem Nastav čas v zařízení je možné nahrát vlastní nastavení času. Kliknutím na kalendář je možné nastavit datum a čas na celé hodiny ručně. Tuto hodnotu je možné přepsat a nastavit i odlišný čas v jiném časovém pásmu. Nové nastavení potvrdíte tlačítkem Potvrdit. Pokud chcete synchronizovat čas v CJ s časem vašeho PC, klikněte na tlačítko Uložit aktuální čas z počítače do zařízení. V tuto chvíli se nahraje nové nastavení do připojené CJ automaticky.
Menu Zařízení – Informace
V části heslo je možné změnit administrátorské heslo připojené CJ. Ke změně hesla je potřeba znát stávající heslo, které se zadá do políčka Současné heslo. Nové heslo se vloží do stejnojmenné kolonky. Nové nastavení potvrdíte a uložíte stiskem tlačítka Uložit heslo do zařízení. V případě potřeby je k dispozici také restart zařízení. Kliknutím na tlačítko se provede restart CJ. Po stisknutí tlačítka budete automaticky odhlášeni.
Poznámka
- Nově nastavené heslo je třeba změnit i v konfiguraci aplikace 2N Lift8 Service Tool. Aby bylo možné se příště opět připojit.
Upgrade
Menu upgrade nabízí možnost aktualizovat firmware centrální jednotky. V menu jsou zobrazeny dva seznamy. Seznam použitelných firmwarů a Seznam použitelných hlasových menu. V menu je k nahlédnutí soubor licencí, se kterým provedením upgradu souhlasíte. Vyberte si, který firmware chcete nahrát do centrální jednotky a jaké v ní chcete použít hlasové menu. Firmware i hlasové menu vyberete kliknutím na jeho název. Ten se označí a je připraven k nahrání. Pokud máte vybráno, stiskněte tlačítko Upgrade. 2N Lift8 Service Tool nahraje nový FW a Hlasové menu do centrální jednotky.
Upozornění
- Po nahrání firmwaru do Centrální Jednotky budete upozorněni na restart CJ, Po potvrzení se restart provede a aplikace bude odpojena. Opětovné připojení bude možné, až systém provede upgrade hlásek a opět naběhne. To může u rozsáhlejších systémů trvat několik minut.
| Menu Zařízení / Upgrade |
Zaškrtávátko s názvem Uvést konfiguraci do továrního nastavení provede, v případě jeho aktivace, úplné smazání uživatelem změněných hodnot a hláska po provedení zvolené operace naběhne s nativní konfigurací z výroby. Chcete-li uvést zařízení po provedení aktualizace do továrního nastavení, zaškrtněte tuto volbu a klikněte na tlačítko upgrade. Tato akce se provede pouze společně s nahráním nového FW, Bootloaderu nebo Hlasového menu do hlásky. Chcete-li pouze provést nastavení defaultních hodnot, učiňte tak v menu Konfigurace.
Upozornění
- Při zvolení možnosti Uvést jednotku do továrního nastavení se z bezpečnostních důvodů nesmažou parametry 1100 ~ 1110 (Sekce VOIP nastavení).
Licence
Menu Licence slouží pro nahrávání licenčních souborů. Licence nahrávané do CJ mají smysl pouze pro verzi s UMTS/GSM modulem. Licencí lze povolit nebo zakázat síť (operátora), do které se bude zařízení registrovat. K tomu slouží IMSI kód, který se do licence zadá. Primárně jde o jeho část MCC a MNC. Těmi se určuje stát a v tomto státě operátor, který bude pro danou CJ povolen. Chcete-li specifikovat část SIM karet v rámci jedné sítě, stačí zadat větší část z IMSI kódu a omezit tak sérii SIM karet. Do licence lze zadat až 10 různých IMSI čísel. Licenční soubor obdržíte od prodejce vašeho systému 2N Lift8 nebo kontaktujte technickou podporu výrobce zařízení sales@2n.cz.
Jestliže soubor s licencí již máte, klikněte na tlačítko Otevřít ze souboru a Nahrát do zařízení. Otevře se prohlížeč souborů, ve kterém najděte umístění licence a volbu potvrďte. Program vás upozorní na změnu licence a nutný restart zařízení. Volbu nyní potvrďte. Po opětovném přihlášení můžete zkontrolovat správnost nahrané licence. V kolonce Povolené IMSI nyní budou vypsány IMSI kódy povolené novou licencí.
Upozornění
- Do Centrální jednotky není možné nahrát licence pro jiné sériové číslo. Takový pokus bude odmítnut.
- Ve chvíli kdy se vám nedaří zaregistrovat do GSM/UMTS sítě, je možné, že máte licencí povolen jiný rozsah IMSI, který neodpovídá právě vložené SIM kartě. Takový stav se projevuje následovně. GSM/UMTS modul má dostatečný signál, ale LED signalizující EXT. line svítí červeně. V takovém případě vložte správnou SIM nebo změňte licenční soubor.
- Vlastnosti licence se uplatní pouze na Centrální Jednotky osazené GSM/UMTS modulem.
- V případě ostatních komunikačních rozhraní PSTN/VoIP se neuplatňuje žádné omezení, a to i když je licence v CJ nahrána.
- Pokud vaše CJ neobsahuje žádný licenční soubor, není její funkce nijak omezena a vložená SIM se zaregistruje do sítě vašeho operátora, pouze s přihlédnutím na jeho omezení, jako je například roaming.
Dohled
Připojené Jednotky
V menu je přístupný grafický přehled všech jednotek zapojených do systému 2N Lift8. V menu jsou dostupná následující ovládací tlačítka Obnovit, jeho stiskem se provede refresh zobrazené struktury. Tiskni nastavení HW (schéma nebo text). Tato tlačítka umožňují vytisknout schéma nebo textový popis všech hlásek a splitterů, které jsou připojeny k dané Centrální Jednotce. Schéma vytiskne stejný pohled, jako vidíte v aplikaci. Textový popis obsahuje stejné informace jako schéma. Jen není zobrazováno graficky ale v XML seznamu, ze kterého je obrázek generován. Po jejich stisku se provede export přímo na tiskárnu. Tlačítky Přiblížit a Oddálit se potom určuje míra zvětšení zobrazovaného schématu. Pokud chcete vidět strukturu celou, použijte oddálení. Ve chvíli, kdy potřebujete vidět detaily jednotlivých hlásek, zobrazení si přibližte. Ovládací tlačítka hlídání jednotek slouží pro zapnutí a vypnutí této funkce. Chování systému je stejné jako po zapnutí tlačítkem reset. Všechny hlídané jednotky jsou potom zeleně podbarveny a v případě ztráty spojení s některou z nich je vyhlášena a zobrazena chyba, viz obrázek níže.
Menu Zařízení – Připojené jednotky – Schéma připojených jednotek
Schéma připojených jednotek
Zobrazené schéma je přehled všech zařízení, která jsou připojena k dané Centrální Jednotce. Graficky jsou zobrazeny sběrnice, na kterých jsou připojeny a jednotlivé šachty a pozice, na kterých se hlásky nacházejí. V levé části okna naleznete několik zaškrtávátek v sekci Popis jednotek. Povolením parametru se zobrazí u příslušných hlásek jejich bližší popis. Zaškrtávátky vyberete, jaký typ hlásek bude označen. Jako je tomu na obrázku níže. V tomto krátkém popisu zobrazeném vlevo od hlásky naleznete sériové číslo dané hlásky, její typ a stav, ve kterém se nachází. Stejný popis se zobrazuje jako hint i v případě, že nad neoznačenou hlásku najedete kurzorem.
Pokud využíváte funkci sledování kompletnosti systému, budou sledované hlásky (Kabina, Firemann) označeny zelenou nebo červenou barvou. Zelené podbarvení znamená, že hláska pracuje správně. V případě červené je hláska v chybovém stavu, nekomunikuje nebo v systému chybí. Je odpojena. Takovou hlásku je třeba neprodleně opravit, aby byl systém opět kompletní. Další možností je trvalé vyřazení takové hlásky ze sledování, které se provede pomocí nastavení kompletnosti systému, popisovaném v kapitole 2.1 věnující se centrální jednotce.
IO Moduly
Menu IO Moduly
V tomto menu je možné sledovat stavy připojených IO modulů. V sekci IO Moduly se zobrazují všechny moduly připojené na sběrnici. Každý je označen číslem, které koresponduje s jeho nastavením HW adresy na DPS. Dále jsou zde zobrazeny stavy jednotlivých vstupů a výstupů. Po startu systému jsou nativně všechny vstupy a výstupy v poloze 0. Na vstupu je logická nula a relé je rozepnuto. Polohu relé po startu systému můžete změnit pomocí nastavení v menu Konfigurace / IO Moduly. Změnou úrovně vstupního signálu nebo nastavením relé do polohy sepnuto se změní signál z 0 na 1 a uživatel je o této změně informován změnou barvy dané kontrolky a zároveň textovou notifikací, ve které je informován o modulu, vstupu a hodnotě signálu, který událost vyvolal. Tato notifikace se zobrazuje ve zvláštním pop-up okně, které se automaticky nezavírá. Jeho zavření je třeba potvrdit křížkem. Uživatel tak vždy dostane informaci o změně stavu vstupu a nemůže se stát, že mu některá unikne. Notifikace je možné vypnout v menu Nastavení / Konfigurace. Stejně tak je možné vybrat modul, který se má zobrazovat v přehledu. Pokud nepovolíte v Konfiguraci zobrazení modulu v dohledu, nebude zde tento modul vidět.
Notifikační pop-up okno
V každém zobrazeném IO modulu je k dispozici jeho číslo a přehled vstupů a výstupů. Každý zobrazený vstup může mít vlastní popis, který nastavíte v menu Konfigurace / IO Moduly. Je tak možné jednoduchým způsobem identifikovat, o jaký vstup nebo výstup se jedná. Ve stejném menu je možné také nastavit barvu aktivního a neaktivního stavu vstupu/výstupu. Vizuální identifikace stavu je tak ještě jednodušší. Logický stav, ve kterém se nachází daný objekt (vstup/výstup), je signalizován číselně (0/1) v barevném kroužku.