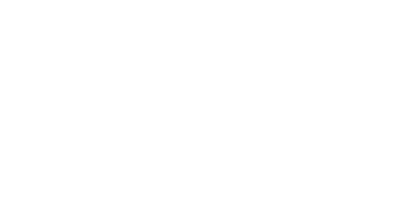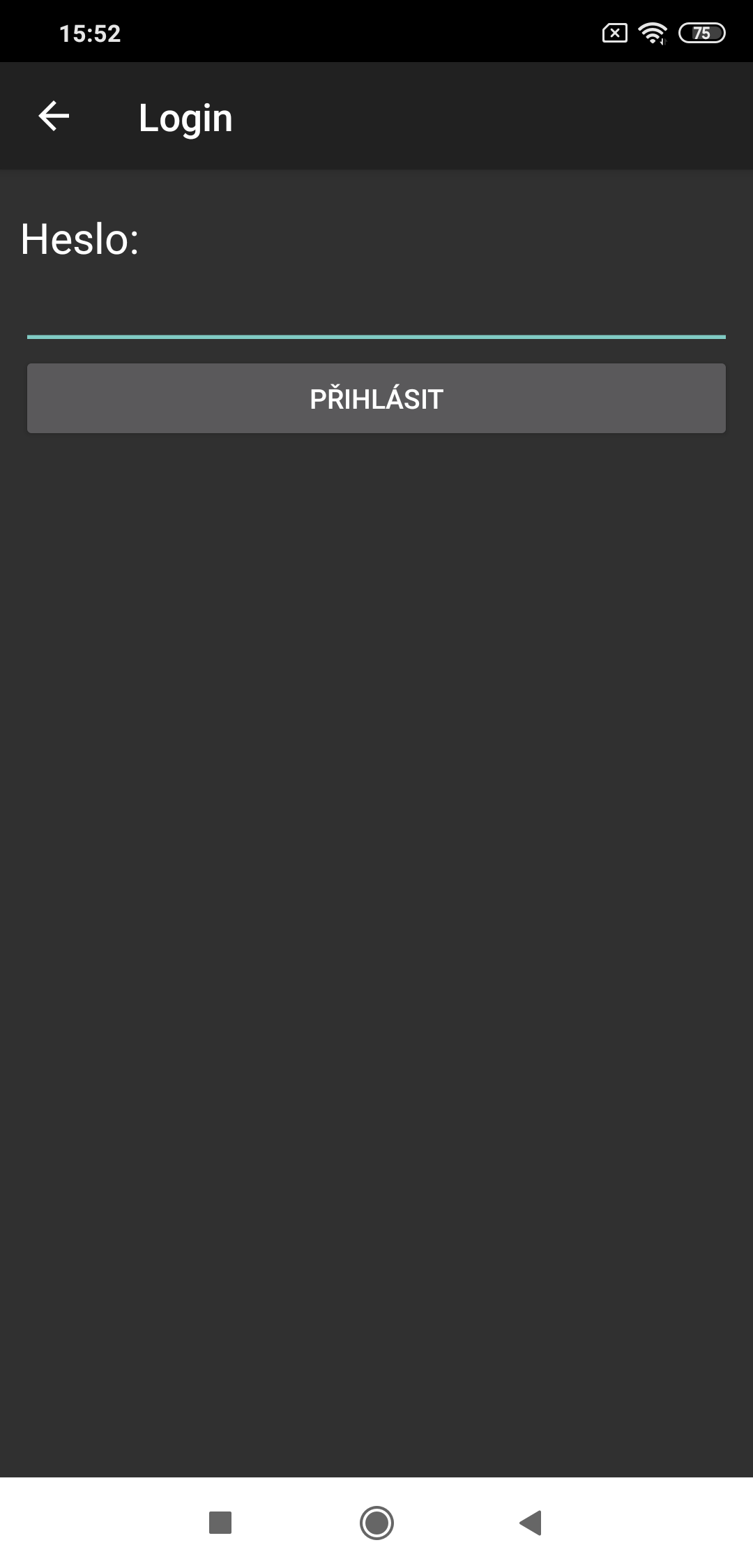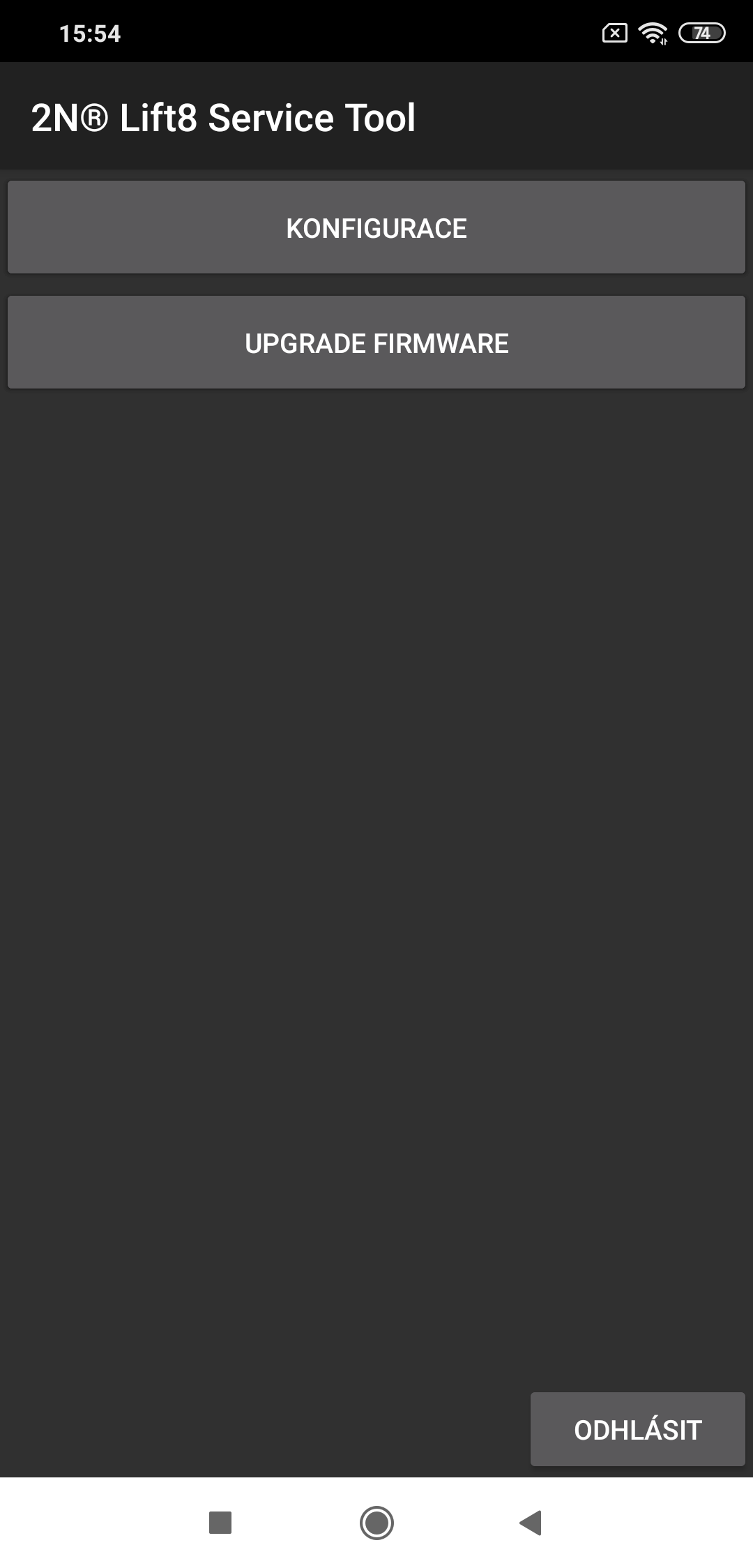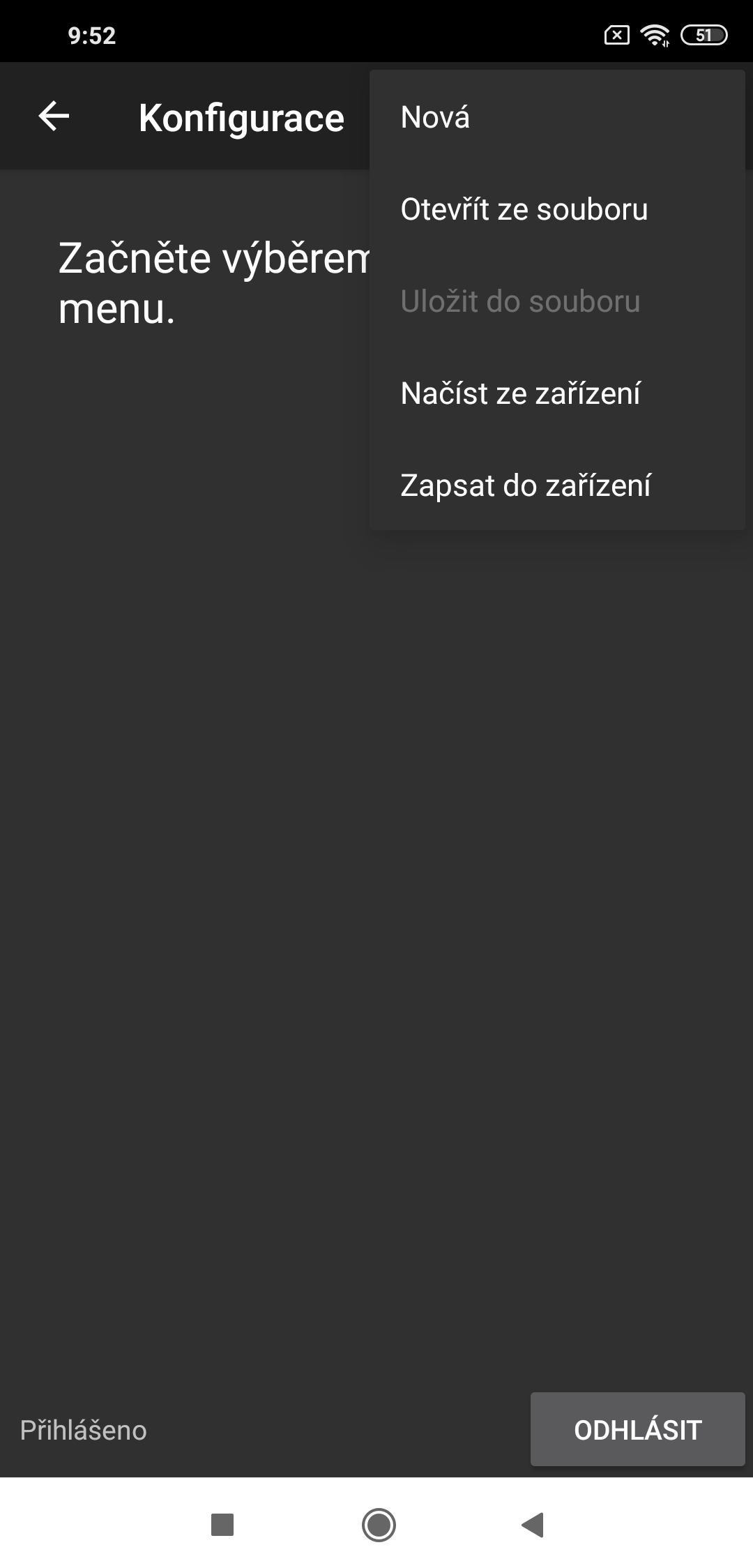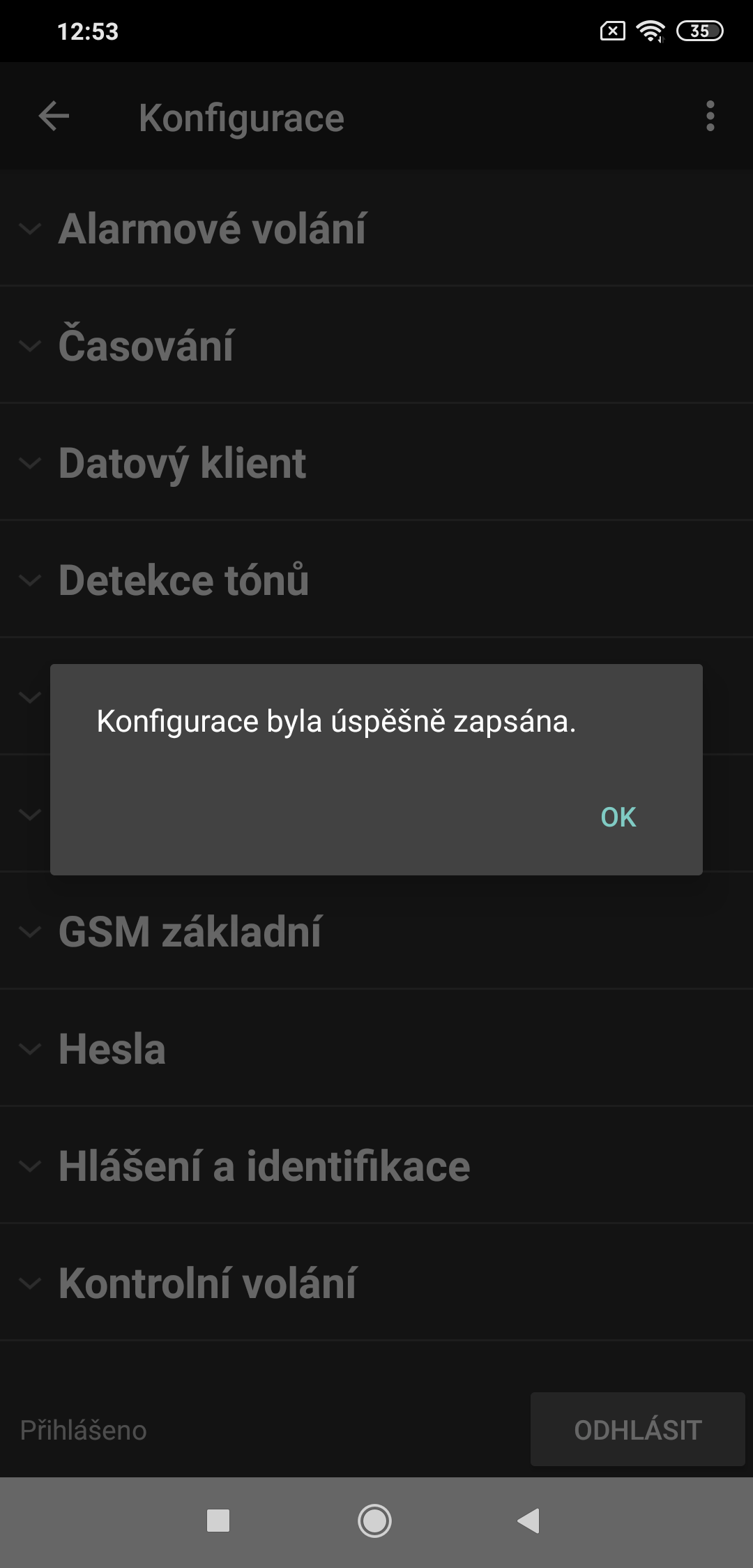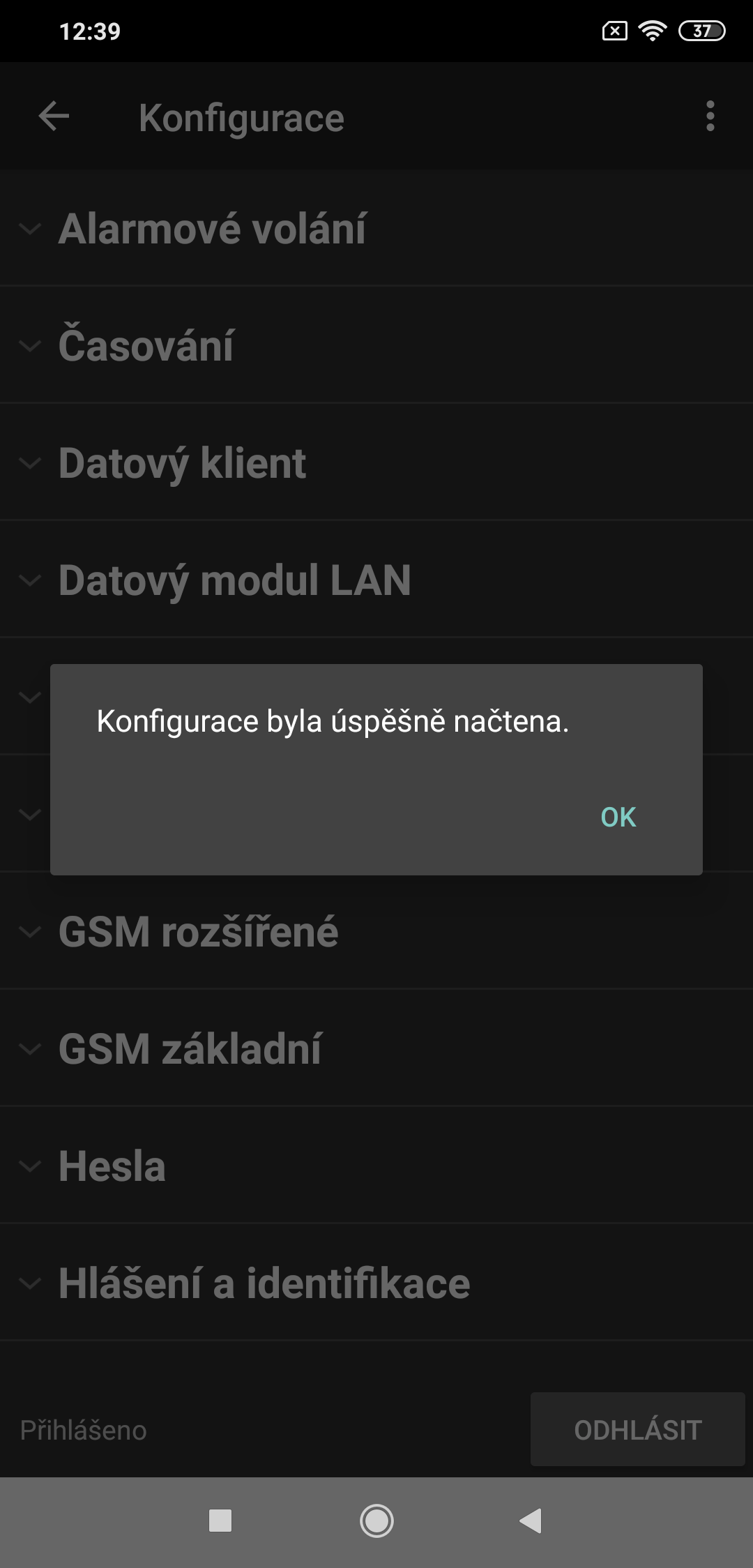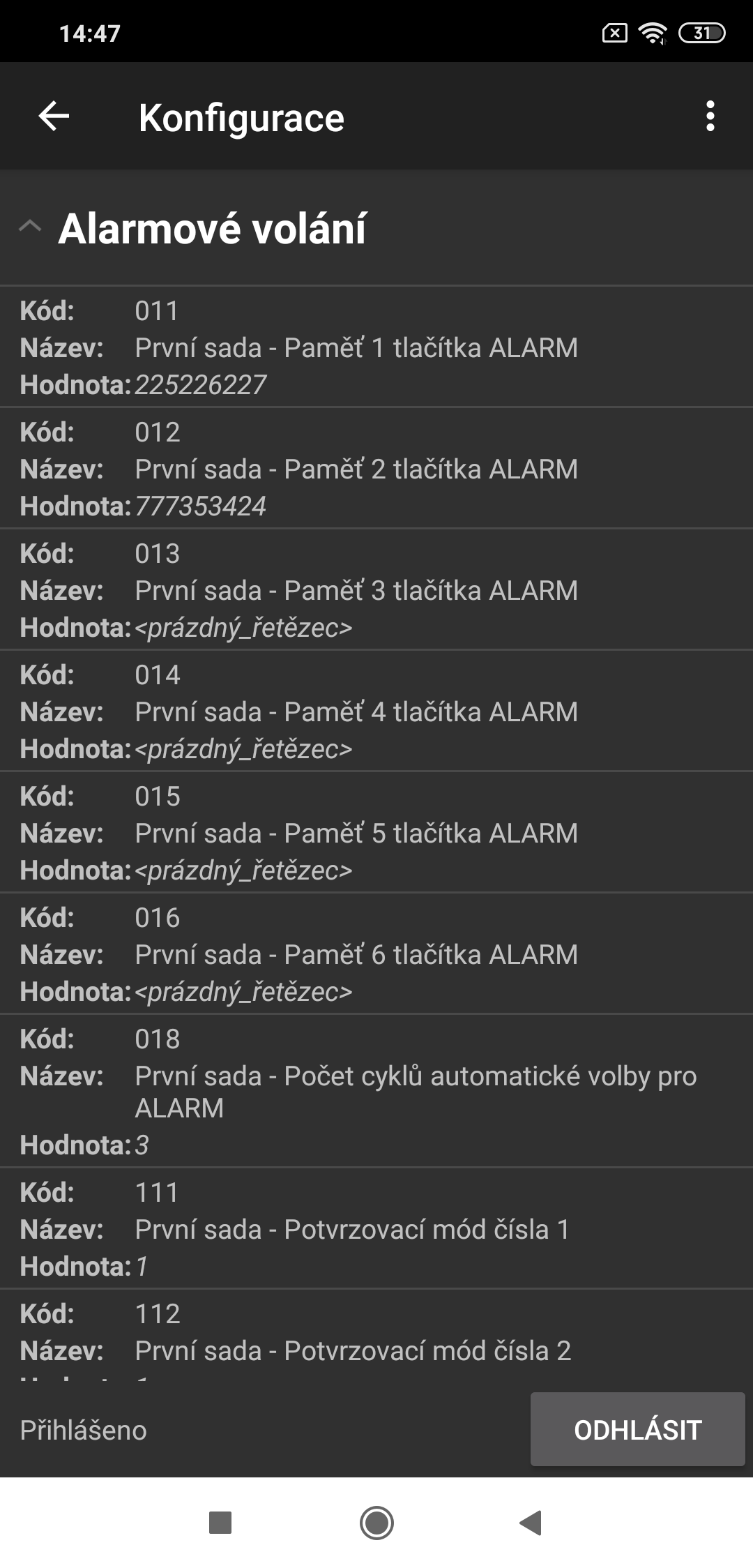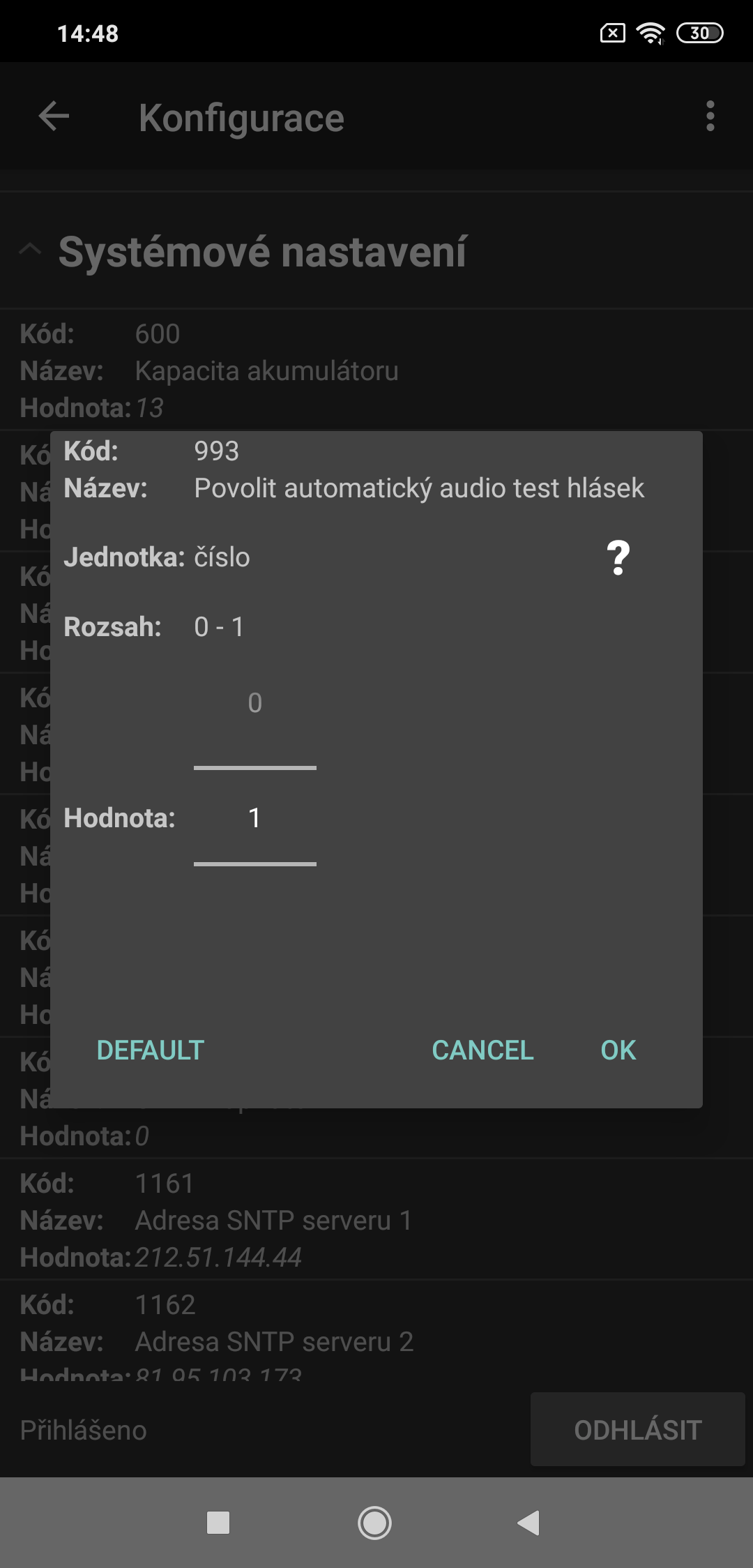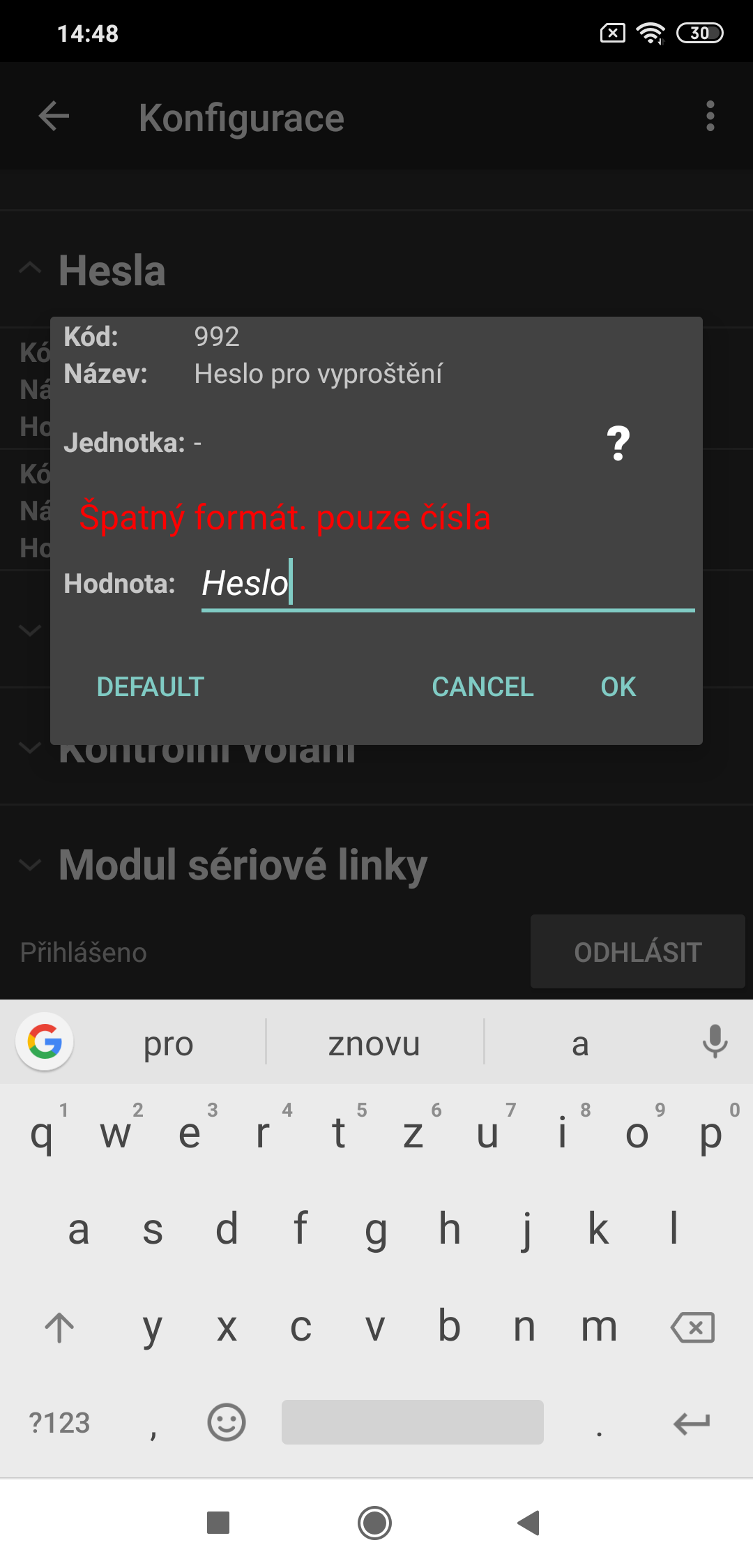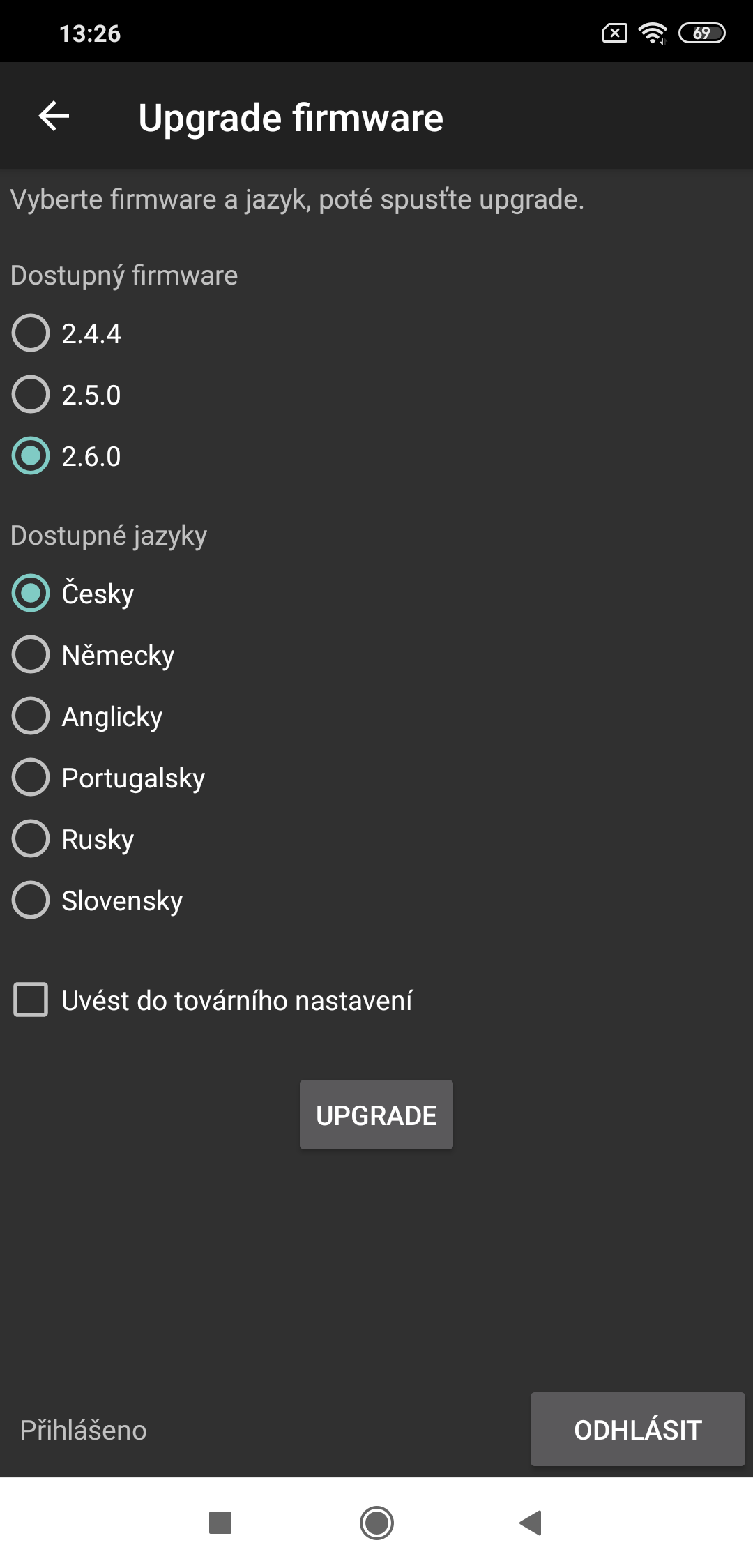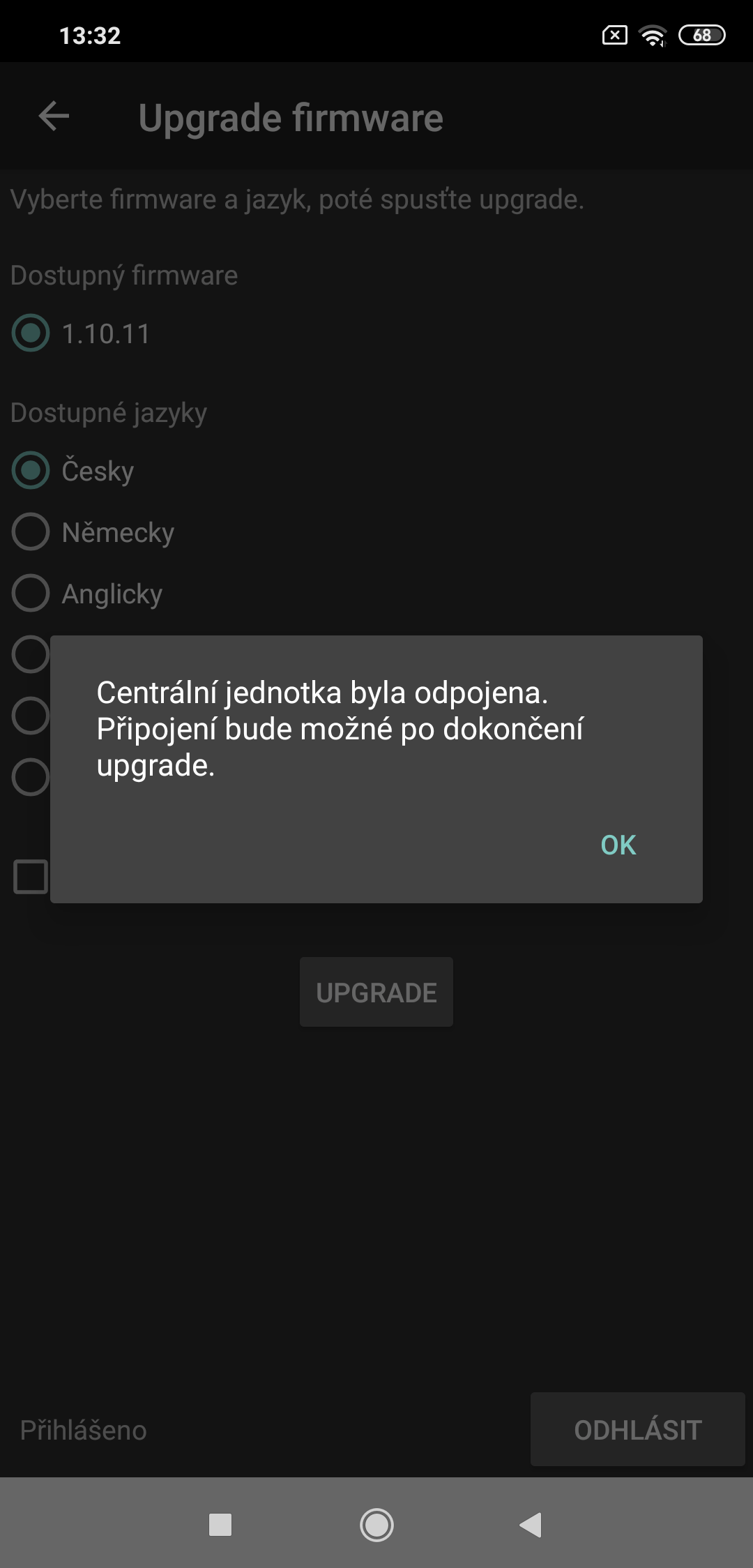6.2 Použití
Přihlášení k Centrální jednotce
Po spuštění aplikace je potřeba se připojit tlačítkem Přihlásit (vpravo dole), dojde k přesměrování do menu pro zadání hesla. Přihlašovací heslo může mít až 15 znaků.
Poznámka
- Nativní heslo centrální jednotky je "2n", pokud nebylo v zakázkové výrobě učiněno jinak. V takovém případě, naleznete správné default heslo na obalu CJ.
- Při každém přihlášení vyskočí okno pro povolení přístupu k USB zařízení.
Přihlašovací obrazovka
Po zadání správného hesla klikněte na tlačítko Přihlásit. Aplikace vás přihlásí k připojené centrální jednotce. Pokud dojde k chybě během zadávání hesla, aplikace vás na to upozorní a následně umožní heslo opravit. Po přihlášení budete přesměrováni do Hlavního menu. V hlavním menu je seznam dalších dostupných menu. V současné verzi je podporováno menu konfigurace a upgrade. Do budoucna je plánováno zpřístupnit i další menu, která znáte z PC aplikace 2N® Lift8 Service Tool.
Menu konfigurace
Konfigurace
Kliknutím na název menu, v našem případě konfigurace, se otevře příslušné menu. V tabulce prozatím nejsou načtená žádná data. Zobrazí se pouze informativní hláška Začněte výběrem položky z menu. To provedete pomocí rozbalovací nabídky v pravém horním rohu aplikace. Ta umožňuje pět voleb. Nová, Otevřít ze souboru, Uložit do souboru, Načíst ze zařízení a Zapsat do zařízení.
Tip
- V závislosti na verzi vašeho systému Android se může design ovládacích prvků lišit. Ale nachází se na stejném místě a ovládá se víceméně stejně.
Načtení konfigurace
Nová – vytvoření nové konfigurace
Otevřít ze souboru – nahrání konfigurace ze souboru (může být uložena v telefonu nebo na Google disku)
Uložit do souboru – uložení konfigurace (může být načtena z telefonu, nebo z Google disku)
Načíst ze zařízení – konfigurace se načte z připojené centrální jednotky. Zároveň dojde k zobrazení hlášky "Nahrávání začalo". Ve chvíli, kdy bude celá tabulka parametrů nahrána, se zobrazí dialogové okno s informací o načtení konfigurace.
Uložit do zařízení – konfigurace se uloží do centrální jednotky. Zároveň dojde k zobrazení hlášky "Ukládání začalo". Ve chvíli, kdy bude celá tabulka parametrů uložena, se zobrazí dialogové okno s informací o uložení konfigurace.
Dialogová okna slouží jako potvrzení, že stahování, nebo ukládání konfigurace proběhlo v pořádku. Doba nahrávání a ukládání je závislá na výkonu vašeho hardwaru. Obecně ale trvá pouze několik sekund. Pokud bude trvat déle. Stiskněte tlačítko zpět a akci opakujte.
Potvrzení stažení konfigurace
Editace parametrů
Po načtení konfigurace jsou v seznamu zobrazeny tematické bloky parametrů stejně jako v PC aplikaci podle abecedy. Kliknutím na název daného bloku, dojde k rozbalení seznamu parametrů, které do něho spadají. U každého parametru je zobrazen jeho číselný kód, název a aktuální nastavená hodnota.
Zobrazení parametrů
Chcete-li některému z parametrů změnit hodnotu, klikněte na tento parametr. Otevře se dialogové okno, ve kterém je na prvním místě číselný kód parametru. Následuje jeho název a jednotka. Pokud potřebujete poradit k čemu daný parametr slouží, klikněte na zobrazený otazník. Zobrazí se vám stručný popis funkce daného parametru. Po jednotce je zobrazen rozsah hodnot, které může parametr nabývat. V poli Hodnota je možné nastavit novou hodnotu parametru. V případě číselných nebo hodinových hodnot je možné použít systémový posuvník a tažením prstu nastavit správnou hodnotu. U hodnot s velkým rozsahem ale doporučujeme kliknout na hodnotu. Zobrazí se vám klávesnice a novou hodnotu je možné zadat ručně. Stejně tak postupujte, pokud je třeba zadat string, například heslo. Poslední možností zadání hodnoty je combobox, který je zobrazován u parametrů s pevně přednastavenými hodnotami.
Nastavení parametru
V dolní části dialogu jsou potom tři ovládací tlačítka. Cancel ukončí editaci parametru a zachová původní nastavení. Tlačítko default nastaví originální defaultní hodnotu a tlačítkem OK se potvrdí nové nastavení. Pokud dojde k chybě v průběhu zadávání. Například nastavíte hodnotu mimo povolenou mez nebo překročíte povolený počet znaků, budete na tuto skutečnost upozorněni validátorem, který hlídá každý parametr, aby nebylo možné zadat jinou než platnou hodnotu.
Funkce validátoru hodnot
Pokud máte vše správně nastaveno, můžete z menu v pravém horním rohu vybrat možnost Uložit konfiguraci. Aplikace uloží nastavené hodnoty do databáze Centrální jednotky. Pro návrat k předchozím menu použijte systémové tlačítko zpět. Pokud na něj kliknete, v Hlavním menu budete odhlášeni. Aplikaci ukončíte standardním způsobem. Opusťte aplikaci tlačítkem systémovým Home. V případě, že ji již nebudete aktuálně potřebovat, ukončete ji v systémovém menu Naposledy použité programy.
Upgrade firmware
Kliknutím na tlačítko Upgrade firmware dojde k přesměrování do menu, ve kterém je možné si vybrat požadovaný firmware a hlasové menu. Při upgradu je možné uvést centrální jednotku do továrního nastavení pomocí checkboxu. Po stisku tlačítka Upgrade je potřeba vyčkat na aktualizaci firmwaru a hlasového menu. Po nahrání vyskočí hlášení a aplikace se odpojí. Opětovné přihlášení k centrální jednotce je možné až po dokončení upgradu.
Poznámka
- Aplikace po připojení rozpozná, o jaký hardware se jedná a nabídne pouze kompatibilní firmware.