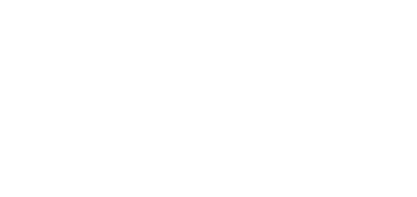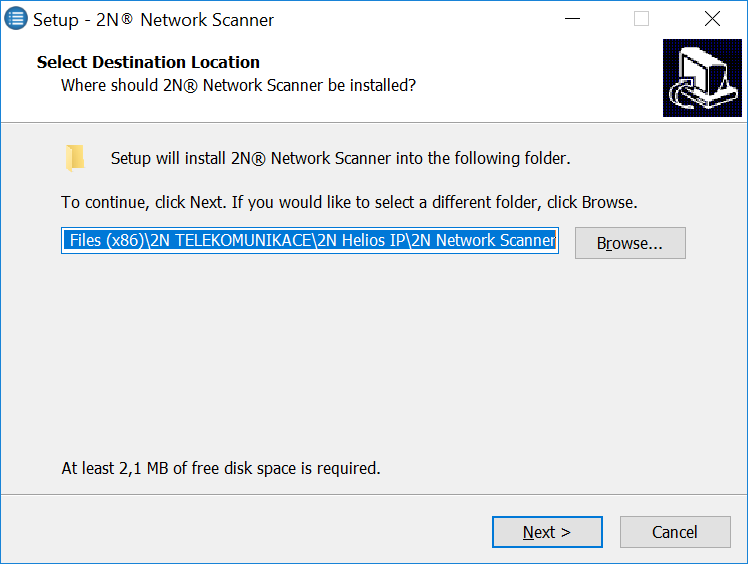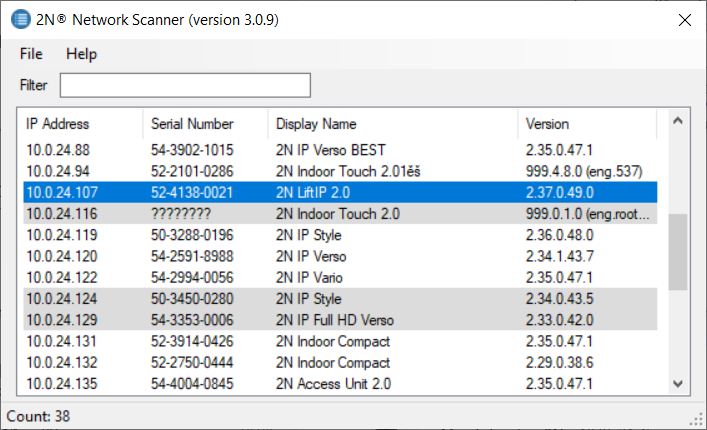3. Vyhledání zařízení 2N LiftIP 2.0 v síti pomocí 2N Network Scanner
2N LiftIP 2.0 se konfiguruje pomocí administračního web serveru. Připojte 2N LiftIP 2.0 do sítě LAN pomocí UTP kabelu, ujistěte se, že zařízení se napájí.
Popis aplikace 2N Network Scanner
Aplikace slouží pro zjištění IP adres všech 2N IP zařízení v lokální síti. Aplikace je volně ke stažení na webu 2N (www.2n.com). Pro instalaci je nutné mít nainstalovaný Microsoft .NET Framework 2.0.
- Spusťte instalátor 2N Network Scanner.
Instalací vás provede instalační Wizard.
Instalační Wizard aplikace 2N Network Scanner
- Po nainstalování aplikace 2N Network Scanner spusťte aplikaci z nabídky Start operačního systému Microsoft Windows.
Po spuštění začne aplikace automaticky vyhledávat v lokální síti veškerá 2N zařízení a jejich chytrá rozšíření, které mají z DHCP přidělenou nebo staticky nastavenou IP adresu. Tato zařízení jsou následně zobrazena v tabulce.
Okno aplikace 2N Network Scanner
Ze seznamu vyberte příslušný 2N LiftIP 2.0, který chcete konfigurovat, a klikněte na něj pravým tlačítkem myši. Výběrem položky Browse… se otevře okno internetového prohlížeče, pomocí něhož je možné se přihlásit do webového administrativního rozhraní 2N LiftIP 2.0 a začít ho konfigurovat. IP adresu zařízení je možné změnit výběrem položky Config a následným zadáním požadované statické IP adresy nebo aktivací DHCP. Změna nastavení musí být potvrzena heslem. Pokud již došlo ke změně výchozího hesla (po přihlášení do webového rozhraní zařízení), použijte heslo aktuální, v opačném případě je výchozí heslo 2n. Pokud je nalezené zařízení šedě podbarvené, není možné konfigurovat jeho IP adresu pomocí této aplikace. V tomto případě zkuste znovu vyhledat zařízení výběrem položky Refresh a ověřte, zda je ve vaší síti povolen multicast.
Změna IP adresy zařízení v aplikaci 2N Network Scanner