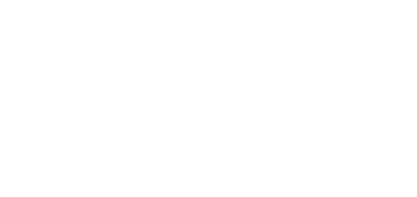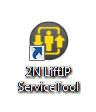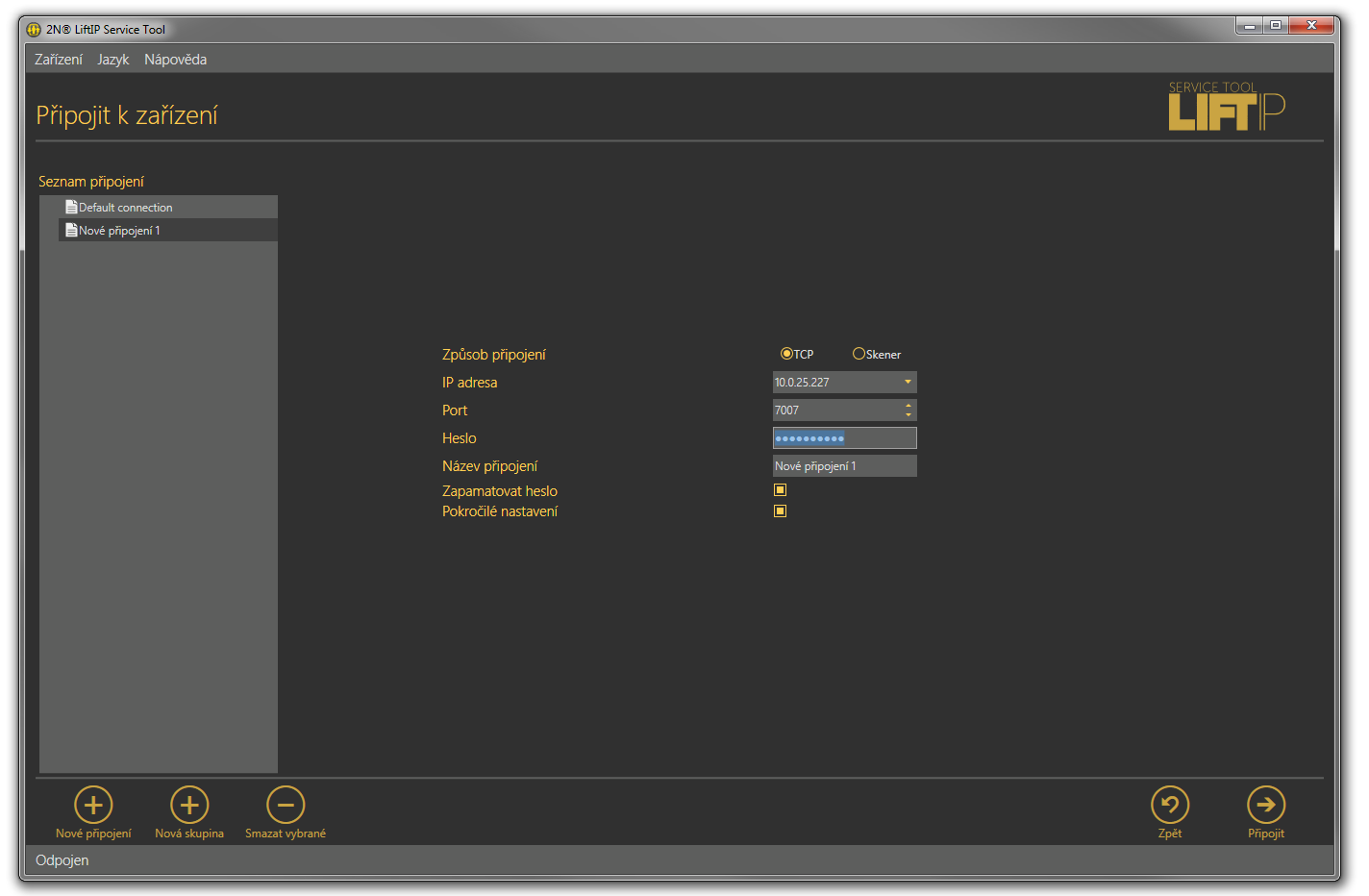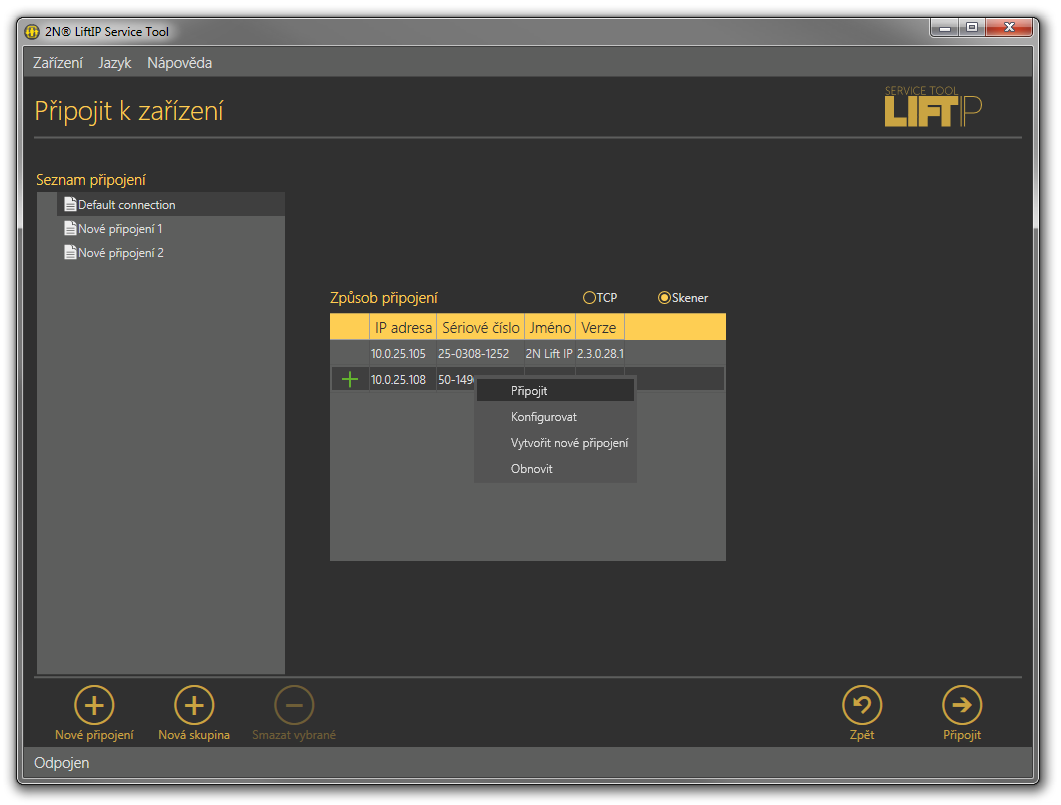5.1 Instalace a přihlašování
Po spuštění instalace provede instalační program scan vašeho PC. V případě, že nalezne nainstalovanou jinou verzi 2N® LiftIP Service Tool, provede kontrolu. Pokud je nalezená verze stejná jako právě instalovaná, budete upozorněni, abyste již nainstalovanou verzi odebrali. Chcete-li ji znovu nainstalovat nebo překonfigurovat, musíte odebrat existující verzi produktu. Použijte systémový ovládací panel přidat nebo odebrat programy. V případě, že se verze neshodují, bude původní nainstalovaná verze odebrána a dojde k nainstalování nové verze aplikace. Během instalace budete také dotázáni, zda si přejete zachovat stávající konfigurační soubory nebo nainstalovat celou aplikaci znovu s čistou databází.
Nyní se již spustil instalační průvodce 2N® LiftIP Service Tool Setup Wizard. Pokračujte podle pokynů instalátoru. V dalším kroku vyberte umístění, do kterého se bude 2N® LiftIP Service Tool instalovat. Nativně se používá C:\Program Files (x86)\2N TELEKOMUNIKACE\2N LiftIP\. Následuje dotaz na spolupráci na vylepšování softwaru. Aplikace vás žádá o povolení zasílání systémových dat a přehledu o používání softwaru od 2N TELEKOMUNIKACE a.s. Společnost 2N TELEKOMUNIKACE a.s. používá tyto informace ke zlepšení kvality, spolehlivosti a výkonu software. Nebudou odesílána žádná důvěrná data. Účast je dobrovolná a zasílání statistických údajů můžete kdykoliv zrušit. Potvrďte nebo zamítněte spolupráci a pokračujte tlačítkem další.
Instalátor je připraven nainstalovat 2N® LiftIP Service Tool. Pokud bude třeba, potvrďte hlášení řízení uživatelských účtů systému Windows. Automaticky se přidá další položka do nabídky Start a zástupce aplikace na plochu.
Alternativně je možné použít instalaci prostřednictvím příkazové řádky. V příkazové řádce zvolte soubor s instalátorem a pomocí několika parametrů určíme, jak a kam se aplikace nainstaluje. Vysvětlení příkazů je popsáno níže.
| Příkaz | Popis |
|---|---|
| /VERYSILENT | Instalace proběhne na pozadí, uživateli se neotevře žádný instalátor |
| /DIR="C:\..." | Nastavení umístění pro instalaci |
| /LOG=název_souboru.txt | Vytvoření logu s průběhem instalace (zobrazí se v adresáři u instalátoru) |
Příkaz pro instalaci aplikace
Upozornění
- Příkazový řádek musí být spuštěn jako správce. Pokud je spuštěn uživatelem, vyskočí okno pro ověření vydavatele.
Poznámka
- 2N® LiftIP Service Tool potřebuje pro instalaci alespoň 500 MB volného místa na disku.
2N® LiftIP Service Tool je připraven k použití. Můžete jej spustit poklepáním na ikonu zástupce na ploše, viz obrázek, nebo volbou z nabídky Start.
Ikona aplikace 2N® LiftIP Service Tool
Po spuštění aplikace se zobrazí splashscreen, který vás informuje o výrobci aplikace a verzi, kterou právě spouštíte. Po jejím spuštění se ocitnete v základní obrazovce a menu Konfigurace / Parametry. V tomto menu je možné offline připravit tabulku parametrů, kterou je možné vyexportovat. Pro připojení k centrální jednotce využijte tlačítko Připojit zařízení. Tímto krokem se dostanete do menu Připojit k zařízení. V tomto menu se zobrazí přihlašovací dialog. Znáte-li IP adresu připojeného zařízení, můžete ji přímo zadat. Zároveň nastavte port pro komunikaci, pokud jste ho změnili, a zadejte správné heslo. Kliknutím na tlačítko připojit dojde k připojení na nastavený
2N® LiftIP a vyčtení jeho konfigurace. Zaškrtnutím zapamatovat heslo dojde k jeho uložení do paměti a kdykoliv potom otevřete aplikaci, bude možné se ihned připojit k nastavenému zařízení. Pokud chcete využívat 2N® LiftIP Service Tool pro správu více jednotek, klikněte na rozšířené nastavení. Zobrazí se vám Seznam připojení, ve kterém můžete vytvářet jednotlivá připojení a pojmenovat je vlastním jménem. V tomto případě ponechávejte default connection jako pracovní, pro připojování nových a neznámých jednotek. Pro trvalá připojení pak vytvářejte nové záznamy do struktury.
Okno aplikace
Ve chvíli, kdy připojíte nový 2N® LiftIP do sítě a nevíte, jakou má adresu, můžete použít síťový scanner. Ten odešle dotaz do sítě a připojené jednotky, ke kterým se dotaz dostane (v proroutovaných sítích) odpoví a zobrazí se v tabulce. Dvojitým kliknutím na řádek tabulky se k danému zařízení připojíte. Pokud má jiné přístupové údaje, bude vám nabídnuta jejich kontrola. Nalezené objekty se zobrazují v tabulce všechny. Ty, které jsou nové doposud nepřiřazené v seznamu, mají vedle sebe zelené znaménko plus.
Scanner
Kliknutím pravým tlačítkem se zobrazí nabídka dalších možností. Kliknutím na Připojit se ke zvolené jednotce připojíte. Možnost konfigurovat umožňuje pomocí proprietálního protokolu nastavit zvolené jednotce parametry sítě a přístupové heslo. Další volbou můžete přidat zařízení do seznamu jako nové připojení. A poslední položka provede obnovení tabulky. Tedy odeslání nového dotazu do sítě a zjištění aktuálně připojených jednotek.
Tip
- V seznamu dostupných COM portů se zobrazují pouze porty, na kterých je připojeno programovací patro 2N® LiftIP.
Varování
- V případě, že se při spuštění instalátoru objevuje hláška nekompatibilní verze .NET, stáhněte si z webových stránek 2N TELEKOMUNIKACE aktuální redistribuci .NETFX4.0 nebo použijte odkaz zde.
- Minimální požadavky na operační systém jsou Windows 8/8.1, Windows 7, Windows Vista.
Poznámka
Doporučené hardwarové požadavky
OS Microsoft Windows 8/8.1 CZ, Microsoft Windows 7 SP1 CZ, Microsoft Windows Vista SP2 CZ Ostatní Zvuková karta (Nahrávání uživatelských hlášení)