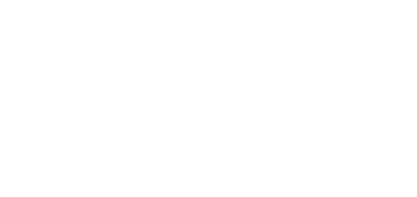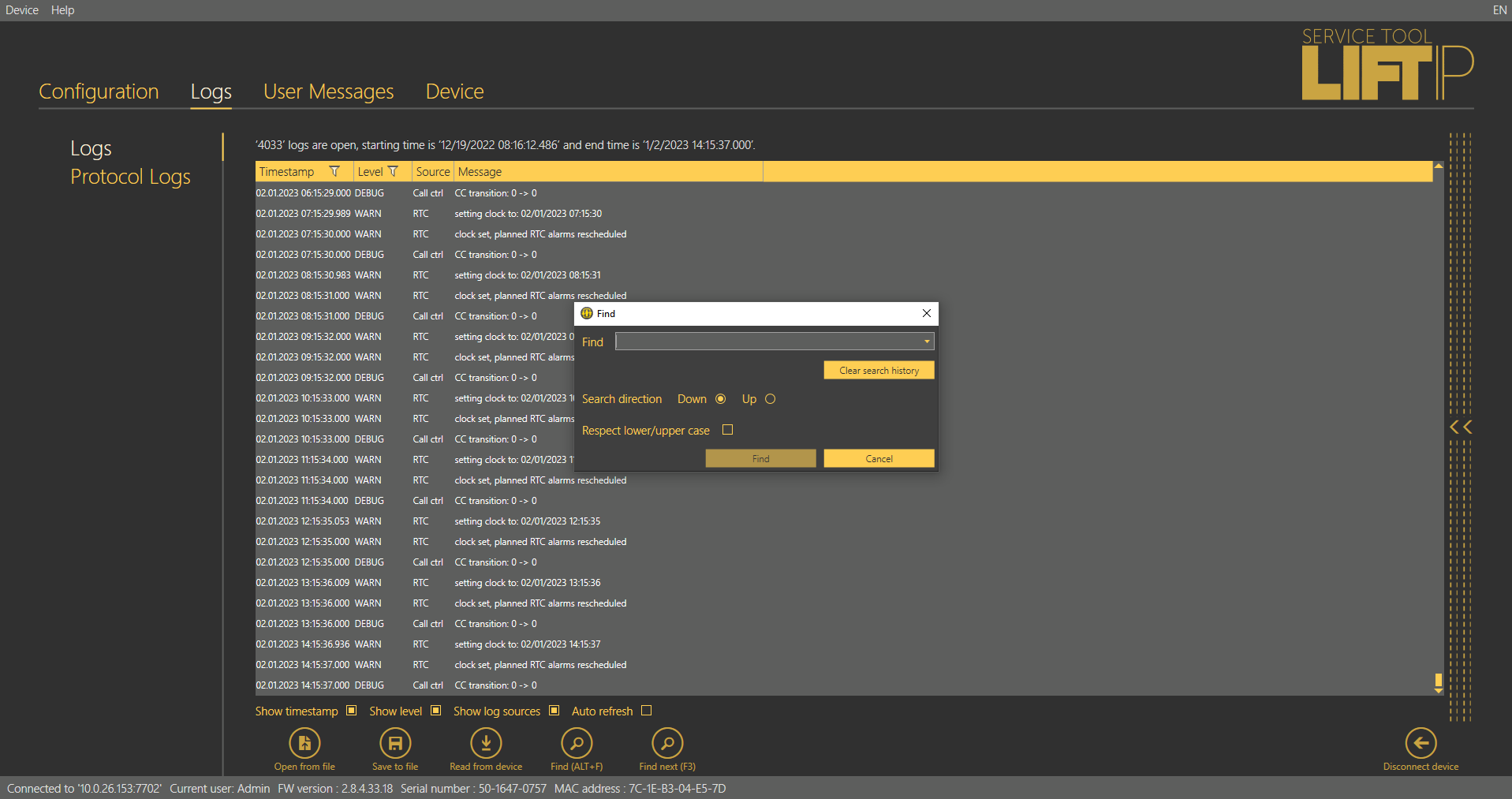5.3 Use
Upon the application launch, you get to the Configuration main menu and then to the Parameters / Basic menu, where you can find almost all of the 2N® LiftIP settings. You are in the offline configuration, which you can modify, prepare for download to an audio unit or save into a file for later download to a 2N® LiftIP audio unit. The offline mode helps you view the settings. The user has only access to the Configuration menu. The other menus are meaningful only if the audio unit is connected. The meaning and description of the parameters and controls are the same as in the online mode (i.e. with the unit connected); see below for details. Follow the CU login instructions in Subs. 5.1. Now let us explain what the menus are used for.
Application Language Change
The currently used language abbreviation is shown on a grey bar in the application upper corner. Put the mouse cursor on the abbreviation to open the menu of all supported languages. Before changing the language decide whether to apply the change immediately making the application restart automatically and having to relog in, or apply the change after quitting the application and relogging in.
Configuration
Parameters
Having logged in to the 2N® LiftIP CU as described in the preceding subsection, you get into the Configuration main menu. The Parameters / Basic menu opens to display the table of all the 2N® LiftIP parameters including their codes. Refer to Subs. 3.2 for the list of parameters and their meanings. All the parameters are arranged in associated groups for convenience. Moreover, each table row is equipped with a hint, which describes the parameter purpose and setting options. The table includes the following items: Code matches the parameter number in the voice menu, Name displays the parameter name, Value shows the currently set parameter value and Unit specifies the parameter unit (if no unit is specified in this column, the value is just a number). Maximum and Minimum define the permitted range of the values to be set. Default value displays the factory value of the parameter, which also appears after the factory reset. Click this value to add it to the Value column.
Configuration / Parameters Menu
The menu also includes the Expand groups / Collapse groups buttons for you to expand the sections and display all the required parameters quickly. Click the Favorites next to the Collapse groups button to display your favourite items in the table. Click on the empty star symbol behind a parameter in the Favorites column to select a new favourite item. Similarly, click on a filled-in star symbol to unselect a favourite item. Group expanding/collapsing and filtration are also useful for viewing favourite items. A yellow-to-orange colour change of the Favorites button means that the favourite items are only active. Click New set to overwrite the current settings with default values. Click Save to file to back up data into your PC disk. Push Open from file to read the back-up data. The Read from device button helps you read the current set of parameters from the Central Unit. Finally, click Save configuration to device to save the changes into the audio unit memory. Filtration is a convenient searching tool. Set the filter for each column separately and combine the filters to find the required data as quickly as possible. Click the funnel symbol in the selected column to activate the filter. Activation is indicated by a colour change of the funnel symbol; see the figure below.
Left – Inactive Filter, Right – Active Filter
Each column with the funnel symbol includes its own filter settings; see the figure below. The Contains function finds the searched string in all the column items and returns all the occurrences. Enter a text into the string field and click Filter to activate the filter and display all the searched items in the column. Use another filter in another column to make your search more precise and efficient. Having completed filtering, click Delete filter in the used columns or use the Alt+R keyboard shortcut to delete all the active filters. If you do not delete the setting, the filtration settings will keep active even upon the 2N® LiftIP logout and you would obtain filtration results again instead of complete information in your next search.
Filtration Setting Result
Tip
- Use the context menu opened by clicking anywhere in the table or the Alt+R keyboard shortcut to delete the set filters.
The pencil symbol is displayed whenever a default parameter is changed to highlight the parameters that have been changed in the configuration.
Tip
- Each table row is equipped with a hint including parameter description for convenience.
Notifications
You can set the 2N® LiftIP behaviour in the Events menu in case an event is detected. These events are mostly system and predefined. The user just chooses what is to happen when the situation occurs. Four events are defined at present.
Jammed button – make the setting in parameter 969 (ALARM button test). Refer to Subs. 4.5 for details.
- Rescue end – an event is executed after the rescue process is completed. Refer to Subs. 4.6 for details.
- Audio error – an event is executed after three unsuccessful audio tests.
Events Menu
Once the event is detected, an operational call can be made to the number defined in the operational call set, see parameters 081–086. The error information is then transmitted via CPC or P100. Click Upload to device to save the set actions.
Caution
- Make sure that the CPC/P100 communication is set properly in parameters 181–186 to make operational calls work.
Logs
The Logs section helps you view the diagnostic reports included in the log files. No logs are displayed upon the application launch. Download the current logs from a file or the audio unit upon login.
Logs – Basic
The Logs – Basic menu includes a table with necessary data. Use the checkboxes below the table to select the table columns. Select the parameters to display the required information: display/hide the timestamp, log level and log group. Click Auto refresh to enable automatic screen update in selected time intervals. Press Read from device to read the current logs from the CU connected. The following items are displayed in the table: Timestamp, which defines the date/time in which the event was captured, and Level and Source, which define the log type and source respectively. Message includes the information itself. The State parameter above the table specifies how many logs (rows) have been read and the log start/end time.
Logs Menu
Save the captured log for later analysis in the left-hand bottom part. Click Find to find a message in the log. Enter the string to be searched in the dialogue window. Click Filter to find the first occurrence and Find next to find the next occurrence. Use Advanced settings to enable/disable message types and assign colours for easier log displaying and other advanced options. See below for details.
Tip
- The logs should only be analysed by duly trained persons or your Technical Support department.
Log Search
Find Function
Press the Alt+ F combination to search logs using the Find function in 2N® Lift8 Service Tool. Click Clear search history to delete all the words that remain in the Find field. Use Respect lower/upper case for facilitation.
Logs – Advanced Settings
Logs – Advanced settings is displayed to the right in a hideable form. The Group background colours table helps you set specific background colours for the selected messages. Select the Use specific colours checkbox to activate the user background colour settings for the log groups located below. The change will occur immediately after check-off. Text helps you modify the text size. Moreover, you can configure the Time format: either use the system date/time format or define a format of your own (dd.MM.yyyy HH.mm.ss.fff). Not all values have to be completed, you can also arrange them as you wish respecting the general Custom Date and Time Format Strings rules (see here for details, e.g.). The Text section helps you adjust the font size to be displayed. Auto refresh logs is the last option. Set the Refresh rate in minutes a tick off Autoscroll to display the latest log row all the time above the main table as mentioned above.
Advanced Settings
Save configuration and Upload configuration help you save and load your advanced settings onto your PC disk for later use respectively.
Logs – Protocol Logs
Enable VoIP protocol logs in this submenu to make the device record SIP and RTSP messages and click the respective button to display them as texts. As the log space is limited, do not keep logging enabled for a long time to avoid diagnostic data loss.
Protocol Logs
The checkbox remains selected until the device is restarted or manually disconnected. This prevents unnecessary memory overload. When the function is activated, the files are deleted automatically.
User Messages
User Messages helps you replace the default system announcements with user messages. Load these messages from a file or, in the correct format, via the 2N® LiftIP Service Tool. Use the microphone connected to your PC to record the messages.
Messages
The Messages menu includes a list of User messages, which can be replaced with own records. Having entered the menu, you will find no item. Choose one of the following three methods how to fill in the menu: click New to display an empty list and add your own messages, or press Read from device to download the current message used in the 2N® LiftIP audio unit connected, or push Load from directory to load a message set saved on your PC disk. Select the folder with the message and confirm your selection to load the selected set into the application.
User Messages – Messages Menu
The message list includes the message duration and two action buttons: Import message from file and Delete. If a message is not recorded, its total time is 0:00. The total time is displayed for each message recorded. Click on the import button to open a file viewer on the disk to replace the selected message with a new, properly formatted one. If you just select a message, a message player will become accessible to the right for you to play the message. Standard player functions are available too. Press Play to play the message. To record new messages, select the input source. When the microphone icon shines red, start recording a new message, thus deleting the old one.
Note
- The maximum duration of the records is 8 minutes.
- The correct format for a message to be added is .WAV. No other files can be recorded.
- A message cannot be recorded until the input device is selected in the recording settings.
The menu is faded during message recording. The player displays the name, total time and current state of the selected message, thus signalling active recording, playing or recording stop. Click the Stop icon to stop recording, Click Play to check the recorded or imported messages. If the message volume level is too low, adjust the input device volume. If the volume is still very low, try to record the message using another device. Having completed message editing, click Load to device to load the message set into the 2N® LiftIP device connected. Click Save to directory to save the current set onto your PC disk. Select a message and click the Trash icon to delete the message.
Caution
- The output volume value in the application does not affect the master volume of the record to be saved into the audio unit. Thus, if the recorded volume is too low, record the message once again and louder.
Tip
- Use high-quality microphones and properly noise-insulated rooms with good acoustic properties for recording to avoid noise and interference in your records.
Recording Settings
Find the Recording settings to the left. Select one of the available input devices in Select source: integrated or external microphone or line input. Mic level defines the microphone input drive level. Mic gain defines the input gain. The total memory capacity for a message to be saved into 2N® LiftIP is 30 seconds. The time left for message editing is displayed in the Time left parameter.
Note
- If the microphone input is overdriven during recording, turn down the mic input gain. If the record is too silent, turn up the mic input.
- In case the application gain setting is not sufficient, use system controllers or an external amplifier.
Device
The Device menu provides information on the 2N® LiftIP audio unit connected: basic parameters and firmware, bootloader and voice menu upgrade option.
Info
The Info menu provides basic information on the state of the device connected: audio unit FW version, serial number, voice menu language and version. The Time in device parameter displays the current time read from the 2N® LiftIP audio unit. This parameter is not read online and has to be updated using the Read from device parameter. Set time in device helps you record a time setting of your own. Click on the calendar to set the date/time in hours manually. This value can be overwritten and different time can be set for a different time zone. Click Confirm to confirm the new setting. Click Save current time from PC to device to synchronise the audio unit time with your PC time value and load the new setting into the audio unit automatically.
The Password section helps you change the administrator password for the audio unit connected. Enter the existing password into the Current password and the new password into the New password. Click Save password to device to confirm and save the new setting.
Device / Info Menu
Note
- As time is not backed up in 2N® LiftIP, any power outage leads to a time setting loss. Time will be restored automatically when the audio unit is connected to a properly set NTP server. Therefore, make sure that time is set correctly.
- Remember to change the password in the 2N® LiftIP Service Tool configuration too for future connections.
Upgrade
The Upgrade menu helps you upgrade the audio unit firmware, bootloader and voice menu. Select the file to be loaded in the File name section. The program automatically reads the type from the file header and displays it in the File type: firmware, bootloader or voice menu. Click Select to select a file in the directory to be loaded to the audio unit and press Upgrade to make the 2N® LiftIP Service Tool load the new FW, bootloader or voice menu into the audio unit.
Device / Upgrade Menu
Select Reset to factory defaults to delete all user edited changes and restart the audio unit with the factory default values. Select this option and click Upgrade to reset factory default values upon upgrade. This action will only be performed together with new FW, bootloader or voice menu loading into the audio unit. To reset the default values only, use the Configuration menu.
Caution
- Having upgraded FW, bootloader or voice menu, you will be notified of the audio unit restart. The restart will be made automatically and the application will be disconnected. Reconnection will not be possible until the audio unit completes upgrade and restarts.
- If you select Reset to factory defaults, parameters 1100 ~ 1110 (VOIP settings) will not be deleted for security reasons.