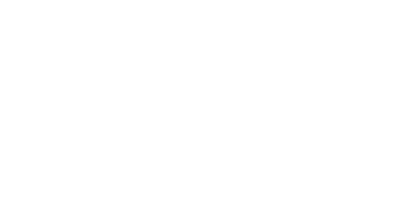2.2 Main Toolbar Menus
The main toolbar menus helps you browse through 2N® NetStar Assistant windows. The figure above shows the standard main toolbar view with default user right settings, which may change according to the current user right settings. All the main toolbar menus are described below.
- Listings – this menu provides call history, SMS history, telephone directory items and a list of 2N® NetStar PBX service access codes. If defined in the user rights, management of conference rooms and recorded calls can be displayed too. If the logged-in user role is Manager, telephone directories, recorded call and call history of the whole company are displayed.
- User settings – this menu helps you manage your PBX account, personal profiles, PBX user right settings and ringing tone settings. If set so in the user rights, the PBX user hierarchy and sessions of currently logged-in users can be displayed in this menu.
- Telephones – the menu provides all user terminal settings, including speed dialling buttons, volume control and information to be displayed on 2N® OptiSet, 2N® StarPoint and 2N® OpenStage digital telephones.
- Operator – this menu is accessible with authorisation only. You can define operator stations and station groups to be monitored, and transfer and forward calls between such stations using CTI in the Assistant. In addition, you can control bundles here.
- Hotel – this menu is accessible with authorisation only. It is used for easy room station operation, emergency alerting and alarm clock control when the PBX is configured in the Hotel mode.
- Configuration – this menu is accessible with authorisation only. It helps you monitor licences, PBX HW and SW settings and 2N® NetStar Assistant administration settings comfortably.
- Favourites – here you can set direct access to all 2N® NetStar Assistant pages.
- Help – opens a Help window for the 2N® NetStar Assistant application.
- Matt Gilroy – displays the name of the currently logged-in user.
- Profile: none – this menu helps you directly set a profile for the currently logged-in user, and, after clicking, you proceed to a profile adding and managing menu. You can also create user time conditions and assign them to profiles here.
- Logout – use this option to log out when you have finished your work.