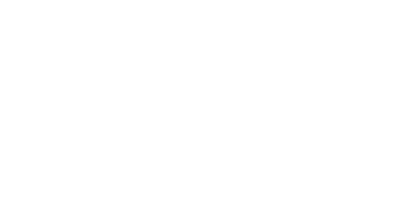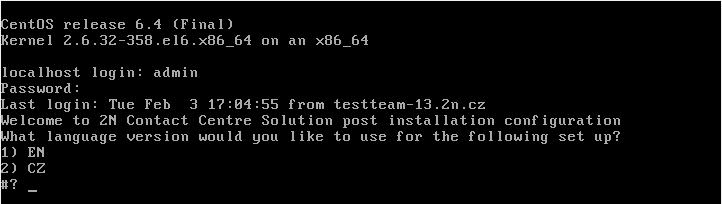1. 2N® Contact Centre Solution Installation Wizard
Installation
Install the 2N® Contact Centre Solution directly on a hardware PC or virtualisation platform (VMware, Oracle VM VirtualBox, etc.).
Caution
- Make sure that the following minimum PC/virtualisation platform configuration requirements are met while installing the 2N® Contact Centre Solution to avoid system malfunction!
- 64bit processor
- 4 GB RAM
- 100 GB free hard disk space
Note
- Make sure before installing the 2N® Contact Centre Solution onto a virtualisation platform that VT-x or AMD-V or any other similar virtualisation function is enabled according to the hardware PC processor type.
Example of Virtualisation Platform Installation
Connect the received ISO file with the 2N® Contact Centre Solution installation to the CD/DVD drive in the virtualisation platform that meets the minimum configuration requirements mentioned above. Set booting from the CD/DVD drive and start the virtual PC. When the ISO file has been read, the following screen will be displayed:
After booting from hard disk is completed, you will see the login window:
Upon login, the post-installation script will start automatically to complete the 2N® Contact Centre Solution installation.
Caution
- The post-installation script takes a few minutes. Be very careful while entering data and do not interrupt or skip over the script to avoid the 2N® Contact Centre Solution malfunction.
Language is the first script selection.
Caution
- Make a corresponding record in your DNS server if the users are connected via their domain names.
If you select the IP address option, choose the interface to be used for connection (the IP address will then be entered into the Internet browser) and set the following parameters:
- NS IP addresses for 2N® Contact Centre Solution communication.
- Port for 2N® NetStar communication. The default port is 6543.
- User name for 2N® NetStar authentication.
- User password for 2N® NetStar authentication.
Note
- We recommend you to create a special user in 2N® NetStar used only for authentication with the 2N® Contact Centre Solution.
The service will be enabled when all the required data have been set.
Caution
- Please set the correct time (via the NTP server - option 5, e.g.) before using the 2N® Contact Centre Solution as correct time setting is crucial for some functions.