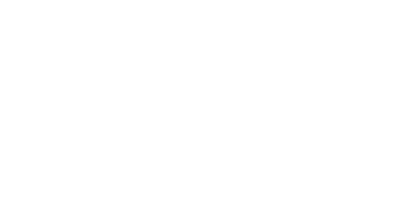3. 2N® Contact Centre Solution User Manual
Login
Log in with the user name and password assigned to you. Select the position, station (if you are assigned multiple stations) and project (if the project settings allow so). Now click Start or save the selected station and project and log in to the 2N® Contact Centre Solution. If you have stored the selections, select Use stored session to skip over the station and project selections in the next login.
If you have more stations than one, you can select the one to receive the 2N® Contact Centre Solution calls.
Agent
The upper tool bar provides the following options:
- State
- Projects
- Agents
- Calls
- Filter by project
- User settings
The start screen displays the State tab including the current project statistics. Select a project in the Filter by project menu to display the required statistic data.
State
Operators Overview
- Online - count of all logged-in operators
- Busy - count of speaking/ringing operators
- Active - count of Active operators
- Away - count of Away operators
- Offline - count of Offline operators assigned to project(s) by filter
Calls Today
- Calls - total count of calls (both received and missed)
- Active - total count of active calls (answered by operators, ringing or queued)
- Missed calls - count of missed calls
- Average wait time - client's average waiting time (before call answer)
- Average call time - average operator call time
Projects
- SLA - SLA value (average above all active projects or for a selected project) per working time or current day
- Active - count of active projects
System Status
- Status now - 2N® Contact Centre Solution current status
- Up time - time after the 2N® Contact Centre Solution last run
NetStar
- Status now - current connection status with 2N® NetStar
- Status for - time after the last successful connection
System Log
user log in/out log
Projects
The overview displays the current state(s) of all projects or a selected project: number, whole name, abbreviation and some statistic data (SLA, total calls, missed calls, average wait time) within the project working time.
Agents
The tab includes a list of logged-in Agents. Select one of the three Agent display modes to the right (micro, compact, standard). Click on the arrow to the right to find Agent statistic details in the standard mode:
- Number of Agent position
- Agent name
- Agent extension number
- Total calls - total count of successful calls
- Missed calls - count of missed calls
- Average call time - average call duration
- Average wait time - average Agent waiting time
- Projects - projects to which the Agent is logged in
- Change status - select one of the defined statuses. However, the operator can receive calls in the Ready state only (default state upon login).
Actual status - display the current operator status and status time. The calling user number/name is also displayed during an active call.
Calls
Overview
The Overview tab displays the queued calls waiting for an available Agent.
The project name (from which the call came), up time and calling user number are included in the description.
Missed
The Missed tab displays the missed calls.
The project Id, up time and calling user number are included in the description.
Having displayed the details, you can call back or delete the missed call. If the list includes more missed calls from one and the same calling user, all records assigned to the given number will be removed after answer or deletion, Make sure that the 2N® NetStar routing rules are defined properly to make successful CallBacks.
User Settings
- Status change - status change to one of the defined statuses
- Password change - user password change
- Logout
Manager
In addition to having all Agent properties, Manager can log in without a station, view Statistics in the tool bar and change current Agent statuses.
Statistics
The Statistics tab displays detailed statistic data of the Contact Centre. Statistics on projects, Agents and time are available. Generated statistics can be saved in reports or downloaded as csv files.
Create Report
General Settings
Report name - complete the report name to save the report.
Report description - enter a detailed description for the statistics report to be saved.
Report for:
All projects - the generated statistics will include data of all projects in the database.
All projects and direct calls - in addition to project data, the generated statistics will include data on direct calls too, i.e. the calls that were routed directly instead of via the Contact Centre object.
Active projects only - the generated statistics will include data from active projects only (as set in the project configuration).
Ended projects - the generated statistics will include data of inactive projects.
Direct calls - direct call statistics.
Manually select projects
Date range
Last week
Today
Current week
Custom date range
Agent selection
Custom statistics
Agent statistics
- Per project activity - count of all / received / missed calls that were routed to the selected Agent in the given project.
- Overview - count of calls (total, missed, received, outgoing ...) plus average wait time and average call time for selected Agents.
- Agent states - total Agent login time and status time.
- Agent state activity - Agent state changes in time.
- Activity per hour - total call count per Agent per hour in a day.
- Activity per day - total call count per Agent per day in a month.
- Activity in a week - total call count per Agent per day in a week.
Activity per month - total call count per Agent per month in a year.
Project statistics
- Activity per hour - total count of calls to a project per hour. The SLA value is included for the given hour in brackets.
- Activity per week - total count of calls to a project per week. The SLA value is included for the given day in brackets.
- Activity per day - total count of calls to a project per day in a month. The SLA value is included for the given day in brackets.
Call statistics
- Load per hour - total count of all / received / missed / below SLA / above SLA calls to selected projects per hour in a day, maximum and average call and wait time, etc.
- Load in a week - total count of calls to selected projects per day in a week.
- Load per day - total count of calls to selected projects per day in a month.
- Load per month - total count of calls to selected projects per month in a year.
- Overview - listing of all calls routed to selected projects in the given period of time.
- Reachability - statistic data on the Contact Centre reachability (time necessary for incoming call answer, etc.).
- Calling numbers - list of all calling numbers to selected projects.
Generate, Schedule and Save
Save report - save the generated statistics (report) for later use. View the saved reports on the Saved Reports tab. Click the asterisk to select the report to be displayed and automatically updated on the Report tab. Complete the report name and description to save the report.
Public - make the report accessible to other users with the Manager and Admin roles.
Schedule report - prepared for later implementation.
E-mail report - prepared for later implementation.
Choose action
Generate report
Download rough data (CSV)
Submit - generate a report or prepare a file for download as configured.
Saved Reports
The Saved Reports tab displays a list of all reports created.
- Name
- Statistics count
- Report description
- Download report
- Send report to e-mail ( prepared for later implementation)
- Report settings
- Report details
- Delete report
Click the asterisk to view details on the selected report on the Report tab.
Report
Admin
In addition to having all Manager properties, Admin may edit companies and projects and add/remove project users. Admin cannot log as an active user to the Contact Centre (cannot receive calls).