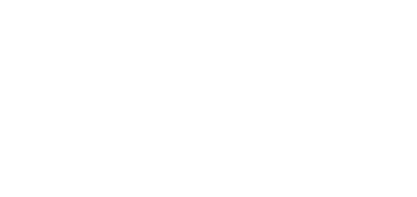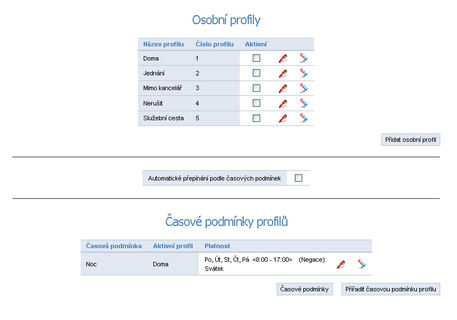3.2 Osobní profil
Chcete-li pracovat s uživatelskými profily, klikněte na menu Uživatelská nastavení a následně na položku Osobní profily nebo přímo na položku Profil v hlavní liště. Poté budete přesměrováni na stránku Osobní profily. Na této stránce uvidíte v horní části tabulku s vašimi vytvořenými profily. Zde je možné profil aktivovat, editovat nebo smazat. Po kliknutí na tlačítko Přidat osobní profil můžete profily vytvářet. Maximální počet profilů pro jednoho uživatele je 8.
V případě, že chcete upravit váš stávající profil nebo nastavit nově vytvořený stiskněte Edit. Nyní se dostanete do okna Změna osobního profilu. V tomto menu pak můžete změnit název stávajícího profilu, změnit jeho číslo, ale pozor, čísla profilů se nesmí shodovat. Na případnou shodu budete upozorněni. Dále můžete nastavit příslušnost ke svazkům. Použitelné jsou pouze ty, které vám administrátor nebo správce svazků umožnil vidět. Nastavením uvítací zprávy Voicemailu definujete, jakou si přejete přehrávat uvítací hlasovou zprávu lidem, kteří se dovolali do vaší hlasové pošty. Položkou Nahrávání hovorů specifikujete, jak se má nahrávání chovat v daném profilu. Změny potvrdíte a uložíte stiskem tlačítka Změnit. V případě, že si nejste jisti vašimi úpravami, stiskněte tlačítko Původní. Nastavení se vrátí do původních hodnot.
Upozornění
- Při aktivaci automatického přepínání profilů se začnou profily přepínat podle nastavených pravidel v části okna Časové podmínky profilů. Pokud ale změníte profil ručně ať už z Assistenta nebo pomocí služby, automatické přepínání profilů se deaktivuje. Pokud jej chcete opět používat, musíte jej opětovně aktivovat.
V případě, že nenaleznete vhodnou časovou podmínku, můžete o jejich vytvoření požádat svého administrátora systému 2N® NetStar SW nebo si vytvořit vlastní uživatelskou časovou podmínku. To je možné po kliknutí na tlačítko Časové podmínky. Zobrazí se vám přehled všech časových podmínek systému. Nyní stiskněte Vytvořit novou časovou podmínku, zadejte název vaší uživatelské podmínky a stiskněte Přidat. Nyní se přidala vaše podmínka do seznamu časových podmínek systému, ale má nastavenu platnost na "nikdy". Stiskněte proto edit a otevře se vám okno Změna časové podmínky. Zde můžete změnit její název, ale hlavně nastavit platnost. Každá časová podmínka může mít i více platností, pro naše potřeby nyní postačí jedna, a proto stiskněte edit. Otevře se vám menu Přidat časový interval.
V tomto menu si nastavte platnost časové podmínky tak, aby vám vyhovovala. K tomu slouží několik typů nastavení. Je jen na vás jaký způsob si zvolíte. Na obrázku výše je nastavena platnost podmínky na každý pracovní den, každý měsíc a vždy celý den v intervalu od 16.7.2010 do 1.1.2011.
Při zadávání platnosti je potřeba dodržet několik následujících pravidel:
- Pokud jsou definovány, tak údaje od a do musí představovat platné dny a časy. Pokud jsou zadány oba údaje (od i do), tak údaj od nesmí být větší než údaj do.
- Je-li zaškrtnut svátek, tak nesmějí být zaškrtnuty další volby (kromě volby opak intervalu).
- Je-li zaškrtnut den, musí se údaje od a do pohybovat v mezích 1–31 včetně a údaj od nesmí být větší než údaj do.
- Je-li zaškrtnut měsíc, musí se údaje od a do pohybovat v mezích 1–12 včetně a údaj od nesmí být větší než údaj do.
- Je-li zaškrtnut čas, musí se údaje od hodina i do hodina pohybovat v mezích 0–23 včetně, údaje od minuta i do minuta se musí pohybovat v mezích 0–59 včetně a složený časový údaj (hodina + minuta) od nesmí být větší než složený časový údaj (hodina + minuta) do.
- Pokud je zaškrtnut příznak NEGACE, neguje se platnost celé podmínky.