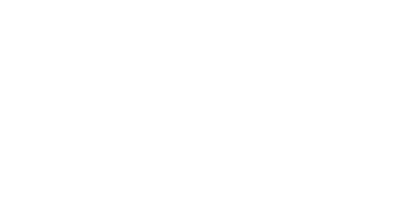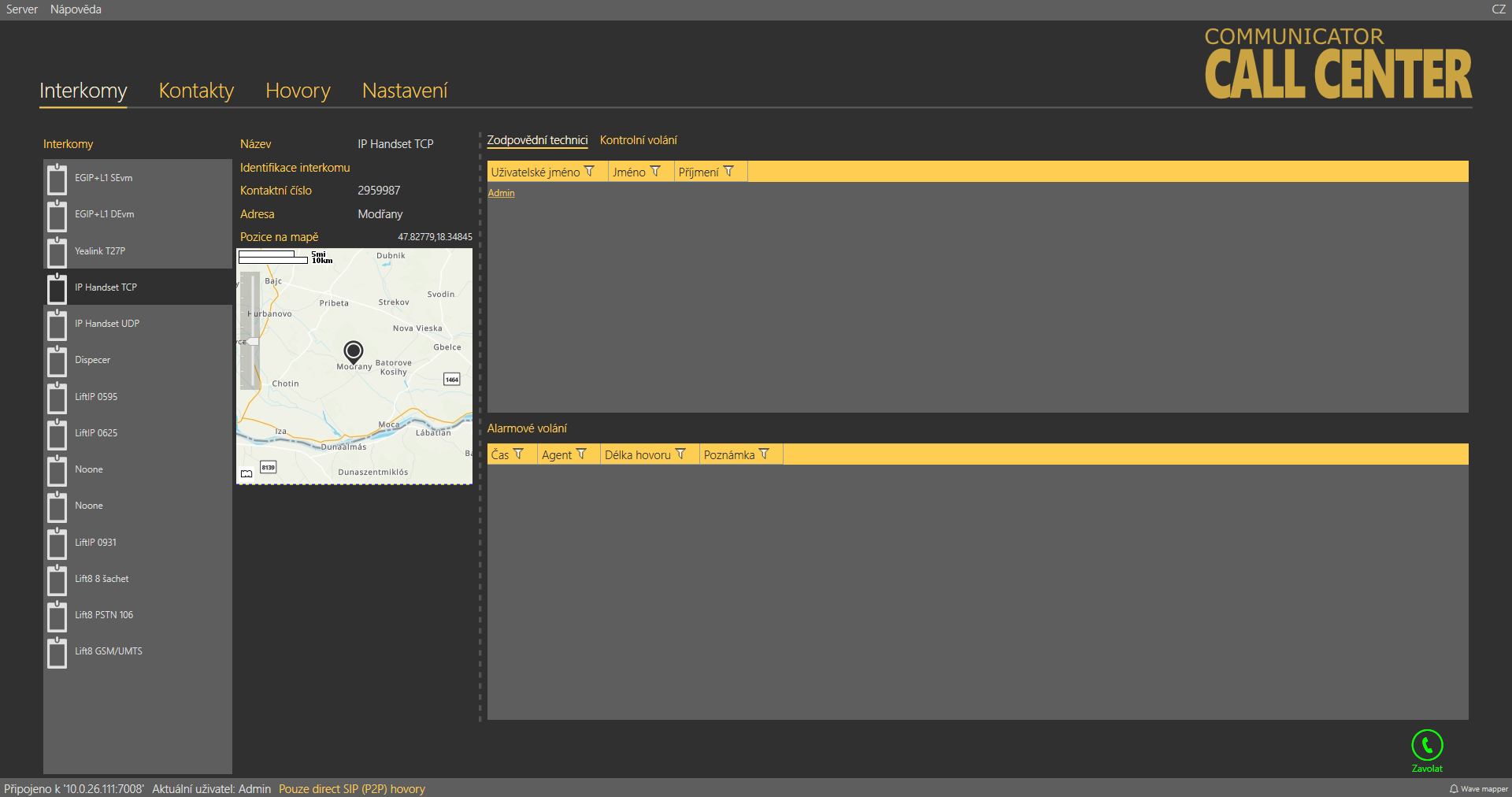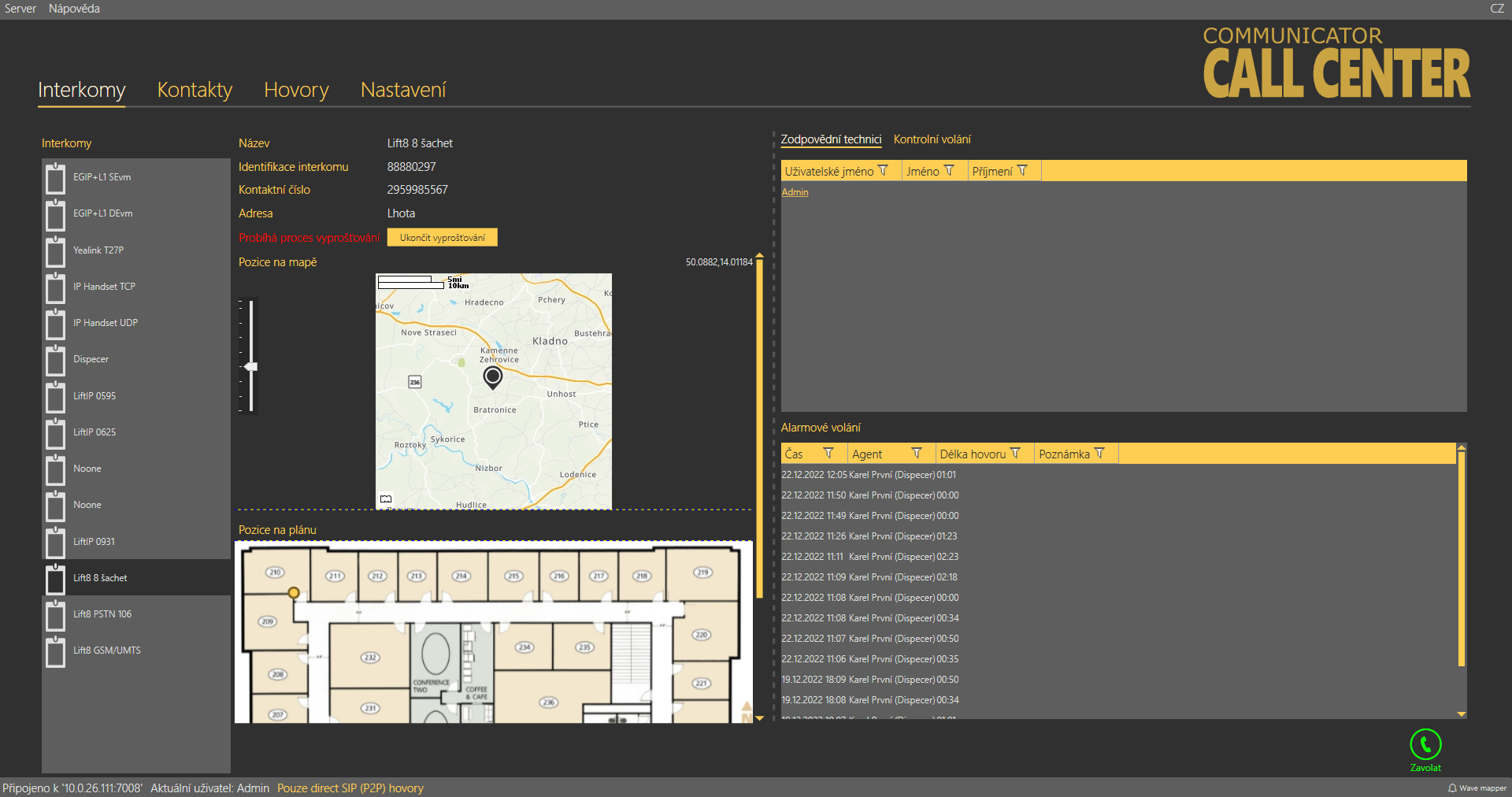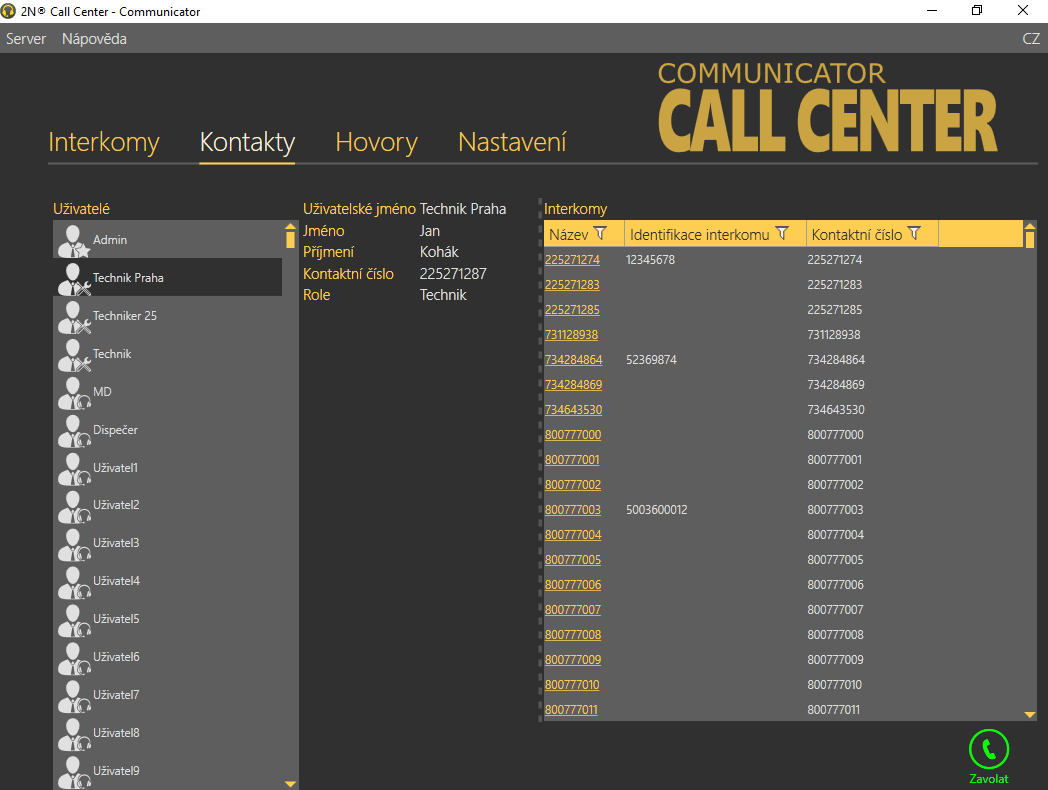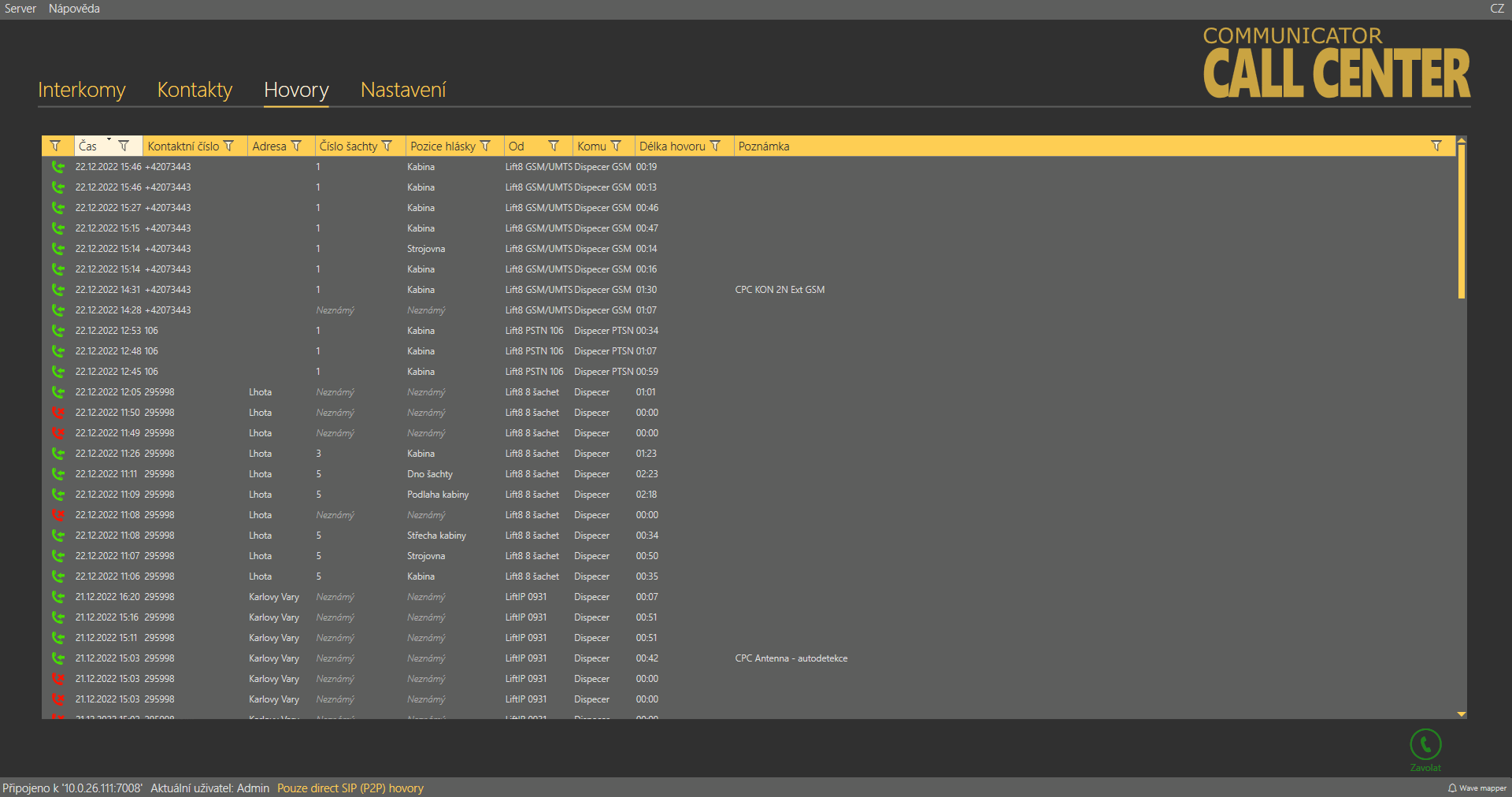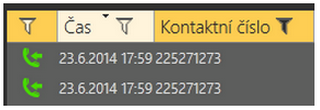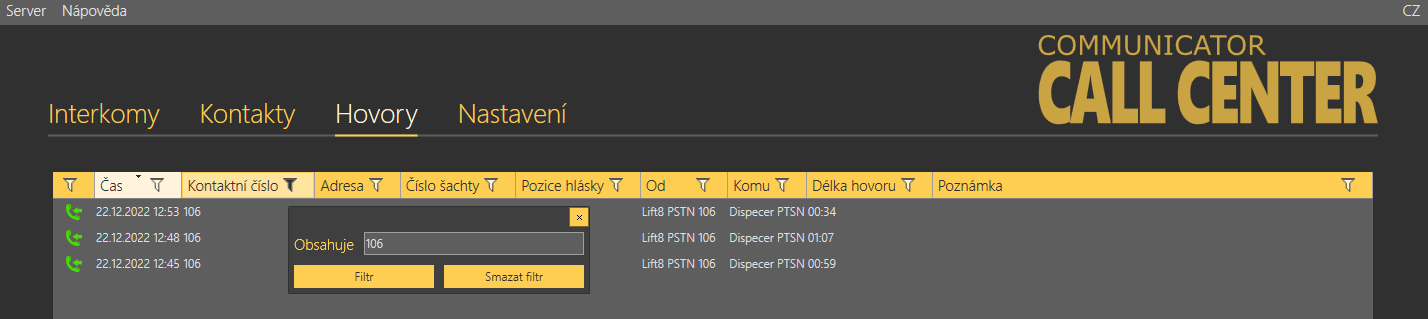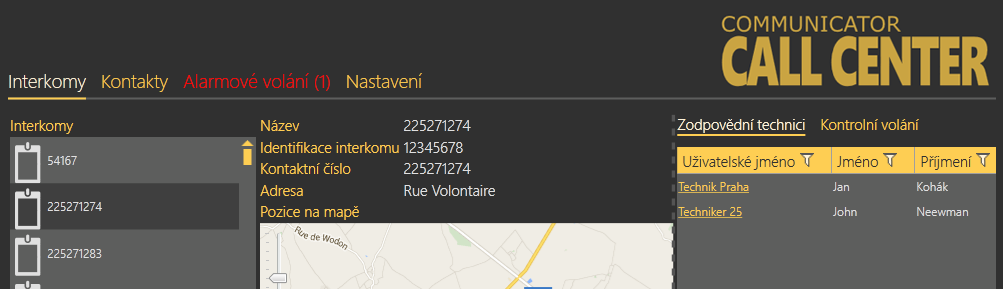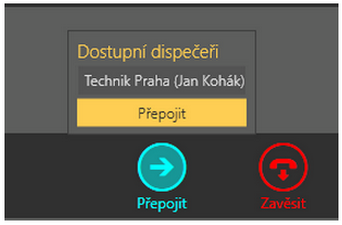1.3 Použití
Aplikace 2N® Call Center – Communicator slouží dispečerům a technikům pro komunikaci s jednotlivými výtahy a centrálními jednotkami. Do aplikace se může přihlásit každý uživatel, který má v 2N® Call Center – Control Panel založený login a SIP linku. Pokud se nepodaří zalogovat SIP linku, nebude možné uživatele přihlásit.
Změna jazyka aplikace
Na šedé liště v pravém horním rohu aplikace se nachází zkratka jazyka, ve kterém se aplikace aktuálně zobrazuje. Po umístění kurzoru myši na zkratku jazyka se rozbalí nabídka všech podporovaných jazyků. Při změně jazyka uživatel volí, zda chce změnu provést ihned, kdy bude aplikace automaticky restartována s nutností se opět do aplikace přihlásit, nebo změnu jazyka provést až po ukončení aplikace a opětovném přihlášení.
Upozornění
- Telefonování je hlavní funkcí aplikace. Ve chvíli, kdy není možné zaregistrovat SIP linku, není možné uživatele přihlásit. Pokud není možné registrovat linku, obraťte se na správce vašeho systému. Je třeba zkontrolovat nastavení SIP linky ve 2N® Call Center – Control Panel nebo na použité SIP Proxy a nastavení vaší interní sítě, popřípadě firewall vašeho PC.
Poznámka
- Každý uživatel může odbavit jakýkoliv příchozí hovor na jeho linku. Odchozí hovory může provádět pouze na čísla výtahů nebo techniků uvedená v databázi.
Aplikace v klidovém stavu
V tomto stavu se aplikace nachází po přihlášení uživatele. Do dalších dvou stavů se dostane při příchozím a odchozím hovoru. Zpět do tohoto okna se vrátíte vždy po ukončení hovoru tlačítkem uložit.
Interkomy
V menu Interkomy je v levé části okna seznam všech výtahů, které má aktuálně přihlášený dispečer nebo technik přiděleny administrátorem ke správě. Nad seznamem je pole sloužící k vyhledávání v názvu interkomu nebo jeho kontaktním čísle. Vyhledávání nerozlišuje velikost písmen a probíhá již v průběhu psaní textu. Ke smazání textu a zrušení filtru slouží klávesa Esc. Klávesová zkratka pro rychlý přesun do vyhledávacího pole je Alt+I (písmeno se odvíjí od prvního písmene ve slově Interkom). Po kliknutí na název výtahu se zobrazí další informace. Ve střední části se objeví Název zařízení, jeho identifikační číslo, kontaktní telefonní číslo a adresa, pokud ji má daný interkom vyplněnou. Je-li adresa nastavena, zobrazí se také umístění výtahu na přehledové mapce. Pro upřesnění lokace v budově lze zobrazit i pozici na plánu, pokud je v daném interkomu uložen. Funkci zobrazení mapy a plánu lze aktivovat/deaktivovat v nastavení interkomu v aplikaci 2N® Call Center – Control Panel. Posuvníkem v levé horní části mapky je možné přiblížení nebo oddálení pohledu. Na každý interkom v seznamu se dá zavolat stisknutím tlačítka Zavolat. Uživatel je potom přesměrován do okna Odchozí volání.
Menu Interkomy
Vpravo jsou dostupné celkem tři tabulky, dvě z nich jsou viditelné přímo, na třetí je potřeba přepnout pohled. To provedete kliknutím na nadpis Kontrolní volání. Jejich význam je popsán níže. Ve všech tabulkách funguje filtrace ve sloupcích, o které se dočtete více v části této kapitoly věnující se Hovorům. Tabulka Zodpovědní technici ukazuje, kteří technici mají zvolený interkom určený ke správě.
Tip
- Pro zjednodušení a zrychlení práce je každý technik zobrazen jako link. Po kliknutí na tento link budete přesměrováni do menu Kontakty. Odtud je možné daného technika ihned zavolat.
Upozornění
- Technikem je myšlen uživatel systému 2N® Lift8, který má nastavenu uživatelskou roli Technik / Techniker. Ostatní uživatelé (Admin, Operátor nebo Vlastní typ role) se v tomto seznamu nezobrazují.
Je tak možné rychle vybrat technika, v jehož správě je daný interkom, a kterého může dispečer poslat na místo zásahu. V tabulce Alarmová volání je vidět seznam alarmových hovorů z daného interkomu. Zobrazuje se datum a čas každého hovoru, uživatelské jméno agenta (dispečera), který hovor odbavil, a poznámka zapsaná během alarmového hovoru. Poslední tabulka je Kontrolní volání. V ní se zobrazují kontrolní volání daného interkomu od jeho přidání do databáze dle nastavení mazání archivů na serveru. U každého záznamu je vidět datum a čas, kdy byl proveden, a jeho výsledek.
V závislosti na nastavení interkomu je možné, že se ve střední části zobrazí chybové stavy, které server zaznamenal. Jedná se například o režim vyproštění nebo chybové stavy baterií, zaseknutého tlačítka nebo audio testu hlásek. Pokud k takové situaci dojde, bude zobrazení interkomu vypadat následovně.
Menu Interkomy – Chybový stav interkomu
Kontakty
Menu kontakty má ve své levé části seznam všech nakonfigurovaných uživatelů systému 2N® Lift8. Kliknutím na uživatele se otevře jeho karta. Ve střední části okna nyní můžete nalézt následující informace. Uživatelské jméno, skutečné jméno a příjmení a Kontaktní číslo. Zároveň je zde informace o roli zvoleného kontaktu. Je tak možné identifikovat, zda se jedná o dispečera nebo technika. Pokud má uživatel nastavené kontaktní číslo, je možné sestavit hovor na tohoto uživatele stisknutím tlačítka Zavolat. Tím se otevře okno Odchozí volání a uskuteční se hovor. Více o odchozích voláních se dozvíte níže. V případě, že není možné hovor uskutečnit, budete informování hláškou.
Menu Kontakty
V pravé části zobrazeného menu naleznete tabulku interkomy. Jde o seznam všech interkomů, které má daný uživatel (dispečer / technik / admin / vlastní role) přiděleny. V tabulce se zobrazuje Název, Identifikační číslo a Kontaktní číslo každého přiděleného interkomu. Pro zjednodušení vyhledávání je každý sloupec vybaven filtrem. Více o použití filtrů se dozvíte níže.
Tip
- Pro zjednodušení a zrychlení práce je každý Interkom v seznamu zobrazen jako link. Po kliknutí na tento link budete přesměrováni do menu Interkomy. Odtud je možné na zvolený interkom ihned zavolat. Sledovat historii kontrolních a alarmových volání a případně zjistit, kde se nachází.
Hovory
V menu Hovory je tabulka všech alarmových, příchozích, zmeškaných a odchozích hovorů od všech interkomů a uživatelů, nakonfigurovaných ve vašem systému, které byly přijaty 2N® Call Center – Serverem od přidání interkomu dle nastavení mazání archivů na serveru. Chcete-li vyhledávat v historii těchto hovorů, použijte k tomu filtraci stiskem tlačítka filtru v každém sloupci. Více se o filtraci dozvíte níže. První sloupec, respektive jeho ikona, určuje stav daného hovoru. Pro vysvětlení použijeme nastavení filtrace tohoto sloupce. Zde si můžete vybrat, jaký stav hovorů chcete zobrazovat.
| Filtrace stavu hovoru |
Jednotlivé stavy popíšeme postupně, tak jak jdou za sebou. První stav je Příchozí hovor. Takto je označen odbavený příchozí alarmový hovor. Druhá ikona symbolizuje nepřijatý hovor. To je stav, kdy dispečer z nějakého důvodu nezareagoval, hovor nevyzvedl včas a vyzvánění bylo ukončeno. Následuje ikona Odchozího hovoru. Ta symbolizuje odchozí hovor na jiného dispečera, technika nebo výtah, od kterého ale nebyl jako poslední zaznamenán nepřijatý hovor. Tuto situaci symbolizuje čtvrtá ikona. To je odchozí hovor na zmeškané volání. K tomu dojde v situaci, kdy dispečer nestihne z nějakého důvodu vyzvednout příchozí hovor a vyzvánění se ukončí. Dispečer je na tuto skutečnost upozorněn, na daný výtah zavolá sám a spojí se s hláskou, která alarm vyvolala. Takovýto hovor je potom brán jako korektně odbavený alarmový hovor. Následujícím stavem je ikonka Přepojený hovor. Ta se zapíše ve chvíli, kdy dispečer přepojí potvrzený alarmový hovor na jiného dispečera nebo technika. Posledním stavem je Neznámý volající. Ten se zobrazí ve chvíli, kdy někdo zavolá na číslo dispečera z čísla, které není vedeno v systému 2N® Lift8. Neznámý hovor, telemarketing, automat, omyl apod...
Dále v tabulce naleznete informace o datu a času, kdy bylo kontrolní volání provedeno. Kontaktním čísle, ze kterého CJ volala, Adrese instalovaného interkomu, čísle šachty a pozici hlásky. Dále pak jméno agenta respektive dispečera, který alarmový hovor odbavil. Jako poslední sloupec tabulky se zobrazuje poznámka, kterou dispečer zapsal v průběhu hovoru.
Menu Hovory
K nalezení potřebných údajů je možné využít filtrace. Filtr se nastavuje v každém sloupci zvlášť a jejich kombinací tak můžete rychle nalézt požadovaná data. Filtr aktivujete kliknutím na obrázek násypky v každém sloupci. Aktivní filtr ve sloupci je indikován změnou barvy násypky. Viz obrázek níže.
Vlevo – neaktivní filtr, Vpravo – aktivní filtr
Každý sloupec označený symbolem nálevky má nastavení vlastního filtru. Jeho příklad vidíte na obrázku níže. Pro vyhledávání je zvolena funkce "obsahuje", která nalezne hledaný string ve všech položkách daného sloupce a vrátí všechny jeho výskyty. Do políčka pro zadání hledaného stringu vložte text, který chcete nalézt, a stiskněte tlačítko Filtr. V tuto chvíli se vámi nastavený filtr aktivuje a zobrazí nalezené hodnoty v daném sloupci. Pokud chcete vyhledávání zpřesnit, použijte další filtr v jiném sloupci. Až ukončíte filtrování, nezapomeňte nastavené filtry smazat tlačítkem Smazat Filtr ve všech sloupcích, kde byl nastaven. Nastavení filtrace přetrvává a nemaže se ani při odpojení od CJ. Ve chvíli, kdy byste se opět přihlásili, nezobrazovaly by se vám všechny informace, ale opět jen výsledek filtrace.
Tip
- Nastavené filtry je možné smazat také pomocí kontextové nabídky, po kliknutí pravým tlačítkem myši kdekoliv v tabulce nebo po stisknutí klávesové zkratky "Alt + r".
Výsledek nastavení filtrace
Může se stát, že dispečer některý z příchozích hovorů nestihne vyzvednout nebo odbavit včas a hovor se ukončí dříve, než na něj například ve frontě dojde řada. Takovéto hovory nejsou ztraceny a uživatel je o nich viditelně informován. Nejen, že jsou zapsány v logu hovory jako nepřijaté, v hlavním menu se změní název menu Hovory na Alarmové volání a v závorce se objeví počet nepřijatých (nevyřízených) nouzových volání. Viz následující obrázek.
Zobrazení zmeškaných alarmových hovorů
Klávesové zkratky
2N® Call Center – Communicator podporuje klávesové zkratky pro vyvolání některých akcí. Přehled akcí vyvolaných klávesovými zkratkami je uveden v následující tabulce:
| Přehled klávesových zkratek | ||
|---|---|---|
| Akce | Zkratka | Popis |
| Vyzvednout příchozí hovor | Alt-A | Vyzvedne příchozí hovor. |
| Vytvořit hovor | Alt-C | Vytvoří hovor na označený interkom v seznamu. |
| Ukončit hovor | Alt-H | Ukončí probíhající hovor. |
| Uložit hovor | Alt-S | Uloží záznam hovoru. |
| Ukončit vyprošťování | Alt-P | Pokud má interkom aktivní funkci vyproštění, lze klávesovou zkratkou po ukončení alarmového hovoru ukončit probíhající proces vyprošťování. |
Nastavení
Menu nastavení slouží pro doladění intenzity přijímaného a vysílaného audio signálu. Systémové nastavení vašeho operačního systému by mělo plně dostačovat pro běžnou plynulou funkci aplikace. Kdyby ale přesto docházelo k problémům s hlasitostí, můžete využít ještě jemného doladění v tomto menu. Nachází se zde nastavení pro mikrofon a reproduktor. V rozbalovacím menu vyberte příslušné vstupní nebo výstupní zařízení ve vašem PC a u něho potom nastavte požadovanou úroveň hlasitosti pomocí zobrazeného posuvníku.
Menu Nastavení
Vyzvánění – umožní vybrat audio zařízení na výstupu. Sluchátka / Reproduktory. Po odpojení audio zařízení dojde k přepnutí vyzvánění na možnost Wave mapper.
Vybrané audio zařízení je zobrazeno na liště v pravém dolním rohu rozhraní Communicatoru.
Zaškrtávátko v sekci Upozornění povoluje nebo zakazuje použití automaticky se zobrazující informační bubliny reagující na příchozí hovor. Pokud nechcete informační bublinu používat, zakažte ji zde. Další možností, jak bublinu deaktivovat, je zakázat její zobrazení pomocí zaškrtávátka přímo v bublině.
Zaškrtávátko v sekci Okno povoluje funkci, kdy okno aktivní aplikace 2N® Call Center – Communicator zůstane vždy zobrazeno nad ostatními spuštěnými aplikacemi na monitoru PC. Aplikaci je možné minimalizovat do systémové lišty, zmenšit, ale po obnovení do plné velikosti se vždy bude zobrazovat nad všemi ostatními aplikacemi či otevřenými záložkami internetu.
Sekce Okno příchozího videa umožňuje nastavit pozici zobrazení a velikost okna s příchozím videem v aplikaci.
Příchozí a Odchozí volání
Každý příchozí hovor na číslo dispečera nebo technika je signalizován automatickým přepnutím pohledu na okno Příchozí volání. Zároveň se v levém dolním rohu hlavního monitoru vašeho PC vyskočí okno příchozí hovor. To je užitečné ve chvíli, kdy aplikace 2N® Call Center – Communicator není aktivní aplikací a její zobrazení zakrývá jiná. Vyskočené okno je vždy úplně navrchu. Spolu se zobrazením příchozího hovoru od výtahu je signalizováno vyzvánění akusticky. Do připojených reproduktorů nebo sluchátek se začne přehrávat vyzváněcí tón. Hovor vyzvednete stiskem tlačítka Zvednout. Odmítnete ho tlačítkem zavěsit. Pomocí zaškrtávátka je možné deaktivovat funkci informační bubliny.
Pop Up okno příchozího hovoru
Tip
- Je jedno, kde hovor vyzvednete, jestli v aplikaci nebo v pop up okně. Systém se zachová vždy stejně.
Po přijetí hovoru se otevře okno Příchozího volání popsané níže. V případě, že je nastaveno automatické potvrzení, bude vyslán příslušný DTMF znak. Pokud je nastaveno potvrzení pomocí protokolu CPC nebo P100, proběhne před začátkem hovoru patřičná komunikace. Tento stav a průběh je signalizován progress barem. Po ukončení komunikace se hovor automaticky potvrdí a přepne do okna příchozího volání. Tento krok můžete přeskočit stiskem tlačítka Zrušit. Jestliže je v interkomu zapojená kamera a je povoleno u této centrální jednotky stahování obrazu z kamery, dojde ještě před přepnutím do okna příchozího volání k přenosu obrázku z kamery. Tento krok je opět signalizován zobrazením progresu. Pokud nechcete čekat na přenesení obrázku, můžete tento krok přeskočit stiskem tlačítka zrušit.
Okno příchozí volání vidíte na obrázku níže. V horní části se ukazuje jméno a telefonní číslo interkomu, se kterým právě hovoříte. Vedle těchto informací je zobrazen Stav aplikace. Ten může nabývat několika stavů a signalizuje tak, co se právě děje. Jeho možné stavy jsou následující:
- Vyzváním... – zvolený odchozí nebo příchozí hovor právě vyzvání.
- Hovořím... – hovor byl vyzvednut na obou stranách a probíhá hovor.
- Hovor ukončen – hovor byl korektně ukončen.
- Hovor nebyl přijat – odchozí hovor byl protistranou odmítnut.
- Zmeškaný hovor – příchozí hovor nebyl odbaven. Vyzvánění se ukončilo, dříve než dispečer hovor vyzvedl.
V levé části aplikace jsou zobrazeny informace o daném interkomu. Je zde jeho název, identifikační číslo, kontaktní telefonní číslo a adresa, kde je umístěn. Pod těmito informacemi je zobrazena klávesnice. V aktivním hovoru, kdy je aplikace ve stavu Hovořím, lze její pomocí ovládat hovor. Potvrzovat hovor pomocí vyslané DTMF volby nebo volit číslo šachty, se kterou je třeba se spojit. Ve chvíli kdy volá technik, může její pomocí ovládat hlasové menu Centrální Jednotky. Stisknutím tlačítka je do hovoru odeslán daný DTMF znak. Pod klávesnicí je umístěna mapka. Je-li nastavena adresa interkomu, zobrazí se také umístění interkomu na přehledové mapce. Posuvníkem v levé horní části mapky je možné přiblížení nebo oddálení pohledu. Je-li kabina výtahu osazena kamerou, je možné si prohlédnout obrázek z kabinové kamery, který uvidíte pod mapou. Kliknutím na tuto miniaturu se zobrazí okno Kamera, ve kterém je možné si přenesený obrázek detailněji prohlédnut, a lépe vyhodnotit situaci v kabině. Kliknutím na tlačítko Získat nový obrázek, se začne stahovat nový aktuální obrázek. Zobrazí se průběh přenosu obrázku a po jeho přenesení z kabiny výtahu se zobrazí. Okno kamera ukončete pomocí křížku.
Tip
- Je-li aktivní okno kamera nebo přenos obrázku, nedojde k automatickému ukončení hovoru. V tuto chvíli se parametr omezení délky hovoru ignoruje. Je to proto, že přenášení obrázků vysoké kvality může trvat dlouho a časový limit by byl v tuto chvíli limitující.
Příchozí volání
Vpravo jsou zobrazeny tři tabulky, Jejich význam je stejný jako v menu interkomy. Ve všech tabulkách funguje filtrace ve sloupcích, o které se dočtete více v části této kapitoly věnující se Hovorům. Tabulka zodpovědní technici ukazuje, kteří technici a operátoři mají zvolený interkom určený ke správě. Je tak možné rychle vybrat technika, v jehož rajonu je daný interkom, a kterého může dispečer poslat na místo zásahu. V tabulce alarmová volání je vidět seznam alarmových hovorů z daného interkomu. Zobrazuje se datum a čas každého hovoru, uživatelské jméno agenta (dispečera), který hovor odbavil a poznámka zapsaná během alarmového hovoru. Poslední tabulka je Kontrolní volání. V ní se zobrazují všechna kontrolní volání daného interkomu od jeho přidání do databáze dle nastavení mazání archivů na serveru. U každého záznamu je vidět datum a čas, kdy byl proveden a jeho výsledek. Posledním prvkem obrazovky je pole Poznámka. Zde je možné kdykoliv v průběhu zobrazení karty interkomu v tomto okně zapsat poznámku k hovoru. To znamená, že pole je přístupné už od vyzvánění, během i po ukončení hovoru. Možnost editace poznámky se ztratí stisknutím tlačítka Uložit, kdy se navrátíte do klidového stavu aplikace a poznámka se zapíše do tabulky nouzových volání. Délka vkládané poznámky je omezena na 300 znaků. Vedle nadpisu poznámka je vidět počet již napsaných znaků a celkový možný počet pro jednu poznámku.
Poznámka
- Okno odchozího volání je naprosto identické s příchozím a jsou v něm dostupné všechny funkce stejně jako u příchozího hovoru.
V průběhu aktivního hovoru je možné tento hovor přepojit. K tomu slouží tlačítko Přepojit. Po jeho stisknutí se zobrazí panel s dostupnými dispečery. V tomto seznamu se zobrazují pouze dispečeři a technici, kteří jsou v danou chvíli online přihlášeni do systému 2N® Lift8. Tento seznam je vidět na obrázku níže.
Dostupní dispečeři
Kliknutím na jméno dispečera provedete jeho výběr. Ve chvíli, kdy potom stisknete žluté potvrzovací tlačítko přepojit, hovor s vámi bude ukončen a přepojen na zvolenou destinaci. Jde o tzv. přepojení se zavěšením, tudíž hovor na vaší straně bude ukončen, volající obdrží opět vyzváněcí tón a tento hovor začne vyzvánět na vámi zvoleném čísle jiného dispečera.