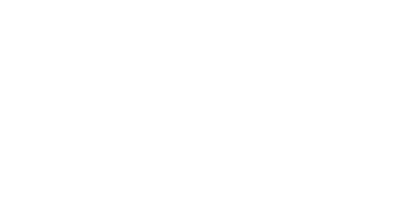3.1 Instalace a přihlašování
Po spuštění instalace provede instalační program scan vašeho PC. V případě, že nalezne nainstalovanou jinou verzi 2N® Call Center – Control Panelu, provede kontrolu. Pokud je nalezená verze stejná jako právě instalovaná, budete upozorněni, abyste již nainstalovanou verzi odebrali. Chcete-li ji znovu nainstalovat nebo překonfigurovat, musíte odebrat existující verzi produktu. Použijte systémový ovládací panel přidat nebo odebrat programy. V případě, že se verze neshodují, bude původní nainstalovaná verze odebrána a dojde k nainstalování nové verze aplikace. Během instalace budete také dotázáni, zda si přejete zachovat stávající konfigurační soubory nebo nainstalovat celou aplikaci znovu s čistou databází.
Nyní se již spustil instalační průvodce 2N® Call Center – Control Panel Setup Wizard. Pokračujte podle pokynů instalátoru. V dalším kroku vyberte umístění, do kterého se bude
2N® Call Center – Control Panel instalovat. Nativně se používá C:\Program Files (x86)\2N TELEKOMUNIKACE\2N Lift8\. Následuje dotaz na spolupráci na vylepšování softwaru. Aplikace vás žádá o povolení zasílání systémových dat a přehledu o používání softwaru od 2N TELEKOMUNIKACE a.s. Společnost 2N TELEKOMUNIKACE a.s. používá tyto informace ke zlepšení kvality, spolehlivosti a výkonu software. Nebudou odesílána žádná důvěrná data. Účast je dobrovolná a zasílání statistických údajů můžete kdykoliv zrušit. Potvrďte nebo zamítněte spolupráci a pokračujte tlačítkem další.
Instalátor je připraven nainstalovat 2N® Call Center – Control Panel. Pokud bude třeba, potvrďte hlášení řízení uživatelských účtů systému Windows. Automaticky se přidá další položka do nabídky Start a zástupce aplikace na plochu. Po nainstalování se aplikace automaticky spustí.
Alternativně je možné použít instalaci prostřednictvím příkazové řádky. V příkazové řádce zvolíme soubor s instalátorem a pomocí několika parametrů určíme, jak a kam se aplikace nainstaluje. Vysvětlení příkazů je popsáno níže.
| Příkaz | Popis |
|---|---|
| /VERYSILENT | Instalace proběhne na pozadí, uživateli se neotevře žádný instalátor |
| /DIR="C:\..." | Nastavení umístění pro instalaci |
| /LOG=název_souboru.txt | Vytvoření logu s průběhem instalace (zobrazí se v adresáři u instalátoru) |
Příkaz pro instalaci aplikace
Upozornění
- Příkazový řádek musí být spuštěn jako správce. Pokud je spuštěn uživatelem, vyskočí okno pro ověření vydavatele.
Varování
- Aplikace má od verze 2.2.0 změněný instalátor. Tento instalátor nedokáže korektně odebrat původní aplikaci do verze 2.1.x a může dojít k chybnému nainstalování. Aby nedocházelo k podobným situacím, je nutné tyto starší verze aplikace odebrat ručně.
- Odebrat aplikaci je možné ve Windows menu Start/Ovládací panely/Programy/Odinstalovat program (cesta je pro Windows 7, u ostatních bude obdobná). Zde zvolte příslušnou aplikaci a zvolte možnost odinstalovat. Program bude z počítače odebrán. Na konci odinstalace budete dotázáni, zda chcete smazat stávající konfigurační soubory. Kliknutím na NE zůstane vaše konfigurace zachována.
Poznámka
- 2N® Call Center – Control Panel potřebuje pro instalaci alespoň 650 MB volného místa na disku.
2N® Call Center – Control Panel je připraven k použití. Můžete jej spustit poklepáním na ikonu zástupce na ploše viz obrázek nebo volbou z nabídky Start.
Ikona aplikace 2N® Call Center – Control Panel
Přihlašovací obrazovka
Nyní stačí vybrat dané připojení k serveru a stisknout tlačítko připojit nebo použijte dvojklik levým tlačítkem na zvolený server. Aplikace vás přihlásí k 2N® Call Center – Serveru.
Tip
- Přihlášení k serveru může při velké databázi chvíli trvat. Aplikace musí stáhnout všechny aktuální tabulky. Mějte proto strpení a vyčkejte úplného načtení.
Poznámka
- Doporučené hardwarové požadavky
| OS | Microsoft Windows 10 |
|---|---|
| CPU | Ekvivalent Intel Quad Core i7 3,4 GHz |
| RAM | 16 GB |
| HDD | 500 GB |
| LAN | Gigabit Ethernet (GLAN) |
| Other |
|
Upozornění
- Důležité upozornění. V průběhu instalace 2N® Call Center – Serveru byl vytvořen defaultní uživatel s administrátorským loginem, aby bylo možné se k serveru připojit a nakonfigurovat ostatní uživatele. Tento uživatel má následující přihlašovací údaje:
- Jméno: Admin
- Heslo: 2n
- Port: 7008
Varování
- V případě, že se při spuštění instalátoru objevuje hláška nekompatibilní verze .NET, využijte aktuální redistribuci .NETFX4.7.2. Web s odkazem na stažení .NET Frameworku naleznete zde. Z webu doporučujeme stáhnout verzi Runtime a k instalaci použít, dle potřeby, buď Web Installer nebo Offline installer.
- Minimální požadavky na operační systém jsou Windows Vista, Windows 7, Windows 8.