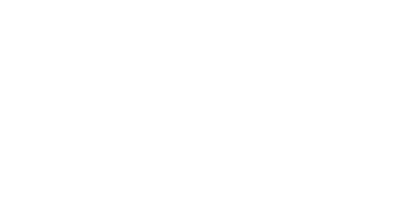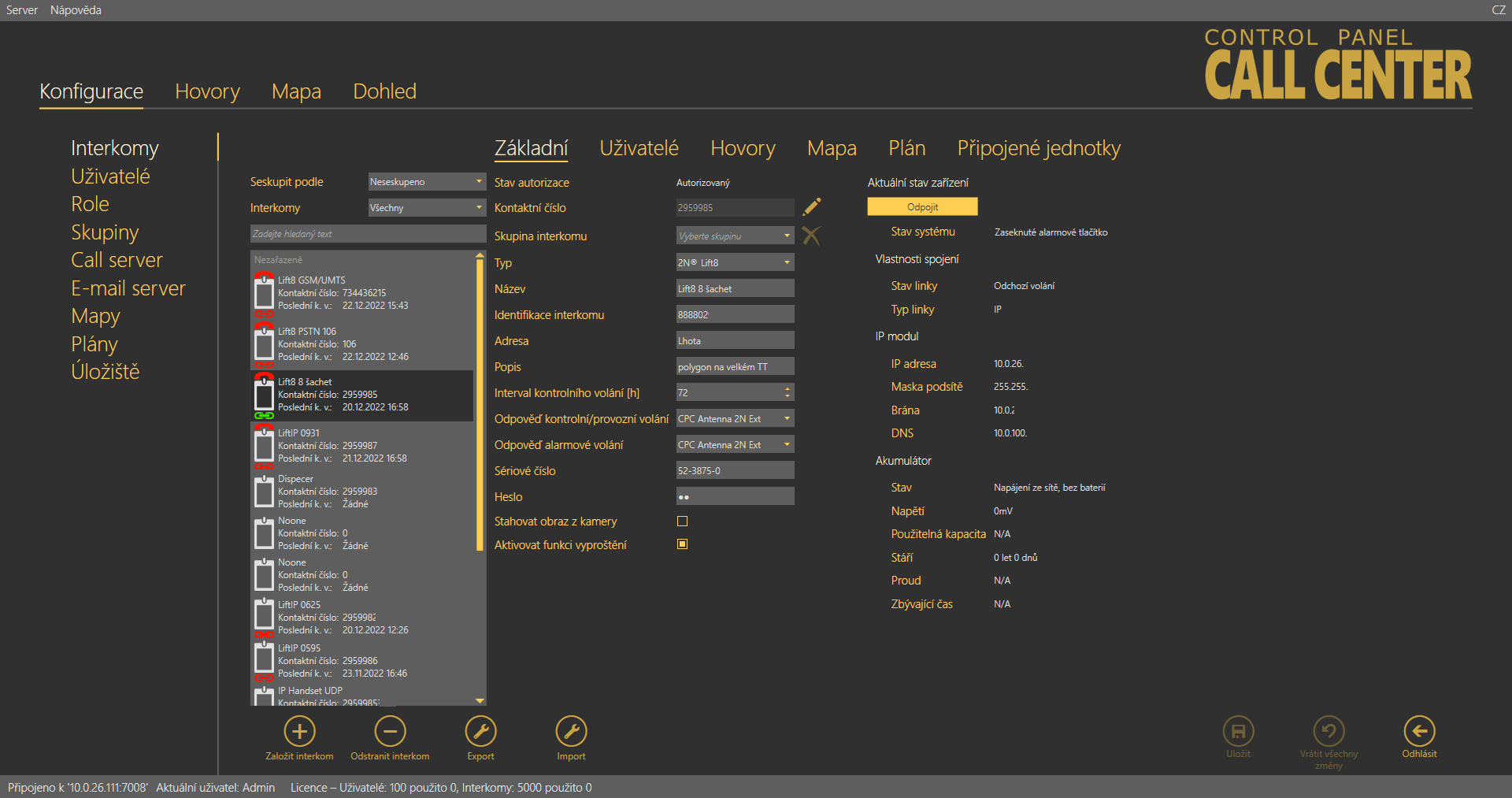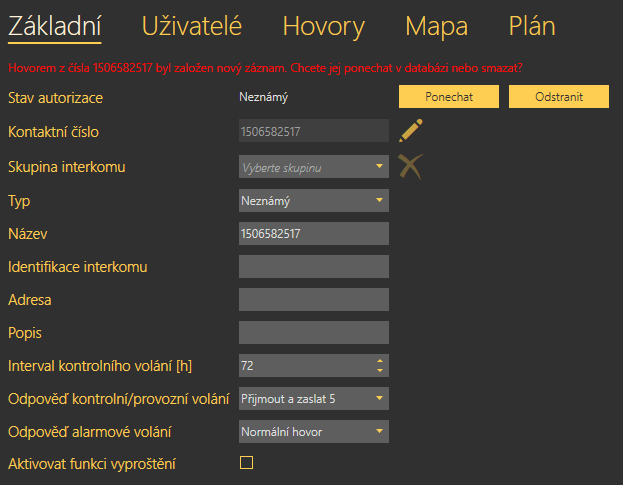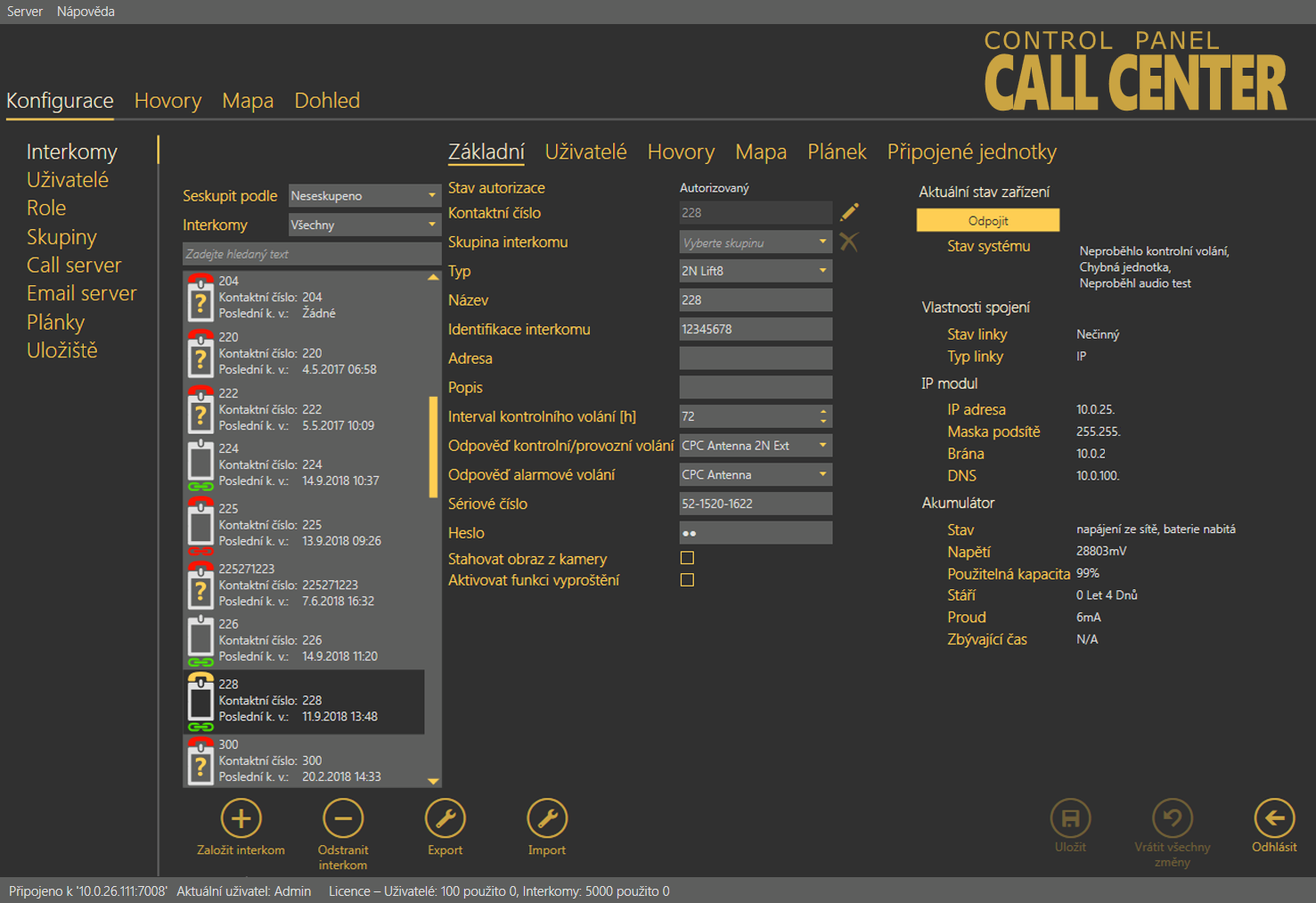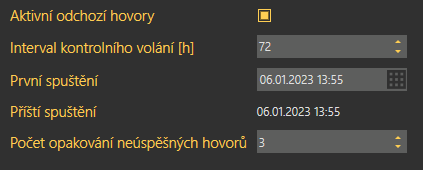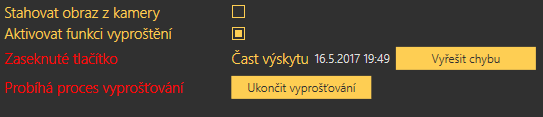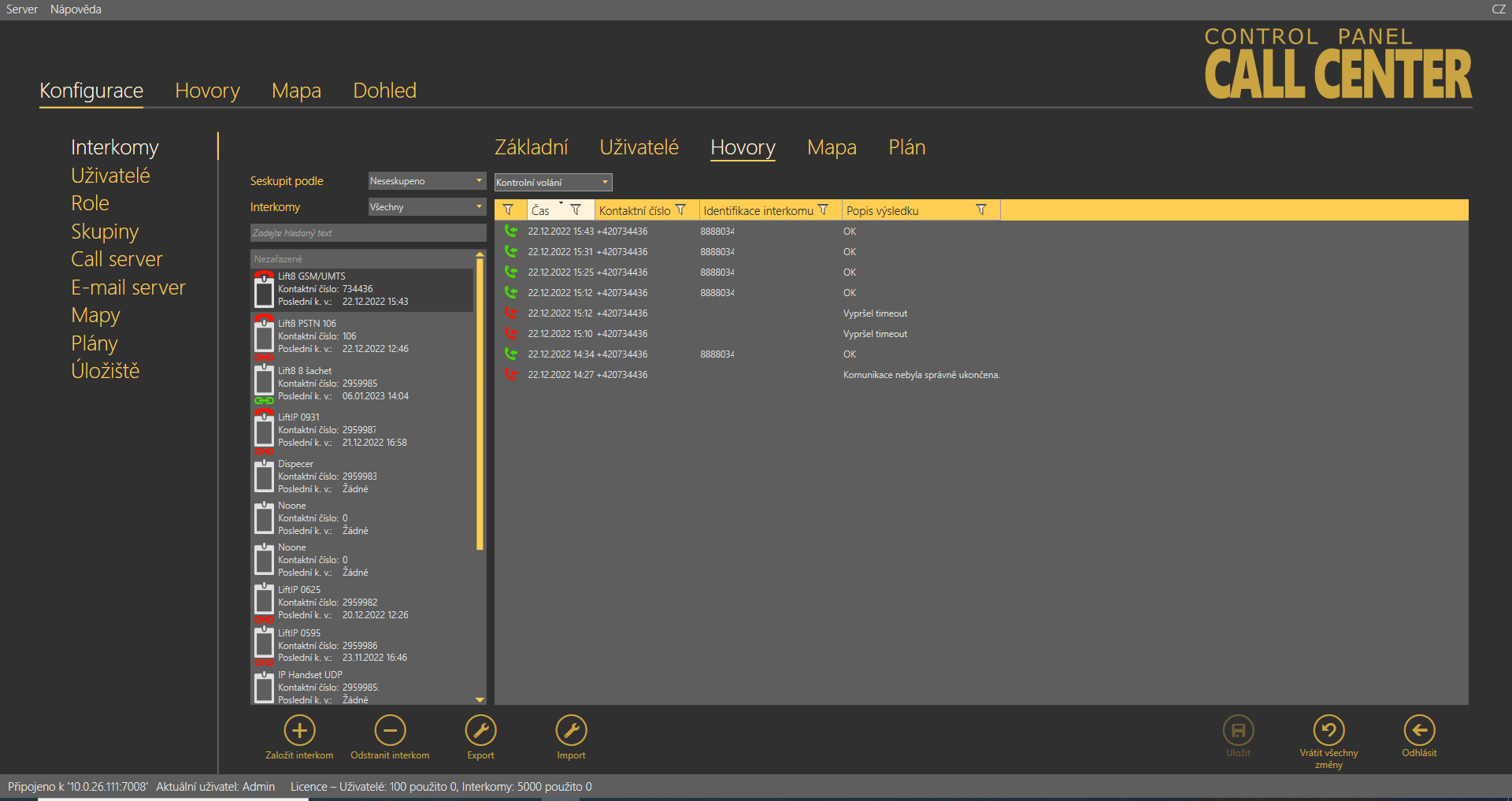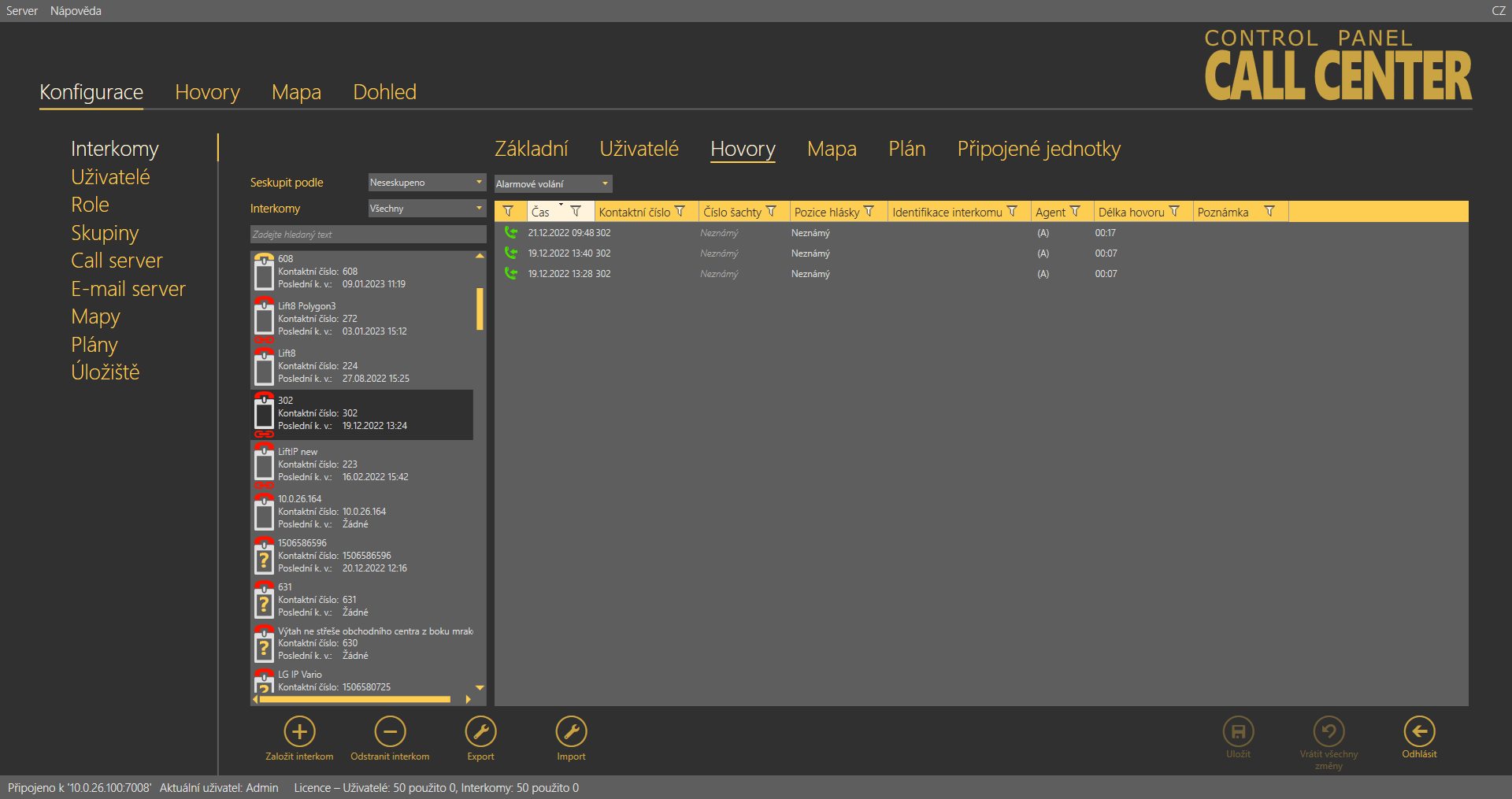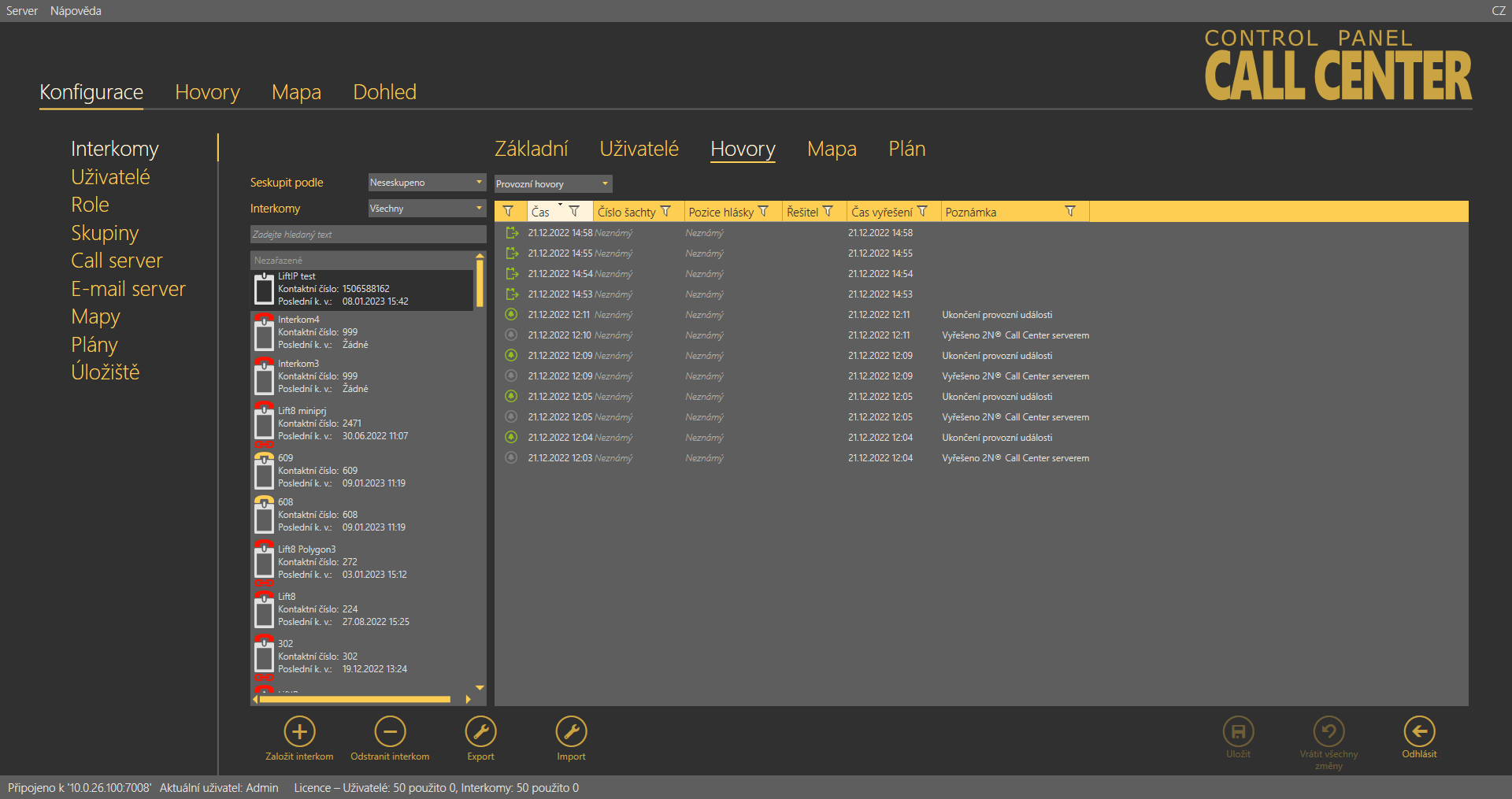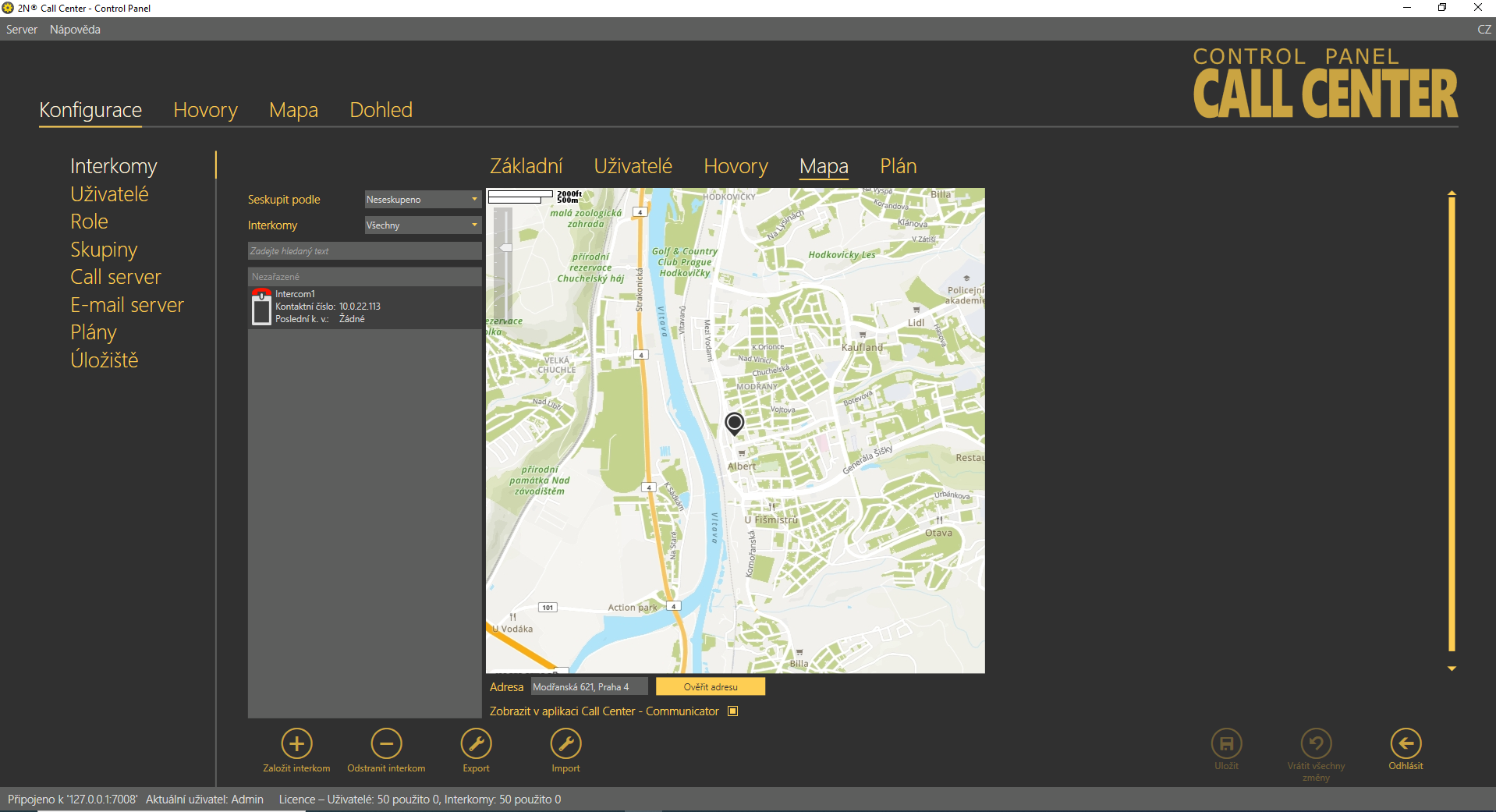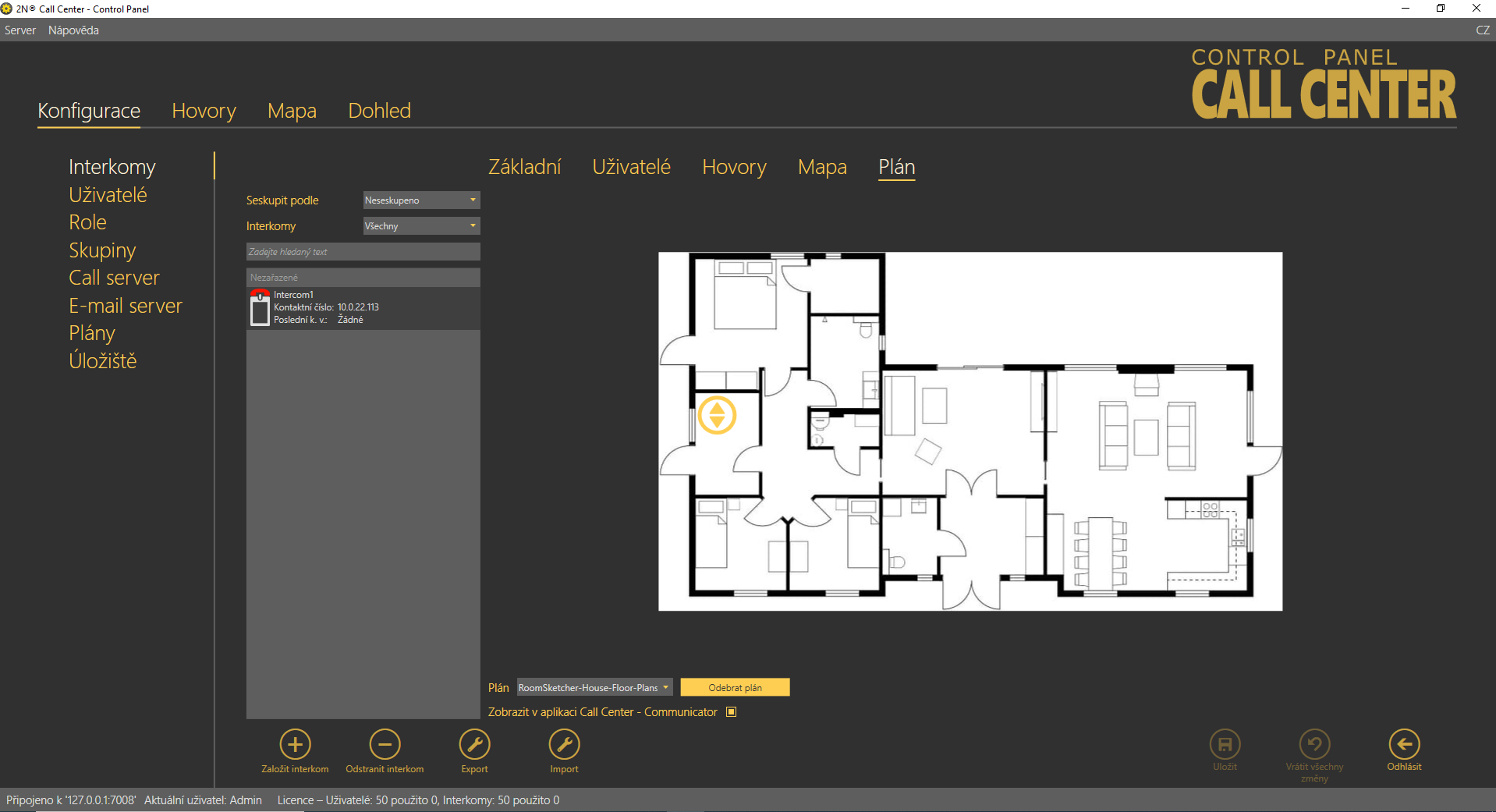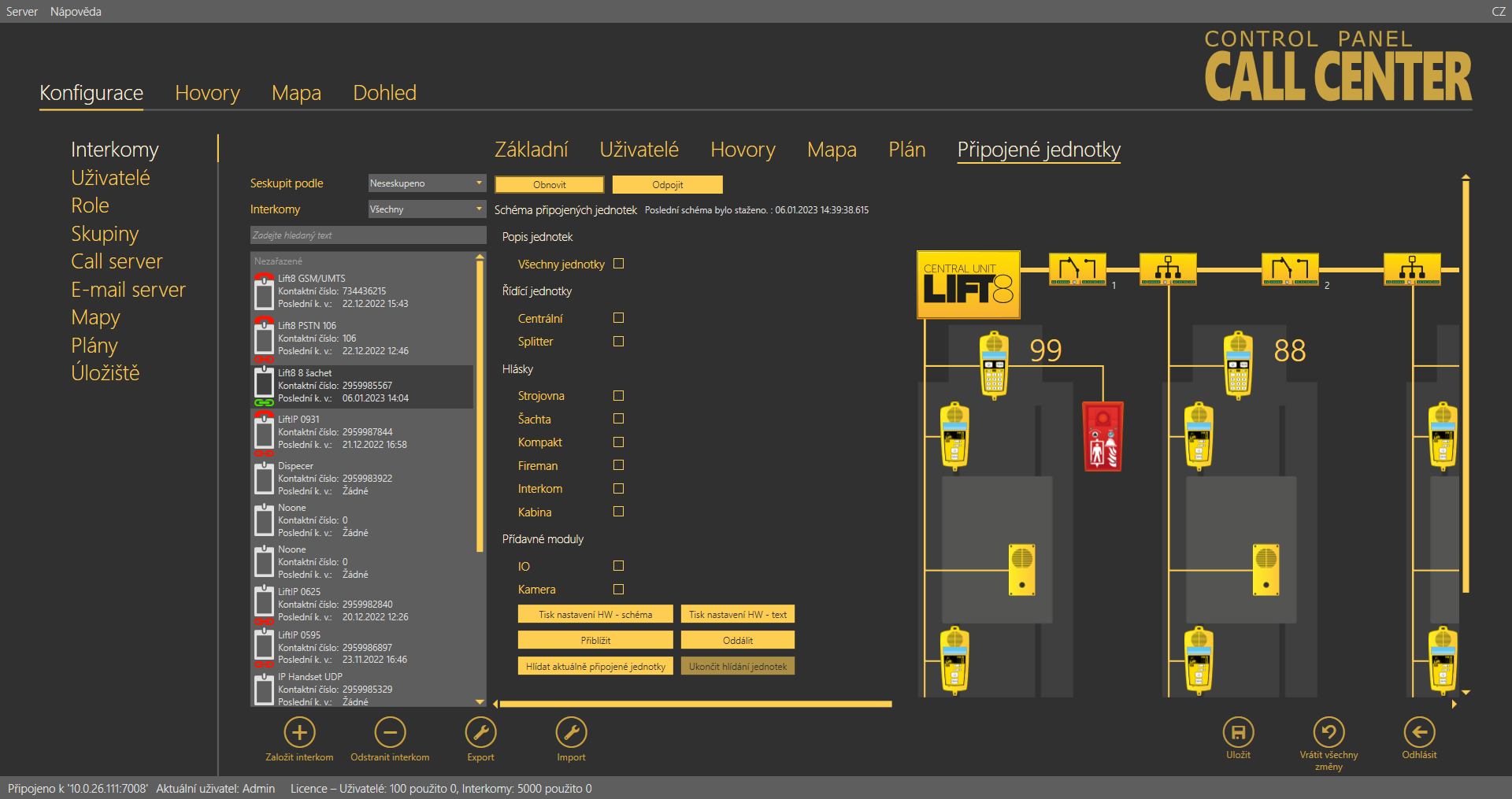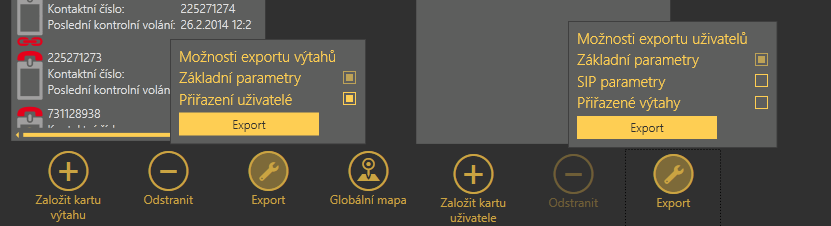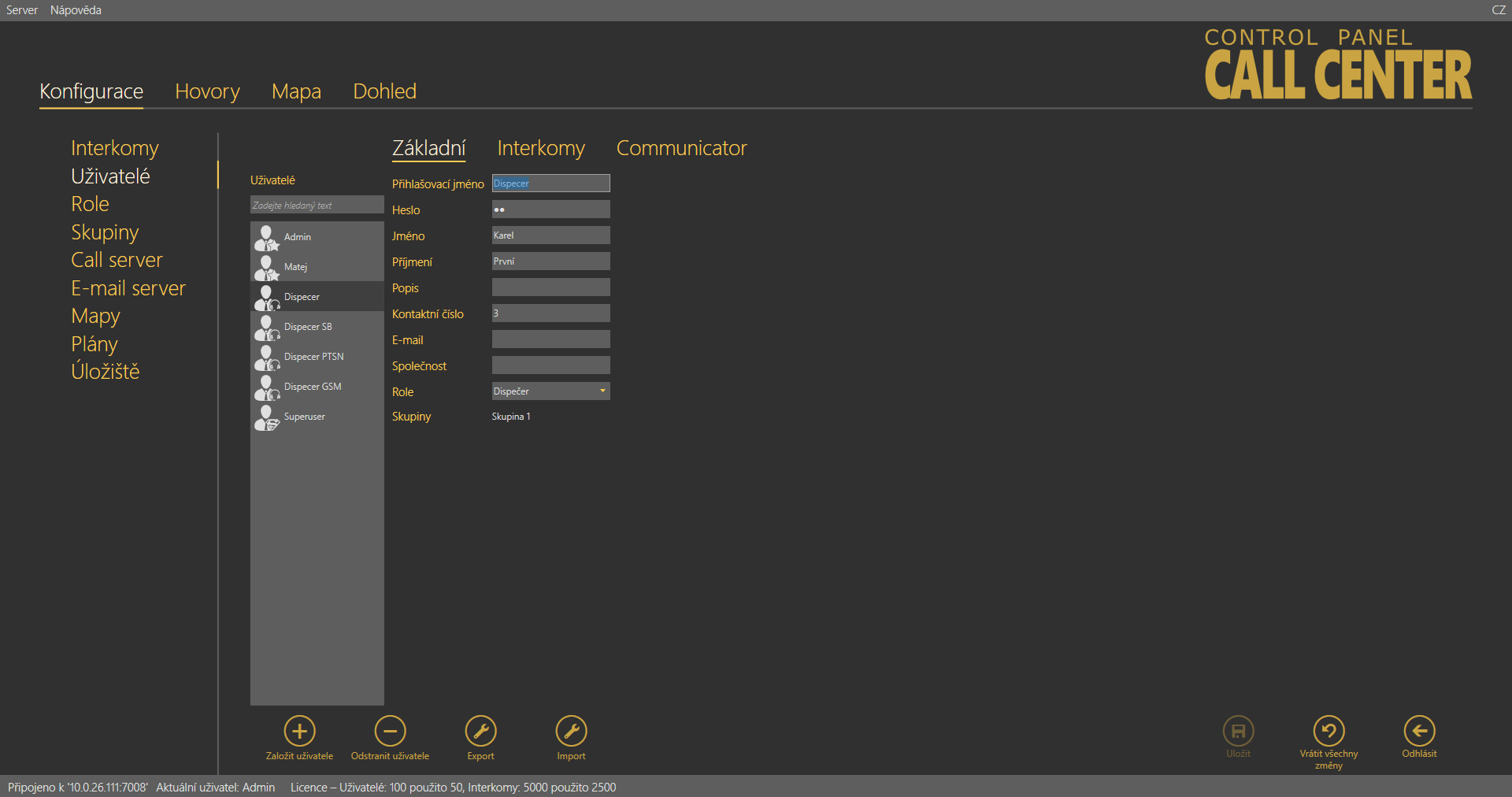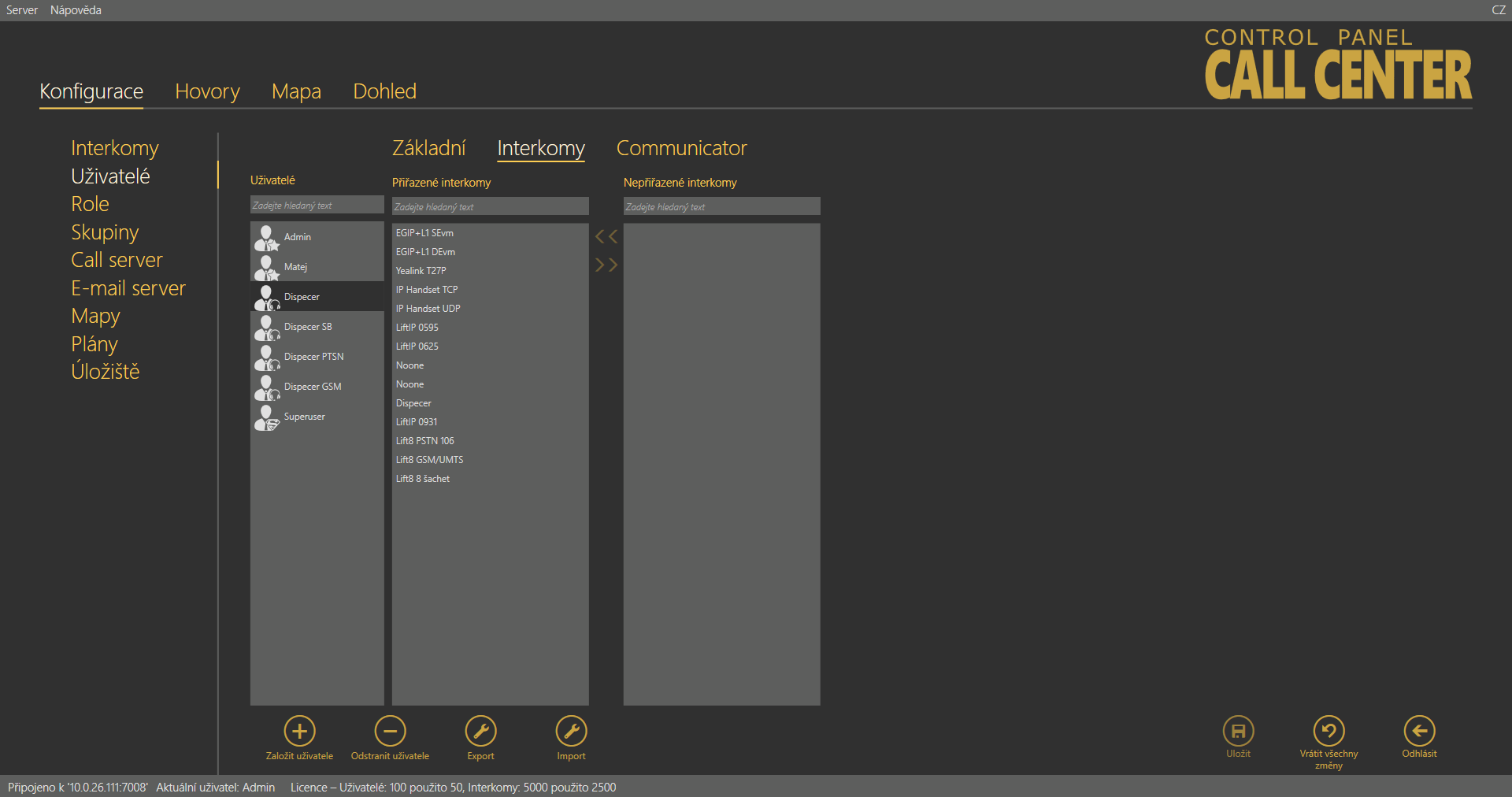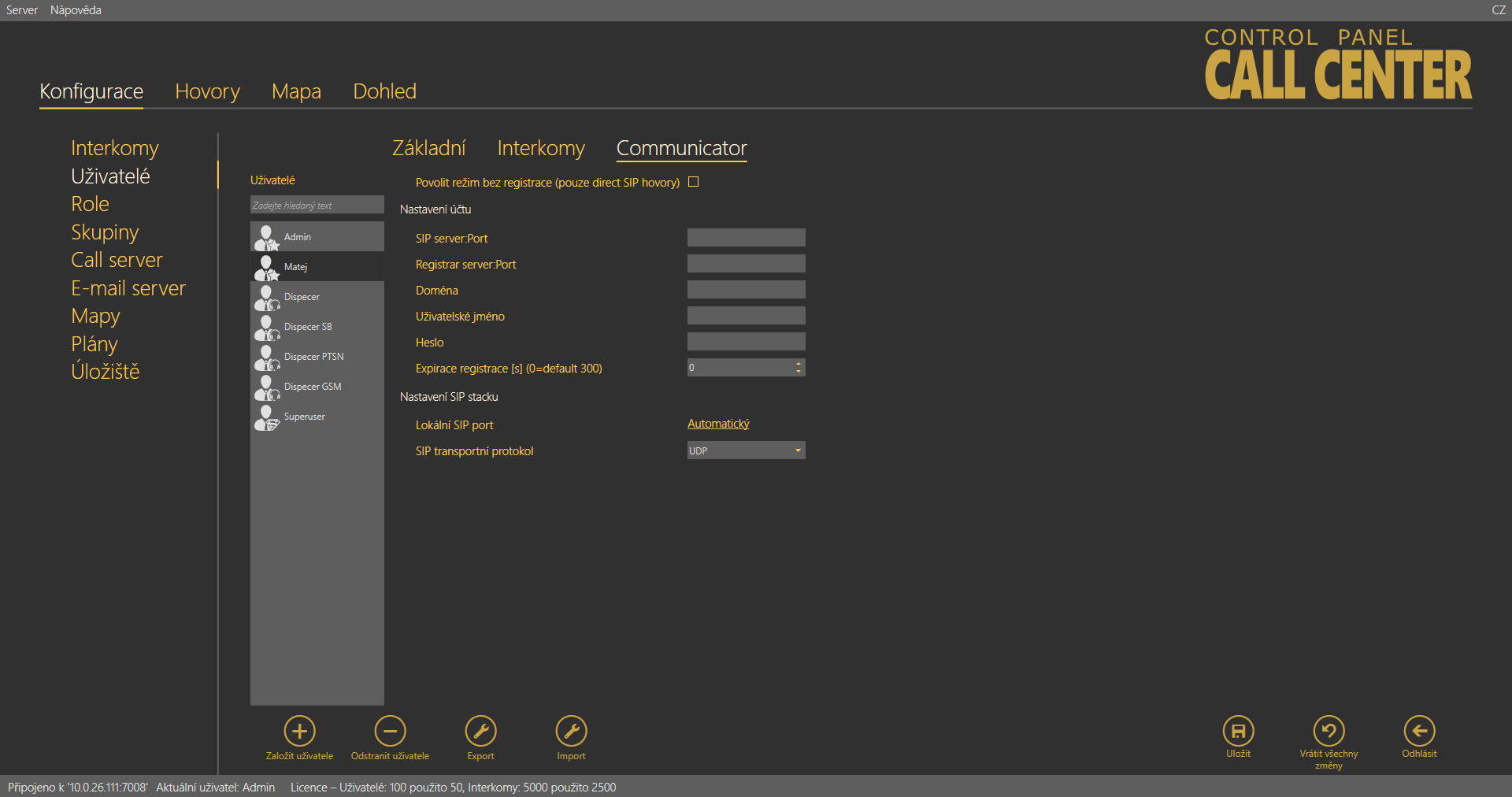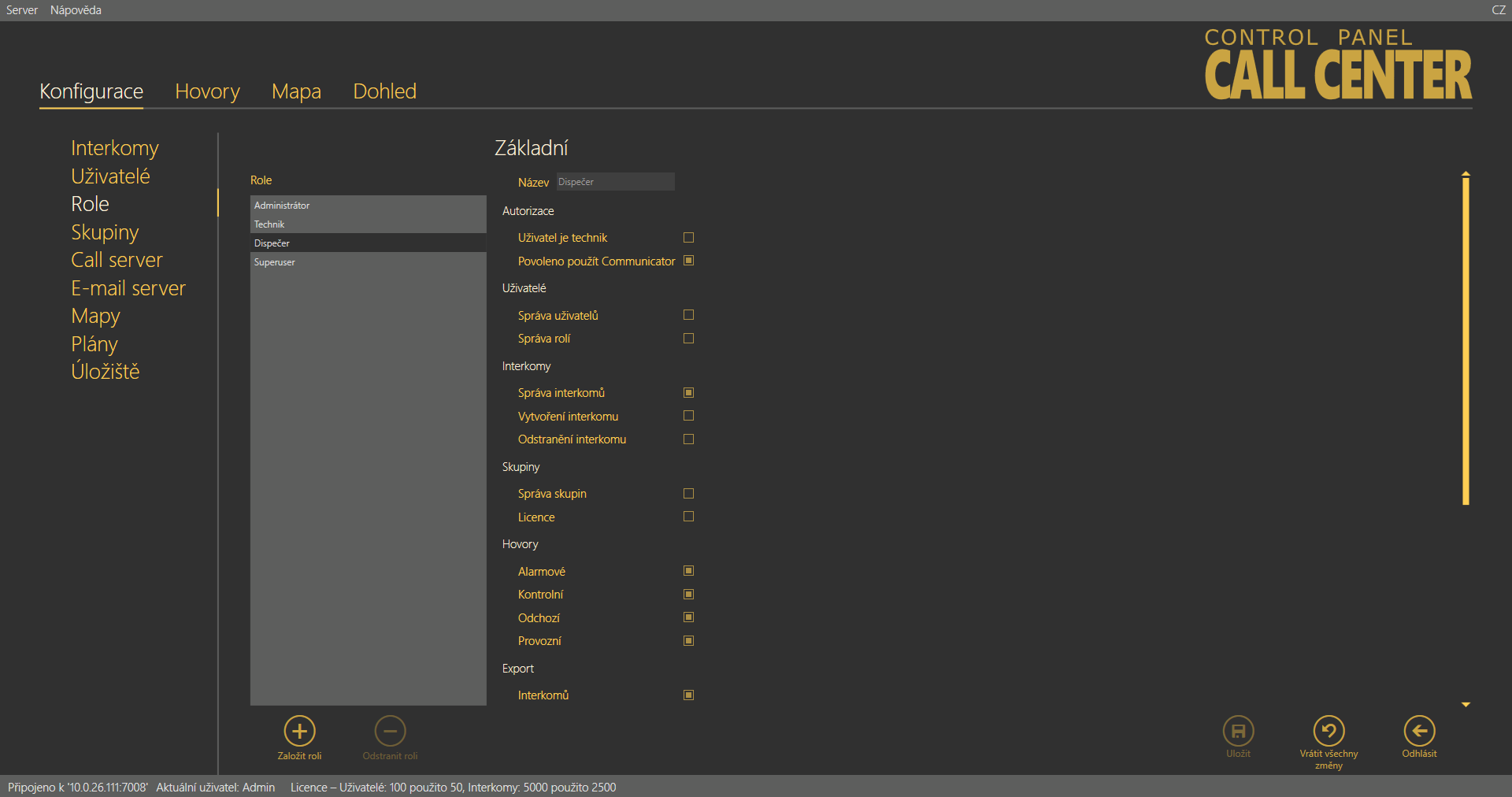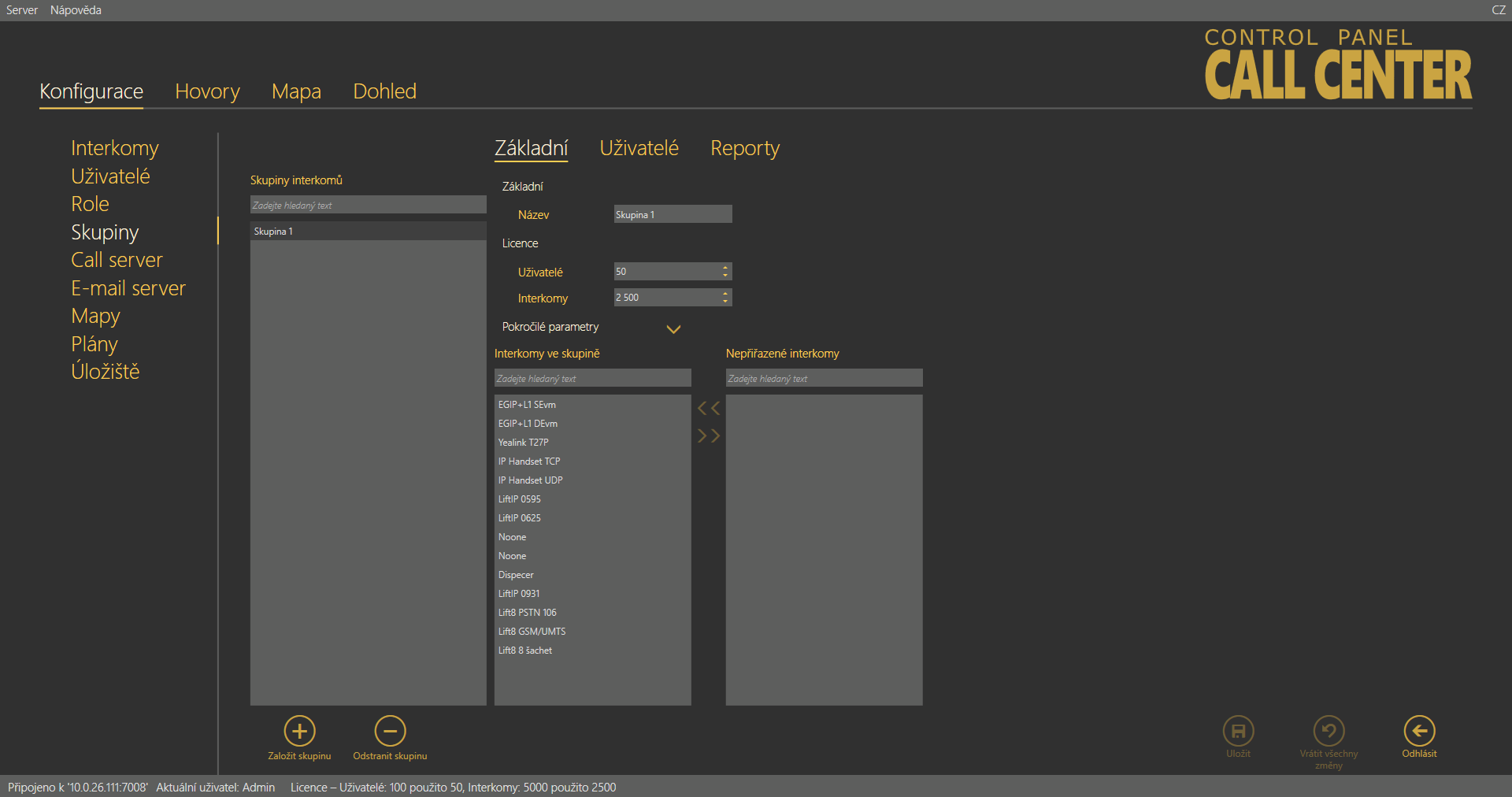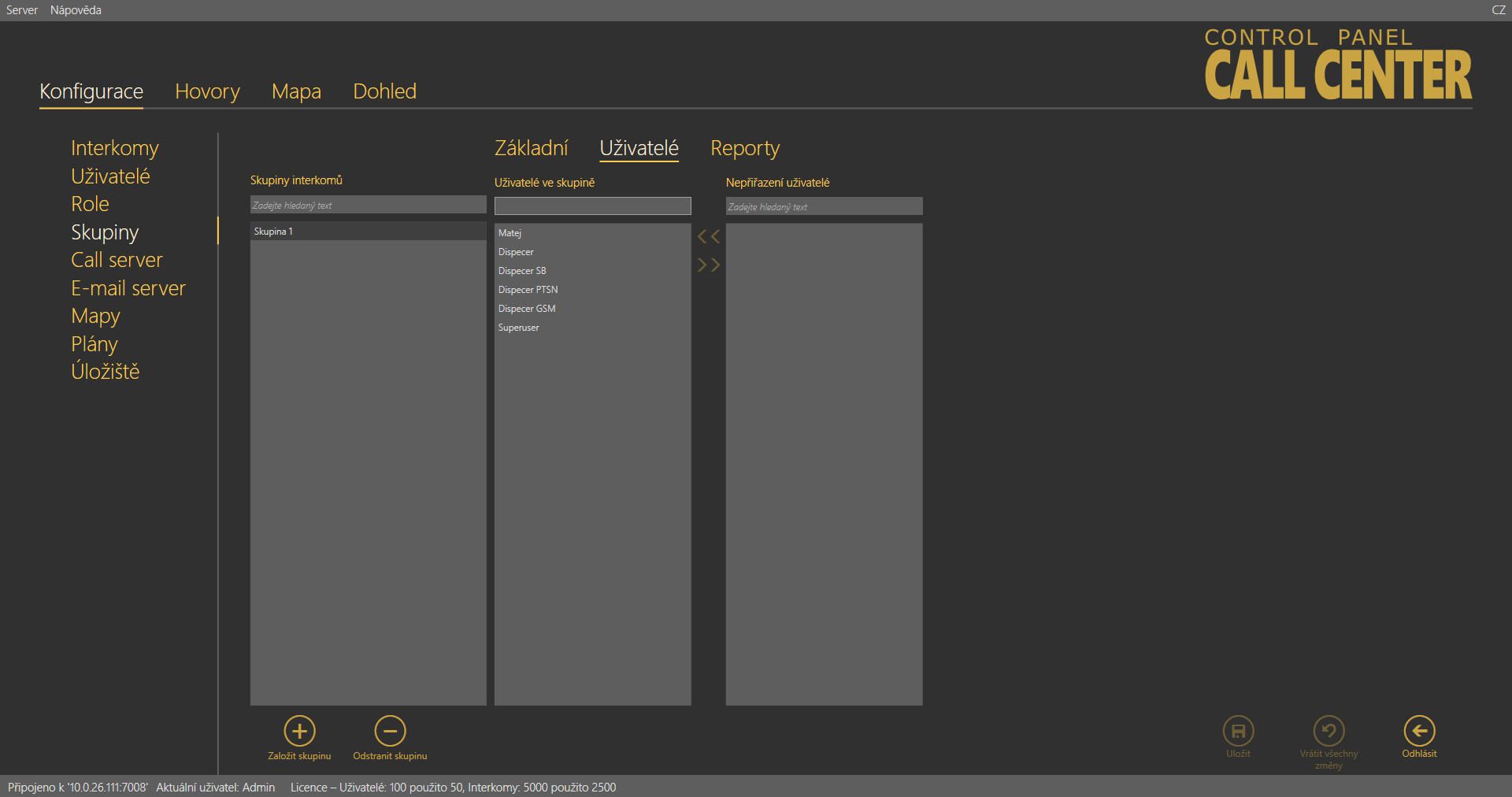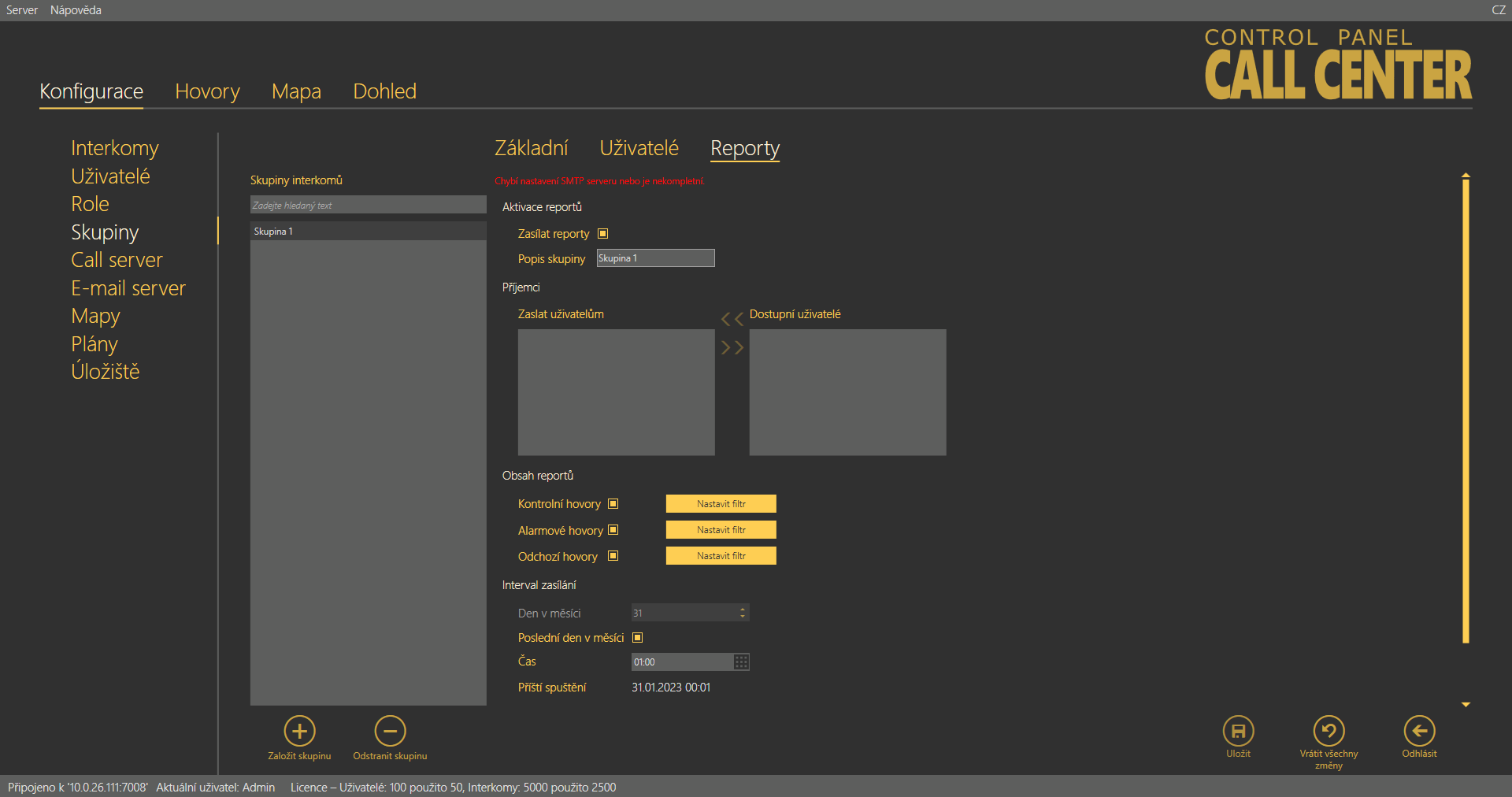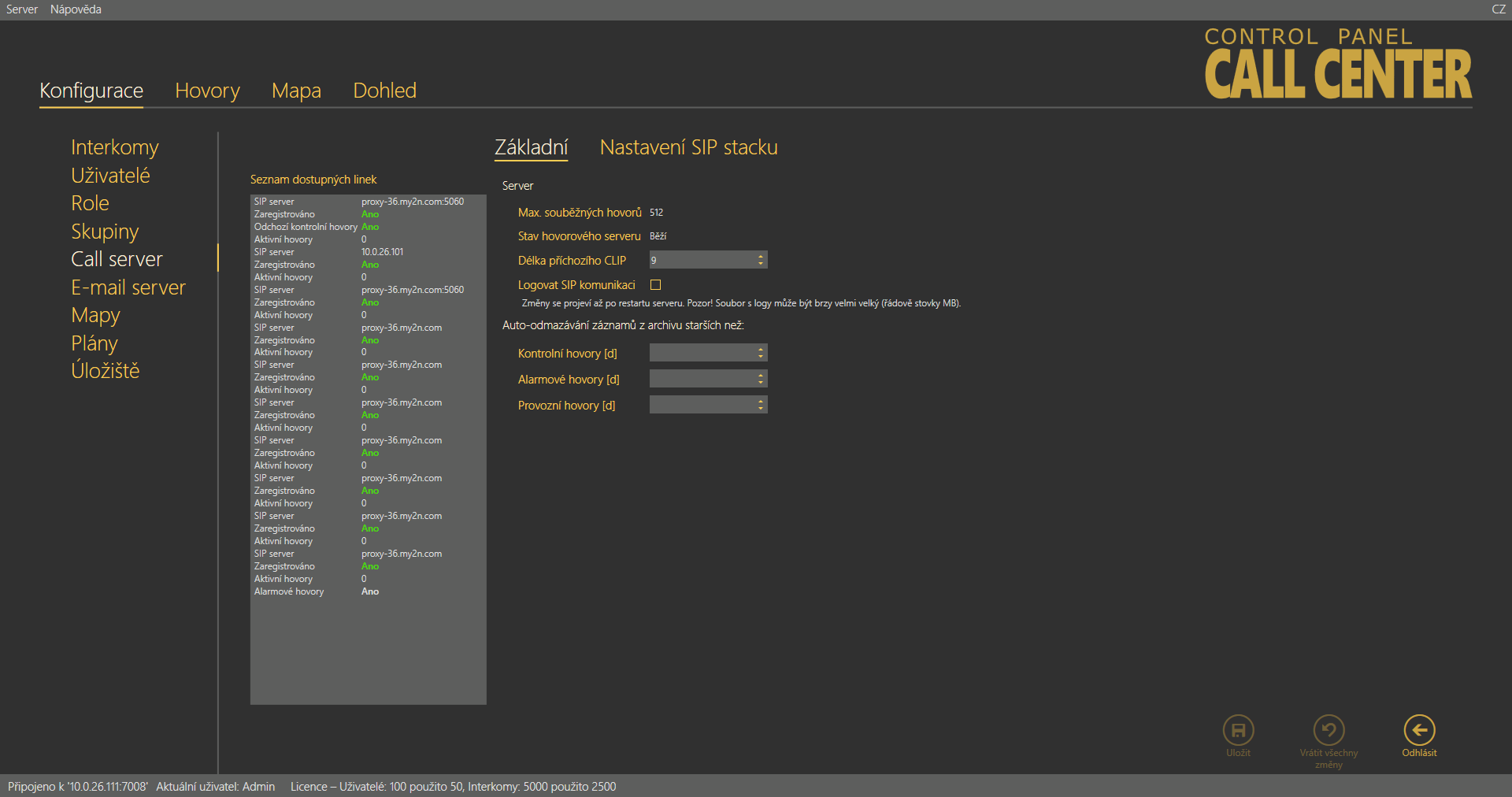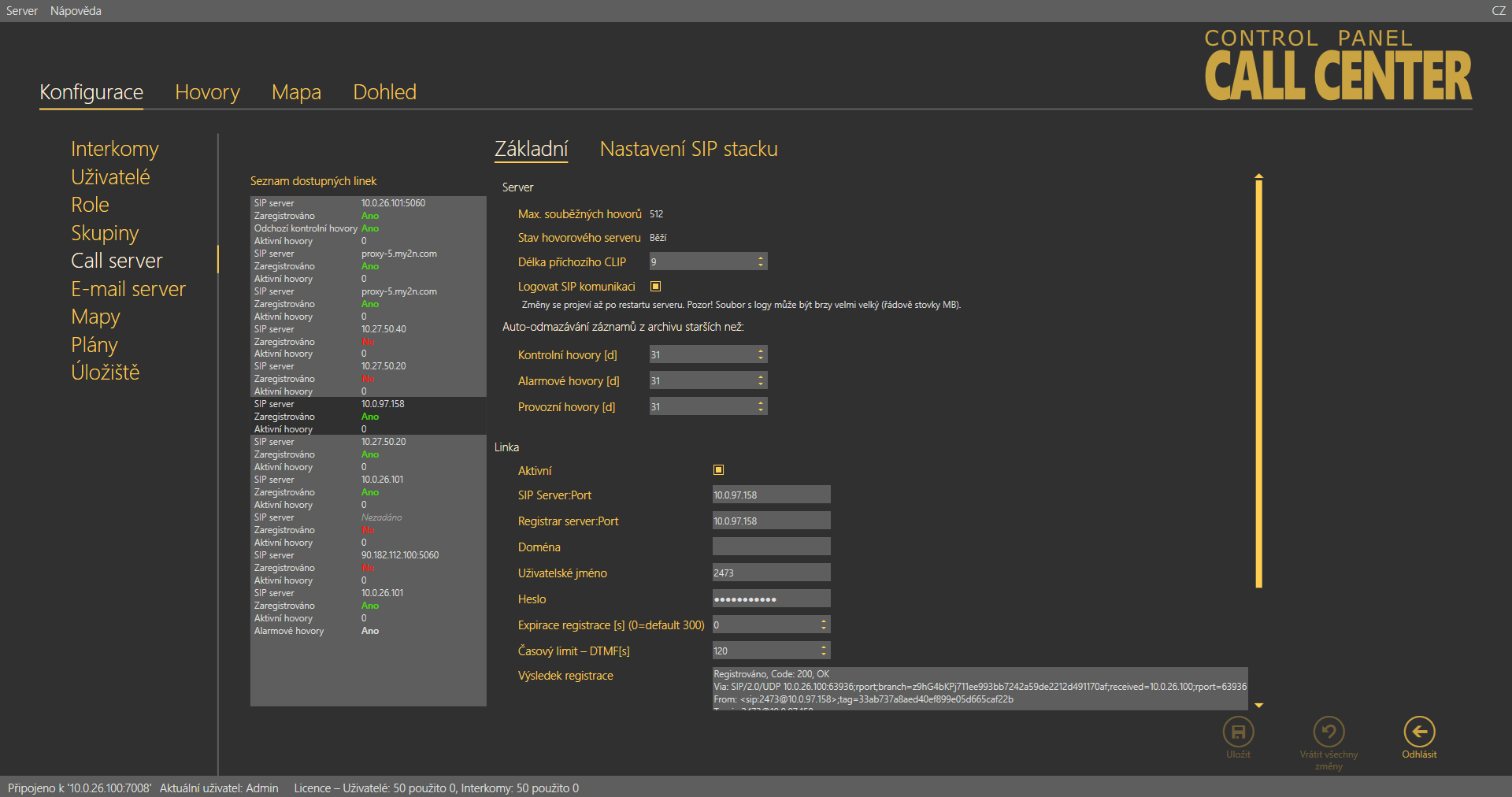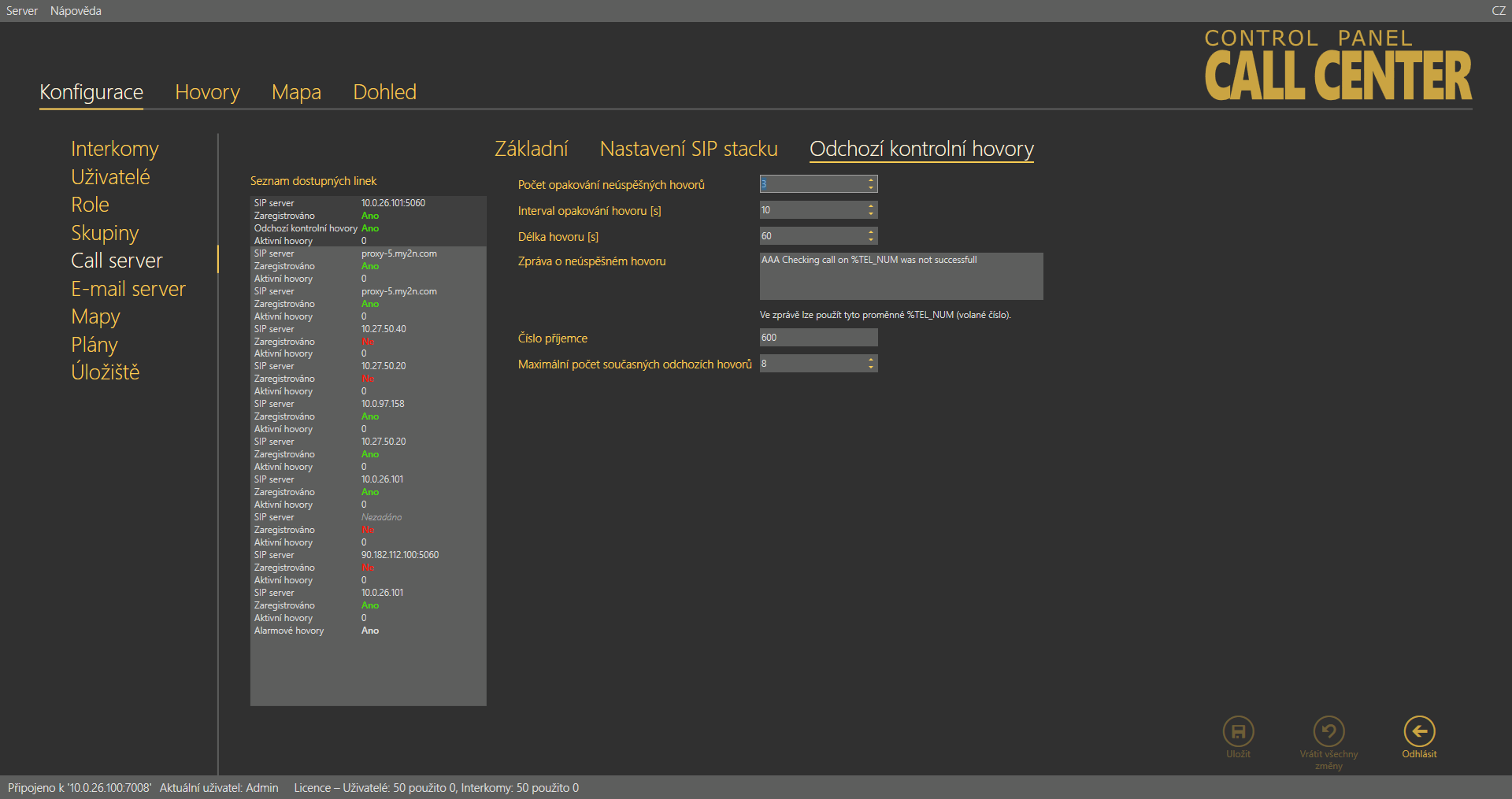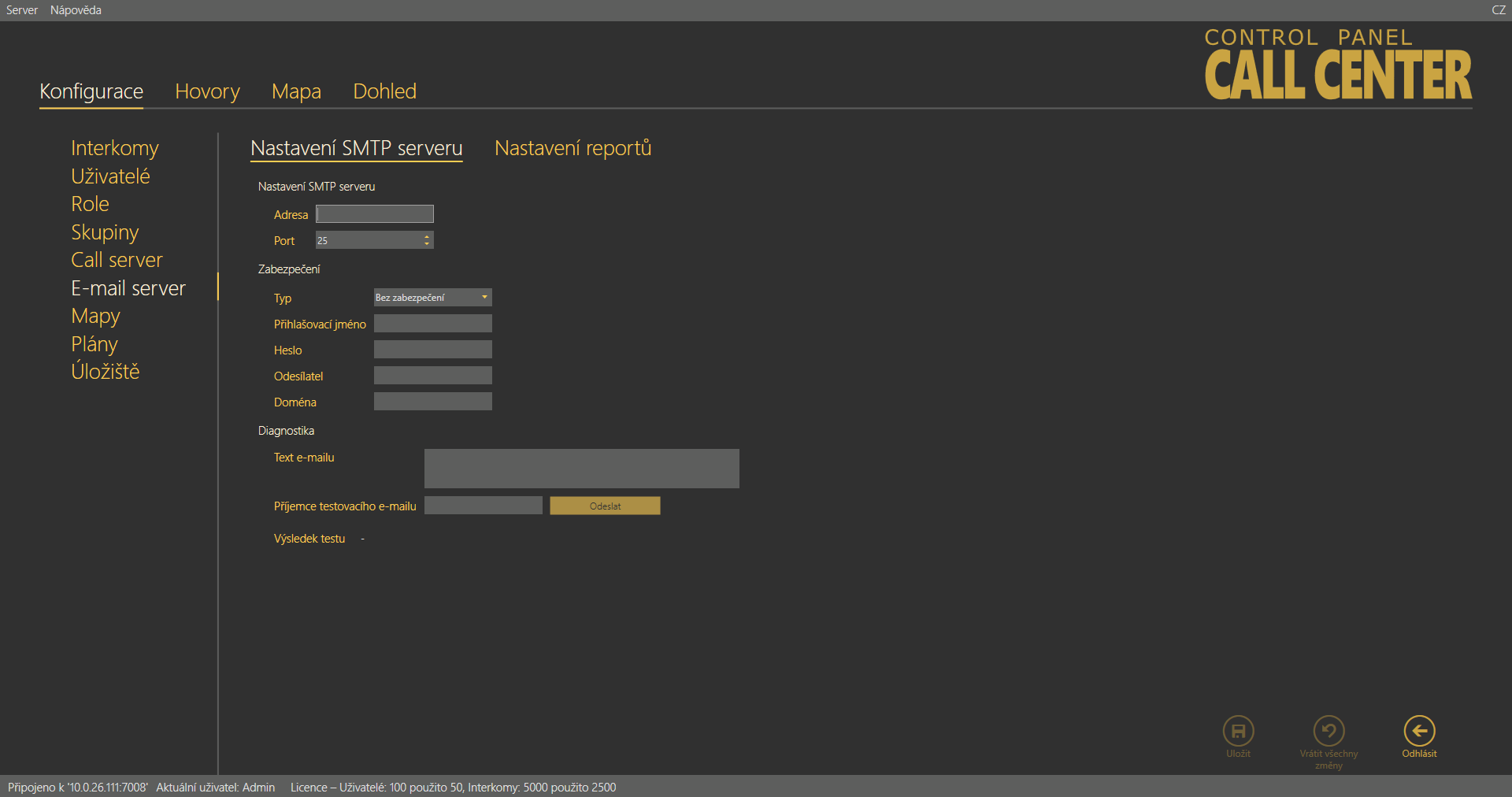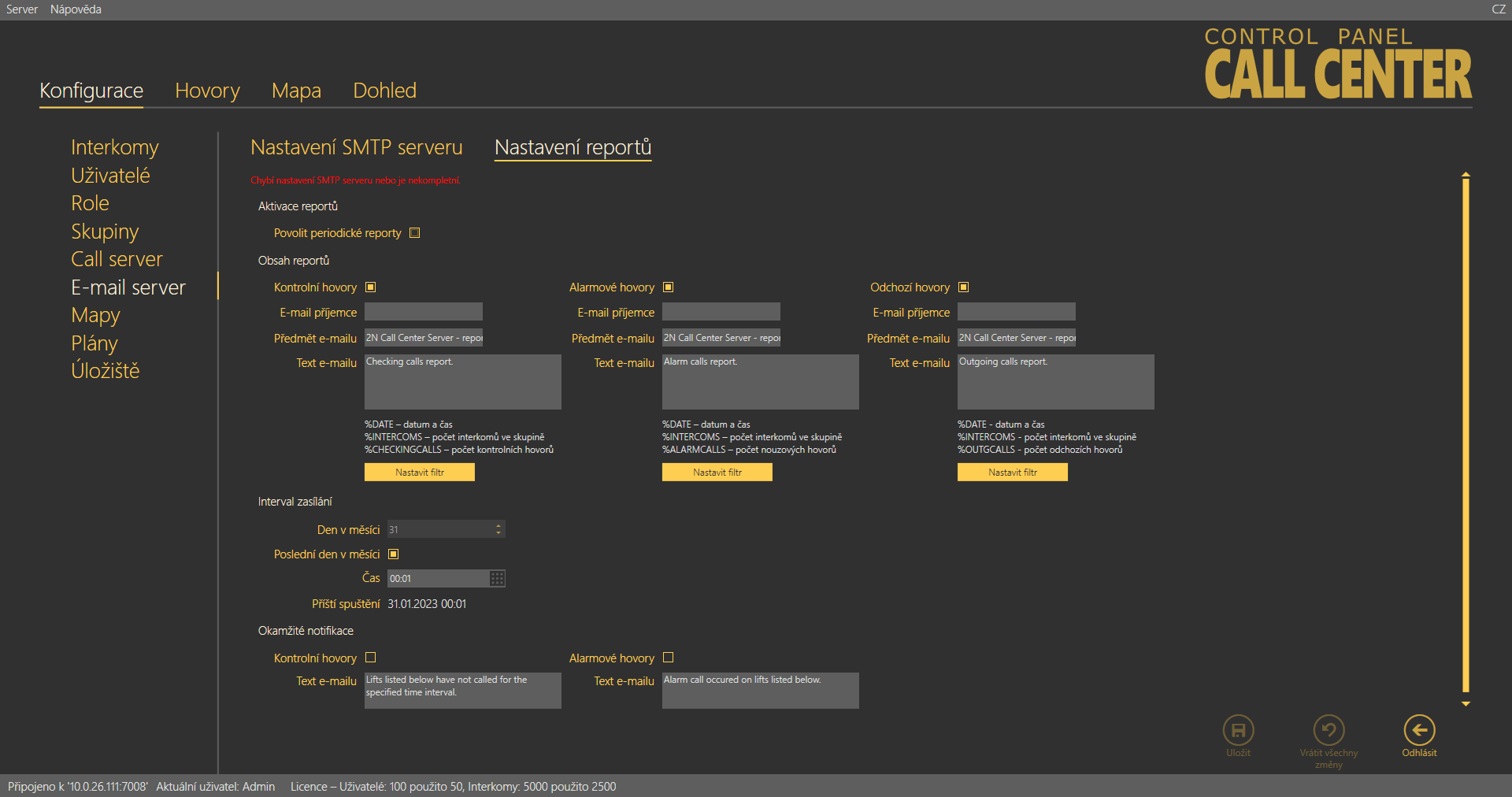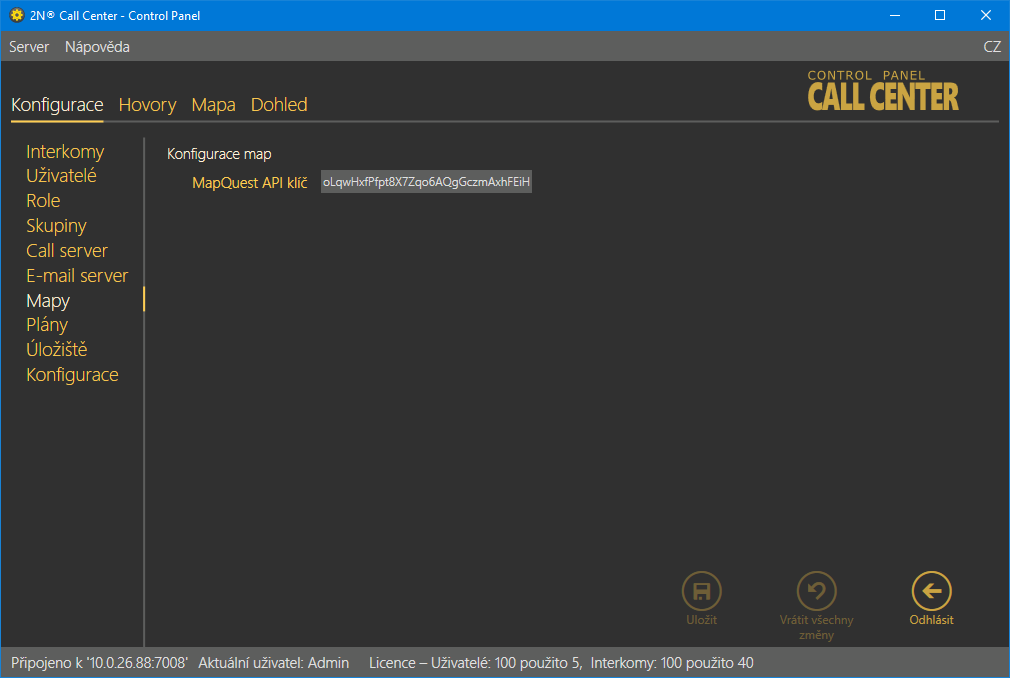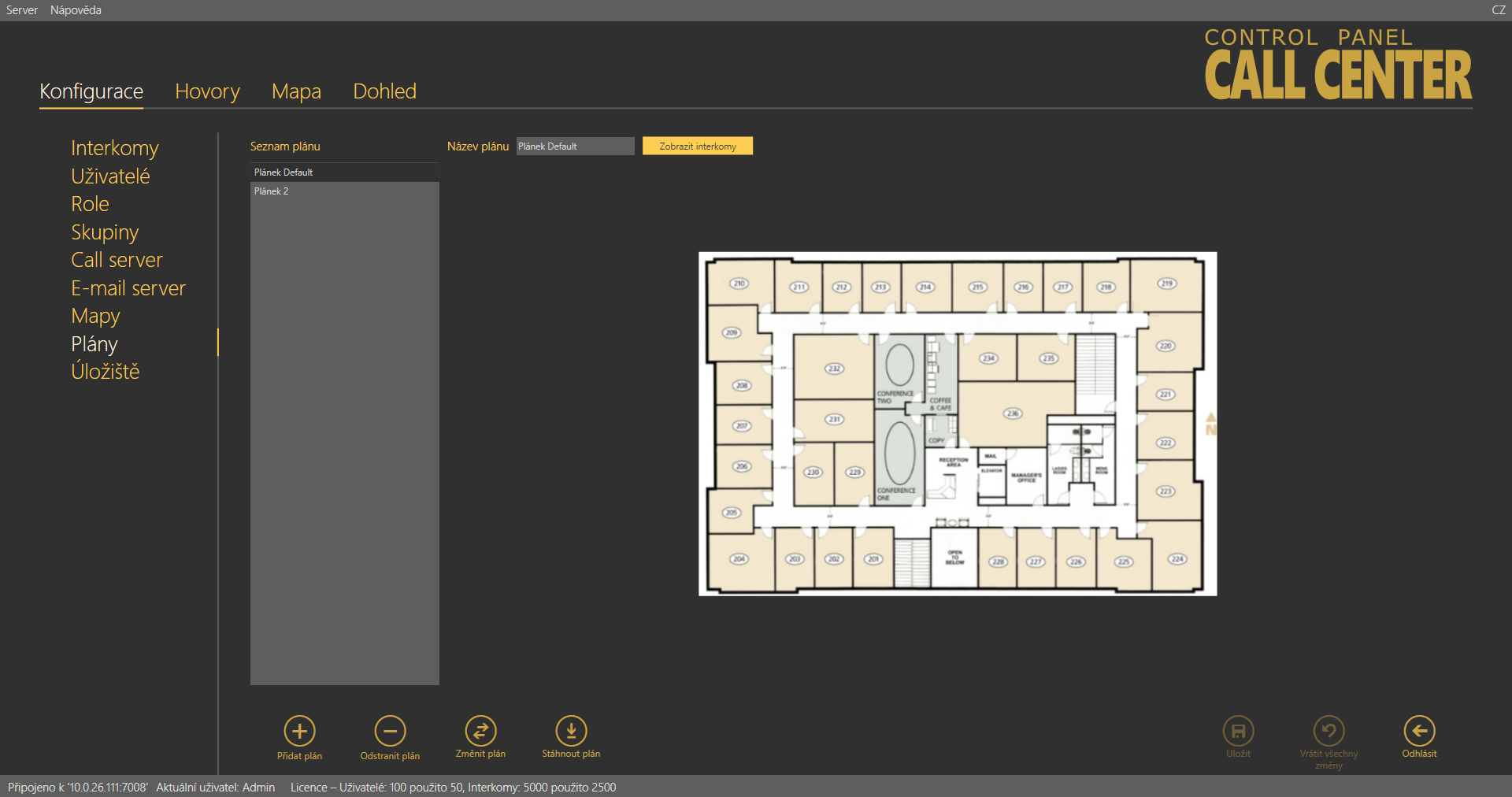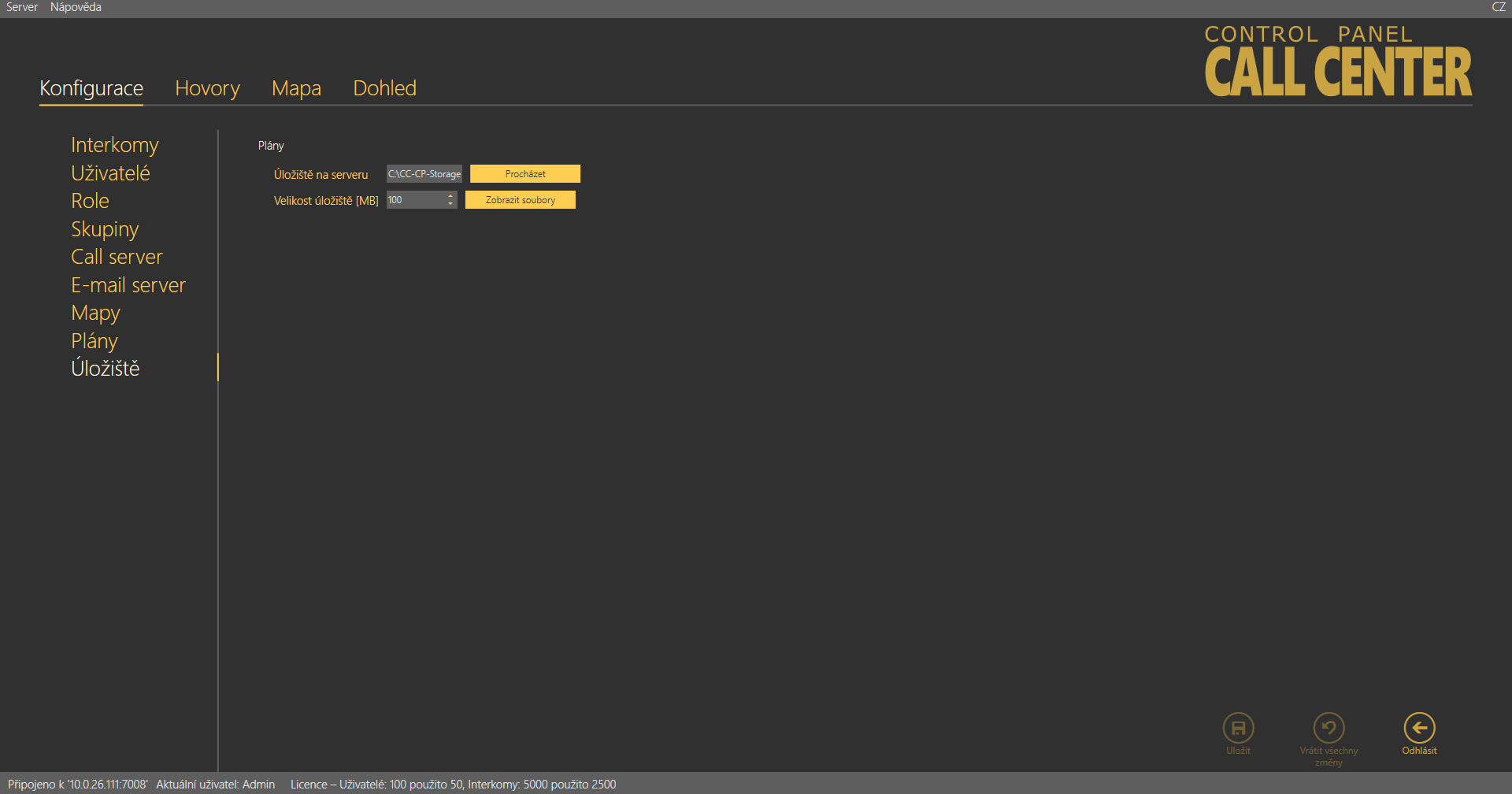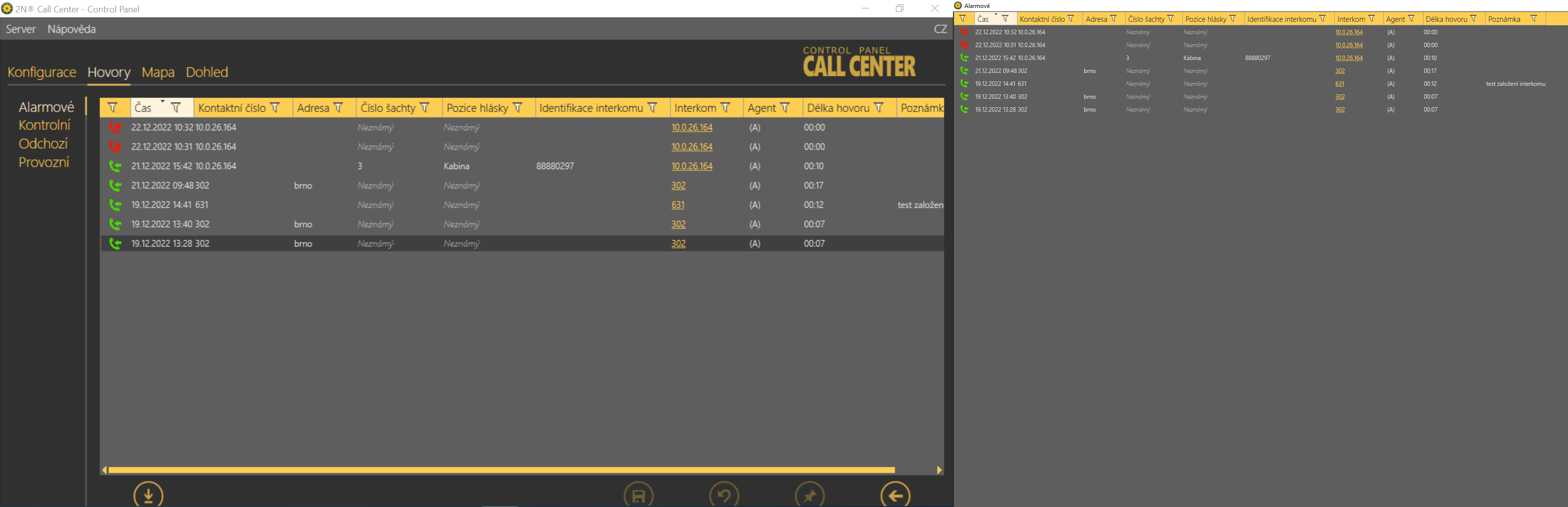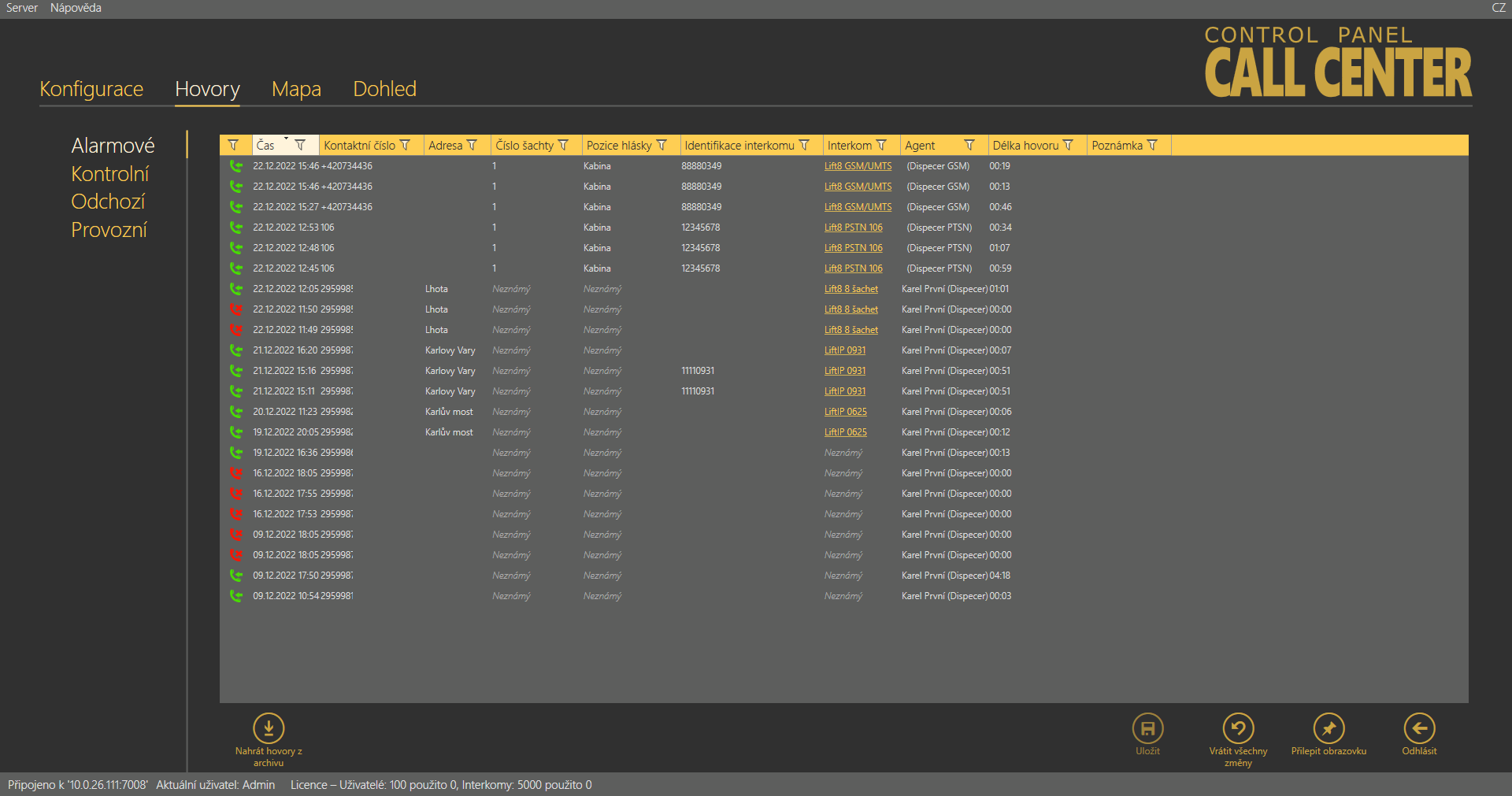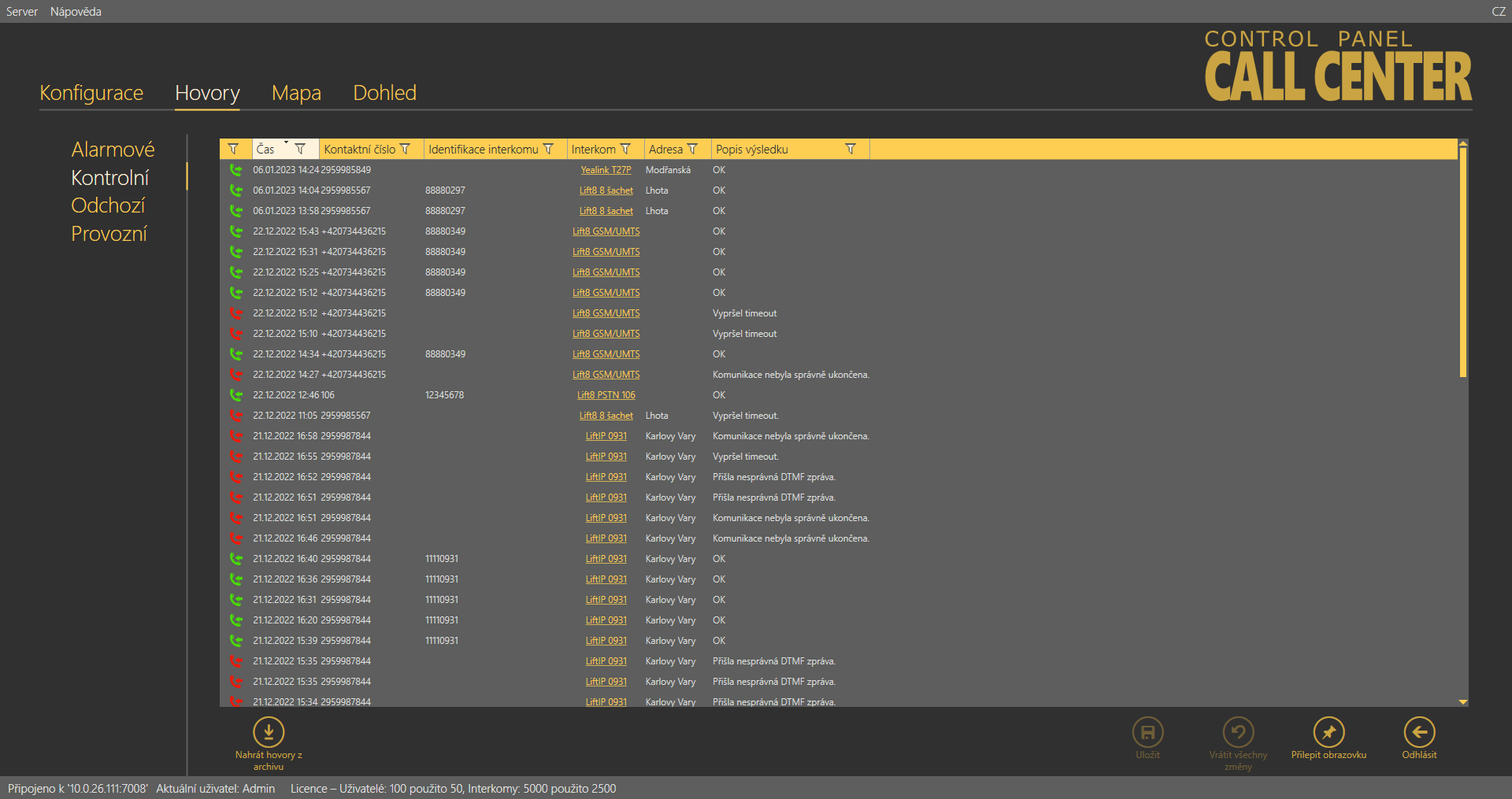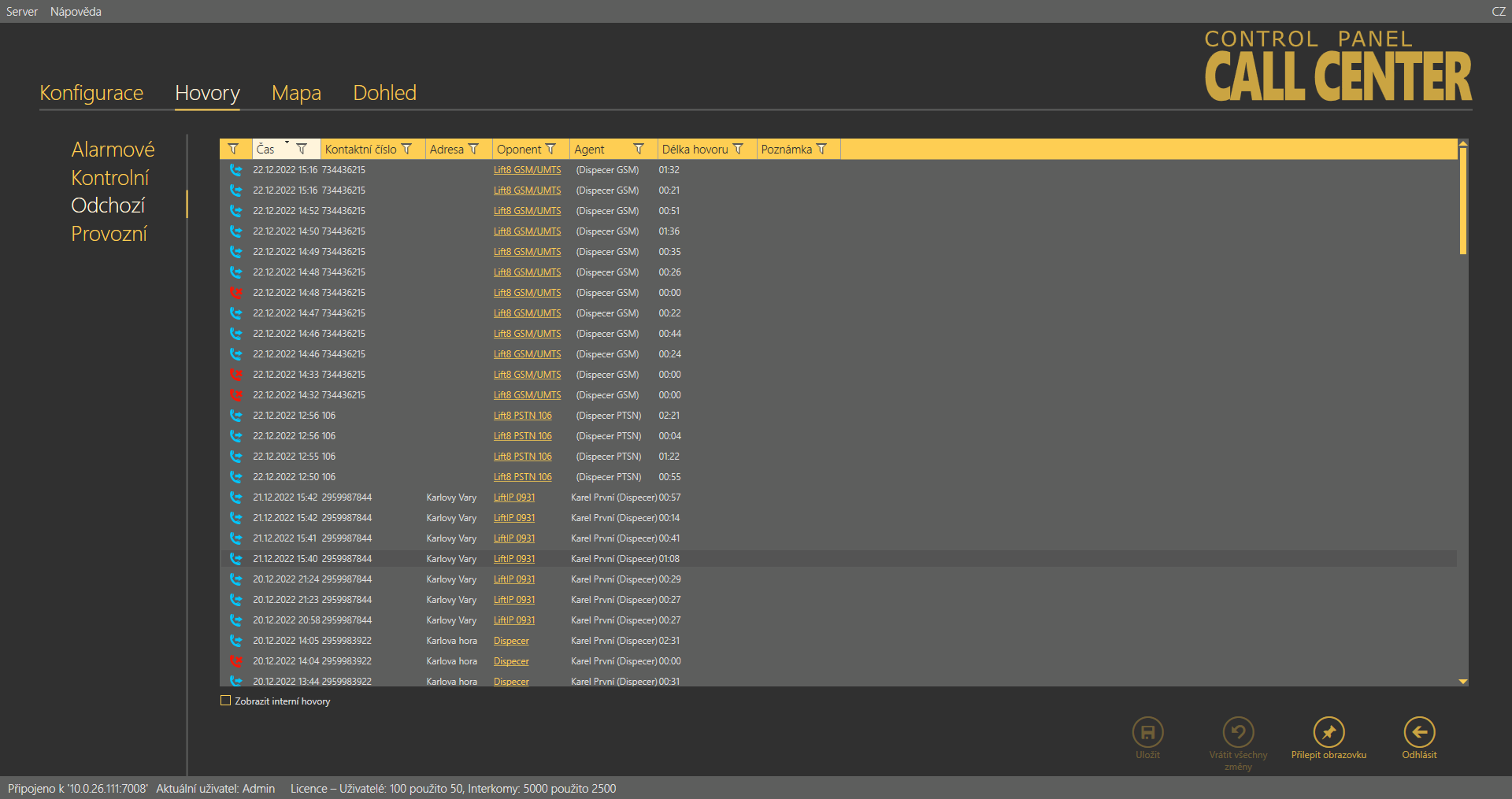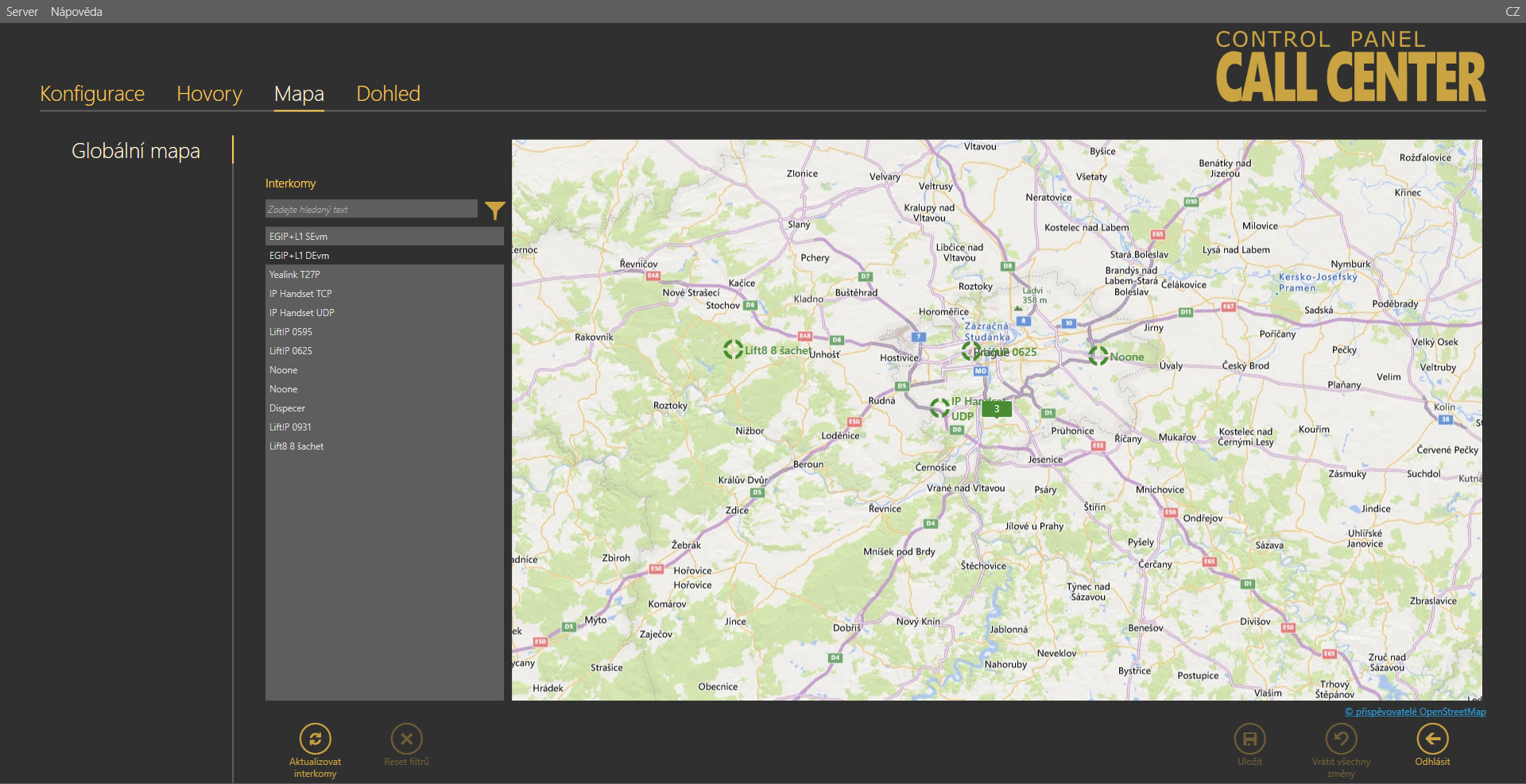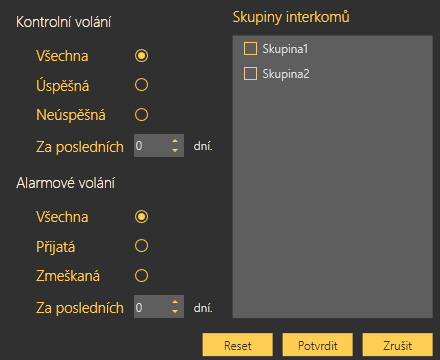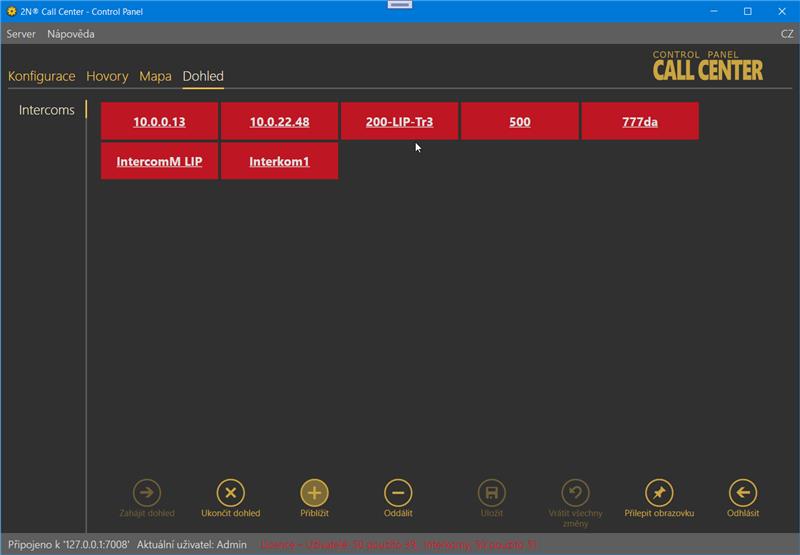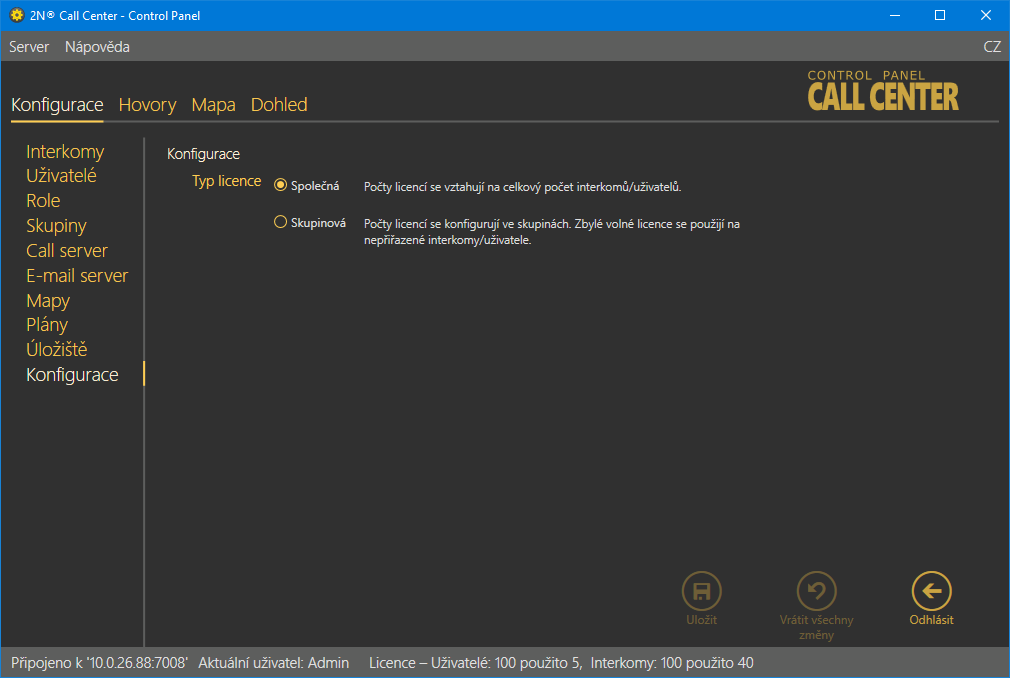3.3 Použití
Konfigurace
Po přihlášení do aplikace se dostanete do hlavní nabídky konfigurace. Zde je veškeré nastavení systému 2N® Lift8. Uživatel má přístupná menu, která jsou mu povolena jeho rolí. Administrátor má k dispozici možnost neomezeně spravovat celý systém. Administrátor rozdělí uživatele do skupin a přidělí jim uživatelské role. Zároveň je potřeba přidělit uživatelům výtahy, které smějí konfigurovat a sledovat. V neposlední řadě také nastaví call server, na který budou všechny nakonfigurované výtahy provádět svá kontrolní volání, a úložiště pro ukládání plánků budov, ve kterých jsou výtahy instalovány. Speciální menu dohled nabízí náhled na všechny konfigurované výtahy na mapě světa a jejich aktuální stavy. Nyní si vysvětlíme, k čemu jednotlivá menu slouží.
Změna jazyka aplikace
Na šedé liště v pravém horním rohu aplikace se nachází zkratka jazyka, ve kterém se aplikace aktuálně zobrazuje. Po umístění kurzoru myši na zkratku jazyka se rozbalí nabídka všech podporovaných jazyků. Při změně jazyka uživatel volí, zda chce změnu provést ihned, kdy bude aplikace automaticky restartována s nutností se opět do aplikace přihlásit, nebo změnu jazyka provést až po ukončení aplikace a opětovném přihlášení.
Interkomy
V menu Interkomy se nachází zobrazení celé databáze Interkomů, které jsou definovány na serveru. V levé části tohoto menu se nachází seznam všech Interkomů. V tomto seznamu je možné řadit jednotlivé interkomy podle kontaktních čísel nebo podle druhu provedené autorizace. K tomu použijte parametr seskupit podle. Interkomy se potom zobrazují buďto podle kontaktních čísel, podle ID v databázi nebo podle autorizace rozdělené do tří skupin. Autorizované, neautorizované a neznámé. Další možností je zobrazení interkomů podle jejich funkčnosti. Parametrem Interkomy zvolte, zda chcete zobrazovat všechny interkomy nebo jen výběr funkčních respektive nefunkčních interkomů. Pro nalezení konkrétního interkomu je možné použít vyhledávání. Pokud znáte název interkomu, který hledáte, napište ho do řádku pro hledání. Název nemusí být kompletní, vyhledávač nalezne zadanou sekvenci znaků v databázi interkomů. Pokud taková sekvence existuje. Vyhledávání není třeba potvrzovat. Funguje ihned po zadání znaku. Chcete-li zúžit filtr, přidejte další znak. Takto můžete pokračovat, dokud nenaleznete požadovaný interkom.
Menu Interkomy
V zobrazeném seznamu je vidět několik informací o interkomu. U každého interkomu je vidět ikona, která má několik funkcí. Ikonka symbolizuje kabinu výtahu. V následující tabulce si ukážeme, jaké symboly a významy může mít. Stavy se mohou kombinovat a tak může dojít i k situaci, že výtah bude mít jednou ikonou zobrazeny 3 stavy.
Je-li nad ikonou zobrazeno červené sluchátko, jedná se o interkom, který nezavolal kontrolní volání ve stanoveném limitu. Proto je označen jako nefunkční. Tento stav opět zmizí, jakmile provede daný interkom další správné kontrolní volání. | |
Je-li nad ikonou zobrazeno žluté sluchátko, jedná se o interkom, který sice zavolal kontrolní volání ve stanoveném limitu, ale to nebylo přijato jako OK napoprvé. Například v situaci, kdy se z nějakého důvodu ukončil první hovor, ale následující opakování již proběhlo v pořádku. Tento stav opět zmizí, jakmile provede daný interkom v nastaveném intervalu kontrolních volání pouze správná kontrolní volání. | |
Žlutý otazník v ikonce symbolizuje interkom, který byl založen kontrolním voláním a stále ještě nebyl potvrzen administrátorem jako skutečný interkom. Více o tomto se dozvíte v části založení interkomů. | |
Funkční interkom, jehož typ je 2N® SingleTalk, 2N® LiftNet, 2N Helios nebo neznámý, s největší pravděpodobností půjde o jiného výrobce komunikátoru, který ale dokáže komunikovat s 2N® Call Center – Serverem pomocí protokolů CPC / P100. | |
Funkční interkom typu 2N® Lift8. Červený řetěz pod výtahem signalizuje stav datového spojení Odpojeno mezi Serverem a Centrální jednotkou. | |
Funkční interkom typu 2N® Lift8. Modrý řetěz pod výtahem signalizuje stav datového spojení Spojení navázáno mezi Serverem a Centrální jednotkou. | |
| Funkční interkom typu 2N® Lift8. Zelený řetěz pod výtahem signalizuje stav datového spojení Přenos souboru mezi Serverem a Centrální jednotkou. |
Tip
- 2N® Call Center – Server dokáže spolupracovat i se zařízeními třetích stran. V takovém případě se nepoužívá pro komunikaci proprietární protokol, nýbrž normované komunikační protokoly CPC a P100. Jestliže si přejete komunikovat s takovým zařízením, nastavte mu parametr typ na hodnotu "Neznámý". V takovém případě bude
2N® Call Center – Server komunikovat s tímto zařízením univerzálním způsobem.
Zakládání interkomů
Založení nového výtahu do databáze je možné dvěma způsoby.
První možný způsob je nainstalovat Centrální Jednotku a naprogramovat ji tak, aby zavolala na číslo, které používá server pro kontrolní volání. Ve chvíli kdy CJ zavolá první kontrolní volání na server, založí se nová karta výtahu a do parametrů se vyplní základní informace o výtahu. Jako jméno se použije telefonní číslo, ze kterého se hovor uskutečnil. Aby se předešlo nechtěným voláním, například telemarketing, který tipuje telefonní čísla, je takto založený interkom označen jako neautorizovaný. Takovýto interkom je potřeba autorizovat. To se provede v Control Panelu na záložce Základní u tohoto interkomu. Je zde zobrazeno, že hovorem z čísla x byl založen nový záznam. A dotaz, zda jej chcete ponechat v databázi. Stiskem tlačítka ponechat zařadíte interkom do databáze natrvalo jako korektní výtah / interkom. Nechtěně založené interkomy, jako například zmiňovaný telemarketing nebo omyl při vytáčení čísla, odstraníte z databáze tlačítkem odstranit.
Autorizace interkomu založeného kontrolním voláním
Po autorizaci je nutné zadat i ostatní parametry karty Interkomu. Tyto parametry budou popsány níže v sekci jednotlivé Interkomy.
Poznámka
- Pokud zařízení, které poprvé volá na linku kontrolního volání, podporuje protokoly CPC nebo P100, je potřeba tuto vlastnost nastavit ručně. Volání z čísla, které není v databázi, server vždy odbaví odesláním potvrzovacího znaku DTMF 5 a zavěšením. Chcete-li tyto protokoly využívat, je potřeba nastavit je do konfigurace ručně. Ty se potom použijí pro všechna další kontrolní a nouzová volání.
Druhý způsob přidání Interkomu je, že nejprve založíte kartu Interkomu v databázi. To provedete kliknutím na tlačítko Založit kartu interkomu. Otevře se okno nastavení kontaktního čísla. Jelikož je možné, aby za jedním telefonním číslem bylo více interkomů, je nutné vyplnit kontaktní číslo. Pokud přidáváte další interkom ke kontaktnímu číslu, které je již zavedeno v databázi, vyberte číslo z dostupného seznamu kliknutím na kombo box.
Poznámka
- Funkcionalita více interkomů za jedním kontaktním číslem je důležitá v případě, kdy jsou jednotlivé interkomy zapojeny do brány nebo pobočkové ústředny, která se navenek identifikuje jako jedno číslo.
- Nastavíte-li více interkomů k jednomu číslu, změní se logika jejich vyhodnocování. Ovšem záleží na druhu odpovědi kontrolního volání:
- Potvrzením 1 a 5, Přijmout a zaslat 5 – automat počítá, kolik kontrolních hovorů přišlo. Systém čeká, než zavolá daný počet interkomů. Potom celý soubor komunikátorů za tímto číslem označí jako funkční. Pokud jeden z nich nezavolá v daném intervalu, jsou označeny všechny jako nefunkční.
- CPC, P100 – Každý interkom musí mít nastavenu identifikaci interkomu na daném čísle. Každý hovor je vyhodnocen zvlášť. Pokud se shoduje číslo a daná identifikace, označí se daný interkom jako funkční.
Upozornění
- Pokud je nastaven protokol CPC, nebo P100 u více interkomů na stejném čísle, je nutné vyplnit správně každému interkomu identifikaci. Pokud by nebyla správně vyplněna, systém nebude správně vyhodnocovat kontrolní volání.
Po potvrzení volby čísla se dostanete do menu Základní. Zde prosím vyplňte všechny potřebné údaje popsané níže v sekci Jednotlivé Interkomy. Toto nastavení uložte. Jelikož tento interkom ještě nikdy neprovedl kontrolní volání, bude označen jako nefunkční. Po nainstalování a provedení prvního kontrolního volání bude interkom připraven k použití.
Upozornění
- Interkom, který neprovedl kontrolní volání v nastaveném limitu, bude označen. Takto označený zůstane do doby, než se povede následující správné kontrolní volání. Ve chvíli, kdy je interkom takto označen jako poruchový, může tento stav vidět technik a interkom zkontrolovat.
Tip
- Povinné údaje při nastavení nového interkomu jsou Název a Telefonní číslo. Tyto musí být vyplněny, aby karta prošla validátorem a bylo možné uložení. Více parametrů není pro funkci potřeba. Důrazně ale doporučujeme správně vyplňovat celou kartu interkomu! Usnadní to potom hledání interkomu a práci dispečerů a záchranných týmů při vyproštění pasažérů.
Každý nově založený interkom se přidá na konec tabulky. Chcete-li editovat výtah, je potřeba ho nejprve označit. Tak se dostanete do jeho konfigurace. Ve chvíli kdy budete potřebovat provádět změny, jako třeba smazání nebo export údajů u většího množství výtahů, je možné využít multiselectu. Ten funguje jako v ostatních aplikacích dvěma způsoby. Prvním je držení klávesy Ctrl a označování objektů a druhou možností je podržet klávesu Shift a vybrat první a poslední objekt. Všechny ostatní mezi nimi se označí také. Prováděné změny nebo exporty nad takto označenými výtahy se projeví u všech z nich.
Jednotlivé Interkomy
Označením samotného interkomu se otevře rozsáhlejší třetí úroveň menu, která obsahuje všechny důležité formuláře pro identifikaci interkomu, vyhodnocení jeho kontrolních volání a v neposlední řadě také polohu na mapě a umístění uvnitř budovy, ve které je instalován. Každý formulář třetí úrovně menu si nyní popíšeme.
Základní
V základním formuláři se nastavují běžné parametry interkomu. Jako první je řádek, který signalizuje stav autorizace označeného interkomu. Autorizované jsou všechny interkomy přidané do databáze ručně nebo založené automaticky, ale již potvrzené jako skutečné interkomy. Kontaktní číslo je číslo, kterým se interkom identifikuje, ze kterého interkom provádí kontrolní volání nebo na které volá 2N® Call Center – Server aktivní kontrolní volání. Může se jednat o SIM kartu v CJ, číslo PSTN linky přivedené k interkomu nebo číslo ústředny či brány, za kterou je interkom umístěn. Skupina interkomu signalizuje, do které skupiny je daný interkom přiřazen. Skupinu můžete změnit výběrem z listu. Stiskem symbolu křížku odeberete interkom ze všech skupin. Typ určuje, o jaké zařízení se jedná.
Možnost nastavení je 2N® LiftNet, 2N® SingleTalk, 2N Helios, 2N® Lift8, 2N® Lift1, 2N® LiftIP nebo Neznámý. Více se o tomto parametru dočtete výše v části věnující se založení nového interkomu. Následuje parametr Název. Jde o jméno interkomu, které mu můžete libovolně nastavit. Automaticky založeným interkomům se nastaví název stejný, jako je jejich kontaktní číslo. Identifikace interkomu slouží hlavně protokolům CPC a P100 pro ověření konkrétní protistrany. Identifikace se při založení voláním sama nenastaví. Je třeba ji vyplnit, aby mohly oba protokoly dobře pracovat. V případě odmítnutí nebo potvrzení kontrolního hovoru DTMF značkou se tento parametr nijak nekontroluje. V poli adresa zadejte adresu budovy, ve které je daný interkom umístěn. Tato informace se potom zobrazí na mapě. Mapu si může zobrazit technik při výjezdu nebo Dispečer, který naviguje k místu záchranný tým. Do popisu uvádějte stručné informace o instalovaném interkomu. Jeho polohu, účel, specifické nastavení apod.
Menu Interkomy – Základní
Interval kontrolního volání udává dobu, do které musí interkom zavolat na 2N® Call Center – Server nebo po které volá 2N® Call Center – Server v případě aktivních kontrolních hovorů. Jedná se o maximální hodnotu, takže interkom může volat kdykoliv dříve, ale pokud interval překročí tuto nastavenou mez, bude označen za poruchový. Ve chvíli kdy na server přijde další kontrolní nebo nouzové volání z tohoto interkomu, bude označení poruchy odebráno. Základní hodnota tohoto parametru je 72 hodin. Parametrem Typ odpovědi na nouzové volání se určuje, jakým způsobem má být nouzový hovor odbaven. Na výběr jsou následující možnosti: Normální hovor, Potvrzení jedničkou, CPC Antenna, CPC KONE a P100. Podobně je tomu u parametru Typ odpovědi kontrolního volání, kde je na výběr z následujících možností. Odmítnout, Přijmout a zaslat 5, Potvrzení 1 a 5, CPC Antenna, CPC Antenna 2N Ext CPC KONE nebo P100. Do parametru Sériové číslo vyplňte výrobní číslo svého interkomu. Tento parametr je společně s heslem důležitý pro správnou funkci datového tunelu. Heslo je automaticky nastaveno na defaultní hodnotu "2n". Nové nastavení potvrďte tlačítkem Uložit. Zvolíte-li jako typ zařízení 2N® Intercoms, je možné nastavit ještě parametry pro odchozí kontrolní volání. Parametrem Aktivní odchozí hovory se povoluje u daného interkomu funkce aktivních kontrolních hovorů. Parametrem První spuštění se volí, kdy se na daný interkom zavolá poprvé. Parametr příští spuštění zobrazuje následující naplánovaný hovor. Počet opakování neúspěšných hovorů udává, kolikrát se provede pokus o kontrolní volání, než je vyhlášena chyba a provedena akce nastavená v call serveru.
Rozšířené nastavení aktivního kontrolního volání.
Je-li výtah vybaven kamerou, je možné pomocí zaškrtávátka povolit stahování obrázku z této kamery. To se projeví při příchozím hovoru v aplikaci 2N® Call Center – Communicator. Zaškrtávátkem Aktivovat funkci vyproštění se povolí sledování režimu vyproštění. V případě, že bude z interkomu přijato nouzové volání, zobrazí se chybové hlášení o probíhajícím režimu vyproštění. Toto hlášení se propíše i do aplikace 2N® Call Center – Communicator. Uživatel může toto upozornění ukončit ručně, stiskem tlačítka Ukončit vyprošťování nebo se proces vyproštění ukončí automaticky po vyhodnocení příchozího provozního volání.
Poznámka
Kontrolní volání je u typu 2N Intercoms možné použít dvěma způsoby.
- Klasické kontrolní volání, které čeká, až zavolá interkom, a poté vyhodnocuje, zda přišlo korektně v nastaveném intervalu.
- Aktivní kontrolní volání, kde server aktivně volá na interkomy v naplánovaný čas a vyhodnocuje reakci interkomu (zda vyzvedne, odmítne nebo se nedá dovolat). K tomuto se využívá vždy první linka Call serveru, která má také rozšířené nastavení pro odesílání notifikací o chybných hovorech.
Aktivní a standardní systém kontrolního volání může pracovat na jednom serveru a použití jednoho nijak nevylučuje použití druhého.
Pod výpisem parametrů je v případě poruchy zobrazen seznam chybových stavů interkomu. Tyto stavy se zobrazují pouze u interkomů, které jejich odesílání podporují. Informace se na server přenáší pomocí provozních hovorů a protokolů CPC a P100. Tyto stavy lze opět ukončit stejně jako režim vyproštění pomocí tlačítka v aplikaci nebo automaticky příjmem provozního hovoru.
Zobrazení chybových stavů
Provozními hovory se sledují následující stavy zařízení.
| Název stavu | Popis chyby |
|---|---|
| Chyba baterií | Chyba se odešle, pokud kapacita baterií klesne pod definovanou mez nebo jsou baterie starší než 2 roky |
| Zaseknuté tlačítko | V případě zaseknutého tlačítka alarm. Buďto mechanickou závadou nebo sabotáží. |
| Chyba audia | Odešle se v případě chyby audio testu hlásky. |
| Konec vyproštění | Zapíná se automaticky příchodem nouzového volání. |
Pokud má interkom podporu datového tunelu na server, je možné si z něho stáhnout aktuální stav zařízení. Pokud je tunelové spojení na server navázáno, můžete kliknout na tlačítko Připojit. V tunelu se vytvoří aktivní spojení a vám se zobrazí live náhled na aktuální stav zařízení stejně jako v aplikaci 2N® Lift8 Service Tool. Chcete-li sledování stavu zařízení ukončit, klikněte na tlačítko Odpojit.
Upozornění
- Pokud je spojení navázané, jsou přenášena neustále data mezi interkomem a serverem. Pokud je zařízení na síti s omezeným provozem, například mobilní data, mohou být účtovány poplatky za přenos dat.
Uživatelé
V tomto menu je vidět seznam všech přiřazených uživatelů, kteří mají právo vidět nebo spravovat daný interkom. Administrátor může vždy spravovat všechny interkomy, uživatele i role bez ohledu na přidání do skupiny. Všichni uživatelé, kteří mají oprávnění pro daný interkom, jsou vidět v seznamu Přiřazení uživatelé. Chcete-li přidat do seznamu dalšího uživatele, vyberte ho ze seznamu Nepřiřazených uživatelů a tlačítkem šipky ho přesuňte do seznamu. Stejně postupujte, i pokud chcete uživatele odebrat. Označeného přiřazeného uživatele pomocí šipky přesuňte mezi nepřiřazené. Je-li potřeba nějakého uživatele v seznamu vyhledat, slouží k tomu kolonka nad seznamem, do které vložte hledaný text. Výsledek filtrace se zobrazuje ihned v přilehlém seznamu. Nastavení nových hodnot potvrdíte tlačítkem uložit.
Upozornění
- Uživatele není možné přesouvat do a ze skupin, pokud by přesun vedl k překročení limitů uživatelské licence.
Menu Interkomy – Uživatelé
Hovory
V menu Hovory naleznete seznamy aktuálních hovorů vztahujících se k danému interkomu. Jsou zde v rozbalovací nabídce tři listy. Vždy pro kontrolní, nouzové a provozní hovory. Tabulku si vybíráte v rozbalovací nabídce. Níže naleznete popis jednotlivých tabulek.
Kontrolní volání
V tabulce Kontrolní volání je seznam všech kontrolních hovorů, které byly přijaty 2N® Lift8 Serverem od přidání interkomu doposud. Chcete-li vyhledávat v historii těchto hovorů, použijte k tomu filtraci stiskem tlačítka filtru v každém sloupci. Více se o filtraci dozvíte v části věnující se Hovorům. V tabulce naleznete informace o Stavu hovoru, datu a času, kdy bylo kontrolní volání provedeno. Kontaktním čísle, ze kterého CJ volala, Identifikaci interkomu v případě, že se povedl přenos pomocí protokolu CPC nebo P100 a popis výsledku kontrolního volání. Viz následující obrázek.
Menu Interkomy – Hovory – Kontrolní volání
Alarmová volání
V tabulce Alarmová volání je seznam všech alarmových hovorů, které byly přijaty 2N® Lift8 Serverem od přidání interkomu doposud. Chcete-li vyhledávat v historii těchto hovorů, použijte k tomu filtraci, stiskem tlačítka filtru v každém sloupci. Více se o filtraci dozvíte v části věnující se Hovorům. V tabulce naleznete informace o stavu hovoru, datu a času, kdy bylo nouzové volání provedeno, kontaktním čísle, ze kterého CJ volala, čísle šachty a pozici hlásky, ze které byl alarm vyvolán. Identifikaci interkomu v případě, že se povedl přenos pomocí protokolu CPC nebo P100. Dále pak jméno agenta respektive dispečera, který alarmový hovor odbavil. Jako poslední sloupec tabulky se zobrazuje poznámka, kterou dispečer zapsal v průběhu alarmového hovoru.
Menu Interkomy – Hovory – Alarmová volání
Provozní hovory
V tabulce Provozní hovory je seznam všech provozních hovorů. Jde o hovory vyvolané akcí v centrální jednotce, která zavolá na server a pomocí protokolu CPC nebo P100 předá serveru informaci o stavu zařízení. Vždy se jedná o přechod akce do error stavu, na který by měl navazovat přechod do OK stavu. V tabulce jsou potom označeny zelenou nebo červenou barvou jen poslední akce. To znamená, že se na server odeslalo několik informací o zaseknutém tlačítku a ty se do doby příchodu zprávy o OK stavu, tedy opravení tlačítka, zobrazují červeně. Ve chvíli, kdy dojde k přijetí OK stavu, zůstane zobrazen pouze zelený OK stav a ostatní se zešednou. To signalizuje úspěšné vyřešení chybové situace.
Menu Interkomy – Hovory – Provozní hovory
Mapa
Pokud jste v menu Základní vyplnili adresu Interkomu, v menu Mapa se zobrazí poloha Interkomu na mapě. Pomocí posuvníku v levé horní části mapy můžete pohled přibližovat nebo oddalovat. Aktuální hodnota zoomu se zobrazuje nad posuvníkem. V případě že adresa nesouhlasí, můžete ji zde změnit. Změna se projeví i do menu Základní. Tlačítkem Ověřit adresu nastavíte nové umístění a stiskem tlačítka uložit novou adresu uložíte do databáze. Zobrazení mapy s umístěním interkomu v aplikaci
2N® Call Center – Communicator aktivujte zaškrtnutím checkboxu funkce.
Upozornění
- Adresa musí obsahovat úplné místní údaje: název ulice a číslo popisné a město.
Menu Interkomy – Mapa
Plán
Jestliže jste nastavili úložiště, přidali plán a ten potom nastavili v menu základní, zobrazí se tento plán v menu Plán budovy. Pomocí posuvníků nalezněte místo, kde je Interkom umístěn, a kliknutím levým tlačítkem umístěte Interkom na plánek. Defaultní poloha Interkomu v novém plánu je v levém horním rohu. Na plánu jsou zobrazeny i ostatní interkomy v objektu. Stav jednotlivých interkomů je signalizován třemi barvami. Oranžová je interkomu, který právě nastavujete. Zelený je jiný funkční interkom a červený je interkom, kterému vypršel timeout na kontrolní volání a je nyní označen jako poruchový. U každého interkomu je také zobrazeno jeho telefonní číslo. Plán interkomu můžete změnit také pomocí výběru v kolonce Dostupné plánky v dolní části menu. Nové nastavení rozvržení potvrďte stiskem tlačítka uložit. Zobrazení plánu s umístěním interkomu v aplikaci
2N® Call Center – Communicator aktivujte zaškrtnutím checkboxu funkce. Funkcí Odebrání plánu lze odstranit plán pro daný interkom.
Menu Interkomy – Plánek
Připojené jednotky
Menu Připojené jednotky je další součástí služby sledování stavu připojených interkomů. Menu se zobrazuje pouze v případě, že je typ interkomu nastavený na 2N® Lift8. Ostatní typy sledování jednotek neumožňují. Pokud má centrální jednotka aktivní spojení na server, je možné stisknout tlačítko Načti schéma aktuálně připojených jednotek. V tuto chvíli se vytvoří tunel a aplikace stáhne schéma aktuálně připojených jednotek k centrální jednotce. Aplikace Control panel uloží obrázek na disk počítače. Spojení zůstává aktivní a je možné kdykoliv aktualizovat schéma jednotek. Zároveň se aktivuje i aktuální stav zařízení na záložce základní. Po kliknutí na Odpojit se tunelové spojení uzavře. V aplikaci se uloží a vždy potom zobrazí naposledy stažené schéma. Zobrazení schématu připojených jednotek je obdobné jako v aplikaci Service Tool. Pomocí tlačítek v dolní části je možné schéma vytisknout v textové podobě nebo jako obrázek. Další tlačítka zobrazení zvětší nebo zmenší. Pomocí zaškrtávátek je možné si zobrazit rozšířené informace o připojených jednotkách.
Menu Interkomy – Připojené jednotky
Ovládací tlačítka hlídání jednotek slouží pro zapnutí a vypnutí této funkce. Chování systému je stejné jako po zapnutí tlačítkem reset. Všechny hlídané jednotky jsou poté zeleně podbarveny a v případě ztráty spojení s některou z nich je vyhlášena a zobrazena chyba.
Upozornění
- Pokud je spojení navázáno, jsou neustále přenášena data mezi interkomem a serverem. Pokud je zařízení na síti s omezeným provozem, například mobilní data, mohou být účtovány poplatky za přenos dat.
- Stažená schémata se neukládají na serveru, ale na pracovní stanici, kde je spuštěna aplikace Control Panel. Uživatel přihlášený z jiného PC stažené schéma neuvidí. Musí si stáhnout vlastní.
Export
V menu Interkomy, Uživatelé a Hovory je dostupná funkce exportu tabulek. V menu Interkomy a Uživatelé je třeba stisknout tlačítko export nebo využít kontextového menu po stisknutí pravého tlačítka myši nad označeným objektem, případně objekty, jestliže využijete multiselectu. V menu Hovory je export dostupný pouze v kontextovém menu a exportuje vždy celou tabulku, nad kterou byla tato funkce aktivována. V menu Interkomy a Uživatelé je možné pomocí kontextové nabídky exportovat pouze označené objekty. Ve chvíli, kdy chcete provést export všech objektů, použijte tlačítko export. Po jeho stisku se zpřístupní další výběr. Pomocí těchto několika zaškrtávátek vyberte, jaké položky chcete skutečně exportovat a výběr potvrďte tlačítkem export ve formuláři. V případě že zvolíte export přiřazených uživatelů, bude na konci každého řádku v tabulce uveden ještě seznam uživatelů, kteří jsou danému objektu přiřazeni. Obdobně je to s přiřazenými interkomy. Nyní vyberte umístění na svém disku a potvrďte. Exportovaná data se uloží do daného umístění. Formuláře pro export z obou menu si můžete prohlédnout na obrázku níže.
Export tabulek interkomů – vpravo a uživatelů – vlevo
Import
V menu Interkomy a Uživatelé je dostupná funkce importu tabulek. V menu Interkomy a Uživatelé je třeba stisknout tlačítko Import. Otevře se dialogové okno pro výběr umístění na disku. Vyberte soubor, který chcete importovat, a svůj výběr potvrďte. Soubor bude importován a importované objekty budou zobrazeny v seznamech.
Uživatelé
V menu Uživatelé se nachází zobrazení celé databáze uživatelů, kteří jsou definováni na serveru. V hlavní společné části je pro nalezení správného uživatele k dispozici vyhledávání. Pokud znáte název uživatele, kterého hledáte, napište ho do řádku pro hledání. Název nemusí být kompletní, vyhledávač nalezne zadanou sekvenci znaků v databázi uživatelů. Pokud taková existuje. Vyhledávání není třeba potvrzovat. Funguje ihned po zadání znaku. Chcete-li zúžit filtr, přidejte další znak. Takto můžete pokračovat, dokud nenaleznete požadovaného uživatele. Nového uživatele přidáte do tabulky stiskem tlačítka Založit kartu uživatele. Každý nově založený objekt se přidá na konec seznamu. V závislosti na přiřazené roli mají uživatelé různou ikonu. Je tak jednoduše možné odlišit, jakou funkci uživatel zastává.
| Administrátor | Má oprávnění k veškerému nastavení. | |
| Superuser | Uživatel je oprávněn spravovat interkomy a uživatele pouze v rámci své skupiny. | |
| Dispečer | Uživatel obsluhující alarmová volání přidělených interkomů, v aplikaci Communicator. | |
| Technik | Technický pracovník s právem vidět nastavení přidělených výtahů. | |
| Vlastní | Uživatelem definovaný typ role. |
Chcete-li některého uživatele odebrat, stiskněte tlačítko Odstranit. Ve chvíli kdy budete potřebovat odstranit nebo označit větší množství uživatelů, je možné využít multiselectu. Ten funguje jako v ostatních aplikacích dvěma způsoby. Prvním je držení klávesy Ctrl a označování objektů nebo je možno podržet klávesu Shift a vybrat první a poslední objekt. Všechny ostatní mezi nimi se označí také. Označením samotného uživatele se otevře rozsáhlejší třetí úroveň menu, která obsahuje v závislosti na roli až tři formuláře. Každý formulář třetí úrovně menu si nyní popíšeme.
Základní
Menu Uživatelé – Základní slouží pro nastavení osobních informací o uživateli. Nastavuje se jeho přihlašovací jméno a heslo, kterými se bude uživatel přihlašovat k 2N® Lift8 aplikacím.
Poznámka
- Uživatelské jméno a heslo jsou povinné parametry tohoto menu. Důrazně ale doporučujeme korektně vyplňovat celou kartu uživatele!
Dalšími parametry jsou Jméno a Příjmení, popis funkčního místa nebo pracovního zařazení uživatele. V případě, že se jedná o technika nebo uživatelem definovanou roli, která nemá přístup ke Communicatoru, se nastavuje ještě Kontaktní číslo. Jako další parametr je emailová adresa a Společnost, ve které je daný uživatel zaměstnán. Jako poslední parametr se nastavuje role. Nativně jsou všichni noví uživatelé zakládáni jako dispečeři. Na výběr je z možností Administrátor, Technik, Dispečer nebo vlastní založená role – viz níže v části věnující se rolím a právům. Nově nastavené parametry uložte do databáze tlačítkem uložit.
Menu Uživatelé – Základní
Interkomy
V menu Interkomy je seznam interkomů, které má daný uživatel možnost spravovat a sledovat jejich stavy. Může vidět výsledky kontrolních volání interkomů a může nastavovat některé jejich parametry v závislosti na nastavení práv role. Administrátor může vždy spravovat všechny interkomy, uživatele i role bez ohledu na přidání do skupiny. Všechny interkomy, které může oprávněný uživatel vidět, jsou v seznamu Přiřazené interkomy. Chcete-li přidat do seznamu další interkom, vyberte ho ze seznamu Nepřiřazených interkomů a tlačítkem šipky ho přesuňte do seznamu. Stejně postupujte, i pokud chcete interkom odebrat. Označený přiřazený interkom pomocí šipky přesuňte mezi nepřiřazené. Je-li potřeba nějaký interkom v seznamu vyhledat, slouží k tomu kolonka nad seznamem, do které vložte hledaný text nebo číslo. Výsledek filtrace se zobrazuje ihned v přilehlém seznamu. Nastavení nových hodnot potvrdíte tlačítkem uložit.
Upozornění
- Interkomy není možné přesouvat do a ze skupin, pokud by přesun vedl k překročení limitů uživatelské licence.
Menu Uživatelé – Interkomy
Communicator
Každý uživatel s právem použití Communicatoru musí mít nastavenu svou SIP linku. Jedná se o účet k SIP providerovi nebo vlastní ústředně. Tento účet se zaregistruje a slouží pro přihlašování pomocí 2N® Call Center – Communicatoru. Ve chvíli kdy se uživatel přihlásí do aplikace, jeho linka se zaregistruje a může tak odbavovat hovory, které na něho budou přicházet. V závislosti na nastavení systému 2N® Lift8. Při příchodu alarmového volání bude pravděpodobně vytáčeno číslo dispečerského účtu. Každý dispečer potom může kontaktovat technika. Více o těchto funkcích se dozvíte v kapitole 8. věnující se 2N® Call Center – Communicatoru. Nastavení telefonní SIP linky spočívá v zadání následujících parametrů v menu Communicator. Nejdůležitějšími parametry jsou SIP server a Registrar server. To je adresa serveru, ke kterému se SIP klient aplikace bude přihlašovat a přes který budou vedeny hovory. Je třeba zadat IP adresu nebo doménové jméno SIP Proxy serveru. Nativně je pro registraci používán port 5060. Pokud používá Váš operátor jiný port, je potřeba tento port přidat do parametru doména za dvojtečku. Jako je tomu na obrázku. Dále se v menu nastavuje Doména, odlišující jednotlivé Proxy v rámci ústředny, uživatelské jméno a heslo k SIP účtu u operátora nebo v ústředně. Parametrem platnost registrace se nastavuje, jak často se bude daný účet registrovat k SIP proxy. V rozšířeném nastavení stacku naleznete Lokální SIP port, který je v defaultu generován automaticky, nicméně je možné ho jednoduše změnit. Parametrem SIP transportní protokol se určuje typ protokolu, kterým bude přenos paketů probíhat. Přenos probíhá přes UDP.
Poznámka
- Speciální znaky použité v automaticky generovaných heslech SIP účtů operátora nebo ústředen jsou podporovány.
Menu Uživatelé – Communicator
Upozornění
- Správné nastavení SIP linky je podmínkou pro správnou funkci aplikace 2N® Call Center – Communicator. Pokud nebude správně nastavena a linka se nezaregistruje, nebude se moci uživatel přihlásit.
- Nastavení SIP linek vám sdělí administrátor vaší sítě.
Důležité varování - Upgrade systému z ver. 1.5 na ver. 1.6
Pokud jste neinstalovali novou verzi, ale prováděli jste upgrade již existující databáze, nebude po upgradu fungovat nastavení linek! Mezi verzemi došlo k zásadním změnám funkce i konfigurace a nebylo možné zajistit převod DB do nových položek, jelikož se může nastavení lišit. Základní převod linek se provede, ale je třeba konfiguraci opravit dle následujících pokynů:
- Uživatelské jméno a heslo zůstanou a převedou se korektně.
- Parametr doména z verze 1.5 se nyní změnil na SIP Server a Registrar server. Proto převedenou hodnotu v tomto parametru překopírujte do těchto dvou nových parametrů.
- Samotný parametr doména upravte tak, aby neobsahoval: a port. Pouze adresu nebo doménové jméno.
- Dle potřeby nastavte parametry Expirace registrace a Časový limit.
- Aktivujte právě nastavenou linku.
- Provedené změny uložte.
Po opravě nastavení se bude uživatel moci Communicatorem normálně přihlásit a odbavovat hovory běžným způsobem.
Role
V menu role se specifikují jednotlivé typy uživatelských loginů. Tyto role určují, jaká práva bude mít uživatel s touto rolí v systému 2N® Lift8. Defaultně jsou vytvořeny čtyři role: Administrátor, Superuser, Technik a Dispečer. Tyto role nejdou odebrat a není možné je editovat. V případě že chcete nějakou novou roli vytvořit, klikněte na tlačítko Založit roli. Vytvoří se nová role, které můžete libovolně nastavit přístup k jednotlivým funkcím. Význam každého z parametrů role je uveden v tabulce níže. Roli smažete tlačítkem Odstranit. Pokud uživatel se svou rolí nemá právo vidět nebo nastavovat některé menu, toto menu mu v jeho pohledu nebude zobrazeno.
Menu Role
Upozornění
- V případě že editujete práva role, kterou má již některý uživatel nastavenou, dojde kvůli aktualizaci jeho práv k odhlášení tohoto uživatele ihned po uložení nových parametrů. Na tuto skutečnost budete upozorněni dialogovým oknem s potvrzením.
| Název parametru | Význam |
|---|---|
| Autorizace | |
| Uživatel je technik | Uživatel je v databázi veden jako technik a zobrazuje se jeho přiřazení k interkomu v Communicatoru. |
| Povoleno použít Communicator | Uživateli je zpřístupněno nastavení SIP linky a smí se připojit k aplikaci Communicator.
|
| Uživatelé | |
| Správa uživatelů | Umožňuje vytvářet, odebírat a editovat všechny uživatele. |
| Správa rolí | Umožní vytvářet, odebírat a spravovat uživatelské role. |
| Interkomy | |
| Správa interkomů | Umožňuje plně spravovat databázi interkomů. |
| Vytvoření interkomu | Umožní uživateli založit nový interkom. |
| Zobrazení funkčnosti interkomů | Aktivuje funkci zobrazení funkčních interkomů a interkomů v poruše. |
| Skupiny | |
| Správa skupin | Umožňuje vytvářet, odebírat a editovat skupiny uživatelů a interkomů. |
| Licence | Povoluje přiřazování licencí skupinám |
| Hovory | |
| Alarmové | Umožní vidět databázi nouzových volání interkomů. |
| Kontrolní | Umožní vidět databázi kontrolních volání interkomů. |
| Odchozí | Umožní vidět databázi odchozích volání dispečerů. |
| Export | |
| Interkomů | Umožňuje provádět export tabulky interkomů. |
| Uživatelů | Umožňuje provádět export tabulky uživatelů. |
| Hovorů | Umožňuje provádět export tabulky hovorů. |
| Import | |
| Interkomů | Umožňuje provádět import tabulky interkomů. |
| Uživatelů | Umožňuje provádět import tabulky uživatelů. |
| Dohled | |
| Globální mapa | Umožňuje uživateli zobrazení menu dohled. |
| Ostatní | |
| Call Server | Zpřístupní uživateli nastavení Call Serveru. |
| Plánky | Zpřístupní uživateli seznam a nastavení dostupných plánků. |
| Úložiště | Zpřístupní uživateli možnost vytvoření úložiště na serveru. |
| Emailový server | Zpřístupní uživateli možnost nastavení a správy e-mailového serveru. |
Skupiny
V menu Skupiny je možné definovat skupiny interkomů. Skupiny slouží pro rychlejší nastavení většího počtu objektů nebo pro oddělení více firem spravujících výtahy, které jsou centralizovány na jednom serveru. První možnost slouží, chceme-li skupině interkomů, která je umístěna například v jednom objektu, snadno nastavit všechny parametry jedním uložením. Druhá možnost se využije, když je na jednom serveru obsluhováno více společností. Každá skupina se potom bude chovat jako samostatná společnost. Administrátor této společnosti přiřadí interkomy a uživatele, které nadále spravují Superuživatelé jednotlivých společností.
Tip
- Obě možnosti je možné do jisté míry kombinovat, ale je třeba dbát na to, že uživatelé v hlavní struktuře neuvidí uživatele ze skupin, zároveň je třeba dbát na bezpečnostní rizika spojená s vyššími právy jiných uživatelů.
- V případě používání skupin jako společností s vlastními "Správci – superuživateli" doporučujeme, aby si tito správci sami nakonfigurovali uživatele, které budou spravovat. Předejde se tak následným možným problémům.
Do skupiny pak lze přidávat interkomy a uživatele. Právo k takovému kroku má pouze administrátor systému, nebo pověřený zaměstnanec, se zvláštní rolí superuser. Nyní si popíšeme, co se dá v menu skupiny nastavit. V levé části tohoto menu se nachází seznam všech objektů zvaný Skupiny interkomů. Pro nalezení konkrétní skupiny je možné použít vyhledávání. Pokud znáte název skupiny, který hledáte, napište ho do řádku pro hledání. Název nemusí být kompletní, vyhledávač nalezne zadanou sekvenci znaků v seznamu skupin. Pokud taková sekvence existuje. Vyhledávání není třeba potvrzovat. Funguje ihned po zadání znaku. Chcete-li zúžit filtr, přidejte další znak. Takto můžete pokračovat, dokud nenaleznete požadovanou skupinu. Novou skupinu založíte stisknutím tlačítka Založit skupinu. Taková se potom přidá na konec seznamu. Chcete-li některou skupinu odstranit, označte ji a stiskněte tlačítko Odstranit. Provedené změny potvrdíte stiskem tlačítka Uložit.
Menu Skupiny – Základní
Základní – Administrátor
V menu Skupiny – Základní je parametrem Název možno změnit jméno této skupiny. V parametru Licence se přiděluje dané skupině maximální počet povolených objektů. Je to počet interkomů a uživatelů, kteří smí být do skupiny zařazeny. Aktuální využití licencovaných objektů nalezne administrátor ve stavovém řádku aplikace. Ostatním uživatelům je toto zobrazení skryté. Dále je zde možnost přiřadit do skupiny interkomy. V pravé tabulce je seznam všech nakonfigurovaných interkomů, které nejsou přiřazeny do aktuálně zobrazené skupiny. V levém sloupci jsou potom interkomy přiřazené do dané skupiny. V seznamu je možné vyhledávat obdobným způsobem jako v seznamu skupin. Chcete-li přidat nebo přesunout interkom do / ze skupiny, označte ho a klikněte na šipku, která symbolizuje směr, kterým chcete interkom přesunout. Při výběru interkomů je možné využití multiselectu.
Dále je v menu dostupné rozšířené nastavení, kterým můžete dané skupině interkomů nastavit všechny společné parametry najednou. Jedná se o následující hodnoty. Typ určuje, o jaké zařízení se jedná. Možnost nastavení je 2N® LiftNet, 2N® SingleTalk, 2N® Lift8, 2N® Helios nebo Neznámý. Více se o tomto parametru dočtete výše v části věnující se založení nového interkomu. Následuje parametr plánek. Zde zadejte jméno plánku, ve kterém bude skupina interkomů umístěna. Tento plánek se nastaví všem interkomům ve skupině. Jednotlivým interkomům potom nastavte jejich polohu na plánku. Plány si může zobrazit Technik při výjezdu nebo Dispečer, který naviguje k místu záchranný tým. Interval kontrolního volání udává dobu, do které musí interkom zavolat na 2N® Call Center – Server. Jedná se o maximální hodnotu, takže výtah může volat kdykoliv dříve, ale pokud interval překročí tuto nastavenou mez, bude výtah označen za poruchový. Ve chvíli kdy na server přijde další kontrolní nebo alarmové volání z tohoto výtahu, bude označení poruchy odebráno. Základní hodnota tohoto parametru je 72 hodin. Parametrem Typ odpovědi na alarmové volání se určuje, jakým způsobem má být alarmový hovor odbaven. Na výběr jsou následující možnosti. Normální hovor, Potvrzení jedničkou, CPC Antena, CPC KONE a P100. Podobně je tomu u parametru Typ odpovědi kontrolního volání, kde jsou na výběr následující možnosti: Odmítnout, Přijmout a zaslat 5, Potvrzení 1 a 5, CPC Antena, CPC KONE nebo P100. Pro potvrzení nastavení použijte tlačítko Nastavit interkomy. Tím se provedou změny na všech interkomech přiřazených do dané skupiny.
Upozornění
- Pokud se u interkomu v Odpověď kontrolní / provozní volání nastaví parametr DB_COMMUNICATOR,
tak se nevyzvednutý hovor v záložce Hovory / Alarmové zobrazí symbolem červeného telefonu a hláškou o nevyzvednutí hovoru.
V případě vyzvednutí hovoru třetí stranou se v záložce Hovory / Alarmové zobrazí symbol zeleného telefonu a hláška o přijetí hovoru.
Nastavením parametru DB_COMMUNICATOR, nelze již z interkomu přijímat kontrolní volání a v záložce Hovory / Kontrolní se žádná informace nezobrazí. - Stejná vlastnost, jakou má parametr DB_COMMUNICATOR, je implementována i na poslední linku v seznamu interkomů. Také u ní nedochází přijetí
kontrolních a provozních hovorů a všechny hovory na linku jsou ve stejném režimu, jako by byl nastaven parametr DB_COMMUNICATOR.
Tip
- Parametry licence smí nastavit pouze administrátor systému!
- Nastavení pokročilých parametrů není vyžadováno. Nemusíte jej nastavit vůbec nebo můžete nastavit všechny parametry. Záleží čistě na vás.
- Formulář pokročilých parametrů je v jeho základním pohledu prázdný. Pokud ale mají všechny výtahy nastavený některý parametr shodně, jeho hodnota se zobrazí. Ve chvíli kdy se liší byť jen u jednoho interkomu, zůstane políčko prázdné.
Uživatelé – Administrátor
V tomto menu je vidět seznam všech přiřazených uživatelů, kteří mají právo vidět nebo spravovat interkomy v dané skupině. Administrátor může vždy spravovat všechny interkomy, uživatele i role bez ohledu na přidání do skupiny. Všichni uživatelé, kteří mají oprávnění pro danou skupinu, jsou pak vidět v seznamu Přiřazení uživatelé. Zároveň se zobrazí i u každého jednotlivého interkomu. Chcete-li přidat do seznamu dalšího uživatele, vyberte ho ze seznamu Nepřiřazených uživatelů a tlačítkem šipky ho přesuňte do seznamu. Stejně postupujte, i pokud chcete uživatele odebrat. Označeného přiřazeného uživatele pomocí šipky přesuňte mezi nepřiřazené. Je-li potřeba nějakého uživatele v seznamu vyhledat, slouží k tomu kolonka nad seznamem, do které vložte hledaný text. Výsledek filtrace se zobrazuje ihned v přilehlém seznamu. Nastavení nových hodnot potvrdíte tlačítkem uložit.
Menu Skupiny – Uživatelé
Reporty – Administrátor
V menu se povoluje zasílání reportů vybraným uživatelům, kteří zde mohou specifikovat odesílání zpráv nad rámec celkových statistik zasílaných email serverem. Tyto reporty se vždy týkají pouze dané skupiny, u které jsou nastaveny, a odesílají se pouze uživatelům, kteří jsou specifikováni v listu. Podmínkou funkce je, aby každý uživatel specifikovaný v listu měl nastavený správný email. Ten se nastavuje v menu Uživatelé Základní. Z této kolonky je brána adresa, na kterou je potom zpráva odesílána.
Menu Skupiny – Reporty
Nyní si popíšeme jednotlivé ovládací prvky v tomto menu. Zaškrtávátkem Zasílat reporty v sekci Aktivace reportů se povoluje tato funkce v dané skupině. Aby vše fungovalo, je třeba mít nastavený server pro odchozí poštu v menu Email server. Jinak se reporty pouze nastaví, ale odesílat se nebudou do doby, než tak učiníte. Po povolení reportingu se aktivuje jeho nastavení. V sekci příjemci si ze seznamu dostupných uživatelů vyberete uživatele, kterým má být report zasílán, a pomocí šipky je přesunete do seznamu zaslat uživatelům. Obdobným způsobem je opět odeberete. V seznamu dostupných uživatelů se zobrazují pouze uživatelé, kteří jsou přiřazeni k dané skupině a mají vyplněný email. V části obsah reportů si specifikujte, které reporty se budou uživatelům odesílat. Volbu provedete zaškrtnutím příslušného zaškrtávátka. Obsah emailu, který se odešle, se nastavuje v menu Email server – Nastavení reportů. Interval zasílání specifikuje, kdy se tyto reporty budou odesílat. Dle vašeho nastavení se v parametru příští spuštění vygeneruje čas následujícího odeslání reportu. Posledním zaškrtávátkem se povolují okamžité notifikace. Ty odešlou informaci o nastalé situaci ihned po tom, co nastane.
Superuser
Superuser je uživatel systému, který má některá práva administrátora. Je-li přiřazen do skupiny, začne se řídit zásadami nastavení skupin a svá práva smí je použít pouze v rámci jemu přiřazených skupin. Ve skupině potom supluje funkci administrátora pro danou skupinu. Sám skupinu nesmí založit ani smazat. Smí ale například přejmenovat svou skupinu, Přidávat do ní uživatele a interkomy. Nikdy ale už nedostane interkom na nejvyšší úroveň tak, aby neměl přiřazenu žádnou skupinu. Stejně tak uživatelé. Tyto kroky smí provádět pouze Administrátor. Superuser také nesmí nastavovat licence, pouze sledovat jejich využití a v případě nedostatečné licence požádat Administrátora o zvýšení počtu objektů. Super user také může přidávat a editovat plánky v rámci své skupiny popřípadě svých skupin, pokud mu jich administrátor přiřadí více.
Upozornění
- Pokud Superuživateli nepřiřadíte žádnou skupinu, bude mít po přihlášení podobné pravomoci jako administrátor v rámci celé databáze. Při používání skupin dbejte proto zvýšené opatrnosti, aby nedošlo vinou nedopatření k bezpečnostnímu riziku, případně ztrátě dat.
Tip
- V případě, že superuživatel zakládá nového uživatele nebo interkom, je vždy dotázán na zařazení do skupiny. Pokud má přiřazenu jen jednu skupinu, bude tento objekt zařazen automaticky do této skupiny. V případě, že jich má přiřazeno více, vždy dostane na výběr seznam přiřazených skupin a po nastavení jména objektu mu vybere skupinu, do které bude patřit.
- Uživatelům skupin se zobrazují vždy pouze objekty (uživatelé, interkomy, plány, role), které mají právo vidět.
- Superuživatel nevidí Lokální plány přidané Adminem. Může vidět pouze plány spárované s jeho skupinou. To znamená, že je přidal on sám, nebo jiný uživatel v dané skupině. Pokud nebude plán ve skupině, nemůže ho superuživatel nastavit ani změnit. Pokud ho však přidá administrátor, může si ho v menu interkomu jakýkoliv uživatel zobrazit.
Call server
Call server slouží pro nastavení SIP linek, na které budou Centrální jednotky provádět kontrolní volání. V menu lze nakonfigurovat celkem 8 samostatných telefonních linek. První Linka je také uzpůsobena k tomu, aby přes ní byly prováděny aktivní kontrolní hovory. K tomu slouží její rozšířené nastavení. V menu je třeba vyplnit údaje SIPové linky tak, aby byla schopná se registrovat ke svému PROXY serveru. Pro správnou funkci musí být linky a servery správně nastaveny. Pokud využíváte VoIP operátora, bude vše fungovat správně s nastavením, které jste od něho obdrželi. V případě, že máte vlastní SIP PROXY, sdělí vám správné nastavení administrátor vaší sítě.
Varování
- SIP linky nastavujete na 2N® Call Center – Serveru! Potřebujete proto znát nastavení pro PC, na kterém je instalovaný server, nejedná se o nastavení vašeho PC. To je pouze v případě, že server běží lokálně.
Seznam dostupných linek zobrazuje všech 8 linek, které je možné nastavit. U každé linky je několik informací, které slouží k její identifikaci a kontrole stavu. Je zde zobrazen název domény, ke které se linka registruje. Parametr aktivní ukazuje, zda je daná linka aktuálně zapnutá či nikoliv, a počítadlo aktivní hovory ukazuje, kolik je na této lince aktuálně prováděno hovorů. Je-li tento parametr nulový, není na lince aktuálně žádný příchozí ani odchozí hovor. První linka má ještě zobrazeno povolení funkce aktivních kontrolních hovorů.
Poznámka
- Speciální znaky použité v automaticky generovaných heslech SIP účtů operátora nebo ústředen jsou podporovány.
Menu Call server
Základní
Menu Základní je rozděleno na dvě části. První část je společná pro všechny linky. V této části nazvané Server se dozvíte aktuální informace o stavu SIP serveru.
Max. souběžných hovorů – udává maximální počet kontrolních volání, které server dokáže odbavit souběžně. Pokud na server přijde ve stejný okamžik více hovorů, nežli je možné odbavit, budou všechny nadbytečné hovory odmítnuty.
Stav hovorového serveru – parametr signalizuje, v jakém stavu se aktuálně nachází. Parametr může nabývat následujících čtyř hodnot: Startuje, Běží, Čeká na rekonfiguraci, Chyba.
Upozornění
- Pokud se Call server nachází v jakémkoliv jiném stavu než Běží (Running), nepřijímá ani nezpracovává žádná kontrolní volání a všechny hovory přicházející na server jsou odmítány.
Délka příchozího CLIP – funkce porovnává a zároveň přiřazuje kontakty se shodnými telefonními čísly. Zabraňuje tak duplicitě kontaktů například v případě, kdy se stejný kontakt uloží jednou jako šestimístné číslo bez předvolby a podruhé pak jako devítimístné s mezistátní předvolbou +420. Shodné číslice funkce vyhodnocuje odzadu, od poslední číslice kontaktu směrem k první, a počet číslic, které se mají shodovat, lze libovolně nastavit. Pokud shoda není nalezena, funkce založí nový interkom.
Logovat SIP komunikaci – zaškrtnutím aktivujete trace, který zachycuje veškerou SIP komunikaci serveru. Slouží pro diagnostiku problému s připojením. Zapnutím parametru se v adresáři s logy vytvoří soubor pjsip.log, ve kterém jsou jednotlivé zprávy zachyceny.
Upozornění
- Pozor! Nenechávejte logování SIP komunikace zapnuté příliš dlouho. Při vysoké frekvenci příchozích hovorů může dojít k velkému nárůstu velikosti souborů s logy na řádově stovky MB. Využívejte proto tuto funkci pouze pro diagnostiku problémů.
Auto-odmazávání záznamů z archivu starších než
Tyto dva parametry sledují stáří záznamů v databázi kontrolních a alarmových hovorů, a nejstarší záznamy odmažou. Je to proto, aby nedošlo k velkému nárůstu databáze a rapidnímu zpomalení chodu aplikace a serveru, který musí neustále zpracovávat velké objemy dat. Oba parametry se nastavují ve dnech a jejich použití je následující.
Příchozí hovor ať už kontrolní nebo alarmový se zapíše do primární databáze hovorů. V této databázi jsou uchovávány vždy poslední tři hovory od každého interkomu. Po překročení tří hovorů, tedy příchodem čtvrtého se nejstarší hovor automaticky přemístí do sekundární databáze hovorů, ve které setrvá po uživatelem nastavenou dobu. Po uplynutí této doby bude hovor ze sekundární databáze vymazán a nikde na serveru nebude archivován. Toto je případ, že interkom normálně funguje a po zmiňovaném hovoru přišel další kontrolní hovor. Stará položka se pak nemusí dále archivovat. Ve chvíli, kdy se stane, že by měl být smazán hovor, který je od daného výtahu posledním, nestane se tak. Tento hovor bude zachován jako důkaz posledního pokusu o kontrolní volání. V praxi v databázi vždy zůstanou alespoň tři hovory od každého telefonního čísla interkomu. Samozřejmě je podmínkou, že byly uskutečněny. Pokud interkom nikdy nezavolal více než jednou, potom dojde k popisované situaci s jedním jediným archivovaným hovorem.
Tip
- V menu Hovory je možné načíst sekundární databázi hovorů pomocí tlačítka Načíst hovory z archivu.
Varování
- Nikdy nenastavujte parametry na minimum "3" dny. Nechcete-li, aby nebyly archivovány žádné hovory. V takovém případě, budou hovory po přesunu do sekundární databáze do hodiny nenávratně smazány.
Linka
Zapnutí nové SIP linky provedete vyplněním jejích parametrů, povolení zaškrtávátka aktivní a uložením nového nastavení. Povolením linky se aktivuje pole Výsledek registrace a odešle se registrační paket. Výsledek registrace je potom zobrazen. Zároveň se změní identifikace v seznamu z Ne na Ano. Jednotlivé položky nastavení je popsáno níže.
Poznámka
- Pro nastavení platné SIP linky je potřeba zadat alespoň SIP Server, Registrar server a Uživatelské jméno.
Parametrem Aktivní se zapíná nebo vypíná zvolená linka. V kolonce SIP Server:Port zadejte adresu, na které se nachází SIP Proxy, přes kterou chcete volat. Parametr port není povinný. Pokud zadáte pouze adresu proxy, použije se jako port 5060. Ve chvíli, kdy je tento port odlišný, je třeba ho zadat za dvojtečku. V parametru Registrar server zadejte adresu, na které se nachází SIP Proxy, ke které se chcete přihlásit. Parametr port není povinný. Pokud zadáte pouze adresu proxy, použije se jako registrační port 5060. Ve chvíli, kdy je tento port odlišný, je třeba ho zadat za dvojtečku. Doména odlišuje jednotlivé proxy v rámci SIP serveru, pokud vám operátor nesdělil jinou, bude stejná jako SIP respektive Registrar server, jen bez udávaného portu. Viz obrázek. V parametru uživatelské jméno se zadává uživatelské jméno, kterým se autentizujete k SIP Proxy severu. V případě, že Proxy vyžaduje autorizaci, je nutné zadat i správné heslo. Expirace registrace je nepovinný parametr. Nativně je nastaveno na 300 s, nicméně některé SIP servery mohou vyžadovat jiné nastavení, které se nebude měnit. Maximální doba čekání na DTMF znak se zadává v sekundách a nativně je nastavena na hodnotu 120. Pokud do této doby po vyzvednutí hovoru nepřijde žádná DTMF volba, bude tento hovor po uplynutí této doby ukončen. Výsledek registrace zobrazí, s jakým výsledkem byla provedena registrace na SIP Proxy. V případě neúspěchu bude registrační paket odeslán znovu. Tento parametr se aktualizuje automaticky. Konfiguraci potvrdíte stiskem tlačítka Uložit. Na nastavený server se ihned odešle registrační paket. Je-li vše v pořádku, v parametru Výsledek registrace se zobrazí zpráva uvozená hlavičkou "Registrováno, Code: 200, OK". Přejete-li si vypnout již nastavenou linku, označte ji a odškrtněte zaškrtávátko Aktivní. Zvolená SIP linka bude odpojena. Nastavení potvrďte stiskem tlačítka Uložit.
Tip
- Správné nastavení SIP linek vám sdělí administrátor vaší sítě nebo VoIP operátor.
- Při selhání registrace sledujte chybový kód zobrazený ve výsledku registrace. Jedná se o klasickou SIP chybovou hlášku. Pokud máte registrační údaje nastaveny správně, kontaktujte administrátora vaší sítě.
Důležité varování - Upgrade systému z ver. 1.5 na ver. 1.6
Pokud jste neinstalovali novou verzi, ale prováděli jste upgrade již existující databáze, nebude po upgradu fungovat call server! Mezi verzemi došlo k zásadním změnám funkce i konfigurace a nebylo možné zajistit převod DB do nových položek, jelikož se může nastavení lišit. Základní převod linek se provede, ale je třeba konfiguraci opravit dle následujících pokynů:
- Uživatelské jméno a heslo zůstanou a převedou se korektně.
- Parametr doména z verze 1.5 se nyní změnil na SIP Server a Registrar server. Proto převedenou hodnotu v tomto parametru překopírujte do těchto dvou nových parametrů.
- Samotný parametr Doména upravte tak, aby neobsahoval : a port. Pouze adresu nebo doménové jméno.
- Dle potřeby nastavte parametry Expirace registrace a Časový limit.
- Aktivujte právě nastavenou linku.
- Provedené změny uložte.
Takto pokračujte u všech ostatních převedených linek. Po opravě nastavení zase začne call server odbavovat hovory běžným způsobem.
Nastavení SIP stacku
Upozornění
- Nastavení SIP stacku je společné pro všechny linky serveru a pro všechny uživatele aplikace 2N® Call Center – Communicator.
V menu se nastavuje Lokální SIP port, který je v defaultu generován automaticky, nicméně je možné ho jednoduše změnit. Parametrem SIP transportní protokol se určuje typ protokolu, kterým bude přenos paketů probíhat. Přenos probíhá přes UDP.
Menu Call server / Nastavení SIP stacku
Varování
- Všechny změny provedené v tomto menu se projeví až po manuálním restartu serveru! Je třeba načíst SSL knihovny, které při běžném použití nejsou potřeba.
- Restart provedete v systémovém menu Služby nebo pomocí aplikace 2N® Call Center l8-config.exe. Její funkce je popsaná v kapitole 6.2.
Odchozí kontrolní hovory
Toto menu je věnováno funkci odchozích kontrolních hovorů a jejich nastavení. Definují se zde následující parametry. Počet opakování neúspěšných hovorů, který říká, kolikrát se bude opakovat volání na interkom, než se vyhlásí chyba. Interval opakování hovoru pak říká, jak rychle za sebou budou tyto opakované hovory probíhat. Délka hovoru nastavuje maximální délku hovoru, po jejímž uplynutí Call Server sám hovor zavěsí. V následujícím parametru je možné nadefinovat zprávu, která bude odeslána na nastavené číslo v případě, že se nepodaří zavolat na interkom, a ten bude označen jako chybový. V takovém případě se ze serveru odešle SMS zpráva s informací o dané akci. Do SMS zprávy lze vložit string %TEL_NUM, který zajistí, že bude do zprávy vloženo kontaktní číslo interkomu, na který se nepodařilo dovolat. Do parametru číslo příjemce se vkládá telefonní číslo, na které se má tato SMS zpráva odeslat. Pokud se zpráva posílá přes ústřednu, bude potřeba vyplnit i správnou provolbu. V parametru Maximální počet současných odchozích hovorů se specifikuje, kolik hovorů v jednom okamžiku smí server provádět. Nastavení zvolte dle možností vaší odchozí brány.
Menu Odchozí kontrolní hovory
Tip
- Pokud budete mít k dispozici bránu pro odchozí hovory se 4 kanály, nenastavujte parametr Maximální počet současných odchozích hovorů na hodnotu vyšší než 4. Server by se snažil uskutečňovat více hovorů, než je brána schopná uskutečnit, a nadbytečné hovory by byly odmítány. Tudíž po několikátém odmítnutí by byl interkom označen za nefunkční a přitom se na něj skrze bránu neprovedl jediný hovor.
E-mail server
2N® Call Center – Server je vybaven e-mailovým klientem, jehož pomocí se připojuje k SMTP serveru, a je tak možné rozesílat zprávy s aktuálními reporty o stavu jednotlivých interkomů. Menu je rozděleno na dvě části. Nastavení SMTP serveru slouží pro nastavení účtu, přes který se budou odesílat jednotlivé reporty. Nastavení reportů potom řeší samotné nastavení jednotlivých zpráv a jejich obsahu.
Nastavení SMTP serveru
Prvními parametry jsou adresa a port serveru. Je možné nastavit jakýkoliv SMTP server podporující nezabezpečené spojení na portu 25. E-mail server není určen pro šifrovanou SSL komunikaci. Dále je třeba vyplnit položky v sekci zabezpečení pro ověřování uživatelského jména a hesla na SMTP serveru. Správné nastavení vám sdělí správce vaší sítě. Zaškrtávátka v sekci Aktivace reportů zapínají jednotlivé funkce reportingu. Povolením periodických reportů aktivujete funkci, kdy server automaticky v nastavený den a hodinu vygeneruje report a zašle vám jej na definovanou adresu. Zasílání okamžitých notifikací spouští službu, která hlídá všechny interkomy, a jakmile některý z nich přejde do error stavu, odešle se tato informace bez ohledu na to, jak je naplánován periodický report. V sekci Diagnostika můžete definovat vlastní text a příjemce testovacího emailu. Slouží hlavně pro otestování správného nastavení klienta pro odesílání pošty na SMTP server.
Menu Email server – Nastavení SMTP serveru
Poznámka
Tato funkce nebude fungovat, bude-li použit e-mailový účet zabezpečený dvoufázovým přihlášením.
Nastavení reportů
V tomto menu se definuje samotný obsah jednotlivých emailových reportů. Jsou zde předdefinovány čtyři druhy notifikací. Kontrolní, alarmové a odchozí hovory a okamžité notifikace. Obsah reportů prvních tří skupin nastavujete následovně. Zvolíte emailovou adresu příjemce reportu. Skupinové nebo hromadné rozesílání lze řešit nastavením skupin s příslušnými uživateli přímo na SMTP serveru poskytovatele. Následně zvolíte předmět emailu a jeho text neboli tělo zprávy. V každé zprávě lze používat string, který bude ve výsledné zprávě nahrazen skutečným počtem interkomů nebo datem. Seznam podporovaných stringů pro jednotlivé typy zpráv naleznete vždy pod tělem zprávy. V současné době jsou podporovány následující stringy.
| %DATE | Datum a čas |
| %INTERCOMS | Počet interkomů |
| %CHECKINGCALLS | Počet kontrolních hovorů |
| %ALARMCALLS | Počet nouzových hovorů |
| %OUTGCALLS | Počet odchozích hovorů |
V každé oblasti reportů je možné nastavit ještě filtr. To znamená, že je možné vybrat pouze hovory, které mě zajímají. Jedná se o stejné typy filtrů jako v menu hovory pro jednotlivé tabulky. Může se tím omezit výpis reportu pouze na typy hovorů, které mě zajímají, například ty, které skončily chybou nebo nebyly vyzvednuty. Pokud se filtr nenastaví, jsou zobrazovány všechny hovory. Okamžité notifikace umožňují nastavit text odesílané zprávy. Okamžitá notifikace je odesílána automaticky ve chvíli, kdy je detekována, a odesílá se na email vyplněný u dané situace. Specifikací vlastního textu můžeme odlišit Okamžitou notifikaci od pravidelného reportu.
Upozornění
- Okamžitá notifikace kontrolního volání je odeslána ihned po uplynutí nastaveného intervalu kontrolního volání. Okamžitá notifikace alarmového volání je odeslána ihned po ukončení alarmového hovoru na komunikátor.
- Max. doba pro odeslání okamžité notifikace o alarmovém a kontrolním volání je 5 minut.
Menu Email server – Nastavení reportů
Poznámka
- Interval zasílání a okamžité notifikace se povolují v menu Nastavení SMTP serveru zaškrtnutím volby Povolit periodické reporty a Zasílat okamžité notifikace.
Intervalem zasílání se určuje, kdy budou periodické reporty odeslány. Můžete nastavit den v měsíci a čas, kdy bude report vygenerován a odeslán. Zaškrtnutím možnosti poslední den v měsíci se report vygeneruje vždy poslední den v měsíci bez ohledu na to, kolik má dní. V tomto případě volíte pouze hodinu, kdy se mají reporty vygenerovat.
Mapy
Toto menu umožňuje propojení s účtem na developer.mapquest.com zadáním příslušného MapQuest API klíče. Pro správnou funkci programu je propojení s vlastním účtem nutné, bez něj může docházet k výpadkům při načítání map.
Plány
Menu plány slouží pro správu plánů budov, ve kterých jsou instalovány interkomy. Tyto plánky si potom můžete v menu Interkomy nastavit ke zvolenému interkomu a označit jeho polohu v plánu budovy. Tyto informace se potom zobrazují operátorům.
| Menu Plány |
Pro přidání nového plánu použijte tlačítko Přidat plán. Otevře se prohlížeč souborů a z místního disku vyberte soubor, který si přejete nahrát. Náhled importovaného obrázku se zobrazí v pravé části obrazovky. Nově nastavený plánek potvrďte stiskem tlačítka Uložit.
Tip
- Všechny uložené plánky se ukládají na 2N® Call Center – Serveru. Tím je zajištěno, že jsou přístupné všem uživatelům, kteří se k serveru mohou přihlásit.
Upozornění
- Ve chvíli, kdy se vám nezobrazuje menu jako na obrázku a na místo seznamu plánků je zobrazen pouze informativní text, nemáte nastaveno úložiště pro ukládání plánků na serveru. Aby bylo možné tuto funkci využívat, musíte nejprve úložiště nastavit. To provedete v menu Úložiště.
- Pokud není menu dostupné, je třeba zvýšit danému uživateli práva.
Poznámka
- Obrázky lze vkládat ve formátu PNG, JPG a BMP.
- Prohlížeč souborů je defaultně nastaven na formát PNG. Pokud nevidíte vaše obrázky ve složce, kde by měly být, změňte si formát zobrazovaných souborů (ve většině systémů vpravo dole vedle názvu souboru).
Po kliknutí na plán se zobrazí jeho náhled. Pokud chcete vidět, jsou-li v tomto plánu nakonfigurovány nějaké výtahy, stiskněte tlačítko Zobrazit výtahy vedle Názvu plánu. Na plánku se zobrazí všechny nakonfigurované výtahy jako symbol výtahu a jeho telefonní číslo. Podobné zobrazení je vidět na obrázku výše. Chcete-li některý z plánů odstranit, označte tento plán a stiskněte tlačítko Odstranit plán. Ve chvíli, kdy potřebujete ponechat současné rozvržení výtahů, ale získali jste aktualizovaný plánek budovy, je možné využít tlačítko Změnit plán. To ponechá současné nastavení rozložení výtahů po budově a ponechá také název plánu. Dojde pouze k aktualizaci obrázku. Volbou Stáhnout plán zálohujete plánek budovy na lokální disk. Na tomto zálohovaném plánku nebudou vyznačeny polohy jednotlivých výtahů.
Tip
- Funkci změny plánu využijete, pokud potřebujete aktualizovat plánek budovy například po stavebních úpravách, kdy došlo ke změně interiéru budovy. Při aktualizaci se nezmění rozložení výtahů v budově.
Upozornění – překročení max. velikosti úložiště.
- Plánky se ukládají sekvenčně. Zobrazená chyba je vždy pro aktuálně ukládaný plánek, který se nachází v chybovém stavu. Ostatní neuložené plánky čekají ve frontě.
- Po vyřešení chyby (např.: smazáním "vadného" plánku) se může pokračovat v ukládání, jelikož tlačítko Uložit je stále aktivní.
Úložiště
Toto menu slouží k nastavení veškerých úložišť potřebných pro samotný chod systému 2N® Lift8 a jeho služeb. Prostřednictvím tohoto menu lze mapovat složky úložiště na lokálním disku, síťové disky a případně další paměťové prostory jako USB disky nebo paměťové karty, které téměř neomezeně rozšiřují použitelný prostor.
Menu Úložiště
Je možné namapovat cestu pro plány budov. U zvoleného úložiště vyberte pomocí tlačítka procházet cestu ke složce, do které chcete soubory zapisovat. V dialogovém okně pro výběr cesty, můžete také založit novou složku. Dále je potřeba nastavit maximální velikost úložiště. Parametr definuje využitelné místo pro daný subjekt v rámci datového prostoru celého logického úložiště (například disku C). Pro potvrzení nastavení uložte. Nyní je zvolené úložiště aktivní a je možné na něho ukládat data. Jednotlivé soubory, které jsou na disku uložené, můžete prohlížet pomocí tlačítka Zobrazit soubory. V tomto dialogovém okně můžete vidět seznam souborů a všechny plánky. Jejich název odpovídá klíči v databázi serveru. V tomto okně je možné vidět velikost každého souboru a každý soubor smazat.
Tip
- Název souboru je zašifrován, aby bylo znemožněno identifikování budovy, ke které patří. Je tím zajištěno zabezpečení před únikem plánu budovy do nepovolaných rukou.
- Chcete-li přejmenovat nově vytvořenou složku, stiskněte klávesu F2.
Upozornění
- Po zaplnění úložiště nepůjdou přidávat nové plánky. Smažte staré nepoužívané, nebo nastavte větší kapacitu úložiště.
Hovory
Druhou část hlavního menu tvoří Hovory. V těchto menu naleznete tabulky, ve kterých jsou zaznamenány kontrolní, nouzové hovory všech interkomů. Zaznamenávají se také odchozí hovory dispečerů a techniků. Historie je držena celá od první instalace serveru a načítá se vždy celá databáze hovorů. Díky tomu je možné rychle nalézt jakýkoliv hovor, který se kdy uskutečnil. K nalezení potřebných údajů je možné využít filtrace. Filtr se nastavuje v každém sloupci zvlášť a jejich kombinací tak můžete rychle nalézt požadovaná data. Filtr aktivujete kliknutím na obrázek násypky v každém sloupci. Aktivní filtr ve sloupci je indikován změnou barvy násypky. Další kliknutí seřadí data obráceně. Viz obrázek níže.
Vlevo – neaktivní filtr, Vpravo – aktivní filtr
Každý sloupec označený symbolem nálevky má nastavení vlastního filtru. Jeho příklad vidíte na obrázku níže. Pro vyhledávání je zvolena funkce Obsahuje, která nalezne hledaný string ve všech položkách daného sloupce a vrátí všechny jeho výskyty. Do políčka pro zadání hledaného stringu vložte text, který chcete nalézt, a stiskněte tlačítko Filtr. V tuto chvíli se vámi nastavený filtr aktivuje a zobrazí nalezené hodnoty v daném sloupci. Pokud chcete vyhledávání zpřesnit, použijte další filtr v jiném sloupci. Až ukončíte filtrování, nezapomeňte nastavené filtry smazat tlačítkem Smazat Filtr ve všech sloupcích, kde byl nastaven.
Tip
- Nastavené filtry je možné smazat také pomocí kontextové nabídky po kliknutí pravým tlačítkem myši kdekoliv v tabulce.
- Nebo použitím klávesové zkratky Alt + r.
Nastavení filtrace
První sloupec, respektive jeho ikona, určuje stav daného hovoru. Pro vysvětlení použijte nastavení filtrace tohoto sloupce. Zde si můžete vybrat, jaký stav hovorů chcete zobrazovat. Tyto informace jsou dostupné ve všech třech menu, ale vždy mají trochu jiný význam specifický pro dané menu.
Stav Alarmových hovorů
Jednotlivé stavy budou popsány postupně tak, jak jdou za sebou. První stav je Přijatý hovor. Takto je označen odbavený příchozí alarmový hovor. Druhá ikona symbolizuje Zmeškaný hovor. To je stav, kdy dispečer z nějakého důvodu nezareagoval, hovor nevyzvedl včas a vyzvánění bylo ukončeno. Následuje ikona Odchozí hovor na zmeškané volání. K tomu dojde v situaci, že dispečer nestihne z nějakého důvodu vyzvednout příchozí hovor a vyzvánění se ukončí. Dispečer je na tuto skutečnost upozorněn, na daný výtah zavolá sám a spojí se s hláskou, která alarm vyvolala. Takovýto hovor je potom brán jako korektně odbavený alarmový hovor. Předposledním stavem je ikonka Přepojeno. Ta se zapíše ve chvíli, kdy dispečer přepojí potvrzený alarmový hovor na jiného dispečera nebo technika. Posledním stavem je Neznámý volající. Ten se zobrazí ve chvíli, kdy na server zavolá zcela neznámé číslo. Takové, které nebylo v konfiguraci serveru nebo má potlačenou identifikaci.
Stav kontrolních hovorů
Jednotlivé stavy budou popsány postupně tak, jak jdou za sebou. První stav je Příchozí – OK. Takto je označen příchozí kontrolní hovor, který byl v pořádku zpracován. Zobrazí se vždy u odmítaných kontrolních hovorů. Pokud jsou odbavovány kontrolní hovory s potvrzením nebo pomocí CPC a P100, bude u nich tento stav ve chvíli, kdy celá komunikace projde v pořádku a hovor se korektně ukončí. Odchozí – OK se zobrazuje u korektně provedených odchozích kontrolních hovorů na nastavené interkomy. Příchozí a odchozí chyba potom znamená, že v průběhu hovoru a jeho vyhodnocování došlo k problémům a hovor nebyl korektně odbaven. Například byl ukončen jiným než očekávaným způsobem, nebo došlo k selhání komunikace pomocí CPC a P100.
Stav odchozích hovorů
Jednotlivé stavy budou popsány postupně tak, jak jdou za sebou. První ikona symbolizuje Zmeškaný hovor. To je stav, kdy volaný z nějakého důvodu nezareagoval, hovor nevyzvedl včas a vyzvánění bylo ukončeno nebo odmítnuto. Následuje ikona Odchozí odpověděl na zmeškané volání. K tomu dojde v situaci, že volaný nestihne z nějakého důvodu vyzvednout příchozí hovor a vyzvánění se ukončí. Volaný poté zavolá sám a spojí se s dispečerem. Takovýto hovor je potom brán jako korektně odbavený hovor.
Stav provozních volání
Jednotlivé stavy budou popsány postupně tak, jak jdou za sebou. První ikona symbolizuje chybu systému baterií. Chyba se odešle ve chvíli, kdy je kapacita akumulátorů příliš nízká nebo jsou-li baterie starší než dva roky a vyžadují pravidelnou výměnu. Zaseknuté tlačítko je stav, kdy je neustále stisknuté tlačítko alarm. To může vzniknout mechanickou závadou nebo sabotáží tlačítka. Chyba audia je stav, kdy neprojde automatický audio test hlásky. To může mít za příčinu technickou závadu nebo sabotáž, kdy vandal přelepí nebo jinak ucpe mikrofon popřípadě reproduktor. V takové situaci by nebyla možná správná komunikace s dispečinkem. Stav konec vyproštění signalizuje situaci, kdy technik na místě opravil příčinu, kvůli které bylo voláno alarmové volání, a výtah je opět plně funkční. V tom případě v centrální jednotce ukončí režim vyproštění a ta následně zavolá na server a automaticky ukončí režim vyproštění i na serveru.
V menu hovory je jako v jediném přístupné tlačítko Přilepit obrazovku. Tlačítko provede to, že aktuální pohled na zobrazenou tabulku historie hovorů otevře v novém okně aplikace. Tato funkce slouží k tomu, že můžete sledovat seznam hovorů na jednom monitoru a na druhém pohodlně nastavovat parametry ostatních interkomů a uživatelů, viz obrázek.
Zobrazení přilepené obrazovky
Alarmové
V menu Alarmová volání je tabulka alarmových hovorů od všech nastavených interkomů, které byly přijaty 2N® Call Center – Serverem od přidání interkomu doposud. Chcete-li vyhledávat v historii těchto hovorů, použijte k tomu filtraci, stiskem tlačítka filtru v každém sloupci. Více se o filtraci dozvíte výše. V tabulce naleznete informace o stavu hovoru, o datu a čase, kdy bylo alarmové volání provedeno, kontaktním čísle, ze kterého CJ volala, aktuální nastavené adrese, čísle šachty a pozici hlásky, ze které byl alarm vyvolán. Identifikaci interkomu v případě, že se povedl přenos pomocí protokolu CPC nebo P100. Dále pak názvu oponenta a jméno agenta respektive dispečera, který alarmový hovor odbavil. Jako poslední sloupec tabulky se zobrazuje poznámka, kterou dispečer zapsal v průběhu alarmového hovoru. Stiskem tlačítka Nahrát hovory z archivu dojde k načtení hovorů ze sekundární databáze popisované v části Call server.
Menu Hovory – Alarmová
Kontrolní
V menu Kontrolní volání je tabulka všech kontrolních hovorů od všech nastavených interkomů, které byly přijaty 2N® Call Center – Serverem od přidání interkomu doposud. Chcete-li vyhledávat v historii těchto hovorů, použijte k tomu filtraci, stiskem tlačítka filtru v každém sloupci. Více se o filtraci dozvíte výše. V tabulce naleznete informace o stavu hovoru, datu a čase, kdy bylo kontrolní volání provedeno, kontaktním čísle, ze kterého CJ volala, identifikačním čísle v případě, že se povedl přenos pomocí protokolu CPC nebo P100, název Interkomu a jeho adresu. V neposlední řadě také popis výsledku kontrolního volání. Viz následující obrázek. Stiskem tlačítka Nahrát hovory z archivu dojde k načtení hovorů ze sekundární databáze popisované v části Call server.
Menu Hovory – Kontrolní
Odchozí
V menu Odchozí volání je tabulka všech odchozích hovorů od všech Uživatelů (Techniků a Dispečerů), které byly zaznamenány 2N® Call Center – Serverem. Podmínkou tedy je, aby byly vedeny pomocí aplikace 2N® Call Center – Communicator. Chcete-li vyhledávat v historii těchto hovorů, použijte k tomu filtraci stiskem tlačítka filtru v každém sloupci. Více se o filtraci dozvíte výše. V tabulce naleznete informace o stavu hovoru, datu a čase, kdy byl hovor proveden, volaném kontaktním čísle, na které uživatel volal, adrese interkomu, kontaktním čísle oponenta, jménu uživatele (agenta), který daný hovor uskutečnil, a případně poznámku, pokud ji během hovoru vyplnil. Stiskem tlačítka Nahrát hovory z archivu dojde k načtení hovorů ze sekundární databáze popisované v části Call server.
Menu Hovory – Odchozí
Provozní
V menu Provozní volání je tabulka všech provozních hovorů od všech interkomů, které byly zaznamenány 2N® Call Center – Serverem. Podmínkou tedy je, aby byl pomocí 2N Lift zařízení podporující tento typ hovorů zavolán provozní hovor, kde pomocí protokolu CPC nebo P100 bude vytvořen záznam v tabulce. Chcete-li vyhledávat v historii těchto hovorů, použijte k tomu filtraci stiskem tlačítka filtru v každém sloupci. Více se o filtraci dozvíte výše. V tabulce naleznete informace o stavu hovoru, datu a čase, kdy byl hovor proveden, volaném čísle, adrese a identifikaci interkomu, kontaktním čísle interkomu a případně poznámku, zda šlo o automatické ukončení provozní události nebo byla ukončena serverem. Tedy stiskem tlačítka Vyřešit u chybové události v menu Interkomy – základní. Stiskem tlačítka Nahrát hovory z archivu dojde k načtení hovorů ze sekundární databáze popisované v části Call server.
Menu Hovory – Provozní
Mapa
Menu Mapa slouží ke sledování stavů všech nakonfigurovaných interkomů. V menu je zobrazen seznam všech interkomů, které mají nastavenou adresu. Tato podmínka je důležitá, protože bez adresy není možné určit polohu na mapě světa. Vedle seznamu se zobrazuje live mapa, na které jsou všechny interkomy zobrazeny. Na mapě se jednotlivé interkomy sdružují do skupin, aby se nemusely zobrazovat všechny. Stav interkomu popřípadě interkomů ve sdruženém objektu poznáte podle jeho barvy. Zelená označuje interkom, který je v pořádku a funkční. Červená barva označuje interkom, u kterých došlo k chybě kontrolního volání. Oranžová barva potom označuje interkom, který je nyní v pořádku, poslední kontrolní volání prošlo korektně, ale předchozí KV bylo chybné. S přijetím dalšího správného KV se interkom opět zobrazí zeleně.
Menu Mapa – Globální mapa
Kliknutím na interkom se mapa vycentruje v nativním přiblížení na aktuálně označený interkom. Označením jiného interkomu dojde k vycentrování na tento nový objekt. Mapu je možné posouvat a libovolně zoomovat. Pro nalezení konkrétního interkomu je možné použít vyhledávání. Pokud znáte název interkomu, který hledáte, napište ho do řádku pro hledání. Název nemusí být kompletní, vyhledávač nalezne zadanou sekvenci znaků v seznamu interkomů. Pokud taková sekvence existuje. Vyhledávání není třeba potvrzovat. Funguje ihned po zadání znaku. Chcete-li zúžit filtr, přidejte další znak. Takto můžete pokračovat, dokud nenaleznete požadovaný interkom. V levé dolní části je dostupné tlačítko Aktualizovat interkomy. To aktualizuje stav všech interkomů na mapě.
Menu Mapa – Filtrace
Kliknutím na symbol nálevky zobrazíte nastavení filtrace interkomů. V okně je možné nastavit, jakou skupinu interkomů si přejete zobrazit. To provedete označením dané skupiny a stiskem tlačítka potvrdit. Na mapce se vám zobrazí jen interkomy ve zvolené skupině. Chcete-li zúžit filtr, použijte další možnost omezení, a to podle přijatých kontrolních nebo alarmových hovorů. V Defaultním nastavení se zobrazují všechny hovory. Pro rychlejší nalezení případné poruchy si můžete aktivovat filtr na chybná kontrolní volání za posledních x dnů. Toto nastavení je vidět na obrázku výše. Výsledek takového nastavení je potom zobrazen na obrázku Menu Mapa – Globální mapa.
Dohled
Menu Dohled slouží ke sledování stavů všech nakonfigurovaných interkomů typu 2N® Lift8 nebo 2N® LiftIP, které umožňují komunikaci datovým tunelem. V menu je zobrazen seznam všech těchto interkomů. Jednotlivé interkomy pak mají tři různé stavy. Červeně označeny jsou ty, které nejsou připojeny na Server nebo mají detekovaný nějaký problém. Popis problému se zobrazí v hintu při najetí kurzoru na daný interkom. Modře se zobrazují jednotky, které jsou připraveny k navázání spojení se serverem, a zeleně pak ty připojené v OK stavu bez poruch. Kliknutím na políčko interkomu dojde k přesměrování do menu Interkomy, záložka Základní/Detail interkomu.
Menu Dohled
Sledování dostupných interkomů se zahájí vstupem do menu. V případě, že chcete sledování ukončit nebo připojit nové interkomy, použijte tlačítka Zahájit a Ukončit sledování v levé dolní části obrazovky.
Konfigurace
Při volbě Common platí licence pro každého uživatele a každý interkom zvlášť nezávisle na jejich umístění ve skupinách.
Při volbě Group odpovídá celkový počet interkomů součtu povolených interkomů v jednotlivých skupinách a počtu interkomů mimo skupiny. Celkový počet interkomů ve skupinách zahrnuje všechna místa ve skupinách nezávisle na tom, zda jsou aktuálně obsazena aktivními interkomy. Příklad: Jsou nastaveny 3 skupiny. Do každé lze přidat až 10 interkomů. Mimo skupiny je umístěno 5 interkomů. Pro funkci je potřeba licence povolující min. (3 × 10 + 5 =) 35 interkomů.