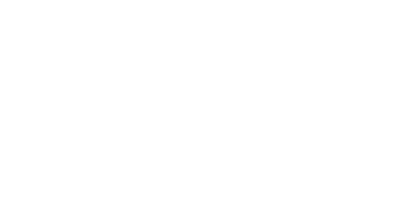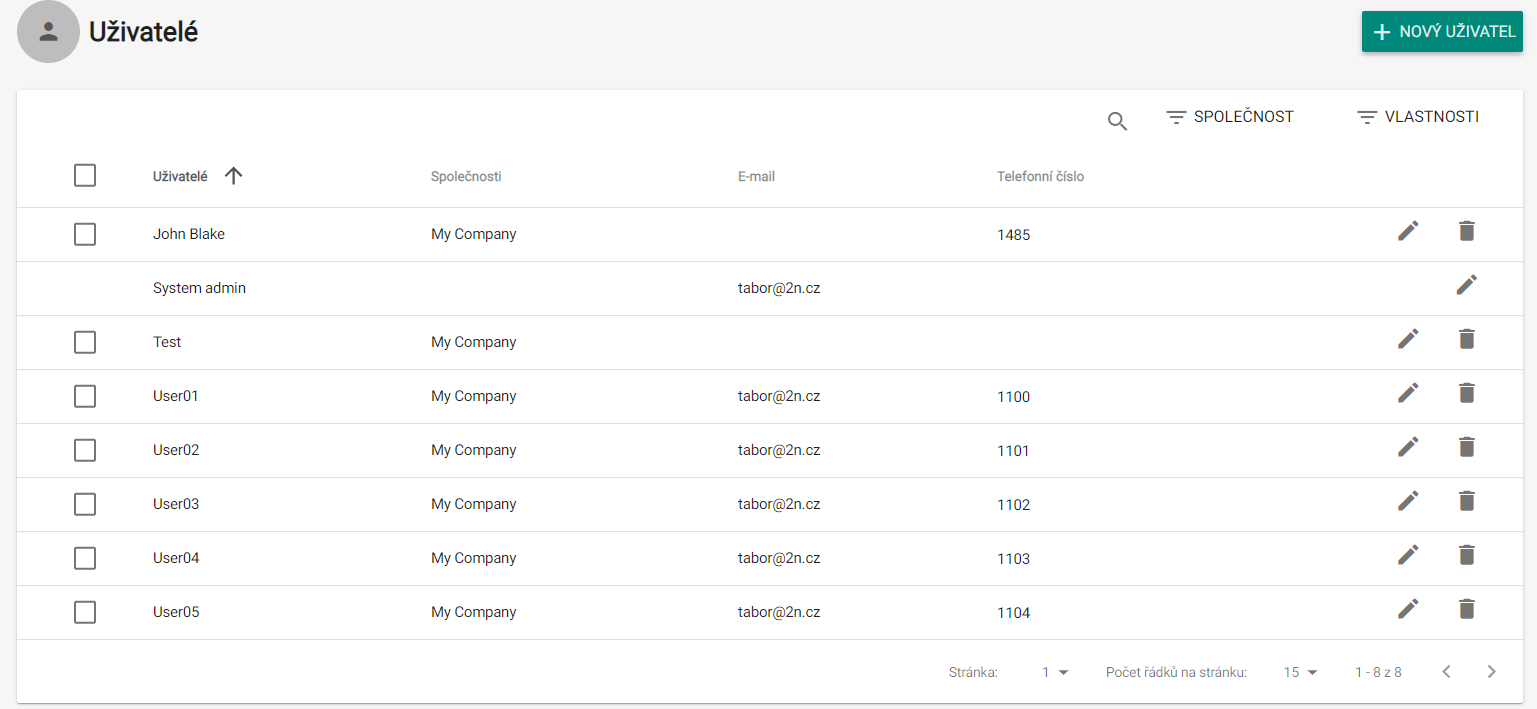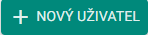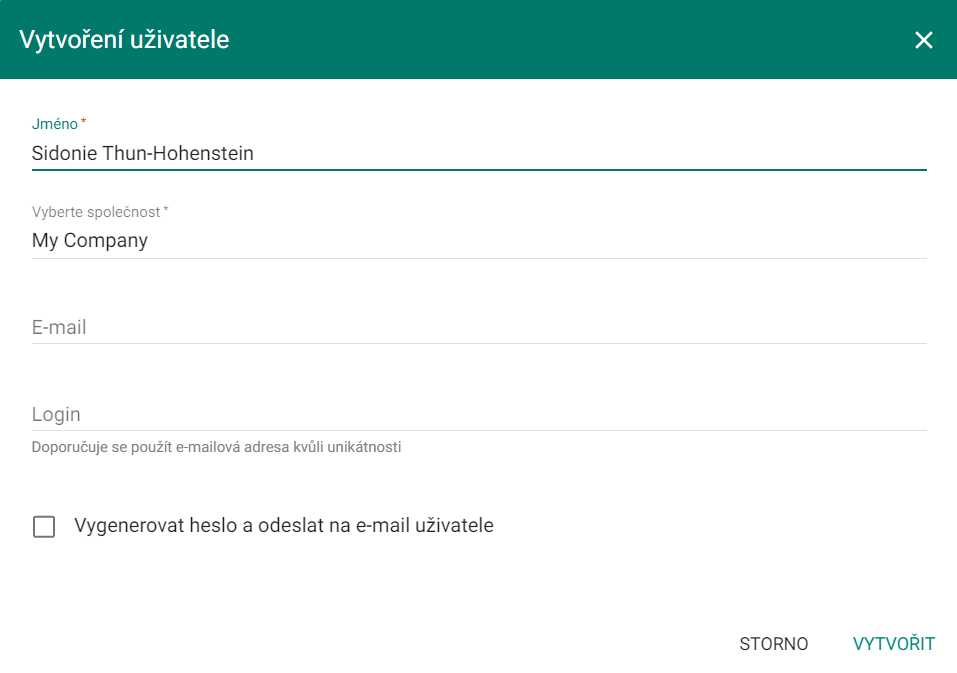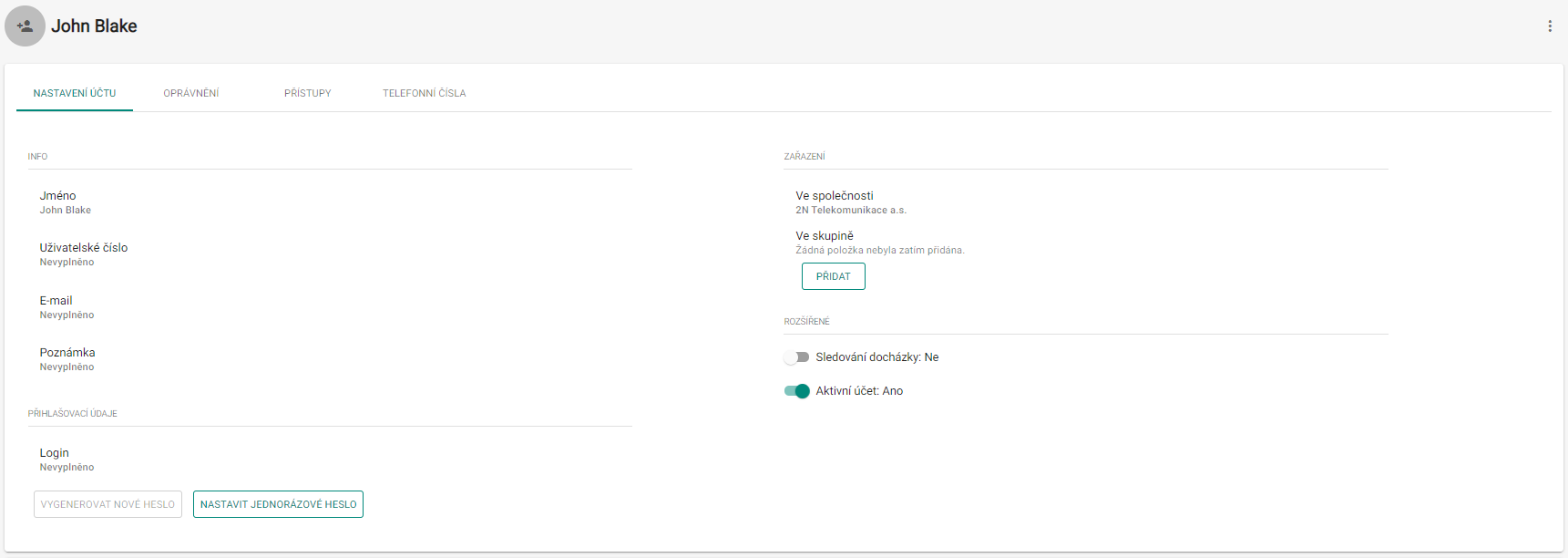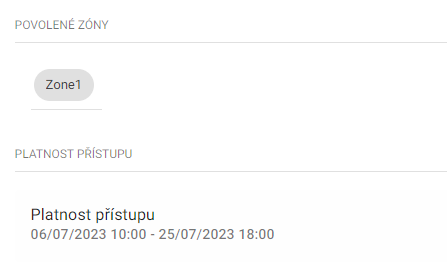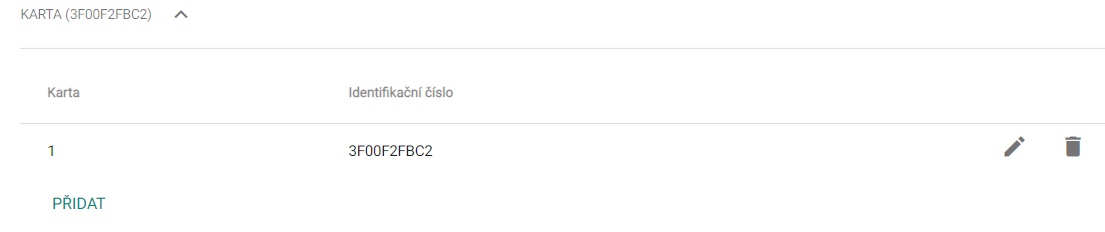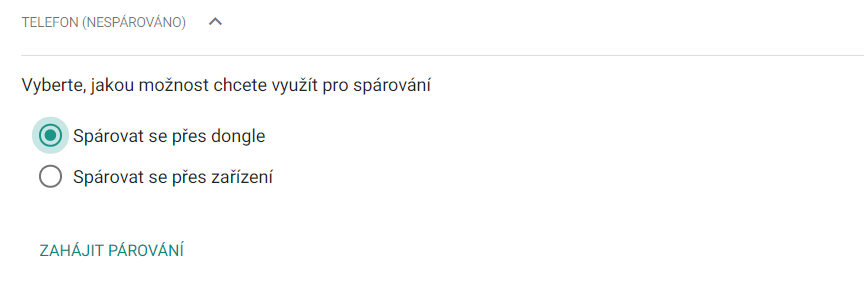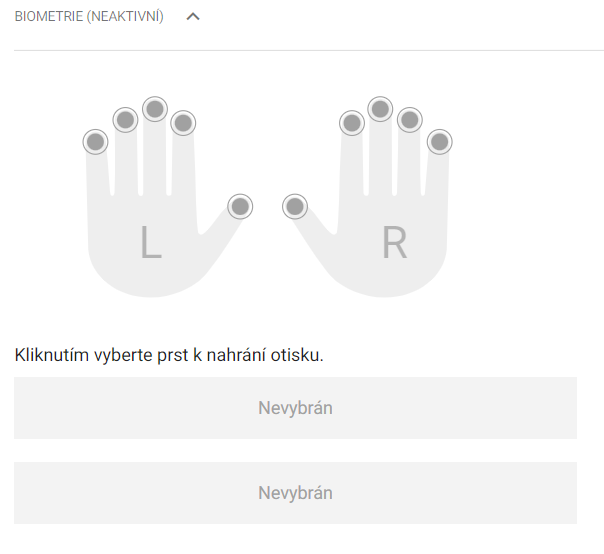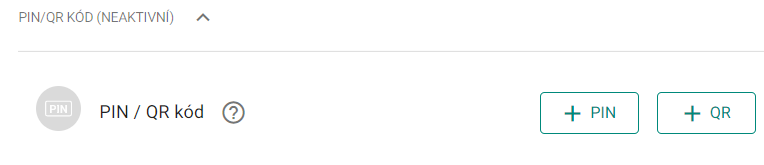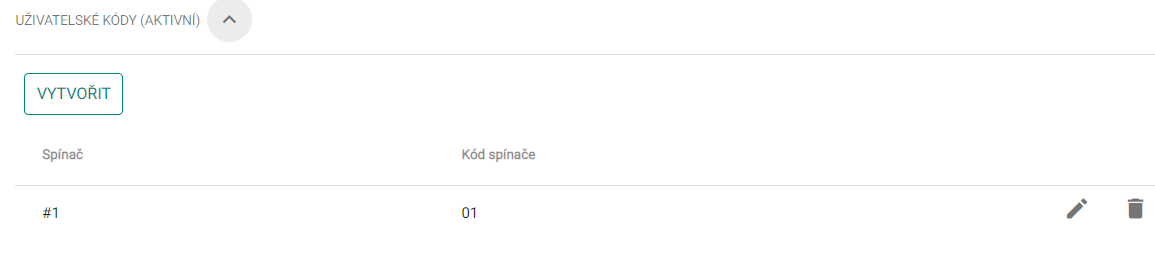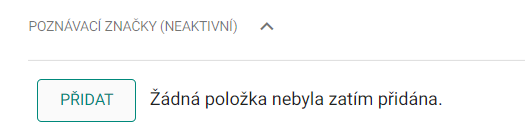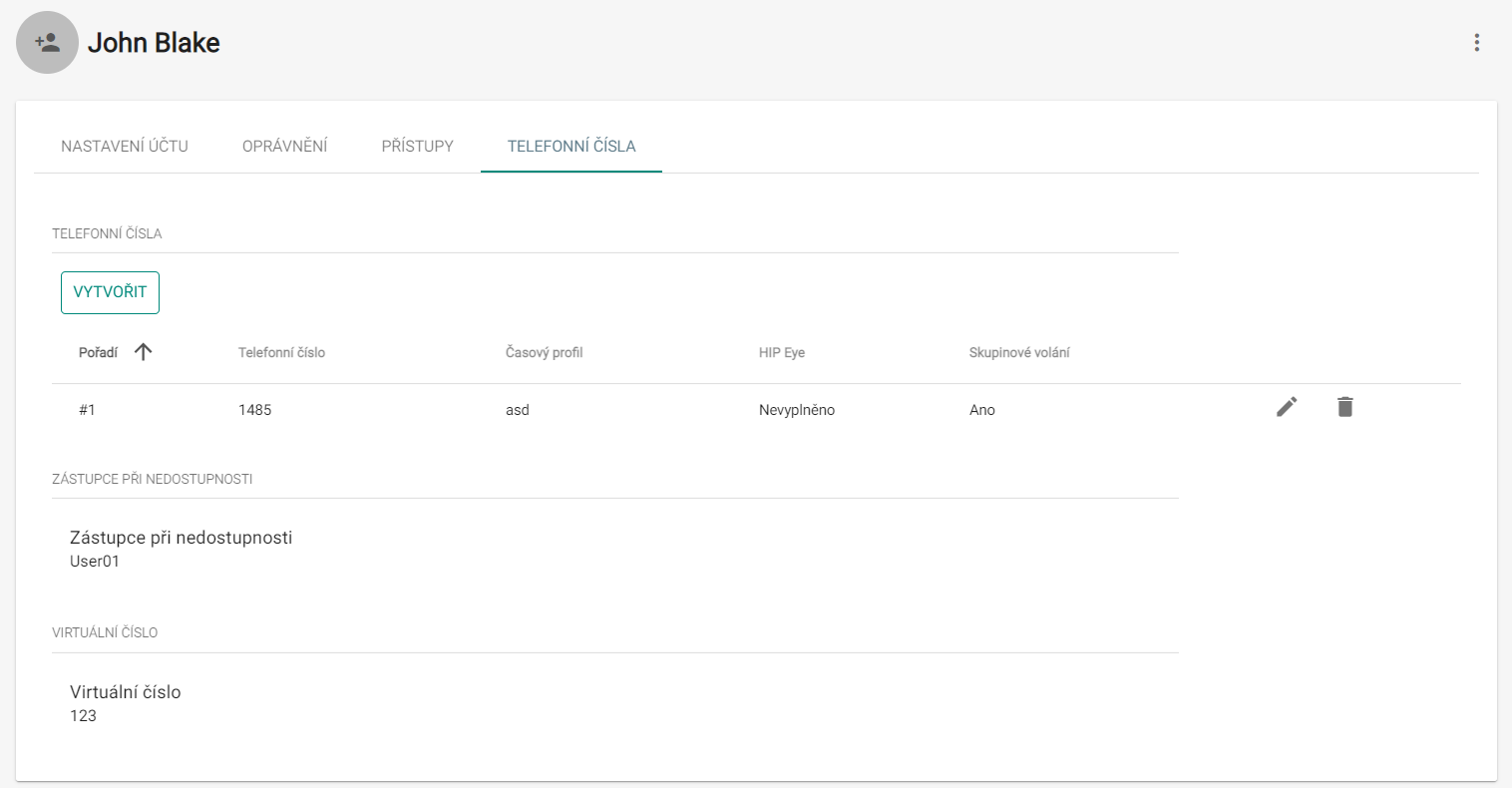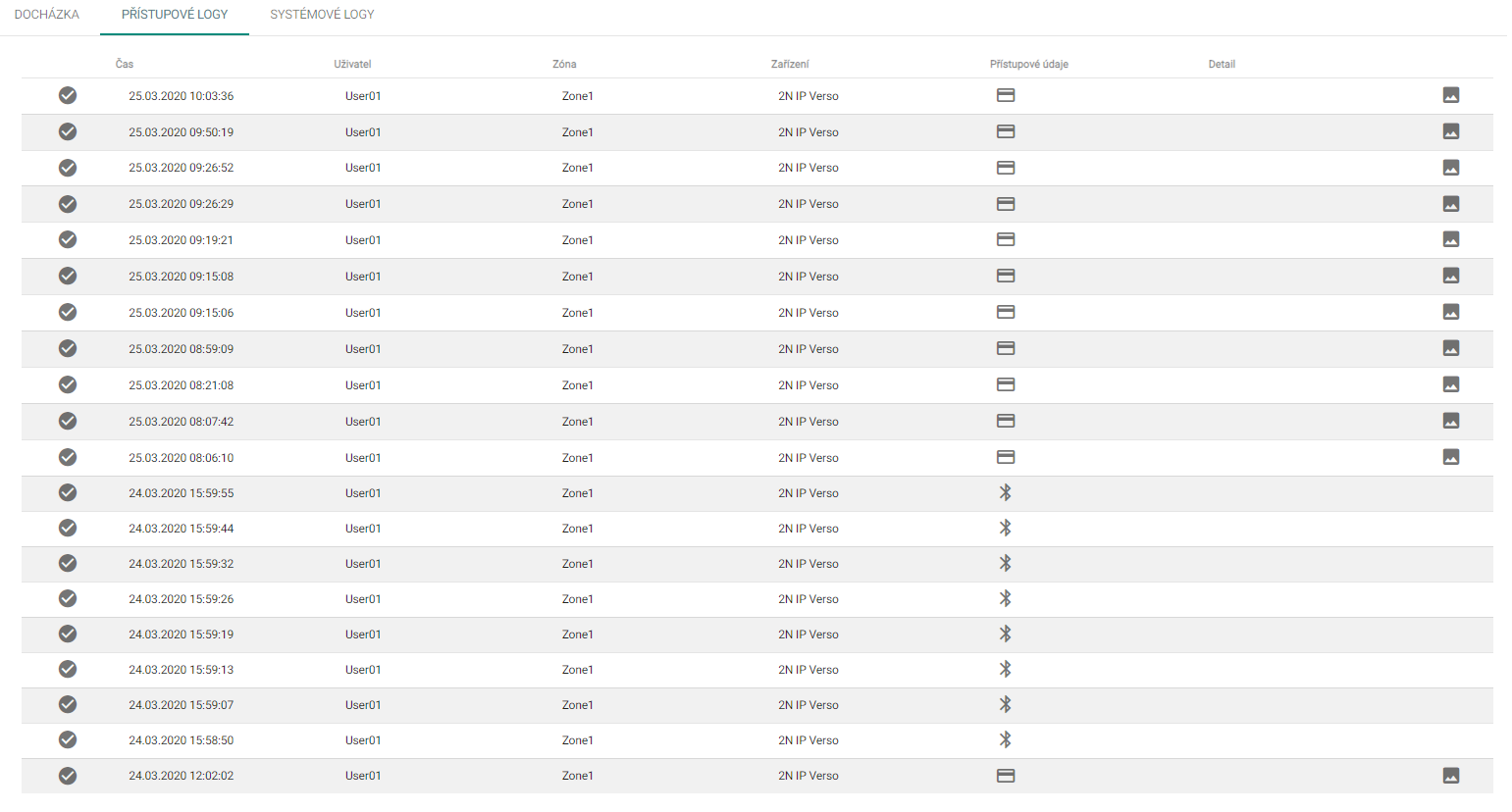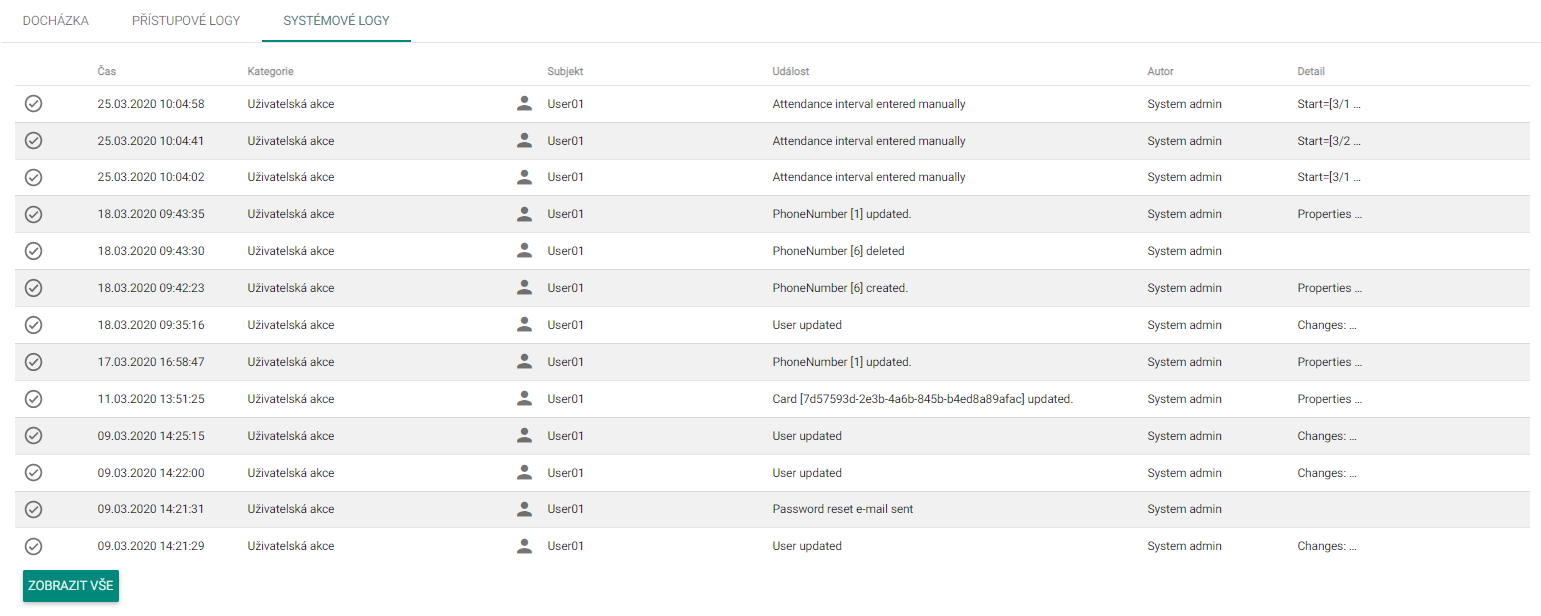4.2 Uživatelé
Seznam Uživatelů
Na seznamu uživatelů se zobrazují veškeří uživatelé přidaní do systému 2N® Access Commander. Nad uživateli lze filtrovat podle společnosti nebo lze rovnou vyhledat konkrétního uživatele podle jeho jména, e-mailu nebo telefonního čísla.
Označením je možné provést výběr více uživatelů a aplikovat na ně následující hromadné akce:
- Zapnout sledování docházky u uživatelů
- Přidat uživatele do skupiny
- Hromadně smazat uživatele
- Nastavit časovou platnost přístupu
- Přiřadit přístupový PIN kód těm uživatelům, kteří ještě nemají přidělený PIN ani QR kód.
- Přiřadit přístupový QR kód těm uživatelům, kteří ještě nemají přidělený PIN ani QR kód.
- Přiřadit mobilní klíč těm uživatelům ve výběru, kterým zatím žádný mobilní klíč nebyl přidělen.
Poznámka
- Pro přiřazení přístupového kódu nebo mobilního klíče uživateli je nutné, aby měl uživatel vyplněnou platnou e-mailovou adresu.
Přidání uživatele do 2N® Access Commanderu
- Vyberte kartu Uživatelé.
Zvolte možnost .
- Vyplňte povinné údaje Jméno a Společnost nového uživatele.
Můžete vyplnit e-mailovou adresu uživatele a vytvořit mu přihlašovací údaje vytvořením Loginu a vygenerováním hesla.
Upozornění
- Aby bylo možné odesílat uživatelům e-maily s přihlašovacími údaji, musí být zapnuté SMTP. Nastavení SMTP je popsáno v sekci 3.2 E-mail.
- Stiskněte tlačítko Vytvořit.
- Po úspěšném přidání je administrátor přesměrován na kartu uživatele a lze ho přidávat do Skupin a konfigurovat jeho parametry (Karty, Telefonní čísla, Kódy spínačů,...).
Na detailu uživatele se nastavují veškeré informace, které se týkají uživatele, jeho přístupů a telefonních čísel.
1. Nastavení účtu
- Jméno – nastavuje jméno uživatele, které bude v 2N® Access Commanderu a bude použito i po nahrání do 2N IP interkomu.
- Uživatelské číslo – používá se pro správu s externími systémy.
- E-mail – adresa, na kterou budou uživateli zasílány informace související s jeho účtem v 2N® Access Commanderu.
- Poznámka – používá se pro volitelné poznámky.
- Login – nastavuje přihlašovací jméno uživatele.
- Vygenerovat nové heslo – po kliknutí na toto tlačítko se uživateli odešle e-mail (je nutné, aby uživatel měl vyplněnou emailovou adresu a login), ve kterém bude nově vygenerované heslo. Toto heslo musí uživatel po prvním přihlášení do 2N® Access Commanderu změnit.
- Nastavit jednorázové heslo – nastavuje jednorázové heslo, které je platné pouze pro první přihlášení a poté je nutné ho změnit.
- Ve společnosti – zobrazuje příslušnost ke společnosti.
- Ve skupině – zobrazuje, v jakých skupinách je uživatel přidán. Uživatel může patřit do více skupin v rámci jedné společnosti.
- Sledování docházky – pro aktivování sledování docházky je nutno mít na uživateli nastavenou přístupovou kartu, bluetooth autorizaci nebo otisk prstu.
- Aktivní účet – pokud účet uživatele není aktivní, uživatel nemá práva pro přihlášení do 2N® Access Commanderu, nejsou mu zasílány notifikace, jsou deaktivovány jeho přístupy na zařízeních a není možné volat na jeho telefonní číslo. Po opětovné aktivaci účtu jsou všechny akce znovu dostupné v plném rozsahu.
2. Oprávnění
- Uživateli je možno přiřadit oprávnění pro správu uživatelů, docházky a přístupů:
- Správa docházky – manažer docházky může sledovat a upravovat docházku a nahlížet do přístupového logu přidělených uživatelů.
Upozornění
- Bez přidělených skupin nelze spravovat docházku.
- Správa návštěv – manažer návštěv může vytvářet návštěvníky v přidělených společnostech a spravovat jejich členství v přidělených skupinách, nahlížet do přístupového logu návštěv.
- Ovládání dveří – oprávněný uživatel může sledovat kamerový přenos, otevírat a nouzově uzamykat přidělená zařízení; nahlížet do přístupového logu zařízení, sledovat jejich stavy a bezpečnostní události v systémovém logu.
Upozornění
- Bez přidělených zařízení nelze ovládat dveře.
- Správa uživatelů – manažer uživatelů může vytvářet a editovat uživatele a návštěvníky; spravovat členství ve skupinách své společnosti; nahlížet do přístupového a systémového logu.
- Správa přístupů – manažer přístupů může spravovat skupiny, časové profily, přístupová pravidla a návštěvy ve své společnosti; sledovat související změny v systémovém logu a nahlížet do přístupového logu společnosti.
- Administrátorský přístup – administrátor může kompletně spravovat všechny společnosti.
3. Přístupy
- Povolené zóny – jsou zobrazeny zóny, do kterých má uživatel přístup přes přístupové pravidlo.
- Platnost přístupu – nastavuje dobu, časový interval, kdy budou přístupové údaje platné. Lze nastavit doba, od kdy mají být údaje platné, nebo do kdy, popřípadě obojí.
- Karta – umožňuje manuální zadání nebo automatické načtení čísla karty uživatele.
- Identifikační číslo – umožňuje nastavit ID přístupové karty uživatele. ID přístupové karty je sekvence 6–32 znaků z množiny 0–9, A–F.
- Přidat – přidat kartu uživateli lze přiložením karty ke čtečce nebo zadáním ID pomocí klávesnice. Číslo musí mít hexadecimální číslo dlouhé alespoň 6 znaků. Každý uživatel může mít přiřazeny max. dvě přístupové karty.
- ID virtuální karty – umožňuje nastavit ID virtuální přístupové karty uživatele. Každý uživatel může mít přiřazenu právě jednu virtuální kartu. ID virtuální karty je sekvence 6–32 znaků z množiny 0–9, A–F. Číslo virtuální karty se použije pro identifikaci uživatele v zařízeních připojených přes rozhraní Wiegand.
Tip
- USB RFID čtečka 13.56 MHz + 125 kHz (9137421E) – je nutné nainstalovat ovladač čtečky karet. Stažení je možné provést přímo ve 2N® Access Commanderu nebo na webových stránkách www.2n.com.
- Telefon – pro nastavení Bluetooth je připravena samostatná kapitola 4.2.1 Bluetooth.
- Biometrie – zobrazí se okno pro výběr prstu k nahrání otisku. Každému uživateli je možné nahrát až 2 otisky prstů. Pro jejich nahrání použijte externí čtečku otisků prstů. Zkontrolujte, zda máte nainstalovaný ovladač 2N® USB Driver, který najdete ke stažení přímo v 2N® Access Commanderu nebo na stránkách www.2n.com. Nahraný otisk prstu uživatele lze použít k následujícím akcím:
- Otevřít dveře
- Tichý alarm – lze nastavit pouze v případě aktivní funkce Otevření dveří.
- Automatizace F1 – generuje událost FingerEntered v Automation. F1 slouží k rozlišení přiloženého prstu v Automation.
- Automatizace F2 – generuje událost FingerEntered v Automation. F2 slouží k rozlišení přiloženého prstu v Automation.
Info
Postup pro nahrání otisku prstu:
- Vyberte prst k nahrání otisku a klikněte na něj.
- Zobrazí se okno s nadpisem "Nahrání otisku prstu".
- Přiložte vybraný prst na čtečku (tento krok opakujte 3x, vždy po vyzvání).
- Po 3. oskenování budete informováni o úspěšném skenování otisku.
- Po stisknutí tlačítka "Vytvořit" je proces dokončen.
- PIN / QR kód – uživateli lze pro přístup přiřadit PIN, nebo QR kód, nelze mít oba zároveň.
- + PIN – automaticky vygeneruje 6místný PIN.
- + QR – automaticky vygeneruje QR kód.
Poznámka
- – zobrazuje a skrývá znění PIN kódu. Zobrazuje QR kód s možností tisku či zaslání e-mailem.
- – upravuje znění automaticky vygenerovaného PIN kódu. PIN smí obsahovat 2–15 číslic.
- – možnost odeslat znění PIN / QR kódu e-mailem. Pro zaslání QR kódu musí mít uživatel vyplněný e-mail.
Uživatelské kódy – nastavuje kódy spínačů a PIN uživatele.
Kódy spínačů – vlastní kódy uživatele pro aktivací spínačů (např. dveřního zámku). Kód spínače je použitý pro otevření zámku pomocí klávesnice, tak i jako DTMF kód.
- PIN kód – umožňuje nastavit osobní numerický přístupový kód uživatele. Kód musí obsahovat alespoň dva znaky.
Poznámka
- V případě zapnutí funkce Tichý alarm musí mít kódy rozestup ob jednu číslici následující v řadě. Například: máme-li přístupový kód 0000, pak kód pro aktivaci tichého alarmu je 0001. Délka kódu musí být zachována, znamená to tedy, že například pro přístupový kód 9999 je tichý alarm 0000 a podobně.
- Poznávací značky – nastavuje registrační značky vozidla uživatele.
4. Telefonní čísla
- Pořadí telefonního čísla určuje, na které telefonní číslo se bude volat přednostně. V případě nedostupnosti prvního čísla se volá na druhé a pak na třetí.
- Telefonní číslo stanice, na kterou má být hovor směrován.
- Časový profil pro nastavení omezení na telefonním čísle.
- IP Eye adresa – tuto adresu využívá aplikace 2N® IP Eye pro vyvolání zobrazení okna s obrazem z kamery, které mohou s výhodou použít uživatelé, kteří nemají k dispozici videotelefon vybavený displejem.
- Skupinové volání se používá pro současné volání na následující telefonní číslo v případě, že je hovor na jednom čísle vyzvednut, tak na druhém přestane vyzvánět.
- Zástupce při nedostupnosti – umožňuje vybrat uživatele, na kterého bude v případě nedostupnosti daného uživatele směrováno spojení. Vyberte uživatele ze seznamu.
- Virtuální číslo – číslo, které lze použít pro volání na uživatele pomocí numerické klávesnice. Číslo může mít dvě až čtyři číslice. Virtuální čísla nesouvisí s vlastními telefonními čísly uživatele. Mohou tvořit zcela jiný číslovací plán, který je na telefonních číslech nezávislý a umožňuje tak skrýt vlastní telefonní čísla uživatelů.
5. Docházka
Zobrazení docházkových dat přímo v detailu uživatele.
6. Přístupové logy
Vyfiltrované přístupové logy. Na této záložce lze vidět všechny průchody a zadání na klávesnici na všech zařízeních, která jsou přidaná do 2N® Access Commanderu.
7. Systémové logy
Systémové logy obsahují změny pouze na zobrazeném uživateli.