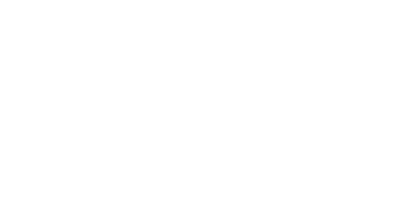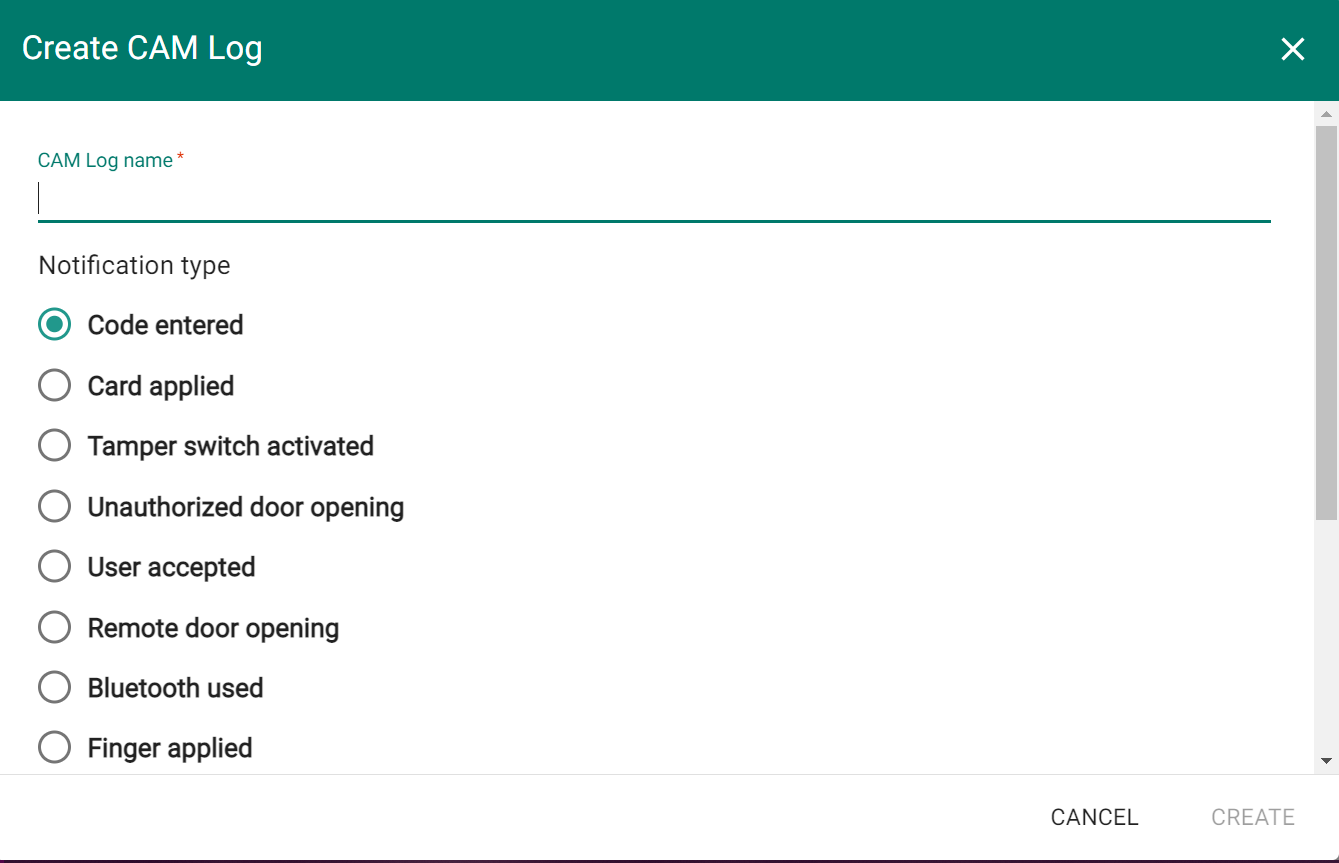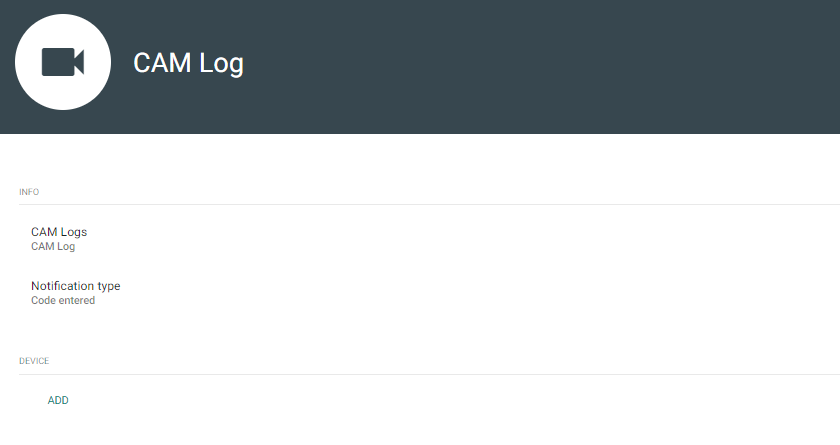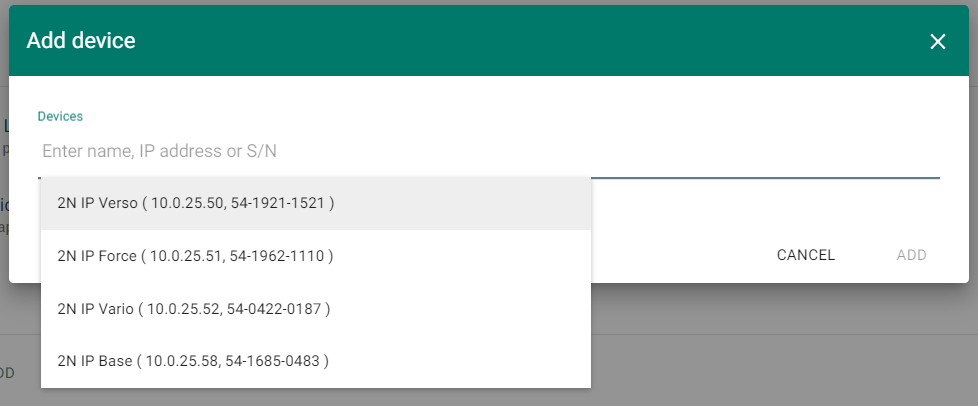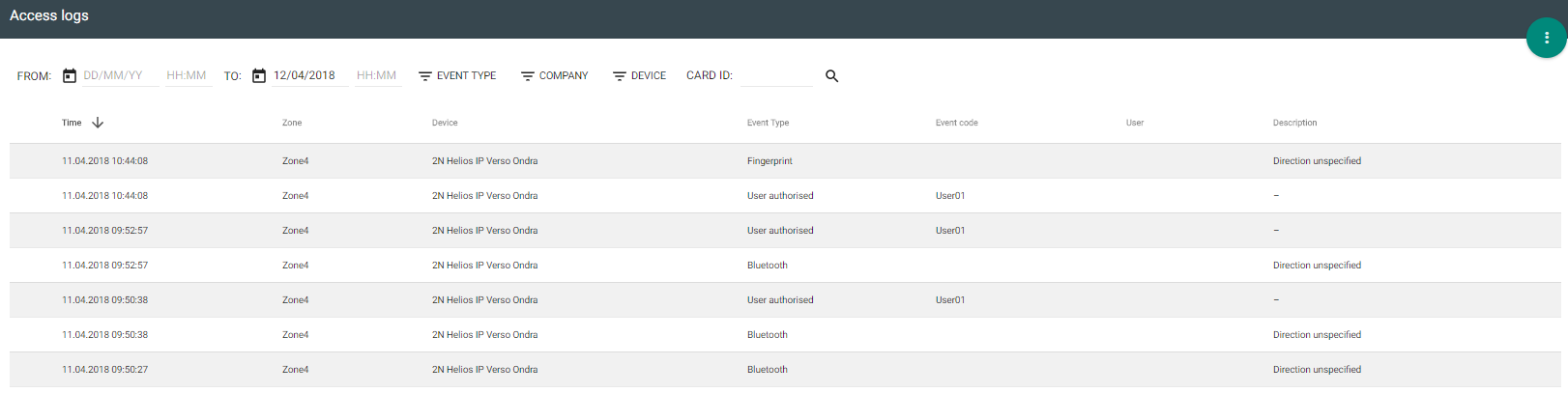5.6 CAM Logs
Set this function to record a few snapshots of the preceding and following event. Suppose you set recording of an applied card, for example. From now on, 5 snapshots before the card swipe and 3 snapshots after the card swipe will be recorded in the access logs. The images are taken in 1-second intervals. A storage of the size of 1, 3 or 5 GB has been created for the snapshots. See here for more details. When the storage is full, the oldest snapshots are deleted. The access logs are not deleted.
Make sure that firmware v. 2.18.0 or higher is downloaded to the intercoms to make the CAM logs work properly.
CAM Log Creation
- Code entered
- Take snapshots whenever the code is entered via the keypad.
- Card applied
- Take snapshots whenever a card is applied. The snapshot is taken even if the user is not authorised.
- Tamper switch activated
- Take snapshots whenever the tamper switch is activated. Make sure that the function is set up in the 2N IP intercom. For setup instructions refer to Intercom Configuration.
- Unauthorised door opening
- Take snapshots whenever the unauthorised door opening event is received. Make sure that the function is set up in the 2N IP intercom. For setup instructions refer to Intercom Configuration.
- User accepted
- Take snapshots when the user authenticates itself.
- Remote door opening
- Respond to door opening via DTMF or HTTP API.
- Bluetooth accepted
- Take snapshots whenever the user sends Bluetooth authentication.
- Finger applied
- Take snapshots whenever the user uses fingerprint authentication.
- User rejected
- Take a snapshot when the user authentication is invalid.
- Access denied – repeated wrong entering
- Take a snapshot when 5 invalid codes have been entered by the user.
- Silent alarm activated
- Take a snapshot when the user activates the Silent alarm by entering a code that is higher by 1 than the right one. That means, the unlocking code is 123 and the Silent alarm code is 124. Or, when the user taps a finger to the fingerprint reader that is designated for Silent alarm activation.
Having entered the log name and selected an action, click Create. Once the CAM log is created, you are redirected to the CAM log detail.
Here choose the device(s) from which the CAM logs are to be downloaded.
CAM Log Viewing
Note
- The intercom snapshot size is up to 150 kB.
Note
- The tamper switch activated and Unauthorised door opening events are displayed in the system log.
Warning
- Make sure that correct time is set both for the intercom and the 2N® Access Commander server to make the CAM logs work properly.