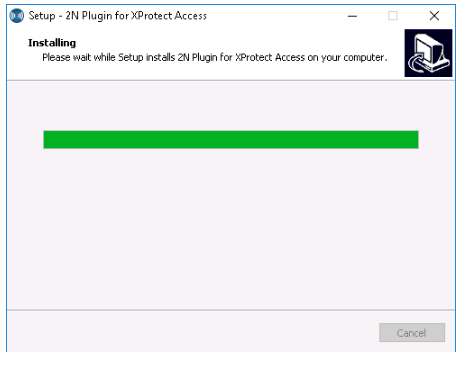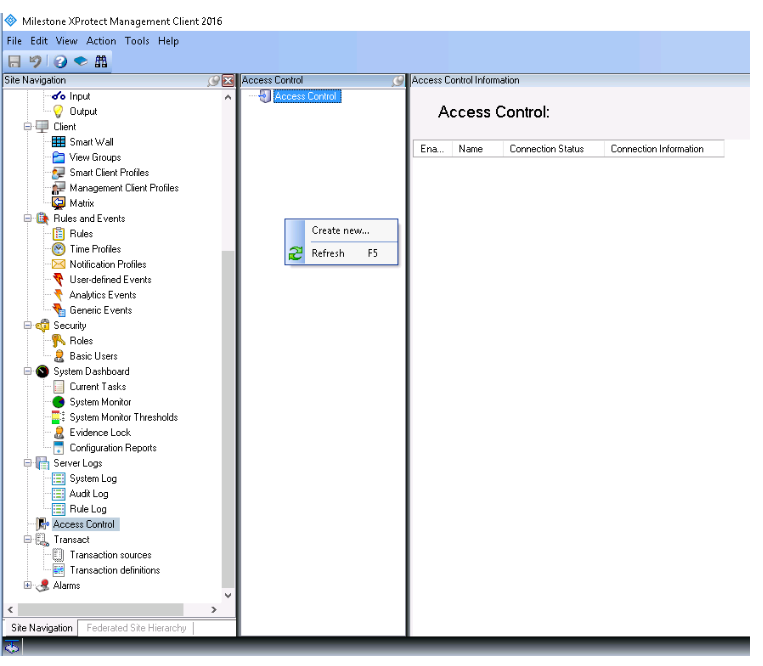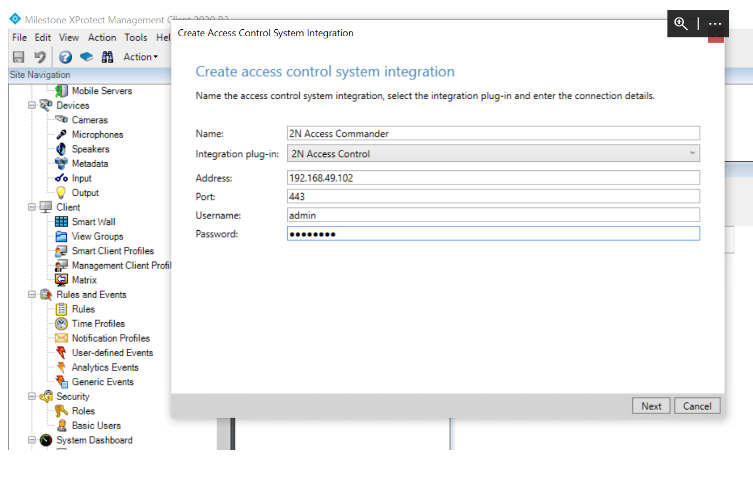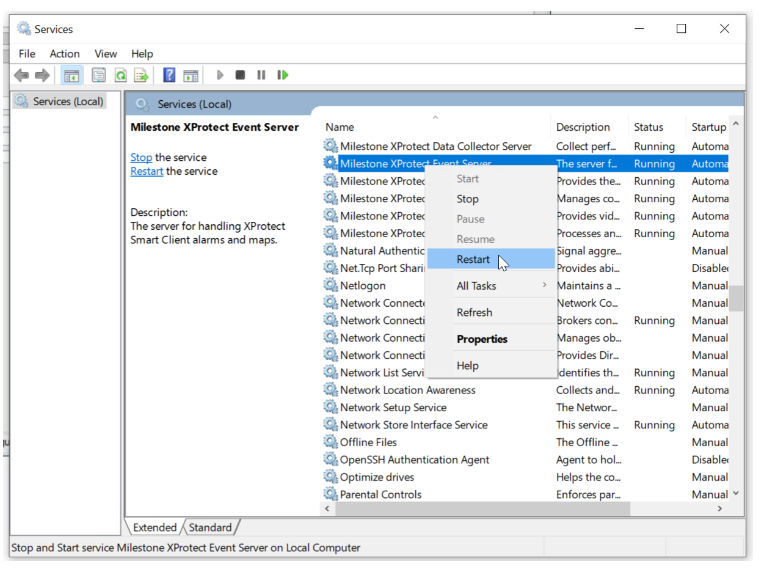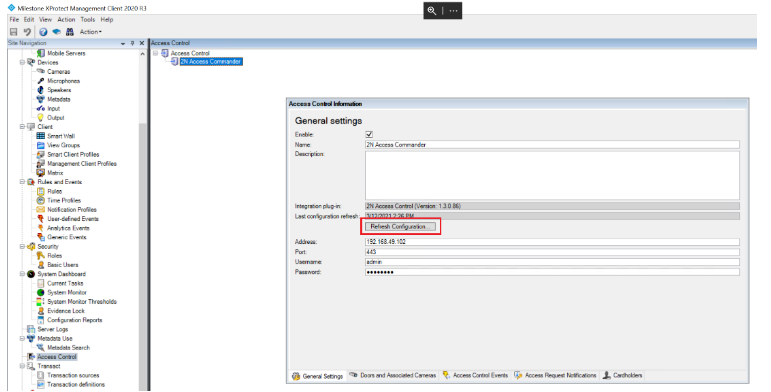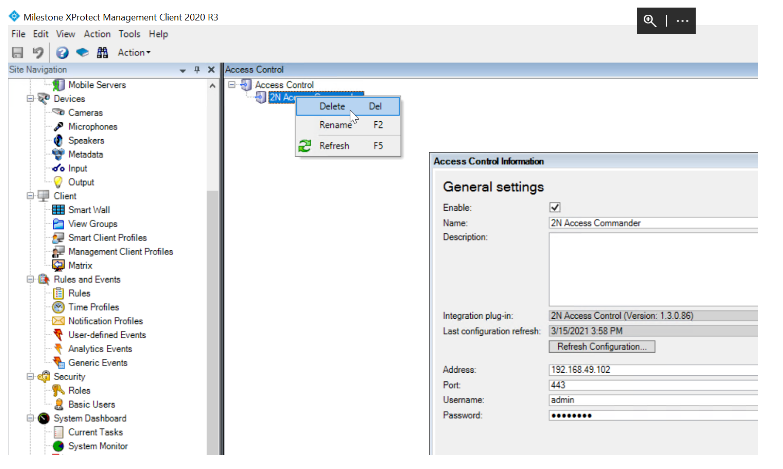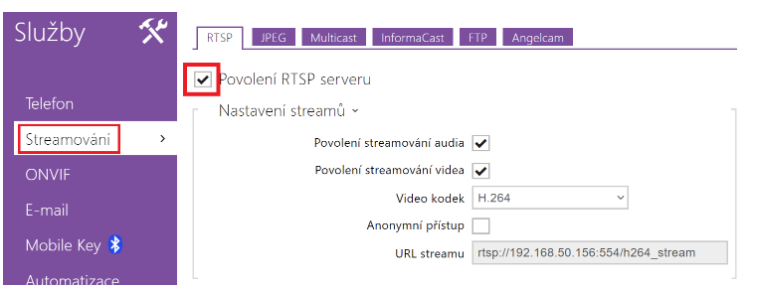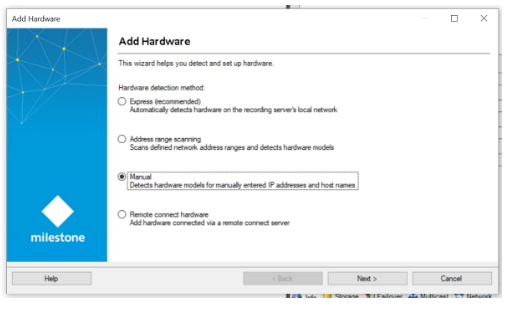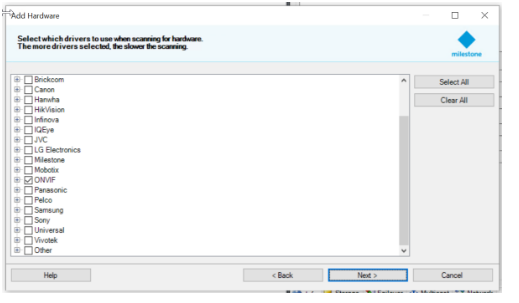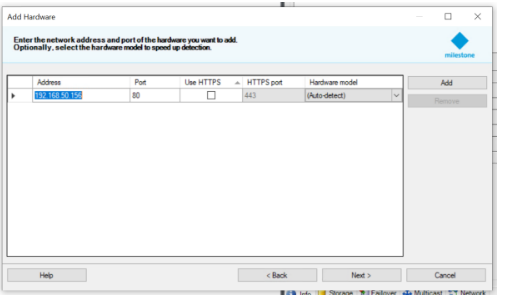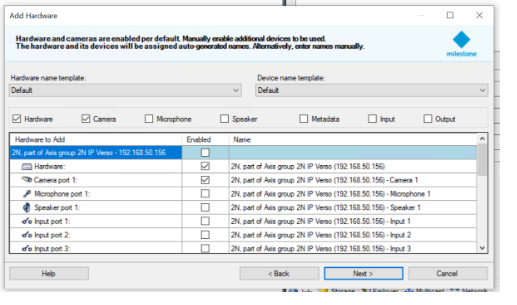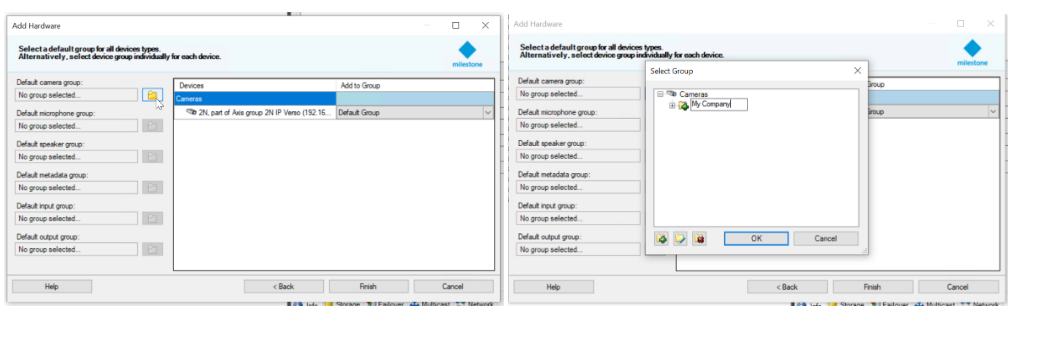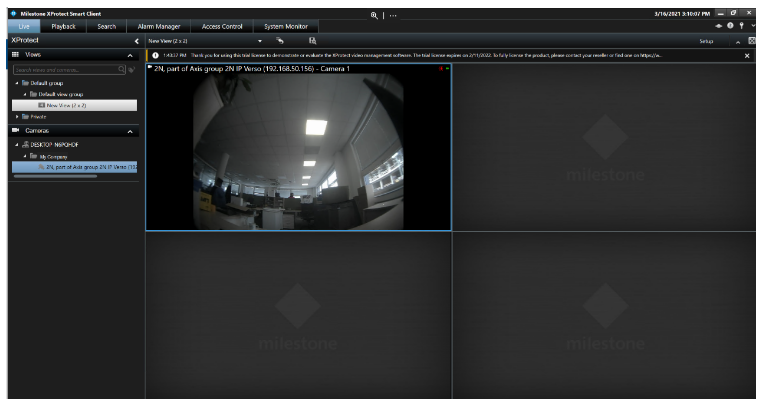Milestone - Jak zaintegrovat 2N® Access Commander s kamerovým systémem Milestone XProtect
2N® Access Commander lze zaintegrovat do kamerového systému Milestone XProtect pomocí nástroje 2N Plugin for XProtect Access.
Ten umožňuje monitorovat události i ovládat zařízení z 2N® Access Commanderu přímo v aplikaci Milestone Xprotect Smart Client.
Pro detailní informace jak pracovat s modulem XProtect Access využijte dokumentaci k VMS a softwaru Milestone XProtect Smart Client.
Tento článek se vztahuje na následující produkty a licence:
- 2N® Access Commander (verze 2.0 a vyšší)
- licence "Access control door" pro Milestone Xprotect (informace o přidaných licencích lze vidět v: Mileston XProtect Management Client > Basics > License Information)
- modul XProtect Access verze 2018 či novější (XProtect Enterprise, Professional, Corporate, Express, Expert)
- 2N plugin for Xprotect Access (verze 1.4.0.0)
- licence Enhanced Integration by měla být instalována ve 2N® IP Interkomu pro zajištění bezchybného chodu pluginu (licence není třeba pro 2N® Access Unit)
Témata:
Instalace 2N Pluginu pro XProtect Access
- Spusťte instalační soubor 2N Plugin for XProtect Access 1.3.0.0.exe na stejném počítači, kde je aktivní služba XProtect Event Server:
Instalační program automaticky zjistí umístění (složku) XProtect Event Serveru a nainstaluje plugin do správných podsložek:
- Na závěr instalační soubor sám automaticky zrestartuje službu pro Xprotect Event server.
Pokud se z jakéhokoli důvodu toto nestane, je třeba službu XProtect Event Server restartovat ručně
pomocí Milestone XProtect Management Client, nebo pomocí služeb Windows.
Konfigurace XProtect Access
- Otevřete aplikaci Milestone XProtect Management Client.
Vytvořte novou integraci stiskem pravého tlačítka myši na sekci Access Control a zvolením možnosti "Create new":
V dalším kroku integraci pojmenujte a jakožto "Integration plug-in" vyberte 2N Access Control, poté se objeví další parametry:
Vyplňte dané parametry a pomocí tlačítka "Next" pokračujte dále.Parametr: Zadání: Name Jméno přístupového systému v rámci softwaru Milestone XProtect. Address Síťová IP-adresa 2N® Access Commanderu.
Port Síťový port pro spojení s 2N® Access Commanderem (výchozí je 443). Username Uživatelské jméno administrátorova účtu ve 2N® Access Commanderu (výchozí je "admin") Password Heslo Administrátorova účtu ve 2N® Access Commanderu Následně XProtect Event Server naváže spojení s 2N® Access Commanderem a načte jednotlivé entity z přístupového systému.
Milestone XProtect Management Client pak zobrazí seznam těchto načtených entit z 2N® Access Commanderu - pokračujte stiskem tlačítka "Next":- Objeví se okno "Associate Cameras" - nyní přeskočíme, jelikož toto lze udělat dodatečně a postup je níže v tomto FAQ v kapitole "Přidání Hardwaru".
Klikneme tedy na "Next" a následně se již objeví okno, že jsme úspěšně přidali danou integraci, což uzavřeme kliknutím na tlačítko "Close". Tím je počáteční konfigurace dokončena a 2N plugin je aktivní.
Jak promítnout provedené změny v nastavení 2N® Access Commanderu do systému Milestone XProtect Access
Pokud jsou ve 2N® Access Commanderu provedeny změny jako přidání, odebrání či přejmenování zařízení, tyto změny se musí následně uložit do modulu Xprotect Access.
- V systému Windows restartujte v Servisech Milestone XProtect Event Server:
V Milestone XProtect Management Client v sekci Access Control poklikejte ve sloupci vpravo na danou integraci
a na záložce General Settings poté na "Refresh Configuration" (XProtect Event Server následně vyčte změny z 2N® Access Commanderu):- Ověřte si, zda načtené změny souhlasí se skutečnou konfigurací, a pokud ano, potvrďte je kliknutím na "Apply":
Jak odebrat 2N® Access Commander z Milestone Xprotect Access Control
Chcete-li pouze odebrat vytvořenou integraci, v Milestone XProtect Management Client na ni klikněte pravým tlačítkem myši a zvolte "Delete" a následně potvrďte:
Pro úplnou odinstalaci pluginu:
- Odstraňte všechna nastavení z Milestone Xprotect vztahující se k integraci s 2N® Access Commanderem.
Odinstalujte 2N Plugin for XProtect Access z počítače, kde byl nainstalován.
Přidání hardwaru (nejen kamery)
- Ve webovém rozhraní 2N IP Interkomu jděte do sekce Služby > Streamování a povolte RTSP-server:
- Jděte do aplikace Milestone Xprotect Management Client, sekce Servers, podsekce Recording Servers, kde klikněte pravým tlačítkem myši na daný server (PC) v rámci "Recording Servers" ve vedlejším sloupci a zvolte možnost "Add Hardware":
- Zobrazí se Wizard "Add Hardware", kde zvolte možnost "Express" (pro automatickou detekci zařízení v síti), nebo popřípadě "Manual" (pro ruční přidání), a klikněte na "Next":
Následně klikněte vpravo na "Add" a přidejte User name a Password odpovídající Jménu a Heslu u aktivovaného Onvif-účtu na 2N Interkomu - viz obrázek vpravo
(v interkomu nutná licence Enhanced Video) - a ve wizzardu klikněte na "Next":
V případě manuální konfigurace zaškrtněte možnost "ONVIF" a klikněte na "Next":
V případě manuální konfigurace vyplňte IP-adresu přidávaného zařízení (a případně zaškrtněte "Use HTTPS" pro šifrovanou síťovou komunikaci) a klikněte na "Next".
Pomocí tlačítka "Add" (vpravo) lze naráz přidat další zařízení:
Nyní již v každém z uvedených módu konfigurace po kliknutí na tlačítko "Next" (2 x) u přidávaného zařízení dále vyberte,
zda kromě kamery přidáte jakožto aktivní zařízení i mikrofon, reproduktor či logické vstupy a výstupy. Pokračujte kliknutím na "Next":
Klikněte na ikonu kufříku vedle položky "Default camera group": A po kliknutí na tlačítko "plus" vlevo dole zde pojmenujte skupinu, ve které daná kamera bude:
Potvrdíme kliknutím na "OK" a následně na "Finish".
Podobně případně přidáme i další zmíněný hardware kromě kamery. - Jděte do sekce Access Control > vytvořená integrace s 2N® Access Commanderem > záložka Doors and Associated Cameras > klikněte na vybranou jednotku a vpravo najděte přidanou kameru v dané složce, kterou přetáhnete myší pod danou jednotku 2N - viz obrázek níže.
Kliknutím na ikonku diskety vlevo nahoře (v rámci Milestone XProtect Management Client) změny uložíte. - Spusťte aplikaci Milestone XProtect Smart Client, vpravo nahoře klikněte na "Setup", vlevo následně přidejte nový "view" a opět klikněte na "Setup":
- Klikněte na přidaný "view", následně na kameru v dané skupině a myší ji přetáhněte do požadovaného okna:
- Přidáno:
Další postup k obecné konfiguraci naleznete v našem interoperability-manuálu (anglicky):
https://wiki.2n.cz/hip/inte/latest/en/8-vms/milestone-xprotect