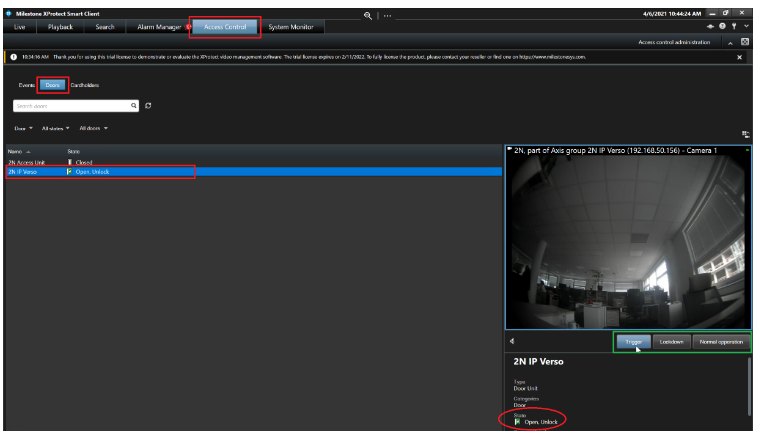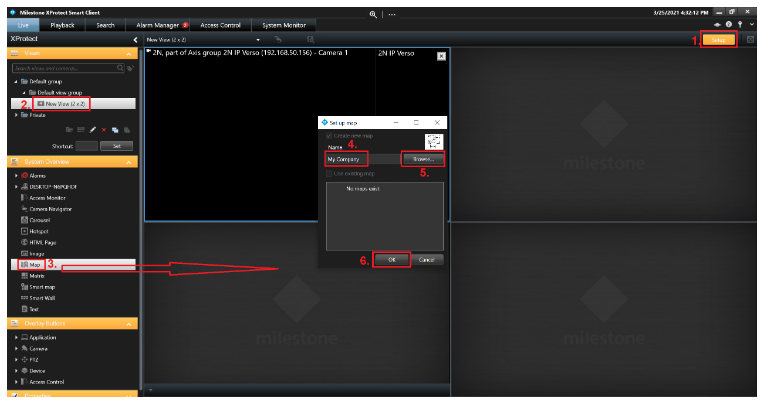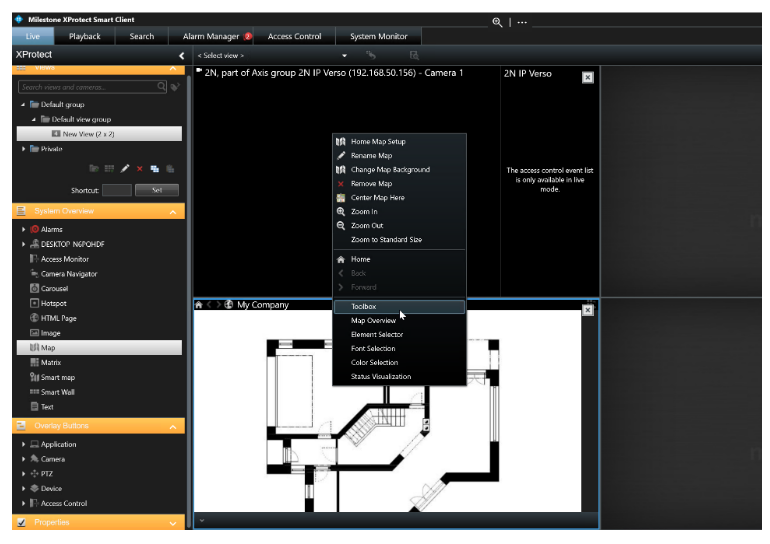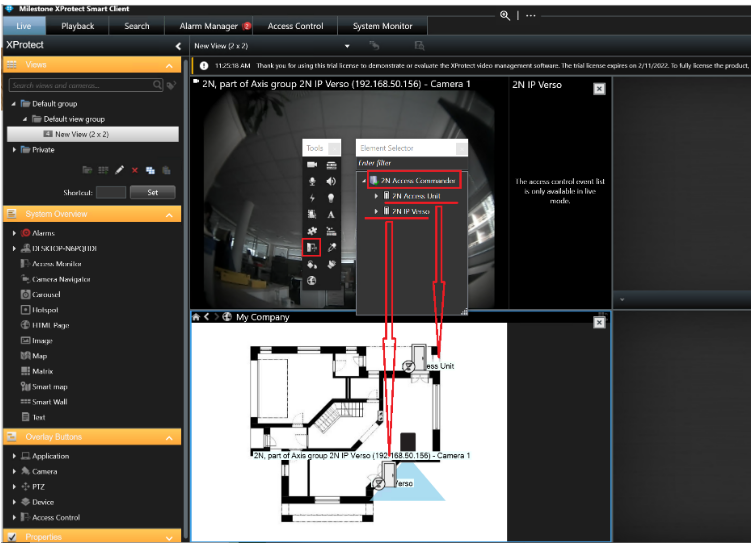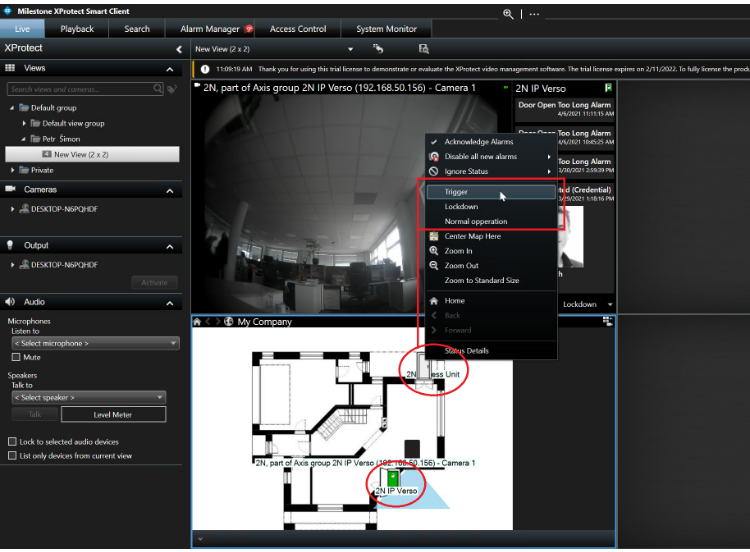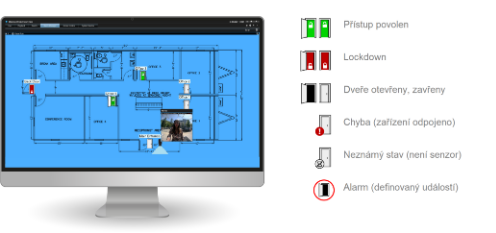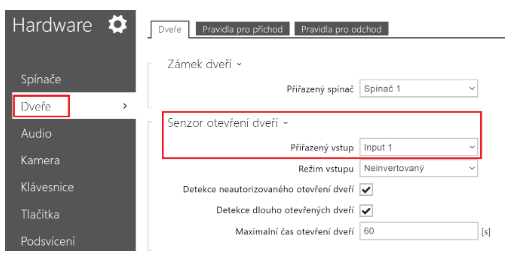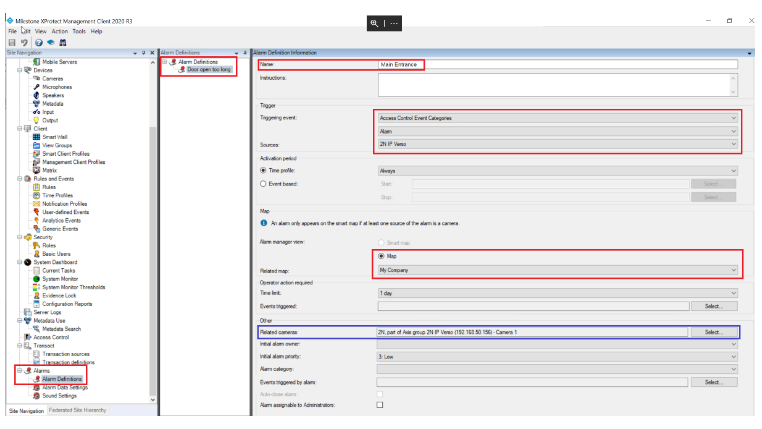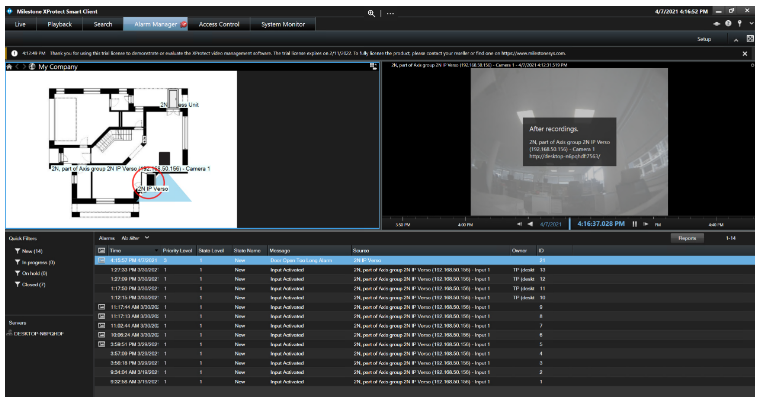Milestone XProtect - Jak přidat, monitorovat a ovládat dveřní jednotky uložené ve 2N® Access Commanderu
2N® Access Commander lze zaintegrovat do kamerového systému Milestone XProtect pomocí nástroje 2N Plugin for XProtect Access.
Ten umožňuje monitorovat události i ovládat zařízení z 2N® Access Commanderu přímo v aplikaci Milestone Xprotect Smart Client.
Nejprve je třeba nakonfigurovat Milestone XProtect Management Client a modul XProtect Access, nemáte-li, postupujte prosím nejdříve dle tohoto FAQ:
Milestone - Jak zaintegrovat 2N® Access Commander s kamerovým systémem Milestone XProtect
Rozhraní "Access Control"
- V aplikaci Milestone Xprotect Smart Client jděte do sekce Access Control a podsekce Doors, kde je hned vidět, zda jsou konkrétní "dveře" zavřené, či otevřené.
Kliknutím na tlačítko "Trigger" vpravo (po kliknutí na dané dveře v seznamu vlevo) je můžete i ovládat (respektive přiřazený spínač na dané jednotce) a dole též rovnou vidíte,
zda jsou otevřené (jak je tomu na obrázku níže). Vpravo výše zároveň vidíte obraz kamery zvolených "dveří": - Vedle zmíněného tlačítka "Trigger" lze dveře uzamknout (znemožnit otevření) pomocí tlačítka "Lockdown",
a pomocí tlačítka "Normal opperation" vedle onen lockdown zase deaktivujeme:
Rozhraní "Live" s mapkou
- Připravte si mapku dotyčného objektu (půdorys ve formátu JPEG, BMP, PNG).
- V Milestone XProtect Management Client, v sekci Live, klikněte vpravo nahoře na "Setup" a vlevo v podsekci Views nejprve klikněte na daný "View", kam chcete mapku přidat, a poté v podsekci System Overview přetáhněte objekt "Map" do vybraného okna daného "View".
Objeví se okno, kde mapku pojmenujete a po kliknutí na tlačítko "Browse" vyberete mapku z Vašeho úložiště.
Potvrdíte kliknutím na tlačítko "OK": - Vaše mapka se objeví v daném okně - klikněte na ni pravým tlačítkem myši a vyberte možnost "Toolbox" (měl by se ale objevit automaticky):
- V Toolboxu klikněte na ikonku dveří a následně vpravo rozklikněte "2N Access Commander" (respektive příslušný název integrace vytvořené
v Milestone XProtect Management Client). Následně vidíte příslušné dveřní jednotky 2N, které přetažením umístíte na odpovídající místo na mapce
(analogicky stejným způsobem můžete na mapku umístit kameru a další dostupné prvky):
Nakonec klikněte vpravo nahoře opět na tlačítko "Setup". Nyní na mapce uvidíte stav dveří, který můžete i ovládat, a sice kliknutím pravým tlačítkem myši na vybranou ikonku dveří a zvolením
"Trigger" pro aktivaci daného spínače (=> otevření dveří), "Lockdown" pro trvalé uzamčení, nebo "Normal opperation" pro zrušení lockdownu:
Příklady ikon znázorňující různý stav dveří:
Není-li ve webovém rozhraní jednotky 2N v sekci Hardware > Dveře > Senzor otevření dveří přiřazen žádný vstup,
kde by měl být fyzicky připojen dveřní senzor, uvidíte v Milestone XProtect Management Client u daných dveří,
že jsou bez senzoru ("Without sensor"), resp. přeškrtnutou ikonku sensoru vlevo dole u daných dveří na mapce,
a nepoznáte tak samozřejmě, zda jsou ony dveře skutečně fyzicky otevřené, či nikoli:Rozhraní "Alarm Manager" (s mapkou)
Chcete-li registrovat upozornění v případě dlouho otevřených dveří nebo v případě neautorizovaného otevření dveří,
proveďte potřebná nastavení zmíněných funkcí přímo na jednotce - více zde:
Dlouho otevřené dveře: Detekce dlouho otevřených dveří u 2N® IP Interkomu
Neautorizované otevření: Detekce neautorizovaného otevření dveří u 2N® IP InterkomuV Milestone XProtect Management Client jděte do sekce Access Control a ve sloupci vpravo klikněte na přidanou integraci s 2N Access Commanderem.
V novém okně poté dole vyberte záložku Access Control Events a u položek "Door Forced Open Alarm" a "Door Open Too Long Alarm"
zvolte vpravo jakožto Event Category "Alarm":
Vlevo nahoře poté provedené změny uložíte.Jděte do sekce Alarm a podsekce Alarm Definitions, kde ve vedlejším sloupci klikněte pravým tlačítkem myši na Alarm Definition Information a zvolte "Add New":
Alarm pojmenujte (Name), pro Triggering event vyberte "Access Control Event Categories", "Alarm" a danou dveřní jednotku
a u Related map vyberte Vámi vytvořenou mapu (viz předchozí kapitola "Rozhraní "Live" s mapkou"):
Pod Related cameras můžete také vybrat kameru (dané jednotky), jejíž obraz poté uvidíte spolu s daným alarmem (viz modrý rámeček na obrázku výše).
Vlevo nahoře poté opět provedené změny uložíte.V aplikaci Milestone XProtect Smart Client jděte do sekce Alarm Manager, kde v případě aktivace vytvořeného alarmu (viz seznam ve spodní části obrázku)
uvidíte přidanou mapku s ikonkami (kterými lze vybrané dveře ovládat stejně jako v sekci "Live") a zároveň blikající červený kruh okolo dotyčných dveří:
Vpravo uvidíme také obraz z přiřazené kamery, s jehož nahrávkou poté můžeme dále pracovat.
Toto samé uvidíte i na mapce v rozhraní "Live" a název alarmu stejně tak i v rozhraní "Access Control" u daných dveří na záložce "Doors".