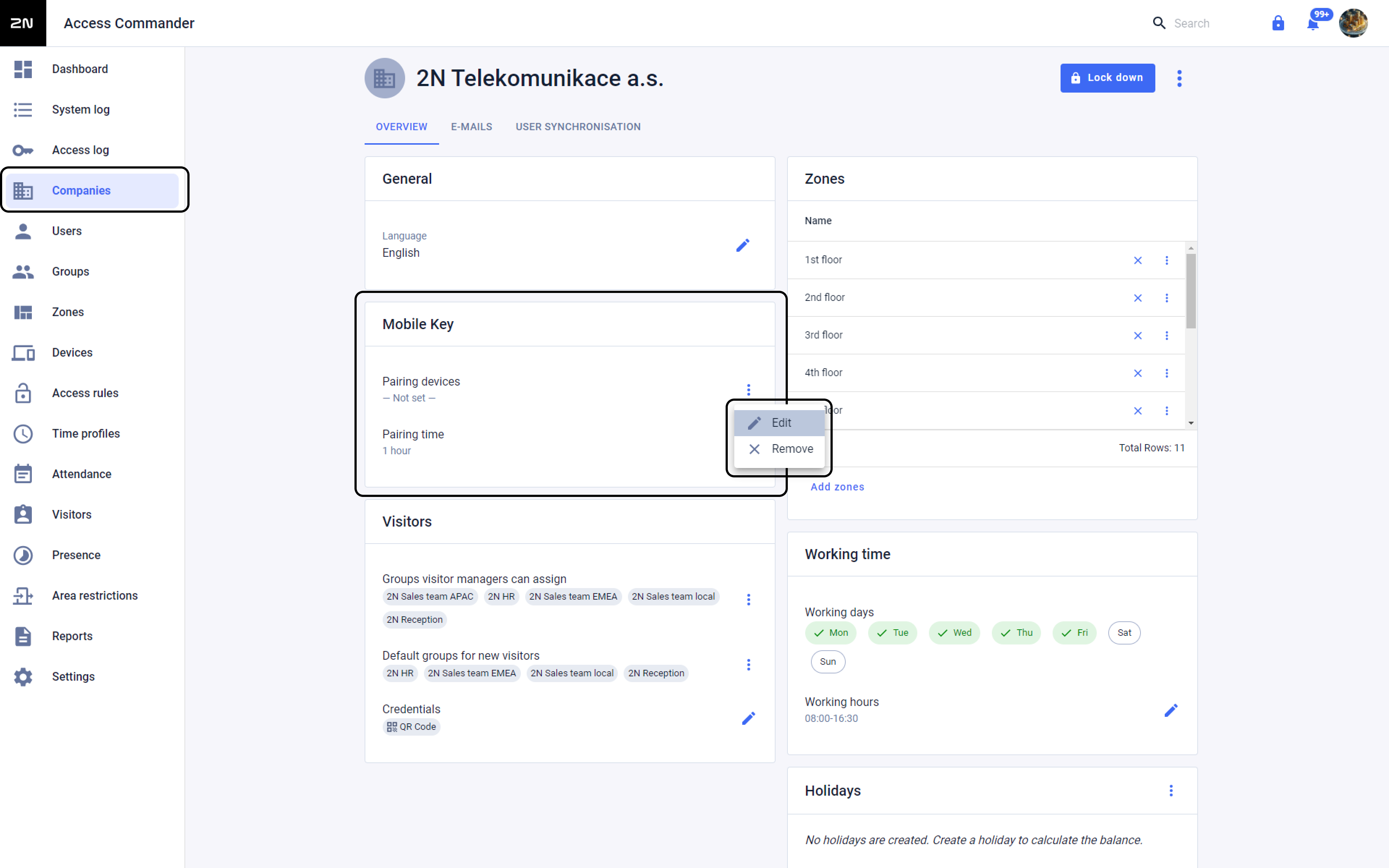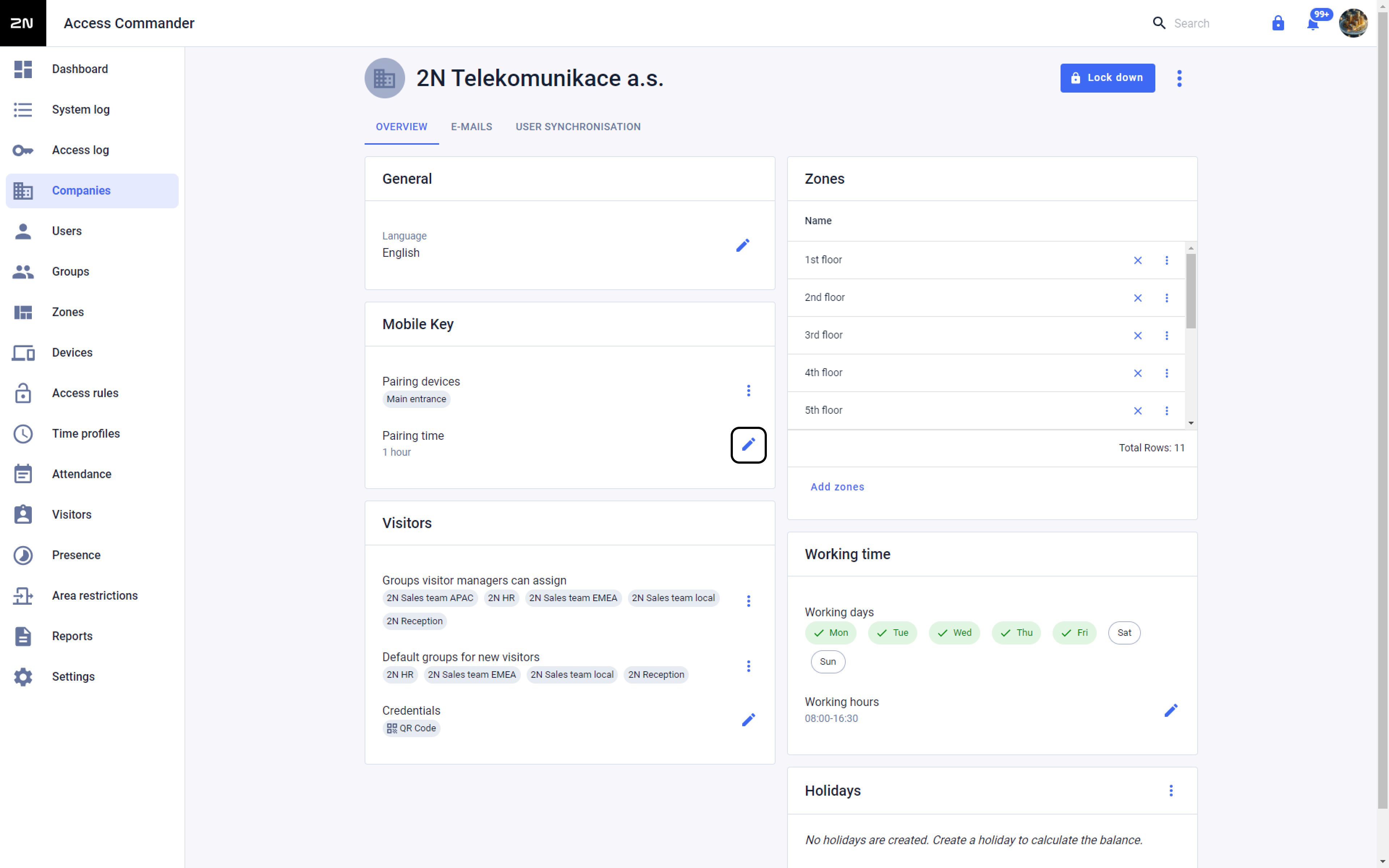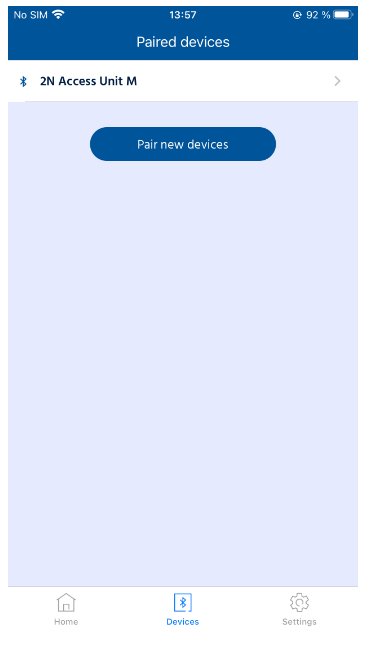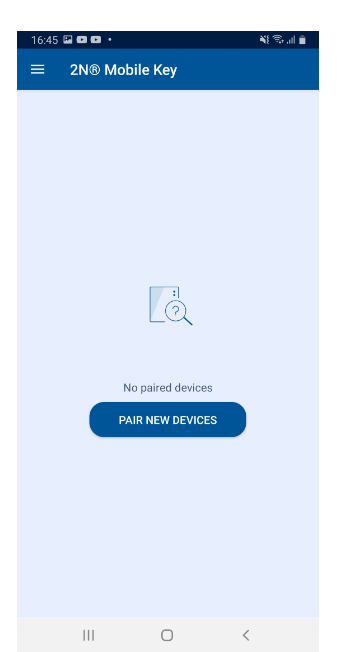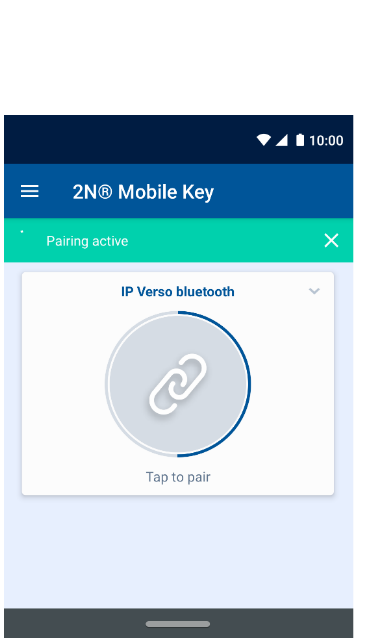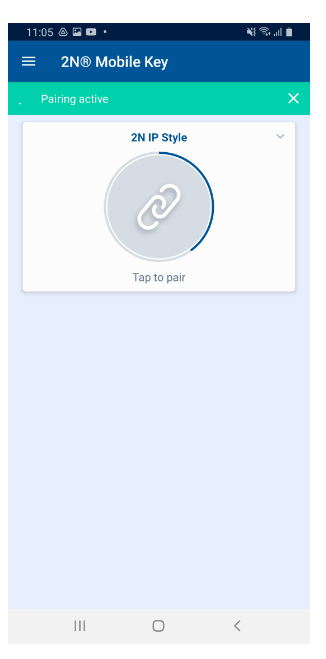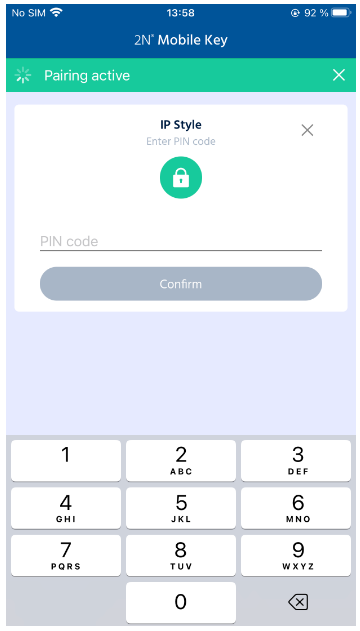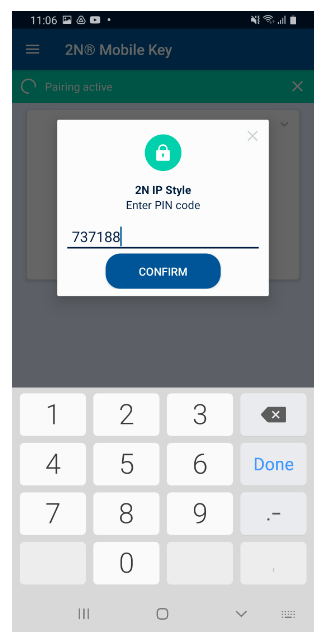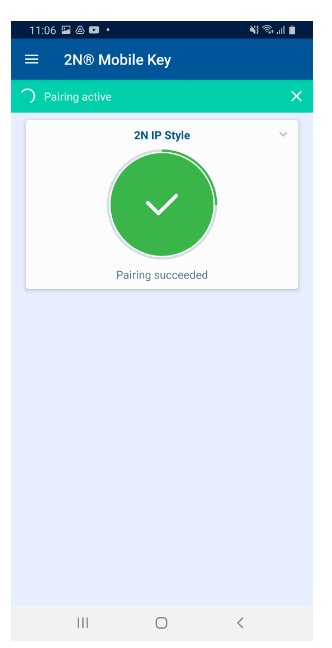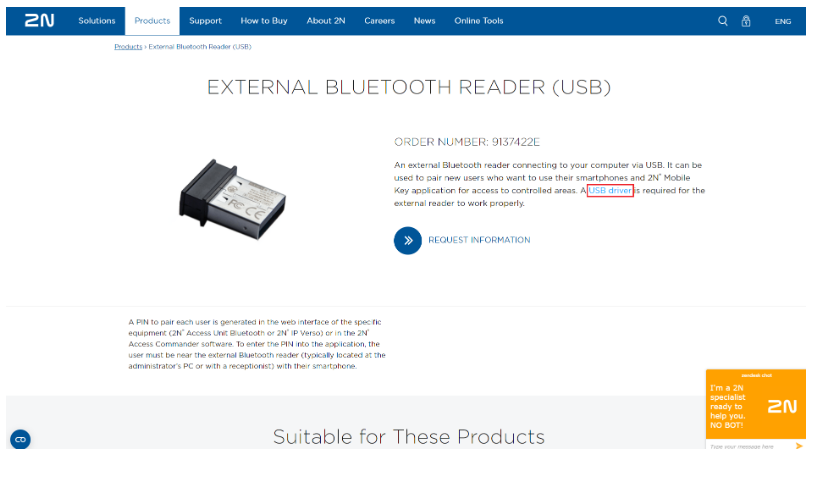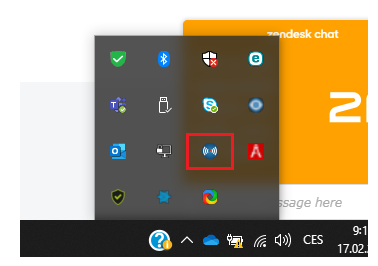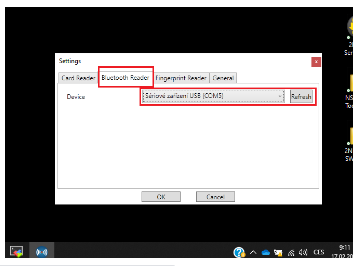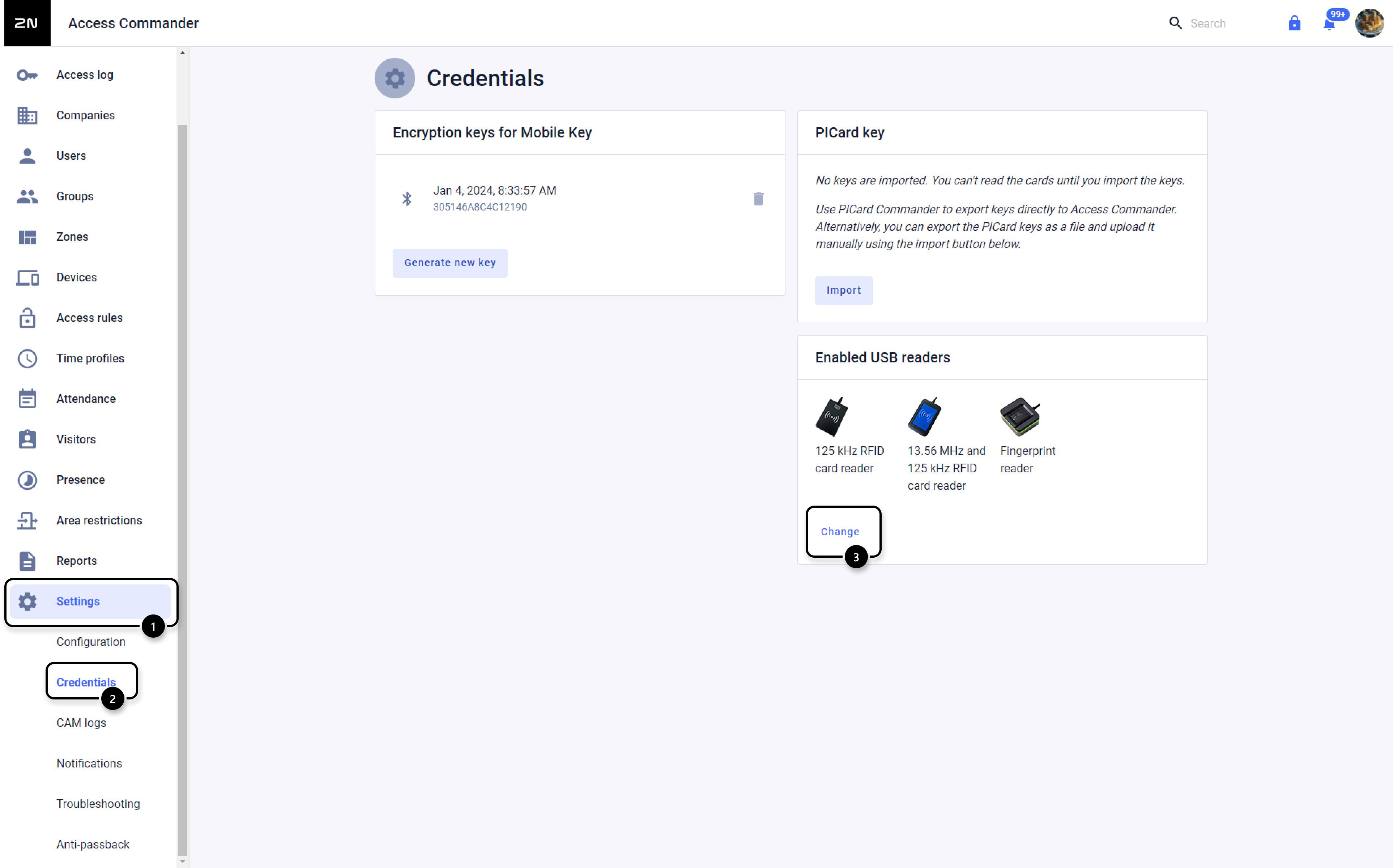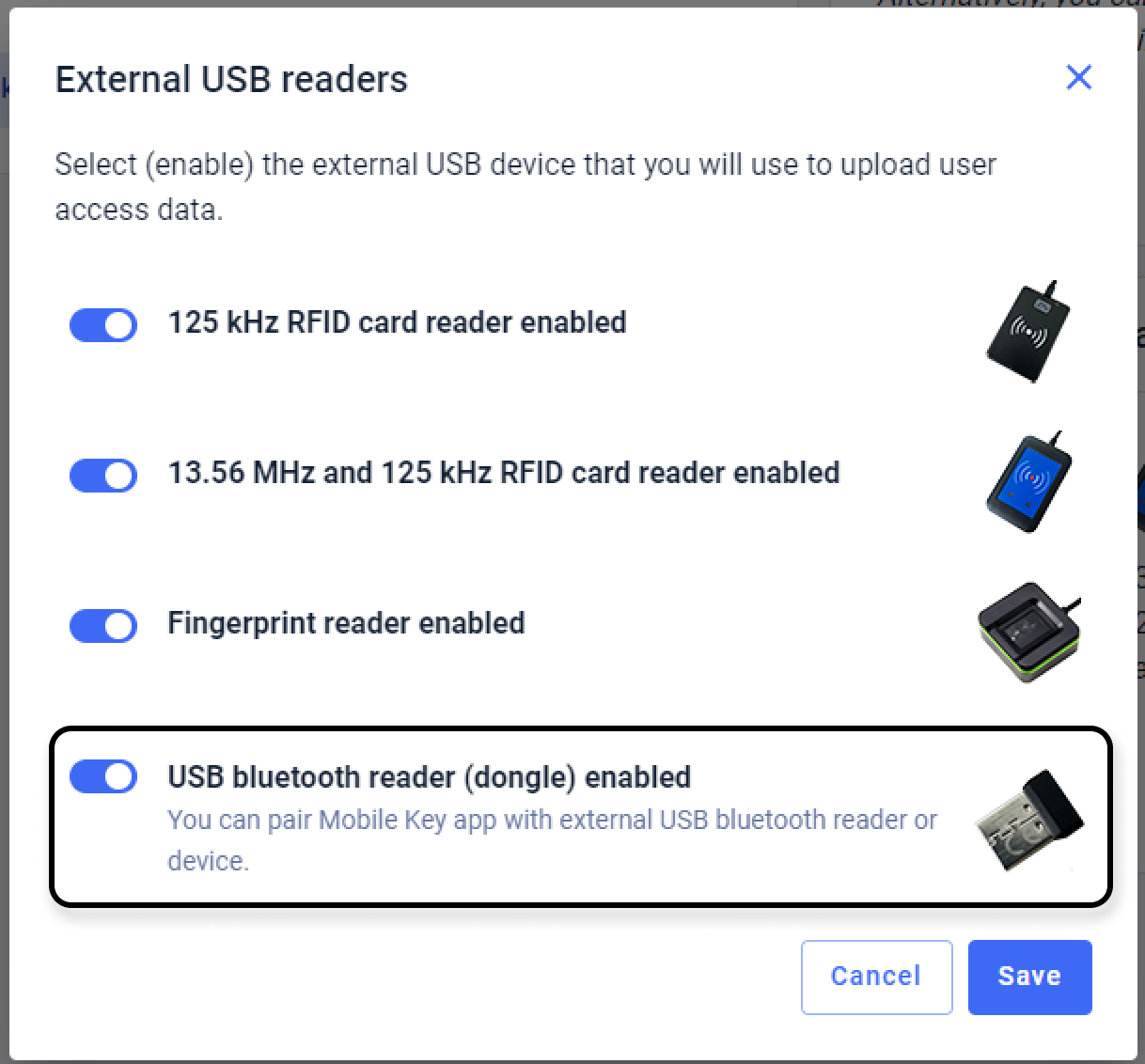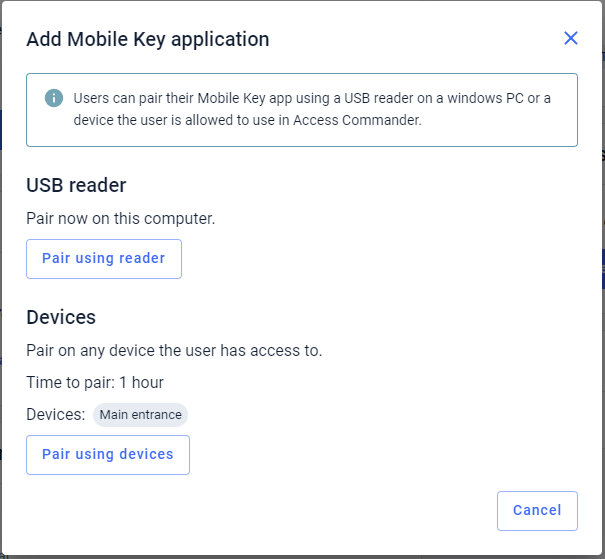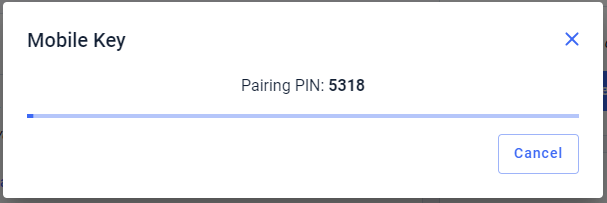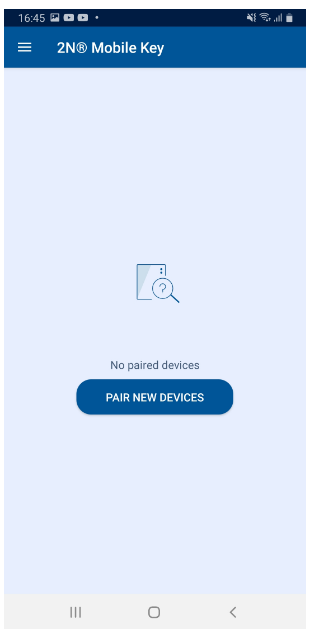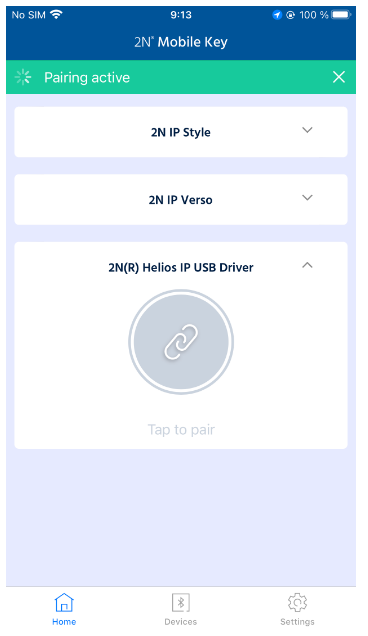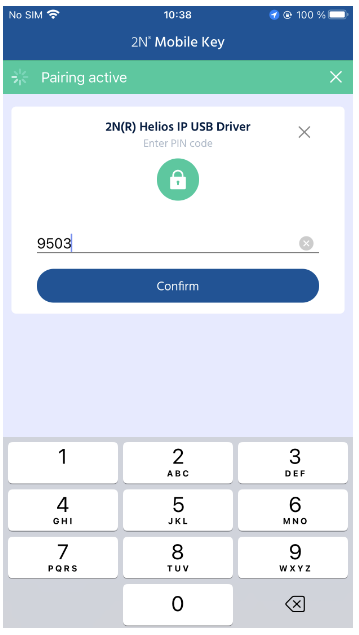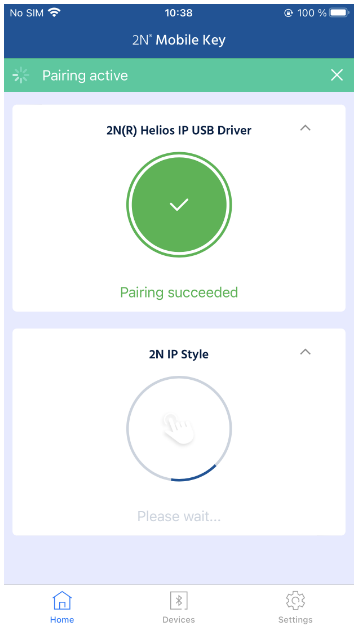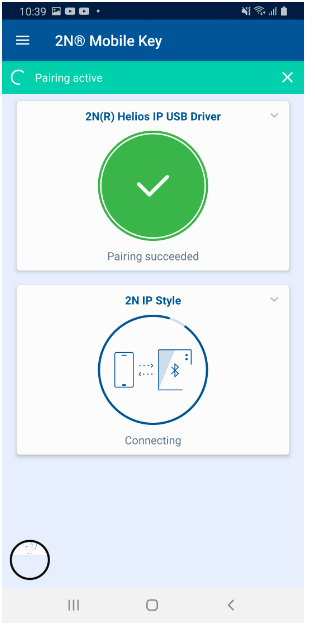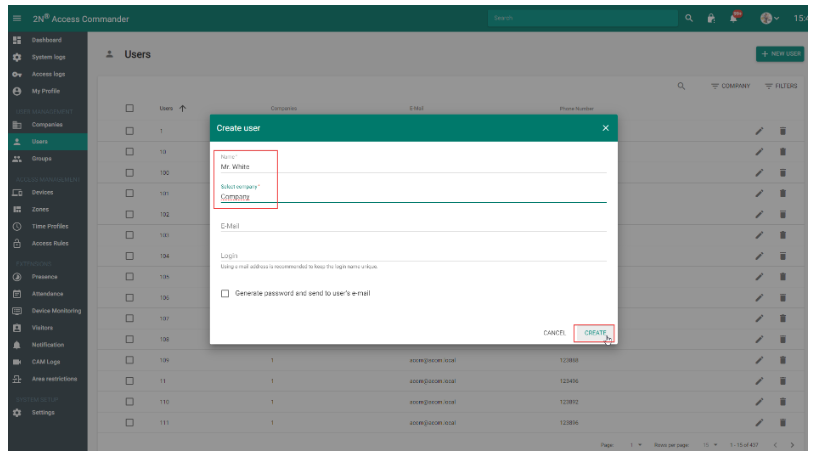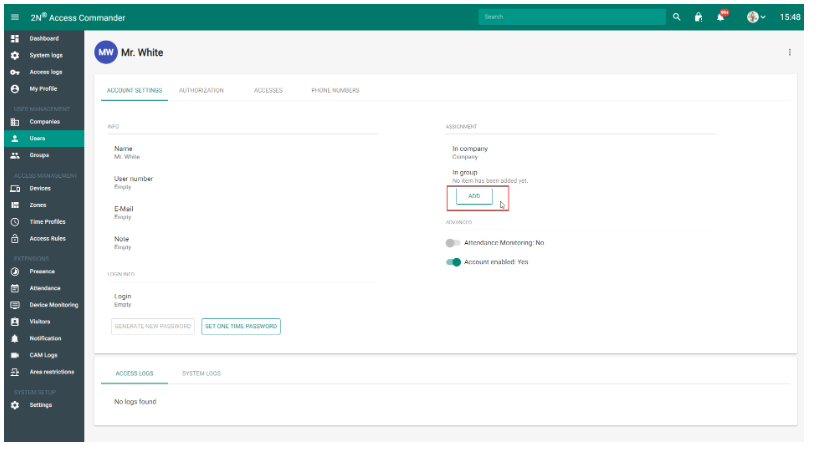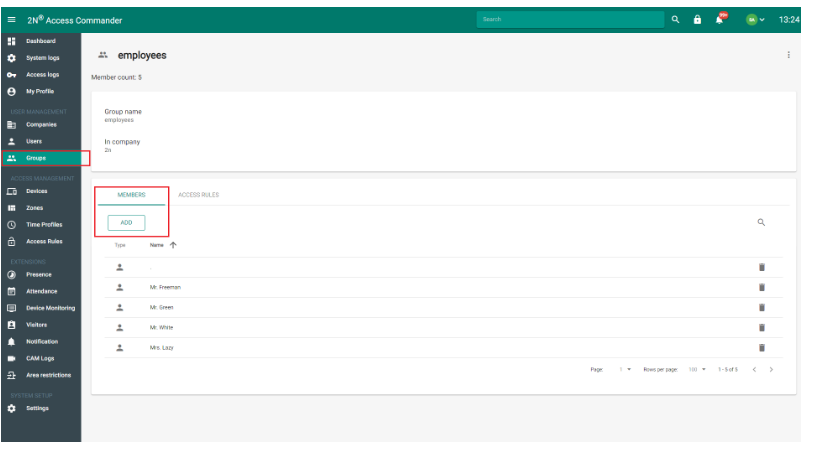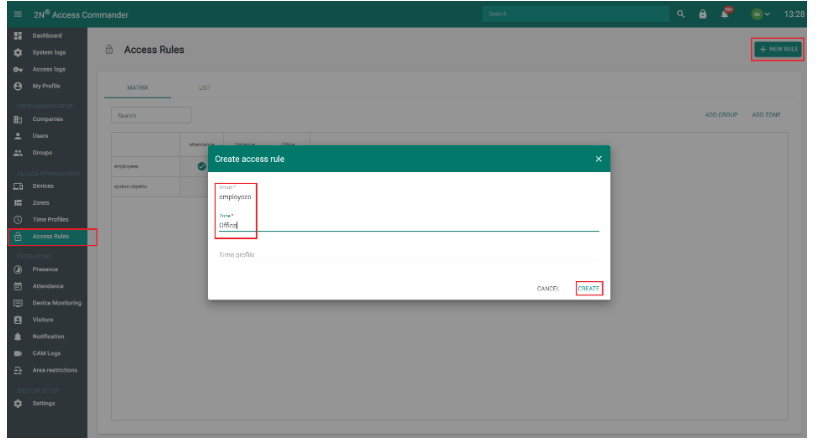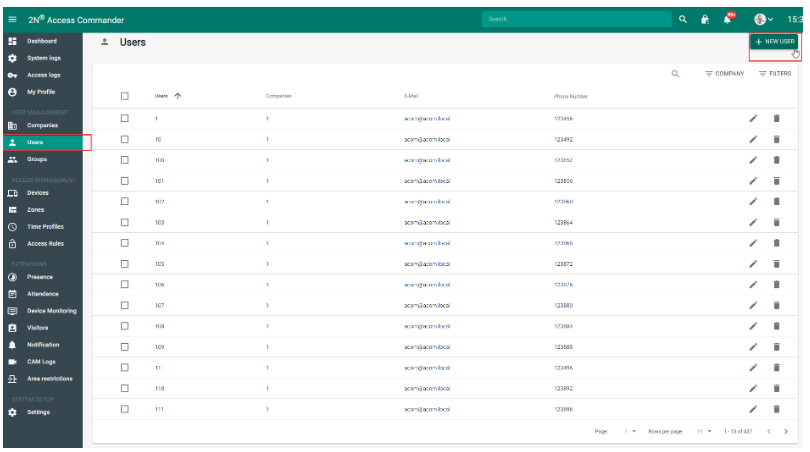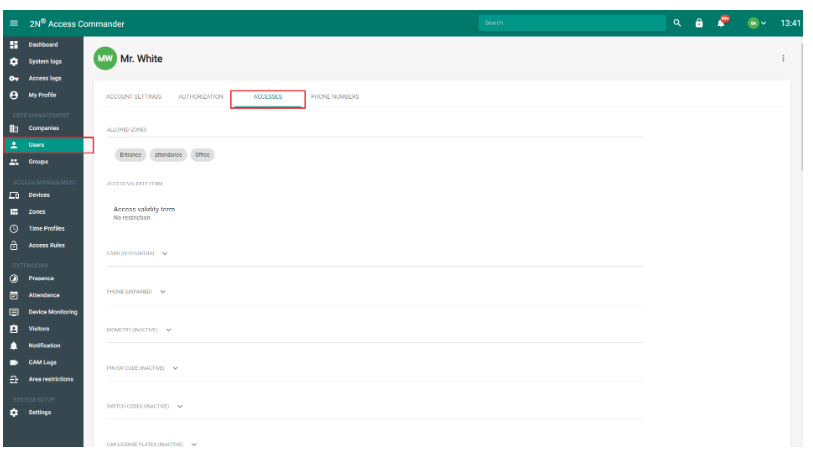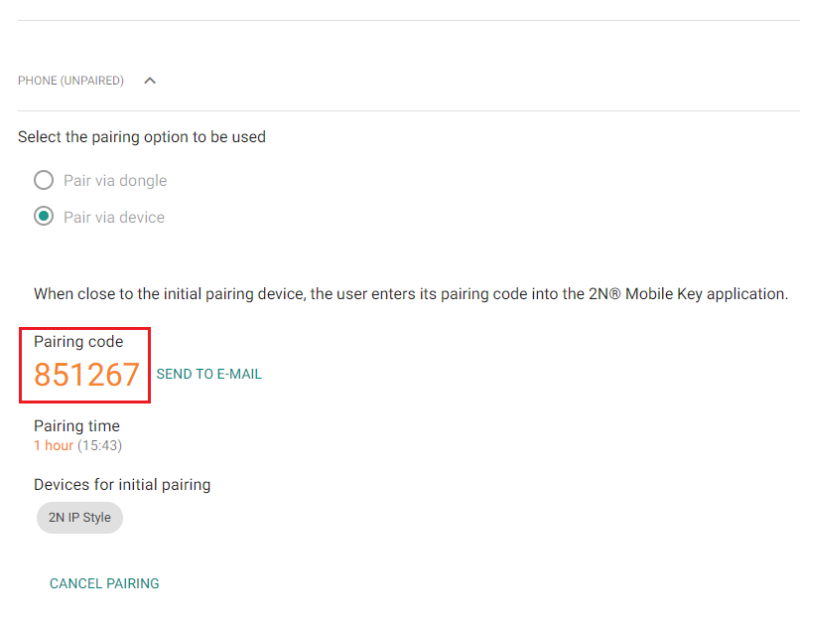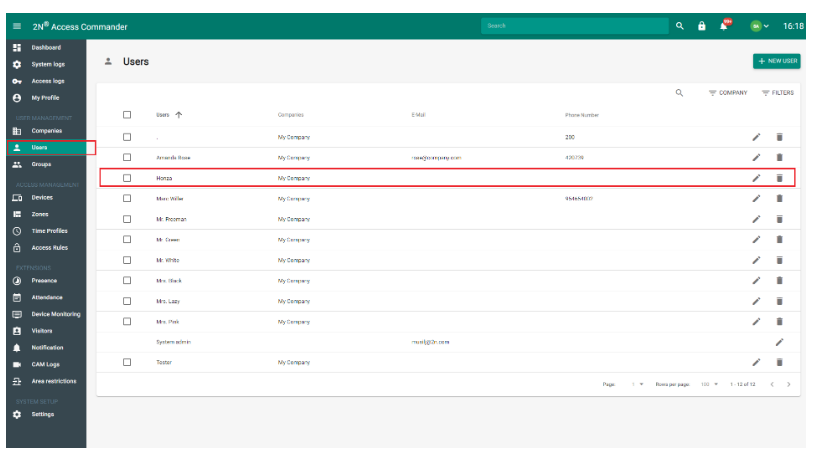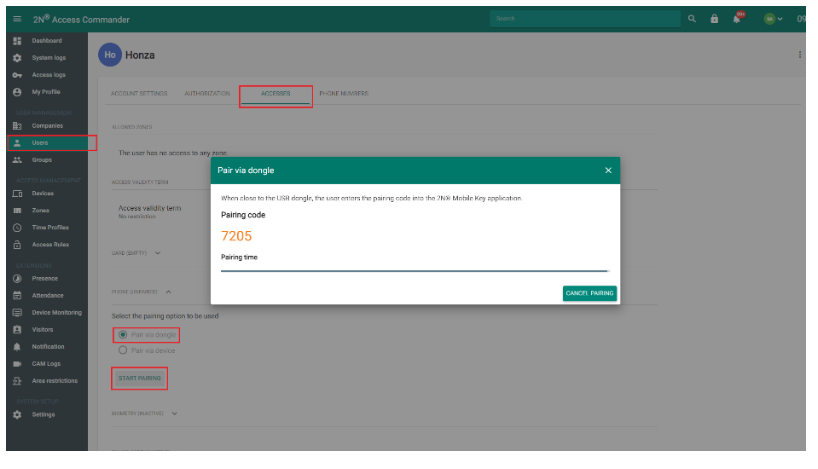Bluetooth authentication - How to configure it in 2N® Access Commander.
For access you can utilize on 2N® IP Style, 2N® IP Verso intercoms and 2N® Access Unit readers modern Bluetooth technology.
In 2N® Access Commander you can manage Bluetooth access in similar way as access using RFID cards or PIN codes.
In order to authorize users using Bluetooth, it is necessary to authorize mobile devices according to Bluetooth standard which is very secure!
This is process where you need to generate a pairing code in 2N® Access Commander that you then need to enter to 2N® Mobile Key app running on mobile device.
Requirements:
2N® Access Commander the latest version,
2N® Access Commander license Advanced and higher - https://wiki.2n.com/acc/latest/en/3-nastaveni-systemu/3-1-licence
2N® Access Unit, IP Style or Verso with the latest firmware, this guide created on 2.37.0 version, equipped with Bluetooth module
Mobile device (for example smartphone) supporting Bluetooth v4.0 a higher, with installed 2N® Mobile Key app, active Bluetooth (and GPS locating for Android phones).
Or
external USB Bluetooth Reader Dongle ORDER NUMBER: 9137422E and usb driver, which you can download here: https://www.2n.com/en_GB/products/external-bluetooth-reader-usb
In this article is described process how to setup Bluetooth from the beginning. If you already have added intercom in your 2N® Access Commander installation to zone correctly and users in groups so they can be connected with corresponding zones using access rules,pleae continue with step 6 in this guide.
Version 3.0+
Pair via connected device
Previous steps (Company, User, Zone, Access rules creating and device addition) are described also in this video tutorial *Video - Basic setup - 2N® Access Commander
Go to section Settings - Companies - choose company / Bluetooth and define which 2N device(s) with Bluetooth module can be used by users for pairing process. The access rule (previous step 5) must connect the zone where is this device and user group where we have users for Bluetooth access.
Choose one or more devices for Bluetooth pairing procedure.
Also select for how long will be pairing state active (ie. how much time does user have for pairing his smartphone with selected 2N device via Bluetooth).
Go to section Users and Create new user an assign him to Company you want to, or choose existing user who is assigned to right Company as on picture below
In Users → "User" → Credentials section select Add credential and select Mobile Key. Once the Mobile Key is select you will need to select Pair using devices and you'll see the pairing code along with the expiration time/date with the option to send the pairing code via email.
Take your mobile device (smartphone) with installed 2N® Mobile Key near the selected intercom or Access Unit.
Check if you have activated Bluetooth and Location on mobile device and start 2N® Mobile Key app.
Choose PAIR NEW DEVICES and app will detect intercom with Bluetooth nearby.
You can see iOS and Android printscreens below. Pairing codes and Device names are for illustration purposes only.
Once intercom is found, tap on it to pair.
Once requested, please enter pairing code generated in step 9 of this guide.
After you enter the correct code, the mobile device will be assigned with user in 2N® Access Commander.
pairing succeeded
This device now can open door by using 2N® Mobile Key app.
Pair via external USB Bluetooth Dongle
Download and install actual version of USB Driver here: https://www.2n.com/en_GB/products/external-bluetooth-reader-usb
Is necessary to be sure you are using latest version!
Connect USB Bluetooth dongle to your PC and verify that you can see it connected via USB Driver tool. After installation, run this driver and open settings window by right click on the USB Driver icon - "settings" button where you can see in "Bluetooth Reader" folder that dongle device as is shown on pictures below.
Go to the Access Commander web interface to section Settings → Credentials → Enabled USB reader and switch on an External USB Bluetooth Reader
Go to Users section, choose a user which you want to pair and click on Add credentia and select the Mobile Key credential.
Select Pair using a reader and a PIN for pairing will be shown
Now take your mobile device (smartphone) with installed 2N® Mobile Key near the selected intercom or Access Unit.
Check if you have activated Bluetooth and Location on mobile device and start 2N® Mobile Key app.
Choose PAIR NEW DEVICES and app will detect intercom with Bluetooth nearby.
You can see iOS and Android printscreens below. Pairing codes are for illustration purposes only.
Once intercom is found, tap on it to pair.
Once requested, please enter pairing code generated in step 9 of this guide.
After you enter the correct code, the mobile device will be assigned with user in 2N® Access Commander.
pairing succeeded
This device now can open door by using 2N® Mobile Key app.
Version 2.7.1 or older
Pair via connected device
- Login to web interface of your 2N® Access Commander installation.
- Go to section Devices and add your 2N® IP Style or IP Verso (or 2N® Access Unit) to 2N® Access Commander.
- Go to section Zones and create a new zone by using button "+New Zone" in the top-right corner, or open an existing zone, and add the intercom here. Verify that the zone is added into a Company.
- Go to section Groups and create a new group by using button "+New Group" in the top-right corner, user group or open an existing user group to add a desired user (that we wish to authenticate via Bluetooth) here.
Go to section Access Rules, create an access rule by using button "+New Rule" in the top-right corner, and connect zone from step 3 with user group created in step 4 of this guide.
Or you can use a "Matrix" and check the intersection of the zone and the group you want to link. (Optionally you can create time profile when such rule is active.)Previous steps are described also in this video tutorial *Video - Basic setup - 2N® Access Commander
Go to section Settings - Companies - choose company / Bluetooth and define which 2N device(s) with Bluetooth module can be used by users for pairing process. The access rule (previous step 5) must connect the zone where is this device and user group where we have users for Bluetooth access.
Choose one or more devices for Bluetooth pairing procedure.
Also select for how long will be pairing state active (ie. how much time does user have for pairing his smartphone with selected 2N device via Bluetooth).
Once time we set up expires, you will need to repeat steps 7 and 9 again.- Go to section Users and Create new user an assign him to Company you want to, or choose existing user who is assigned to right Company as on picture below
- User mest be assigned in some company
- Now you have a new user created and is necessary to add him to some Group
In same section Users, but in Accesses subsection. Is able to grant a type of access
- Now you need to generate the pairing code by pressing GENERATE button in PHONE part.
In few moments 2N® Access Commander shows generated pairing code. User needs to enter this code in 2N® Mobile Key app in next step 10.
- Take your mobile device (smartphone) with installed 2N® Mobile Key near the selected intercom or Access Unit.
Check if you have activated Bluetooth and Location on mobile device and start 2N® Mobile Key app.
Choose PAIR NEW DEVICES and app will detect intercom with Bluetooth nearby.
You can see iOS and Android printscreens below. Pairing codes and Device names are for illustration purposes only.
Once intercom is found, tap on it to pair.
- Once requested, please enter pairing code generated in step 9 of this guide.
After you enter the correct code, the mobile device will be assigned with user in 2N® Access Commander.
pairing succeeded
This device now can open door by using 2N® Mobile Key app.
Pair via external USB Bluetooth Dongle
Download and install actual version of USB Driver here: https://www.2n.com/en_GB/products/external-bluetooth-reader-usb
Is necessary to be sure you are using latest version!
Connect USB Bluetooth dongle to your PC and verify that you can see it connected via USB Driver tool. After installation, run this driver and open settings window by right click on the USB Driver icon - "settings" button where you can see in "Bluetooth Reader" folder that dongle device as is shown on pictures below.
Go to the Access Commander web interface to section "Settings" and switch on an External USB Bluetooth Reader on "Bluetooth" folder
Go to Users section and choose a user which you want to do as on picture below
Now you are able to Generate a pairing PIN code for a user in the "user's" section by click on "Access" floder and than choose "Pair via dongle" and "Start Pairing" button
as on picture below.This steps can generate you Pairing code which you have to enter to your mobile device in next steps
- Take your mobile device (smartphone) with installed 2N® Mobile Key near the selected intercom or Access Unit.
Check if you have activated Bluetooth and Location on mobile device and start 2N® Mobile Key app.
Choose PAIR NEW DEVICES and app will detect intercom with Bluetooth nearby.
You can see iOS and Android printscreens below. Pairing codes are for illustration purposes only.
- Once intercom is found, tap on it to pair.
- Once requested, please enter pairing code generated in step 9 of this guide.
After you enter the correct code, the mobile device will be assigned with user in 2N® Access Commander.
pairing succeeded
This device now can open door by using 2N® Mobile Key app.